Как вернуть закрытое приложение на компе
Доброго времени!
В ряде случаев даже самые "стабильные" и надежные программы могут перестать отзываться на какие-либо нажатия мышки/клавиатуры (т.е. попросту зависнуть).
Для решения вопроса, можно, конечно, перезагрузить ПК/ноутбук — но далеко не всегда это удобно (часть данных в др. ПО будет сброшена и не сохранится. ) .
Логично, что лучше всего закрыть только эту конкретно-зависшую программу. Всем известное сочетание ALT+F4 — далеко не всегда решает проблему, и, собственно, поэтому набросал небольшую заметку с несколькими способами принудительной ликвидации процесса.
Если ПК/ноутбук вообще не реагирует ни на одну из кнопок клавиатуры — то скорее всего зависла не только отдельно-взятая программа, но и в целом система.
Если так, то для перезагрузки/выключения устройства — зажмите кнопку питания (Power) на 4-5 сек. (разумеется, все несохраненные данные будут утеряны) .
Способы закрыть не отвечающую программу
Итак, самый очевидный и простой вариант — просто кликнуть правой кнопкой мышки по значку зависшей программы на панели задач Windows. После, во всплывшем окне достаточно будет выбрать вариант "закрыть окно" .

Если зависло полно-экранное приложение и до панели задач вы просто не можете добраться, попробуйте сочетания:
- WIN , или WIN+TAB , или ALT+TAB , или ALT+Enter — чтобы свернуть окно;
- ALT+F4 , или ESC , или ALT+Q — для закрытия (выхода) из программы.

Перечисленные "горячие" сочетания клавиш работают с подавляющем большинством ПО для Windows.
Нажмите сочетание клавиш Ctrl+Shift+Esc (или Ctrl+Alt+Del) для вызова диспетчер задач. Далее во вкладке процессы найдите зависшую программу (процесс), кликните по ней правой кнопкой мыши и в появившемся выберите "Снять задачу" . Через 3-5 сек. программа должна быть закрыта.

Ctrl+Shift+Esc или Ctrl+Alt+Del — открыть диспетчер задач
Кстати, если рабочий стол после этого стал отображаться "как-то не так" (или вообще не видно) — перезапустите процесс "Проводник" (или "Explorer" на англ.).
Примечание: также проводник можно перезапустить из командной строки, введя taskkill /F /IM explorer.exe & start explorer и нажав Enter.
Командная строка — универсальная штука, которая может помочь и с закрытием (ликвидацией) зависших процессов (программ). Кстати, если вы наловчитесь с ее использованием — закрывать зависшие полно-экранные приложения можно будет даже в "слепую" (когда на экране ничего не отображается).
Как это делается:

Убиваем процесс через командную строку
Если вышеприведенные варианты не увенчались успехом, можно прибегнуть к утилите Process Hacker (ссылка на SourceForge). Это бесплатное ПО, которое покажет вам все запущенные процессы, их приоритеты, занимаемую память, нагрузку и пр.

Process Hacker 2 — закрыть дерево процессов
Стоит отметить, что Process Hacker закроет сразу всё дерево процессов, связанных с этой программой (чего не делают многие др. программы. ).
PS
Если у вас часто начала зависать какая-либо программа (еще хуже программы) - обратите внимание на:
- версию ПО (нежелательно использовать различные бета-версии). Проверьте, совместима ли версия ПО с вашей ОС (в помощь: какая версия Windows установлена на моем компьютере); (желательно с офиц. сайта); (если он начал "сыпаться" - подвисания будут идти постоянно);
- прогоните систему с помощью спец. "одноразовых" антивирусных продуктов;
- возможно, вашему приложению не хватает ОЗУ (посмотрите при работе ПО - сколько памяти занято в диспетчере задач).
Кроме этого, рекомендую ознакомиться с тематическими инструкциями (ссылки ниже).

Наверняка, практически любой пользователь компьютера когда-нибудь случайно преждевременно закрывал программу или окно Проводника Windows не сохранив при этом внесённые данные или изменения. Многим в этом деле «помогали» дети и даже домашние животные.
Страшно подумать, сколько людей, к примеру, закончив подсчёт сразу закрывали калькулятор и тут же осознавали, что не запомнили итоговую цифру. Конечно, есть «умные» компьютерные программы с встроенной «защитой от дурака», которые не дают закрыть себя без сохранения внесённых изменений в какой-либо документ. Но их не так много — такой функции точно нет в системном менеджере файлов.
Совершенно бесплатная, крохотная и портативная утилита под названием GoneIn60s создаёт такой себе специальный уникальный, в своём роде, буфер из которого в течении выставленного вами времени можно легко восстановить преждевременно случайно закрытые программы или окна в совершенно таком же состоянии, как перед ошибочным закрытием.
GoneIn60s — виртуальная отсрочка закрытия программ и окон
Внешне вы не заметите никаких изменений — все программы будут закрываться, как обычно, сразу после клика на крестик в правом верхнем углу окон…

…только появится возле кнопки «Закрыть», во всплывающем при наведении курсора окошке, заранее установленный вами промежуток времени, в течении которого можно будет восстановить закрытые программы или окна.
Давайте же запустим и настроим, скачанную по официальной ссылке, что в конце статьи, утилиту GoneIn60s.
Как вы уже поняли — утилиту GoneIn60s инсталлировать (устанавливать) в операционную систему Windows не нужно, она работает сразу «из папки». Кликаем по ярлыку в разархивированной папке с программой и её значок сразу появляется в трее панели задач…

…в виде жёлтой молнии…
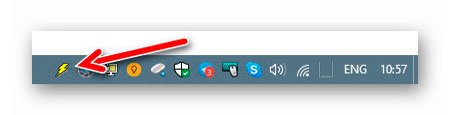
Кликаем по этому значку правой кнопкой мыши и переходим в настройки GoneIn60s (Settings…)…
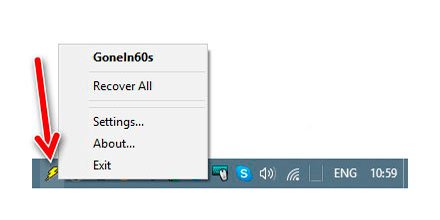

Именно тут мы и задаём период времени в течении которого можно будет легко восстановить случайно закрытую программу или окно (по умолчанию установлено 60 секунд).
Если установить галочку в квадратике «Kill windows» («Не буду просить сохранить измененные документы!») то программа GoneIn60s просто перестанет следить за окнами и соответственно, выполнять свою единственную функцию, как понятно из своих экспериментов (такая себе пауза в её работе активируется).
Смотрите также: Депутат Госдумы пожаловался на нехватку зарплатыЕсть окошки для внесения программ и классов в исключения (GoneIn60s не будет отслеживать их закрытие).
Проводим испытания утилиты для восстановления случайно закрытых программ и окон — создаем новый текстовый документ и закрываем текстовый редактор Notepad++ без сохранения изменений…

…жду несколько секунд и кликнув правой кнопкой мыши по значку GoneIn60s в трее выбираем строку с Notepad++…

Окно с несохранённым текстом восстановилось —

Для тех, кто не понял, что произошло — появляется уведомление о восстановлении окна.
Двойной клик левой кнопкой компьютерной мыши по значку утилиты в трее восстановит все закрытые в указанный период времени программы и окна. Это же произойдёт при клике на пункт контекстного меню программы «Recover All».
Осталось проверить, будет ли GoneIn60s стартовать самостоятельно вместе с операционкой Windows — перезапускаем систему (не переключайтесь, как говорят в телевизоре)…
…нет, не запускается. Но это совершенно не проблема.
Как по мне, так утилита GoneIn60s очень даже будет полезна многим пользователям, не обязательно невнимательным и вечно куда-то спешащим.
Смотрите также: ЦРУ занялось поиском говорящих на русском специалистов и ошиблось в родном языкеВот вам адрес официальной страницы программы…
Клик на картинку

…откуда можно легко и быстро скачать утилиту GoneIn60s. Размер архива с ней всего 281 кб. К сожалению сведений о поддерживаемых версиях Windows на сайте производителя нет, но что-то мне подсказывает, что работать она будет в любой ипостаси этой системы (у меня в десятке работает великолепно).
Вот такое восстановление случайно закрытых программ и окон одним кликом.
Если вы нашли ошибку, пожалуйста, выделите фрагмент текста и нажмите Ctrl+Enter.
BraveRobot нашел еще статьи на эту тему:

Восстановление случайно закрытых программ и окон одним кликом
Наверняка, практически любой пользователь компьютера когда-нибудь случайно преждевременно закрывал программу или окно Проводника Windows не сохранив при этом внесённые данные или изменения. Многим в этом деле «помогали» дети и даже домашние животные.
Страшно подумать, сколько людей, к примеру, закончив подсчёт сразу закрывали калькулятор и тут же осознавали, что не запомнили итоговую цифру. Конечно, есть «умные» компьютерные программы с встроенной «защитой от дурака», которые не дают закрыть себя без сохранения внесённых изменений в какой-либо документ. Но их не так много — такой функции точно нет в системном менеджере файлов.
Совершенно бесплатная, крохотная и портативная утилита под названием GoneIn60s создаёт такой себе специальный уникальный, в своём роде, буфер из которого в течении выставленного вами времени можно легко восстановить преждевременно случайно закрытые программы или окна в совершенно таком же состоянии, как перед ошибочным закрытием.
GoneIn60s — виртуальная отсрочка закрытия программ и окон
Внешне вы не заметите никаких изменений — все программы будут закрываться, как обычно, сразу после клика на крестик в правом верхнем углу окон…

…только появится возле кнопки «Закрыть», во всплывающем при наведении курсора окошке, заранее установленный вами промежуток времени, в течении которого можно будет восстановить закрытые программы или окна.
Давайте же запустим и настроим, скачанную по официальной ссылке, что в конце статьи, утилиту GoneIn60s.
Как вы уже поняли — утилиту GoneIn60s инсталлировать (устанавливать) в операционную систему Windows не нужно, она работает сразу «из папки». Кликаем по ярлыку в разархивированной папке с программой и её значок сразу появляется в трее панели задач…

…в виде жёлтой молнии…
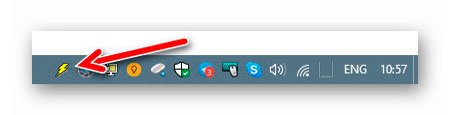
Кликаем по этому значку правой кнопкой мыши и переходим в настройки GoneIn60s (Settings…)…
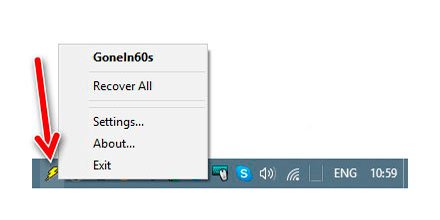

Именно тут мы и задаём период времени в течении которого можно будет легко восстановить случайно закрытую программу или окно (по умолчанию установлено 60 секунд).
Если установить галочку в квадратике «Kill windows» («Не буду просить сохранить измененные документы!») то программа GoneIn60s просто перестанет следить за окнами и соответственно, выполнять свою единственную функцию, как понятно из своих экспериментов (такая себе пауза в её работе активируется).
Смотрите также: Вдохновение от Илона Маска, или Как стать не таким, как всеЕсть окошки для внесения программ и классов в исключения (GoneIn60s не будет отслеживать их закрытие).
Проводим испытания утилиты для восстановления случайно закрытых программ и окон — создаем новый текстовый документ и закрываем текстовый редактор Notepad++ без сохранения изменений…

…жду несколько секунд и кликнув правой кнопкой мыши по значку GoneIn60s в трее выбираем строку с Notepad++…

Окно с несохранённым текстом восстановилось —

Для тех, кто не понял, что произошло — появляется уведомление о восстановлении окна.
Двойной клик левой кнопкой компьютерной мыши по значку утилиты в трее восстановит все закрытые в указанный период времени программы и окна. Это же произойдёт при клике на пункт контекстного меню программы «Recover All».
Осталось проверить, будет ли GoneIn60s стартовать самостоятельно вместе с операционкой Windows — перезапускаем систему (не переключайтесь, как говорят в телевизоре)…
…нет, не запускается. Но это совершенно не проблема.
Как по мне, так утилита GoneIn60s очень даже будет полезна многим пользователям, не обязательно невнимательным и вечно куда-то спешащим.
Смотрите также: Депутат Госдумы пожаловался на нехватку зарплатыВот вам адрес официальной страницы программы…
Клик на картинку

…откуда можно легко и быстро скачать утилиту GoneIn60s. Размер архива с ней всего 281 кб. К сожалению сведений о поддерживаемых версиях Windows на сайте производителя нет, но что-то мне подсказывает, что работать она будет в любой ипостаси этой системы (у меня в десятке работает великолепно).
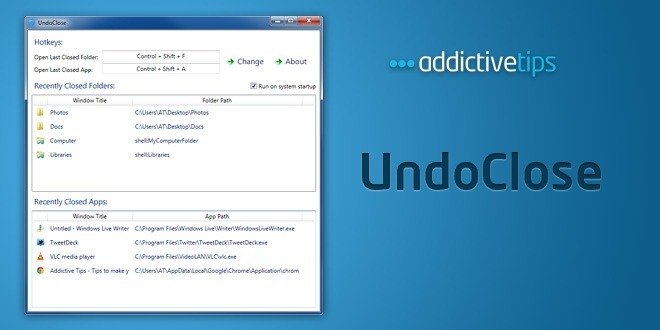
Одной из самых полезных функций управления вкладками современных браузеров, несомненно является то ,что они могут открывать недавно закрытые вкладки с помощью нажатия сочетания клавиш Ctrl + Shift + T. Это, безусловно, экономит время, можно было бы потратить много времени просеивания через историю посещенных страниц, чтобы найти и открыть закрытые вкладки.
В отличие от браузеров, управление папками и окнами приложений происходит по-разному, в Windows 7 , несмотря на сохранение недавно открытых программ и элементов в меню Пуск, нет поддержки восстановления их снова с помощью горячих клавиш. Компания AddictiveTips выпустила приложение UndoClose – бесплатную программу, которая помнит все недавно закрытые папки и приложения, так что вы можете восстановить их в той же последовательности, в которой они были закрыты с помощью двух клавиш.
Короче говоря, UndoClose позволяет открыть последнюю закрытую папку (папки) и приложения ,таким же способом как Firefox, Google Chrome и другие браузеры ,которые позволяют открыть недавно закрытые вкладки .
UndoClose поддерживает горячие клавиши — Ctrl + Shift + F и Ctrl + Shift + A, чтобы открыть последнюю закрытую папку (в Windows Explorer) и соответственно приложения. Горячие клавиши могут быть использованы несколько раз. Например, если вы закроете VLC Player, Notepad и ITunes нажмите Ctrl + Shift + клавиша три раза, чтобы запустить VLC Player, Notepad и ITunes снова.
После запуска , UndoClose находится в системном трее и молча начинает мониторинг всех папок и приложений, которые закрыты. Затем он поможет вам восстановить их с помощью горячих клавиш. Если предопределенные горячие клавиши приходят в противоречие с другими глобальными горячими клавишами, вы можете изменить их в настройках.

Для доступа к настройкам, нажмите на значок в системном лотке. Вы также найдете все недавно закрытые папки и приложения с их полным путём источника. Вы можете открыть их с помощью двойного щелчка на элементе в списке.

Приложение UndoClose , построено активно вести журнал всех закрытых приложений и папок, и, следовательно, потребляет 35 МБ системной памяти. Стоит упомянуть, что использование памяти зависит от количества приложений и папок закрытых во время сессии. UndoClose представляет собой портативное приложение, которое работает только с Windows 7. Поддерживаются 32-битные версии , 64-разрядные ОС не поддерживаются.
Программы с компьютера удаляются не так часто, как картинки и прочие пользовательские файлы. Случайно удалить какую-то утилиту или, тем более, крупную и важную для вас программу, практически невозможно. Компьютер будет неоднократно спрашивать уверены ли вы в удалении или нет. Но, все-таки, если такая оплошность произошла или же кто-то посторонний удалил программу с вашего ПК, то не стоит отчаиваться. Есть несколько действенных способов как восстановить удаленную программу.
Во-первых, точно удостоверьтесь в том, что программа удалена, может быть вы просто удалили ярлык с рабочего стола. Попробуйте найти интересующую вас утилиту через стандартный поиск в меню «Пуск» или вручную на диске С:/ в каталоге «Program files». Если её там нет, и вы на все 100% уверены, что этой программы нет на вашем компьютере, то вам стоит воспользоваться нашими советами, как восстановить удаленную программу в Windows.
Как восстановить удаленную программу при помощи восстановления системы Windows
Первый из них нам предлагает сама операционная система Windows, при чём, этот способ восстанавливает не только удаленную программу, но ещё и всю систему. Она реализуется достаточно просто:
- Заходим в меню «Пуск»
- Выбираем раздел «Все программы»
- Открываем папку «Стандартные»
- Запускаем каталог «Служебные»
На этом моменте нам нужно выбрать утилиту «Восстановление системы». Это позволит нам восстановит систему на определённый момент времени. Если вы помните, когда именно была уделена интересующая вас программа, то просто выставляете время, в которое она еще была на компьютере.
Если у вас Windows 8 и дальше, то просто пропишите в поиск "Восстановление" и перейдите по первому варианту.
Нужно помнить, что это действие никак не восстановит удалённые медиа-файлы, картинки, записи и прочее, это работает только для программ, то есть для файлов с разрешением ".exe".
После того, как вы кликните на «Восстановление системы» откроется новое окошко, в котором вам необходимо выбрать нужное время и все. Дело сделано.
Восстановление удаленной программы при помощи UndeletePlus
Она восстанавливает удаленные файлы, но, также, как и «Восстановление системы», не сможет восстановить музыку, фильмы и прочие пользовательские файлы. Для восстановления медиа-файлов существуют друге способы. Еще один минус этой программы в том, что она не сможет «вернуть» программу, которая была удалена достаточно давно.

Пользоваться UndeletePlus достаточно просто. От вас требуется только запустить процесс сканирования компьютера, после окончания которого программа покажет вам какие утилиты можно восстановить, а какие нет. Нужно только поставить галочки напротив тех программ, которые вы хотите восстановить. Не забудьте поставить метку возле пункта «Восстановить структуру папок».
Последний и самый простой способ – это просто установить удаленную программу заново, если остался ее установочный файл. К сожалению, после повторной установки не будут сохранены все данные, которые были внесены в программу в процессе ее использования.
Компьютеры стали частью нашей повседневной жизни. Поэтому и здесь, как в любой сфере нашей жизни, происходят невероятные случайности. Невнимательность ли тому причиной, или другие случайные помехи - но вы удалили нужную вам информацию. Не.

Нынешние пользователи устанавливают к себе на компьютер много программ, но не все они нужны для работы или учёбы или же других занятий. Какие-то устанавливают по необходимости, а какие-то устанавливаются самостоятельно, скрыто от.

Очень любят пользователи что-то «ломать» в системе Windows, а потом говорить «мы ничего не делали – оно само». В действительности, большинство проблем возникает как раз именно по вине юзера, который что-то установил не туда, куда нужно или.
3 комментария на "Как восстановить удалённую программу в Windows"
Нечайно нажал кнопку вода в поле квадрата и отключилась программа
Конечно я не всё сделала но я нашла программу которую походу я не чайно Изьяла из панели задач .
В нашем блоге шла речь о автоматическом закрытии вкладок в Safari на Mac (macOS). В данной статье вы узнаете, как открыть автоматически закрытые вкладки, как вернуть документы, которые были в работе.
Если браузер был закрыт и при повторном открытии нет прошлых вкладок, то нажмите комбинацию клавиш ⌘Cmd + ⇧Shift + T для запуска всех закрытых ранее вкладок. Такая комбинация возвращает историю ранее закрытых вкладок в различных браузерах: Safari, Chrome и других.
Как вернуть случайно закрытые документы?
Если вы работали с документом, то история его изменений сохранена на вашем устройстве. Вернуть файл из программ Pages, Numbers достаточно легко:
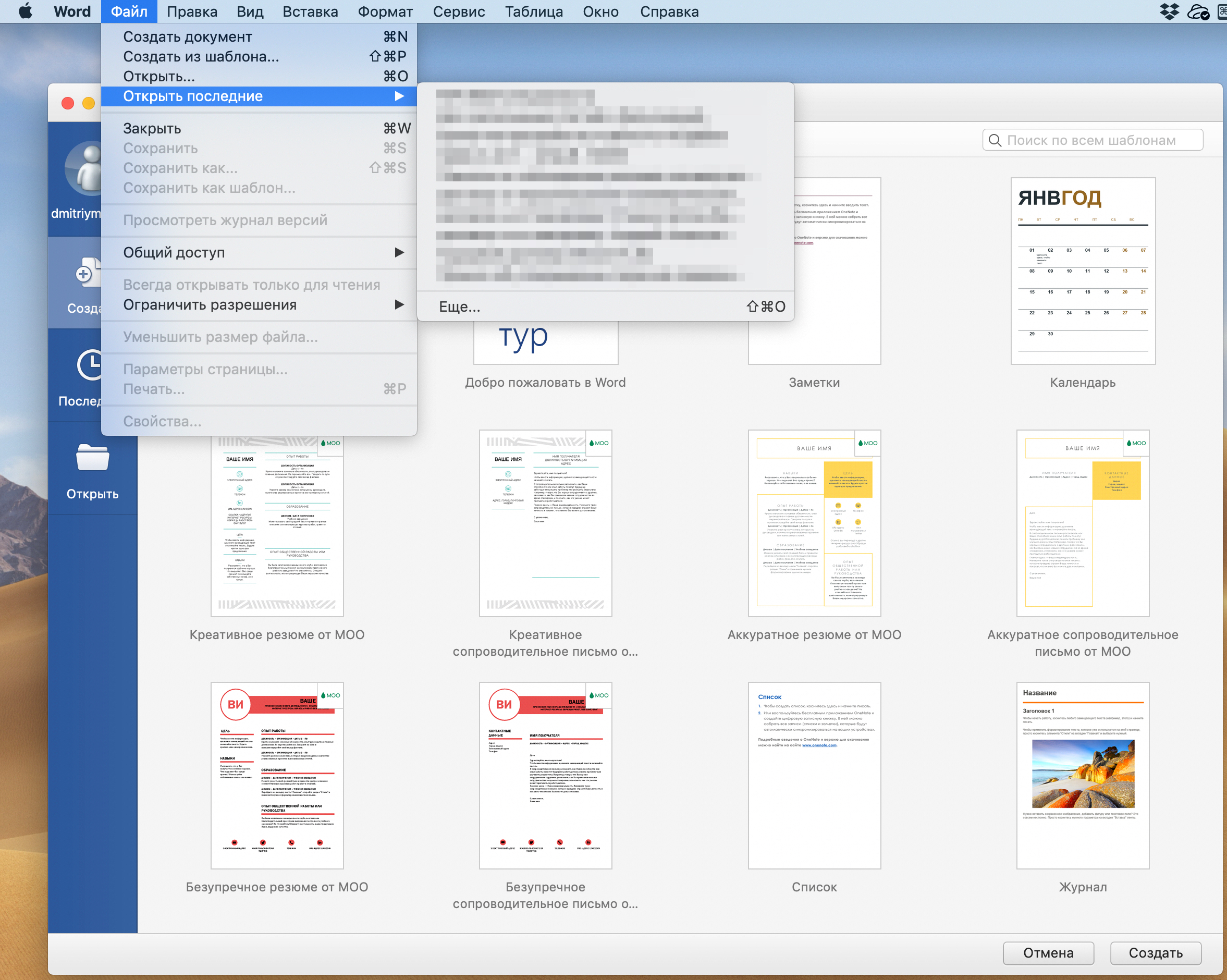
- Откройте недавние.
- И выберите тот документ, с которым вы работали.
- После открытия документа перейдите в «Файл».
- Выберите пункт «Вернуть к версии».
Будет показано предыдущее сохранение и возможность просмотреть изменения, которые вы вносили в файл. Выберите версию файла, которая вам подходит и продолжите работу с ней.
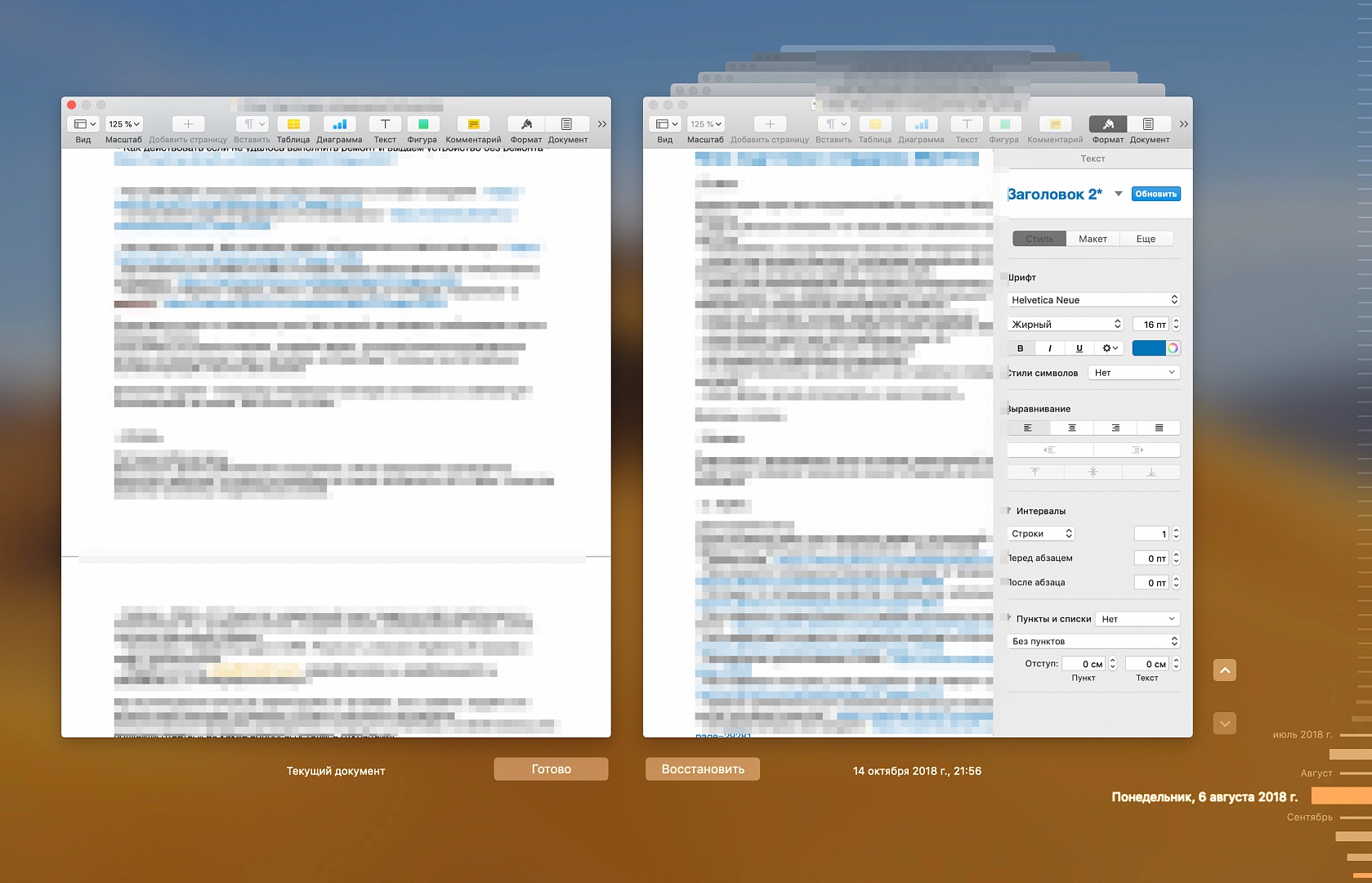
Если вы работали с файлами в одной из программ Microsoft Office, например, Word, то вы тоже можете восстановить прошлые документы, произведя действия, описанные выше. Но при нажатии кнопки «Файл», вы не обнаружите различные версии вашего документа. Это преимущество офисного пакета от компании Apple. Всё же последнюю версию документа вы сможете восстановить. Для того, чтобы она сохранялась, рекомендуется включить «Автосохранение».
- Кликните «Сохранение».
- Установите галочку напротив «Автосохранение».
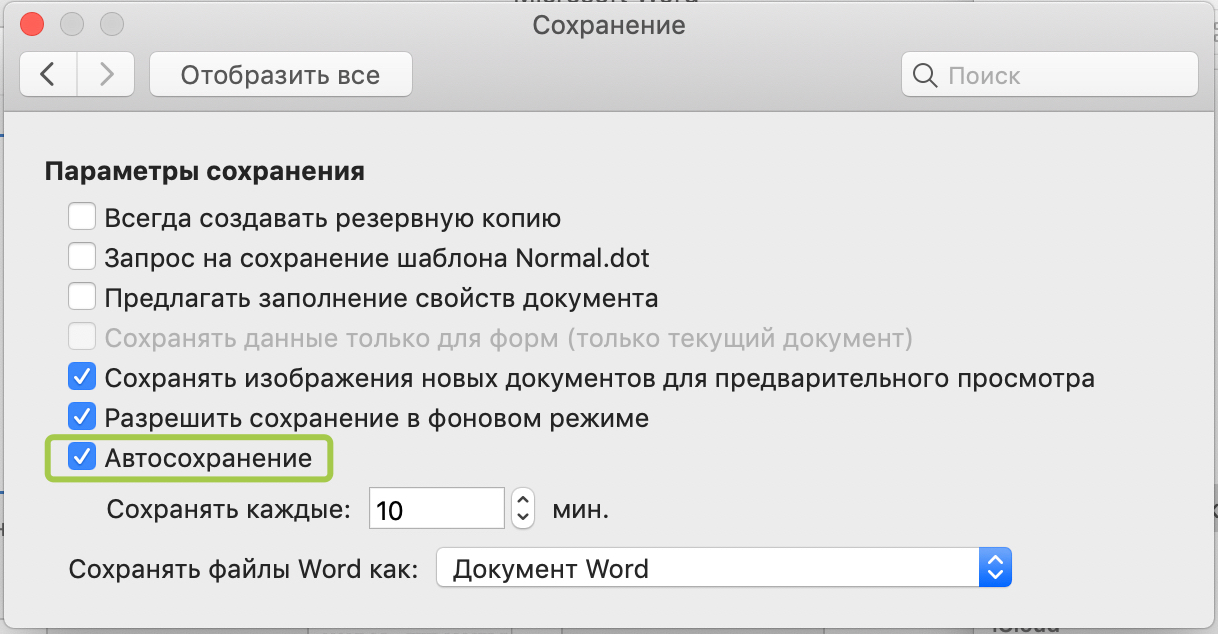
По этому принципу можно восстановить ранее сохранённые версии файлов из различных программ.
Если вы являетесь пользователем iOS, то у вас тоже есть возможность восстановить ранее напечатанный текст. Например, вы хотели отредактировать напечатанный материал, но случайно удалили больше текста, в этом случае можно его вернуть. Для этого просто потрясите свой смартфон. На экране появится всплывающее окно «Не применять «ввод»», нажмите «Не применять» и удалённый текст вновь появится в документе.
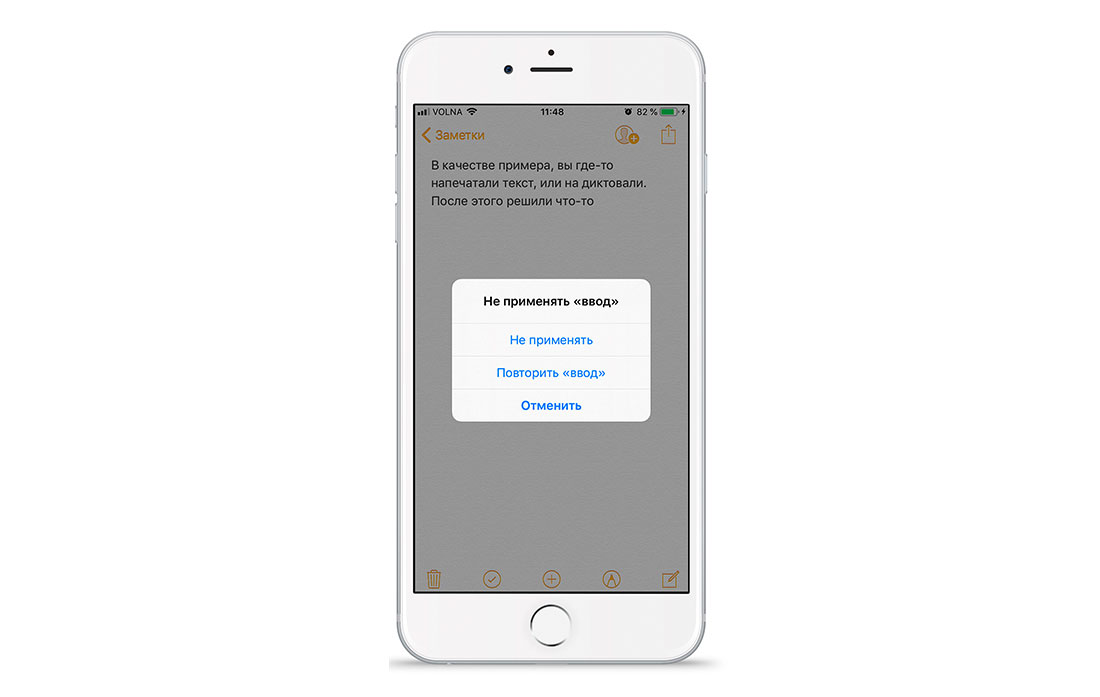
Для пользователей macOS тоже есть возможность восстановить случайно удалённый текст. Для этого нажмите комбинацию клавиш ⌘Cmd + Z. Если вы пользуетесь девайсами на Windows, то жмите комбинацию Ctrl+ Z для восстановления удалённого текста.
Ещё комбинации ⌘Cmd + Z (на macOS) и Ctrl+ Z (на Windows), отменяют прошлые действия. Например, вы нажали не ту кнопку в какой-то из программ и применили нежелательные изменения, просто нажмите вышеперечисленные комбинации клавиш, и вы вернёте файл в предыдущее состояние. В любых редакторах такие комбинации сработают.
Запомните вышеперечисленные советы и комбинации для восстановления своих документов. Теперь, если вы вдруг случайно не сохранили файл и закрыли вкладку, то не стоит паниковать. В большинстве случаев, недавно созданный материал можно вернуть. Открывайте недавно закрытые вкладки снова, восстанавливайте изменённые файлы благодаря лёгким комбинациям. Попробуйте выполнить данные советы на своих устройствах для упрощения работы с текстовыми материалами.
У вас есть MacВook или iMac? Специально для вас мы создали онлайн-марафон по настройке полезных сервисов на Mac: узнайте за 8 простых занятий, как быстро настроить Apple ID, iCloud и другие сервисы на Mac , обезопасить свои пользовательские данные, оптимизировать хранилище iCloud и пр.
Читайте также:


