Как в приложении paint повернуть изображение на определенный градус
Как повернуть изображение на определенный градусов в Paint?
Если же нужно повернуть на несколько градусов, то выбираем иконку «Рисунок», затем «Повернуть и отразить». Появляется меню справа. Здесь и необходимо будет выставить на сколько градусов вы хотите повернуть картинку. Все, готово!
Как повернуть изображение?
Оп-п, делаем поворот
Как перевернуть текст в Paint?
- Используйте инструмент выделения.
- Кликните на область с текстом, обозначьте ее границы и наведите курсор мыши на появившийся круг.
- Зажмите правую кнопку мыши и перемещайте курсор для поворота объекта.
Как повернуть картинку онлайн?
Как повернуть изображение?
- Чтобы повернуть изображение онлайн, загрузите файл изображения на веб-сайт ResizePixel.
- Далее укажите или повернуть изображение по часовой стрелке, или против часовой стрелки.
- Примените выбранную опцию и перейдите на страницу загрузки, чтобы получить повернутое изображение.
Как повернуть картинку на 30 градусов в Paint?
Как выровнять горизонт в Paint?
Если вы наведете курсор на круговое устройство ввода, маленькая черная полоса станет синей – это ручка для захвата, и вы можете щелкнуть и перетащить ее и повернуть круг. При этом изображение также поворачивается, и вы можете выровнять горизонт с полупрозрачным слоем.
Как повернуть изображение при печати?
- Выберите Файл > Печать.
- Чтобы повернуть фотодержатель или изображение, в диалоговом окне «Печать» выполните одно из следующих действий. Нажмите «Поворот изображений», чтобы поворачивать фотодержатель. Установите флажок Только изображение, чтобы повернуть только изображение.
Как повернуть изображение в JPG?
Как вращать jpg изображения?
- Шаг 1. Загрузить файл Выберите файл, который вы хотите конвертировать со своего компьютера, Google Drive, Dropbox или перетащите его на страницу.
- Шаг 2. Выберите опции Выберите параметры для повернутьjpg изображения.
- Шаг 3. Скачайте ваш файл
Как повернуть изображение на 90 градусов?
Чтобы экран перевернулся, по умолчанию следует одновременно нажать на клавиши CTRL + ALT + стрелка вниз (поворот на 180 градусов) или CTRL + ALT + стрелка вверх (переворот на исходную позицию). Если нажимать, соответственно, CTRL + ALT + стрелки вправо и влево, экран будет поворачиваться на 90 градусов.
Как сделать вертикальный текст в Paint?
На панели инструментов объекты нажмите кнопку добавить объект WordArt . В коллекции объектов WordArt в разделе Выберите нужный стиль надписи WordArt выберите один из вертикальных эффектов WordArt, а затем нажмите кнопку ОК. В диалоговом окне Изменение текста WordArt введите нужный текст и нажмите кнопку ОК.
Как сделать изображение вертикальным или горизонтальным в Paint?
Как в Paint повернуть лист?
- На вкладке Конструктор нажмите кнопку Размер слайда.
- Щелкните Параметры страницы.
- В диалоговом окне Параметры страницы в разделе Ориентация выберите нужный вариант. Книжная: Альбомная:
Как зеркально повернуть изображение на андроид?
Чтобы перевернуть снимок зеркально, достаточно открыть изображение в галерее смартфона и настройки редактирования. Далее выбираем вкладку «Обрезка» и инструмент «Вертикальный поворот». Остается только сохранить готовую фотографию.
Как повернуть фото на компьютере?
Нажмите на фотографию правой кнопкой мыши и выберите «Открыть с помощью Paint». Фотография откроется в редакторе Paint. В верхнем меню выберите «Изменить», а затем поверните изображение в нужную сторону. Изображение приняло правильное положение.
Как можно повернуть, наклонить текст в Paint. Программа Paint немного отличается в двух операционных системах, но смысл не изменился. Алгоритм действий, для того, чтобы наклонить, повернуть, отразить текст одинаковый!
Вообще есть огромное количество редакторов для фото, и любой редактор умеет наклонять текст, но мы будем использовать программу Paint для наклона текста
Как повернуть, наклонить текст в Paint в Windows XP.
Сегодня рассмотрим вопрос – как наклонить текст в программе Paint. На самом деле нет ничего проще, чем наклонить текст! Напишем любую фразу и попробуем её наклонить!
Пишем текст, Для редактирования текста не щелкайте по холсту, он у вас прилипнет к нему.
Когда вы перейдете к другому инструменту, текст прилипает автоматически. Теперь его надо выделить. Как повернуть, наклонить текст в Paint в Windows XP. Идем далее в рисунок, наклонить растянуть, выходит новое окошко. Ставим наши значения, который мы хотим… Как повернуть, наклонить текст в Paint в Windows XP.
Как повернуть, наклонить текст в Paint в Windows XP.поставлено значение 15% -по горизонтали
поставлено значение 15% по вертикали
поставлено значение 15% -по горизонтали + 15% по вертикали
Так же возможно обратить цвета: Как повернуть, наклонить текст в Paint в Windows XP. Повернуть вокруг вертикальной и горизонтальной осей! Как повернуть, наклонить текст в Paint в Windows XP.+Повернуть тест на определенный угол! Единственный минус, что возможны только 3 значения – 90,180,270 градусов.

Как повернуть, наклонить текст в Paint в Windows XP.
Как повернуть, наклонить текст в Paint в Windows 7.
Для того, чтобы наклонить – повернуть текст – его надо написать!
Ищем на панели инструментов кнопку «Текст».

Как повернуть, наклонить текст в Paint в Windows 7.
После того, как вы написали текст - идем в инструмент «выделить». Выделяем наш текст.

Как повернуть, наклонить текст в Paint в Windows 7.
Далее идем в изменить размер. Выходит новое окно, где мы видим в самом низу, что есть строчка наклон в процентах. Ставим нужный наклон текста.
Текст без изменений(см.выше).
Текст с наклоном по горизонтали 30 градусов.

Как повернуть, наклонить текст в Paint в Windows 7.
Текст с наклоном по горизонтали минус 30 градусов.

Как повернуть, наклонить текст в Paint в Windows 7.
Текст с наклоном по вертикали -30 градусов..

Как повернуть, наклонить текст в Paint в Windows 7.
Текст с наклоном по вертикали -30 градусов..

Как повернуть, наклонить текст в Paint в Windows 7.
Поворот текста на определенный угол.
Кроме этого есть поворот текста на определенный угол. поворот текста на 90 градусов по часовой стрелке

Поворот текста на определенный угол.
И еще два поворота текста в Paint, влево на 90 градусов и на 180:

Поворот текста на определенный угол.
Как повернуть, наклонить текст в Paint в Windows 8.
Сделать наклонный текст в Paint в Windows 8 точно также, как и в Windows 7, две версии Paint никак практически не отличаются друг от друга!
Как наклонить текст в Paint и в Paint 3d Windows 10.
Наклонить текст в Paint Windows 10 -> абсолютно аналогично, что и выше приведенном пример для Windows 7 -> программа никак не изменилась!
Но вот, что интересно, то в Windows 10 есть также идущая по умолчанию, чуть продвинутые версия Paint Paint 3d
Мы не будем рассказывать полностью процесс как [написать текст в 3d] -> мы протсо напишем текст в этой программе.
Как повернуть текст в Paint 3d Windows 10.
Написали текст в программе Paint 3d.
Слева ищем кнопку выделить либо ctrl + A.
После этого сверху холста появляется кнопка в виде круга!
Зажимаем эту кнопку "левой кнопкой мыши" и крутим либо по часовой, либо против.
После начала вращения текста в Paint 3d в центре появляются цифры. насколько был повернут текст вокруг своей оси!
Как наклонить текст в Paint 3d Windows 10.
В Paint 3d можно наклонить текст, для этого. опять :
Пишем требуемый текст.
Выделяем опять целиком либо
После того, как вы выделили часть с текстом -> идем в правый сайд бар и ищем там создать трехмерный объект.

Как наклонить текст в Paint 3d Windows 10.
И вместо одной кнопки сверху -> у вас появляется четыре.
1). Поворот текста вокруг горизонтальной оси, которая смотрит на Вас.
2). Поворот текста вокруг горизонтальной оси сбоку.
3). Поворот текста вокруг Вертикальной оси кнопка снизу.
4). Повернуть вперед назад по соси z
После всего перечисленного вы можете наклонить текст вообще в любую сторону!

Как наклонить текст в Paint 3d Windows 10.
Далее → слои → поворот и масштаб:
Далее есть выбор по какойиз трех осей вам нужно наклонить текст. Либо есть отдельная кнопка, которая управляется мышкой как джойстиком - одновременно 3 оси:

- Как в Paint повернуть изображение
- Как вырезать объект в Paint
- Как повернуть изображение в фотошопе

Есть другой способ. Нажмите Ctrl+A, чтобы выделить изображение. Щелкните правой кнопкой мыши внутри выделения и, не отпуская, начинайте перемещать мышь. Рисунок будет поворачиваться вокруг оси, не меняя пропорций.
Если вы не хотите, чтобы при повороте обрезалась часть изображения, нужно увеличить полотно (основу рисунка). В меню «Изображение» щелкните команду «Размер полотна» и введите новые значения ширины и высоты.
Вокруг изображения появится белый фон. Щелкните его инструментом «Волшебная палочка» и нажмите Delete. Для поворота рисунка нажмите M на клавиатуре и вращайте, как в п.2.

Можно поворачивать не все изображение, а отдельные его фрагменты. Сначала выделите на рисунке нужную деталь. Это удобно делать инструментами «Выделение прямоугольной области» и «Выделение овальной области». Поскольку выделяемые объекты не всегда бывают правильной формы, выделение необходимо скорректировать.
На панели инструментов щелкните нужную иконку и обведите фрагмент рисунка. Затем отметьте инструмент «Перемещение области выделения». С его помощью можно перемещать и трансформировать само выделение. Для перемещения зажмите выделение левой кнопкой мыши, и не отпуская, тяните в нужную сторону.

Обратите внимание на круглые мигающие маркеры на некотором расстоянии от линии выделения. С их помощью можно менять форму выделенной области, максимально приближая ее к форме выделяемого объекта. Для этого зацепите маркер левой кнопкой мыши и перемещайте.
Когда форма выделения вас устроит, на панели инструментов выбирайте «Перемещение выделенной области». Теперь вы будете работать с выделенным фрагментом. Вы можете поворачивать его на этом же слое. Щелкните внутри выделения правой кнопкой мыши, и не отпуская, перемещайте.

Все манипуляции можно проводить и на отдельном слое. Нажмите Ctrl+C, чтобы скопировать в буфер выделенный фрагмент. Щелкните иконку «Добавить новый слой» на панели слоев и нажмите Ctrl+V. Теперь вы можете поворачивать деталь рисунка мышкой с зажатой правой кнопкой или командой «Поворот и масштаб» из меню «Слои».
Многие из нас сталкивались с такой неприятной ситуацией, когда перенесенные с телефона на компьютер фотографии оказывались перевернутыми на 90 градусов влево или вправо. Согласитесь, просматривать такие снимки крайне неудобно. Как повернуть фотографию в другую сторону? О самых простых способах расскажем в нашей статье.
Самый простой и понятный способ, для которого совершенно не нужно скачивать сторонние приложения и открывать кучу программ. Поворот фотографии осуществляется буквально в один клик. Все, что от вас потребуется, — открыть снимок двойным щелчком мыши и нажать стрелочку поворота в зависимости от того, в какую сторону повернута фотография. Вуаля! Сохранять результат не потребуется, поскольку он сохраняется автоматически.
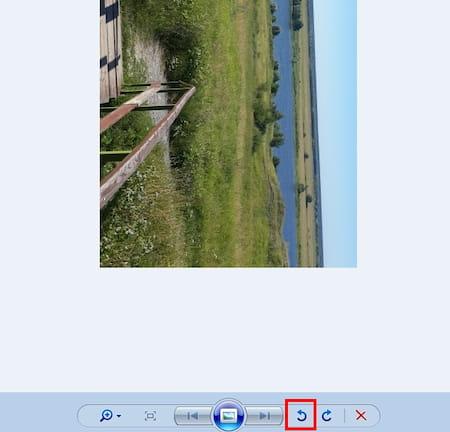
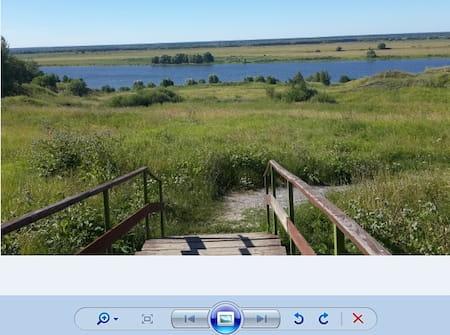
Еще один простой способ повернуть фото на 90 или 180 градусов. Данное приложение встроено в ОС Windows, поэтому доступно абсолютно всем пользователям. Итак, чтобы начать работу с Paint, необходимо открыть папку с необходимым изображением, щелкнуть по нему правой кнопкой мыши и в появившемся меню выбрать «Открыть с помощью…» — «Paint». После того как фото откроется в редакторе следует выбрать в верхней панели инструментов кнопку «Повернуть». Здесь выбираете вариант изменения изображения, будете ли вы поворачивать на 90 или 180 градусов или отражать по горизонтальной или вертикальной оси. Как только вы повернули фото в Паинте, необходимо сохранить результат.
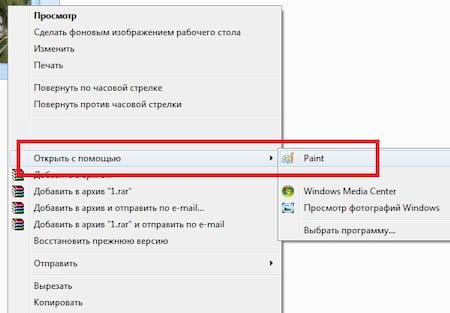
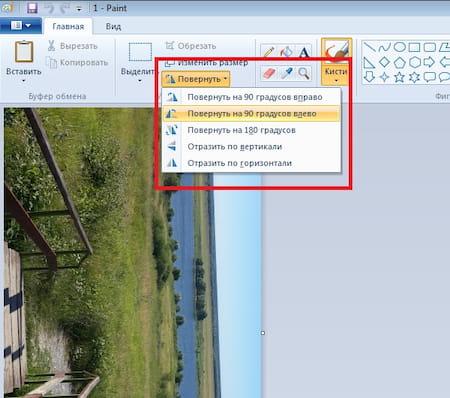
Adobe Photoshop Lightroom — это графический редактор, который активно используется для ретуши фотоснимков. Данный сервис несколько отличается от стандартного Adobe Photoshop, поэтому тем, кто привык работать в привычном фоторедакторе, будет интересно узнать, как повернуть фото в Лайтруме?
Итак, самый простой способ выполнить поворот снимка — использовать стрелочки в нижних углах фото, которые поворачивают изображение на 90 градусов влево или вправо.
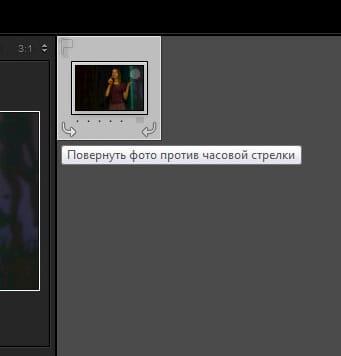
Существует еще один вариант, с помощью которого можно повернуть фотографию в Лайтруме. Для этого необходимо открыть меню Photo и выбрать пункты Rotate Left CCW (поворот против часовой стрелки) или Rotate Right CW (поворот по часовой стрелке). Здесь же можно отзеркалить фото по горизонтали или вертикали.
Как повернуть фотографии на компьютере с помощью онлайн-сервисов
Как мы выяснили, повернуть фотографии на 90 или 180 градусов с помощью Paint или средства просмотра фотографий Windows достаточно просто. Но что делать, если нужно выполнить поворот изображения всего на несколько градусов? Для этих целей можно использовать специальные онлайн-сервисы. Перечислим некоторые из них.
Сервис открывает доступ к большому количеству полезных онлайн-инструментов, которые позволят отредактировать фото по своему усмотрению, в том числе и повернуть снимок. Достоинством Inettools является возможность редактирования не одной, а одновременно нескольких фотографий. Поэтому, если вам нужно отредактировать десятки или сотни снимков, можно загрузить сразу весь пакет изображений.
Как повернуть фотографии на компьютере и тут же сохранить готовый результат? Для начала загружаем необходимое фото. Выставляем по своему усмотрению параметры. Значение угла можно установить вручную или выбрать готовый шаблон. После останется только сохранить и скачать результат.

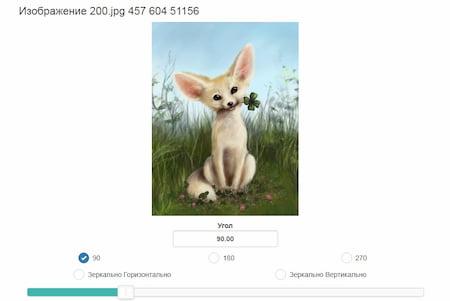
Замечательный сервис для обработки фотографий. Для пользователей доступно множество инструментов, позволяющих не только накладывать на снимки всевозможные эффекты, но и переворачивать изображения. Как и в предыдущем варианте, обрабатывать можно сразу несколько объектов.
Работать с Croper невероятно просто. Чтобы повернуть фотографию, необходимо загрузить фото с компьютера или из альбома Вконтакте. После загрузки следует выполнить цепочку следующих действий:
- Открыть вкладку «Операции»;
- Выбрать пункты «Редактировать» и «Повернуть»;
- Установить вручную или автоматически вариант поворота снимка;
- Сохранить полученный результат в меню «Файлы».

Image-Rotator — один из самых простых и быстрых способов повернуть фото на компьютере. Для редактирования достаточно выполнить всего три простых действия: загрузить снимок, выполнить его поворот, сохранить. Никаких дополнительных функций сервис не предоставляет. Стоит отметить, что Image-Rotator позволяет поворачивать изображение только на 90 градусов по часовой стрелке или против. Самостоятельно выставить параметры невозможно.

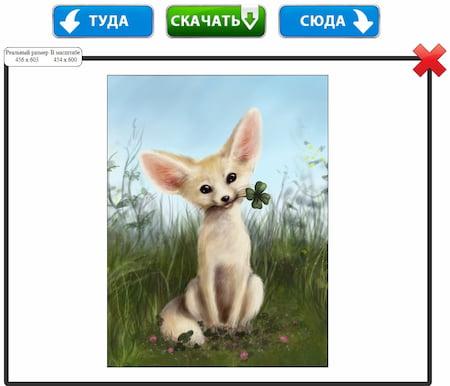
Приложение Mimigram также позволяет отредактировать фото перед печатью, в том числе и поворачивать его. Например, чтобы напечатать красивое изображение на кружке, его можно при необходимости обрезать, перевернуть, наложить различные фильтры. Выполнить поворот снимка можно в пару кликов. Именно благодаря своей многофункциональности программа Mimigram пользуется популярностью у пользователей.
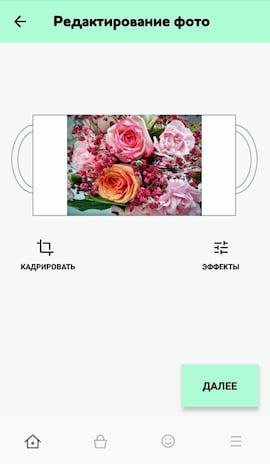

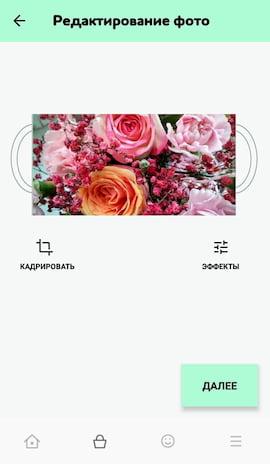
Узнайте больше о приложении и его возможностях или об интересных идеях редактирования фотографий в нашем блоге.
Читайте также:


