Как в приложении faststone перевести фото в jpeg
Файл CR2 является одним из видов RAW – «сырых» фотографий, созданных на профессиональную фотокамеру фирмы Canon. Разница с популярными форматами у этих снимков в том, что они содержат информацию, которая поступает на сенсоры во время создания снимка: освещение, цветовой баланс, место. В необработанном виде они занимают много места, к тому же, некоторые программы не распознают его. В этой статье мы рассмотрим, как можно конвертировать CR2 в JPG на компьютере или онлайн.
Конвертеры CR2 в JPG для компьютера
Компьютерный софт удобен тем, что вы можете пользоваться им даже офлайн без подключения к интернету. Программы не имеют ограничения на размер файлов и их количество, в отличие от онлайн-сервисов.
ФотоМАСТЕР
ФотоМАСТЕР – это редактор фото, который позволяет работать со всеми типами RAW. Софт автоматически распознает этот вид медиа и предлагает автоматические пресеты для их улучшения. Пользователи могут изменить формат одной фотографии или обработать или много файлов сразу, сжать вес без потери качества. Приложение отличается удобным управлением, рассчитанным на пользователей с любым уровнем технических знаний.
Фоторедактор-конвертер для новичков и профиКонвертация одного файла:
- Скачайте программу на свой ПК и установите софт, следуя инструкции Мастера установки. Запустите редактор и добавьте снимок, нажав на кнопку «Открыть фото».
- Редактор распознает RAW и предложит скорректировать снимок. Вы можете выбрать одну из предустановок или закрыть окно и оставить кадр без изменений.
- При желании можно внести другие правки, например, применить автоматическое улучшение, обрезать кадр, применить фильтры.
- В верхней части приложения найдите пункт «Файл». Раскройте его и выберите опцию «Сохранить».
- В окне экспорта укажите название и выберите формат в списке «Тип файла». Кликните «Сохранить».
Пакетное редактирование
- Запустите редактор и в правом верхнем углу отыщите кнопку «Пакетная обработка». Кликните по ней и нажмите «Добавить фото».
- В окне импорта выделите нужные изображения, удерживая кнопку Ctrl, и нажмите «Открыть». Также вы можете добавлять снимки по одному через кнопку «Добавить фото».
- Откройте пункты «Файл» - «Сохранить». Появится окно с дополнительными параметрами.
- Выберите формат и качество, при желании настройте резкость и размер или смените названия файлов. Кликните «Сохранить» и укажите папку экспорта.
Adobe Photoshop
Adobe Photoshop включает в себя отдельный модуль для работы с файлами РАВ, благодаря чему их можно обработать и перевести в другой формат. Программа поддерживает все типы подобных снимков, снятых на любую модель камеры. Помимо смены расширения, Фотошоп также позволяет улучшить качество, обрезать кадр и произвести другие изменения.
- Импортируйте картинку через кнопку «Открыть» в стартовом окне редактора.
- Фото откроется в новом окне. Чтобы вызвать окно экспорта, кликните по иконке со стрелкой в верхнем правом углу экрана.
- В боксе «Имена файлов» отыщите пункт «Расширение файла» и смените параметр на jpg.
- Нажмите «Сохранить», чтобы применить изменения. В главном окне модуля кликните «Готово».
PhotoScape
Базовый фоторедактор, объединяющий в себе средство для создания коллажей, скриншотер, вьювер и другие инструменты для работы с фото. Программа также включает в себя специальный модуль конвертирования РАВ в ДЖИПЕГ. Поддерживается пакетная загрузка и автоматическое улучшения снимков.
- Откройте PhotoScape и в стартовом окне программы выберите инструмент «Конвертер RAW».
- В окне импорта загрузите файлы для конвертирования, воспользовавшись кнопкой «Добавить».
- Нажмите «Конвертировать». Файлы будут автоматически сохранены в оригинальную папку.
XnView
XnView – это менеджер файлов, позволяющий просматривать, переименовывать, сортировать и удалять фотографии на жестком диске. Программа включает в себя средства редактирования изображений и конвертер форматов.
- Откройте менеджер и в правой колонке выделите папку с нужными изображениями. Отыщите в окне предпросмотра фотографию и отметьте ее галочкой.
- Раскройте пункт «Инструменты» на верхней панели опций и выберите функцию «Преобразовать в другой формат».
- Выберите вкладку JPEG, установите качество снимка и метод сжатия. Нажмите «Экспорт» чтобы запустить преобразование.
- Укажите папку, в которую будет экспортирован файл. Введите название, выберите формат и кликните «Сохранить».
FastStone Image Viewer
FastStone Image Viewer – средство для просмотра изображений, поддерживающее все современные типы графики. Помимо открытия фотографий, позволяет применять к ним базовые правки и переводить в другие расширения.
- Запустите софт и укажите папку для сканирования. Выделите фотографию, которую нужно переформатировать.
- Раскройте пункт меню «Файл» и отыщите функцию «Сохранить как».
- Укажите необходимые параметры: директория, название, тип файла. Нажмите «Сохранить» для преобразования.
Конвертируем снимки онлайн
Если вам нужно сменить формат одного или двух файлов, вряд ли вам захочется устанавливать программы. В этом случае пригодятся онлайн-конверты: они не требуют установки, с ними можно работать на любом устройстве, будь то ПК, ноутбук или планшет.
Действуют такие сервисы по единому принципу:
Минус способа обычно в том, что сайты накладывают ограничение на размер загружаемых файлов.
Iloveimg
Сервис для работы с фотографиями предлагает большой набор инструментов, среди которых присутствуют инструменты редактирования, компрессия, генератора мемов, разворот и обрезка, конвертер. Площадка переведена на русский язык, интерфейс прост и понятен в работе. В бесплатном варианте отключена пакетная обработка и установлен лимит на размер в 50 МБ.
Convertio.co
Convertio.co для работы с фотографиями предлагает большой набор инструментов, среди которых присутствуют инструменты редактирования, компрессия, генератора мемов, разворот и обрезка, конвертер. Площадка переведена на русский язык, интерфейс прост и понятен в работе. В бесплатном варианте отключена пакетная обработка и установлен лимит на размер в 50 МБ.
Сайт предоставляет услуги по конвертированию различного типа медиафайлов. Вы можете преобразовать CR2 не только в JPG, но также WEBP, TIFF, GIF, BMP, ICO и множество других форматов. Сервис не требует регистрации, позволяет обрабатывать до 3-х файлов одновременно без авторизации и 5 – после входа на сайт. Бесплатная версия ставит лимит на количество загрузок в день и общий вес загруженных объектов.
Бесплатный русскоязычный онлайн-конвертер для преобразования изображений, видеофайлов, музыки, документов и архивов. Поддерживается множественная обработка, можно настроить конвертирование в один формат или выбрать отдельные настройки для каждого пункта. Сайт можно использовать бесплатно, но в этом случае доступно одновременное преобразование только двух файлов.
Вывод
Подбирая конвертер CR2 в JPG, в первую очередь принимайте во внимание технические особенности задачи. Так как такие файлы отличаются высоким размером, лучше остановить внимание на десктопных программах. Если вы ищете простой в управлении, но функциональный вариант,советуем скачать ФотоМАСТЕР. Он не нагружает слабые ПК, удобен в работе и предлагает большой набор инструментов для работы с фотографиями.
Программа для работы с изображениями в системе Windows. Основным назначением приложения Image Viewer является просмотр и редактирование картинок. FastStone Image Viewer работает с различными форматами графических файлов. Используя данную программу можно изменить формат, размер и другие параметры изображений. Простые пользователи могут работать с FastStone Image Viewer бесплатно, для коммерческого использования требуется покупка лицензии.
Подготовка к преобразованию нескольких фото сразу
Нужно запустить программу FastStone Image Viewer. Чтобы это сделать откройте меню Пуск и найдите там название программы. Ускорить процесс поможет поисковая строка, где нужно ввести часть имени программы. Есть версия FastStone Image Viewer, которая не требует установки, для ее запуска нужно дважды щелкнуть левой кнопкой мышки по исполняемому файлу.
После запуска пользователь попадет в программу, напоминающую внешне проводник. В левой части окна расположено дерево папок, позволяющее быстро перемещаться между ними, и небольшое окно для предпросмотра изображений. В правой части отображено содержимое выбранной директории. Здесь же можно использовать фильтр, который отделит графические файлы от остальных.
В программе есть функции, которые позволяют изменять или переименовывать несколько изображений за раз. Удобней всего запустить процесс из папки с нужными картинками. На верхней панели из пунктов меню сервис нужно выбрать “Пакетное преобразование/переименование”. После этого выбрать фотографии можно в появившемся окне. Картинки можно выделить из режима проводника, после этого вызвать окно настроек преобразования кнопкой “F3”. Для выделения изображений можно использовать левую кнопку мышки, а чтобы выбрать несколько, нужно зажать клавишу Ctrl на клавиатуре. Для выделения всех файлов в директории существует пункт “Выбрать все” из подменю “Выбрать” в дополнительном меню, которое открывается щелчком правой кнопкой мыши по любому из них. К такому же результату приведет нажатие сочетания клавиш Ctrl+A на клавиатуре.

Пакетное изменение формата
Окно пакетного преобразования содержит несколько областей. Левую часть окна занимает список названий файлов. Используя мышь необходимо выделить картинку и нажать кнопку “Добавить”, после этого имя изображения появиться в правой части окна. Если опция была вызвана для выделенных фотографий, то их имена уже будут в списке “Выбранные”. Правая часть содержит список имен картинок и параметры, которые будут применены при их преобразовании. Кнопка “Добавить все” позволяет одним нажатием пополнить список имен в правой части окна всеми изображениями из текущей директории. Кнопка “Удалить” уберет выбранное изображение из списка.
Внимание! На соседней вкладке можно просто менять название картинок.Среди общих настроек можно установить следующие параметры:
- выходной формат;
- выходная папка;
- дополнительные настройки;
- новое имя;
- дата и время.
Выбрать формат нужно из списка, расположенного ниже области с именами отобранных файлов. Чтобы открыть список, нужно щелкнуть левой кнопкой мыши по названию указанному в пункте “Выходной формат”. После этого пользователю станет доступен весь список расширений. Следует выбрать нужное, а после нажать кнопку “Старт”.

После этого появится окно, в котором отображаются имена и параметры новых картинок, прогресс-бар, время затраченное и оставшееся.
Настройка пункта назначения для новых файлов позволяет выбрать любую папку, куда будут добавлены преобразованные фотографии. Можно выбрать существующую директорию или создать новую. Выбор другой папки для полученных файлов поможет сохранить исходные материалы отдельно от преобразованных.

Просмотреть все опции, которые можно использовать для нового имени, можно кликнув по знаку вопроса рядом с ним.
Осторожно! Имена файлов в одной папке не должны повторяться. В противном случае один из них будет утерян.Программа способна записывать расширения заглавными или строчными буквами. Также можно сохранить дату и время для выходных файлов. Чтобы избежать автоматической перезаписи существующих изображений, пользователь может отметить галочкой пункт “Спрашивать при перезаписи”.
Дополнительный опции
Можно сделать индивидуальную настройку ПО. Для этого нужно отметить галочкой пункт “Изменить настройки”. Кнопка “Дополнительно” открывает еще одно окно, где расположены вкладки с настройками. Список вкладок:
-
;
- Поворот;
- Обрезать;
- Холст;
- Глубина цвета;
- Настройки изображения;
- DPI;
- Текст;
- Водяной знак;
- Рамка.
Эти настройки будут использованы для всех изображений. Полезной опцией для владельцев сайта или людей, которые ведут блог, является возможность установить водяной знак или подпись на них. Можно задать одинаковый размер в пикселях для всех картинок или использовать проценты, сохраняя их пропорции.
Справка! Программа позволяет сохранить настройки в файле. В этом случае их не потребуется каждый раз вводить заново.Это небольшая программа с удобным интерфейсом, которая пригодится для просмотра или редактирования изображений. Ее функций достаточно для изменения формата, обрезки или добавления водяных знаков. Все эти действия применимы для одной картинки или нескольких. Программа не требовательна к ресурсам компьютера, для работы достаточно 256 МБ оперативной памяти и 15 Мб свободного места на жестком диске. FastStone Image Viewer способен работать со всеми версиями Windows начиная с XP.
Полезное видео
Практическое руководство:
Напомню, что данная статья является уже третьей из цикла о программе FastStone Image Viewer. Два других материала можно найти по следующим ссылкам:
Отмечу еще раз удобный интерфейс, а также большую функциональность программы. Недаром для описания наиболее часто используемых возможностей FastStone Image Viewer понадобилось три статьи.
А сейчас приступим непосредственно к вопросам нашего поста.
Как изменить формат изображения с помощью FastStone Image Viewer.
Чтобы преобразовать изображение в другой формат необходимо выполнить следующие действия:
1. Из строки меню выбираем Инструменты – Конвертировать выбранные.

Откроется окно Пакетное преобразование/переименование.
Для вызова данного окна также достаточно нажать клавишу F 3 клавиатуры.
О других комбинациях клавиш можно узнать из следующих материалов:
Отмечу, что с помощью программы FastStone Image Viewer можно изменить формат пакета изображений (т.е. большого количества).
С помощью кнопок области 1 переходим в папку, изображения которой необходимо преобразовать. Изображения выбранной папки отображаются в области 2. Выделяем их с помощью левой кнопки мышки. Когда необходимые фотографии отмечены нажимаем кнопку “Добавить” или “Добавить все” – область 3, если вы хотите конвертировать все изображения папки.
Выбранные картинки будут перенесены в поле 4. Дальше необходимо указать выходной формат изображения, конечную папку (область 5). Также здесь можно настроить качество выходного изображения (кнопка Установки).
С помощью кнопки “Расширенные установки” (6) можно дополнительно настроить процесс конвертации: изменить размер, поворот, обрезать изображения, изменить размер холста, добавить текст и выполнить другие настройки изображения.
Когда все настройки выполнены, нажимаем “Конвертация”. Ждем определенное время. Когда процесс преобразования будет закончен, появится окно примерно следующего вида:
Хочу немного рассказать о такой прекрасной программе как FastStone Image Viewer, которой постоянно пользуюсь и которую всем рекомендую. Очень часто она выручает меня, особенно когда нужно сжать большое количество фотографий перед загрузкой на мобильник или электронную книгу. Эта программа хороша тем, что может выполнять потоковое сжатие ваших фотографий, но на этом её возможности не заканчиваются. В пакетном режиме она делает практически всё что только можно, изменяет разрешение, обрезает, разворачивает, корректирует цвета, добавляет текст или водяной знак, переименовывает и т.д. и т.п.
В основном редактирую фотографии в Photoshop, но когда надо преобразовать сразу сотню снимков и более, то FastStone в этом плане более удобна. Чаще всего в ней делаю такие элементарные (но нудные при поштучном редактировании) операции как: переименование, сортировка, изменение размера, добавление подписей. Поэтому именно эти операции и опишу более подробно, а остальные её возможности можете прозондировать методом тыка, кстати практически все фотки для этого сайта были подготовлены с её помощью.
Быстрый переход по главам страницы
Запускаем FastStone, в левом окошке проводника, находим на компьютере нужную папку с картинками и выделяем её. После чего, содержимое этой папки появится ввиде миниатюр справа.
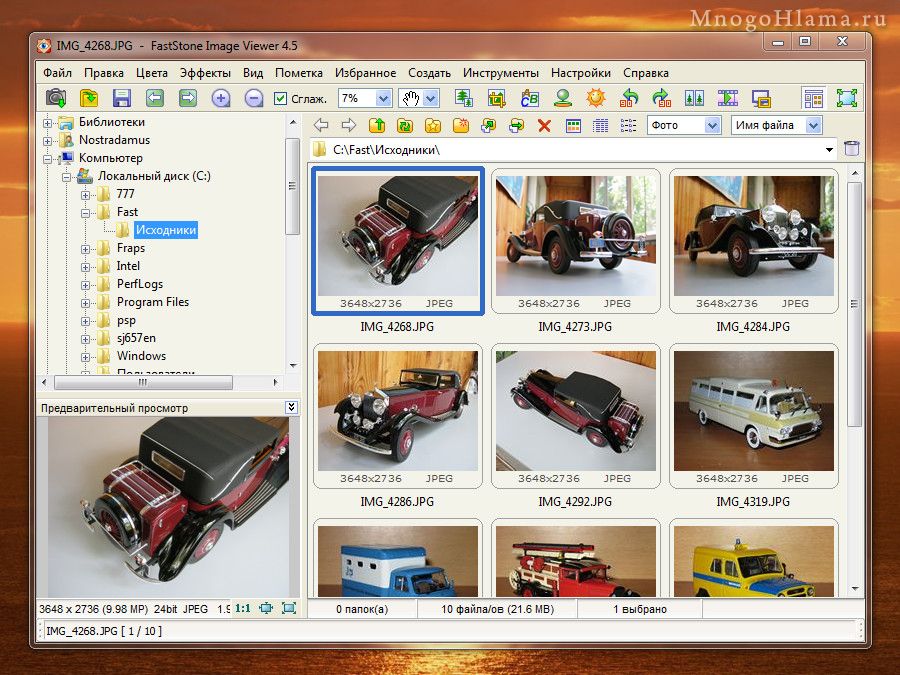
Если вам нужно чтобы фотографии шли в определённой последовательности, то расставьте эскизы так как вы задумали и тем самым сформируйте нужную вам очерёдность. Перемещаются миниатюры так же, как иконки рабочего стола (левой кнопкой мыши (ЛКМ)).

Нажимаем правой кнопкой мыши (ПКМ) на любой миниатюре и выбираем пункт Выбрать всё, тем самым мы выделяем все изображения в данной папке. Можете использовать сочетания клавиш Ctrl+A

Ещё раз жмём ПКМ на миниатюре, на этот раз выбираем Пакетное переименование. Или же нажмите F4

Откроется вот такое окно (фото ниже), где слева будут показаны наши картинки, а справа они же, но уже выстроенные в очередь так как нам нужно. Тонкость в том, чтобы после ручной сортировки, выделить их все и только после этого переходить к пакетной обработке или переименованию. Если не выделять сразу все, то при переходе в окно Пакетное преобразование/переименование, правое окошко в нём будет пустым или с одной картинкой. И когда вы будете добавлять фотки слева-направо, то будет соблюдаться очерёдность имени файла, а не ручная. Так же здесь можно поиграться с шаблоном присваиваемых имён файлам, их нумерацией и начертанием расширений. Как только всё настроили, нажимаем Начать, справа внизу.

Выскочит запрос на подтверждение переименования файлов, соглашаемся.
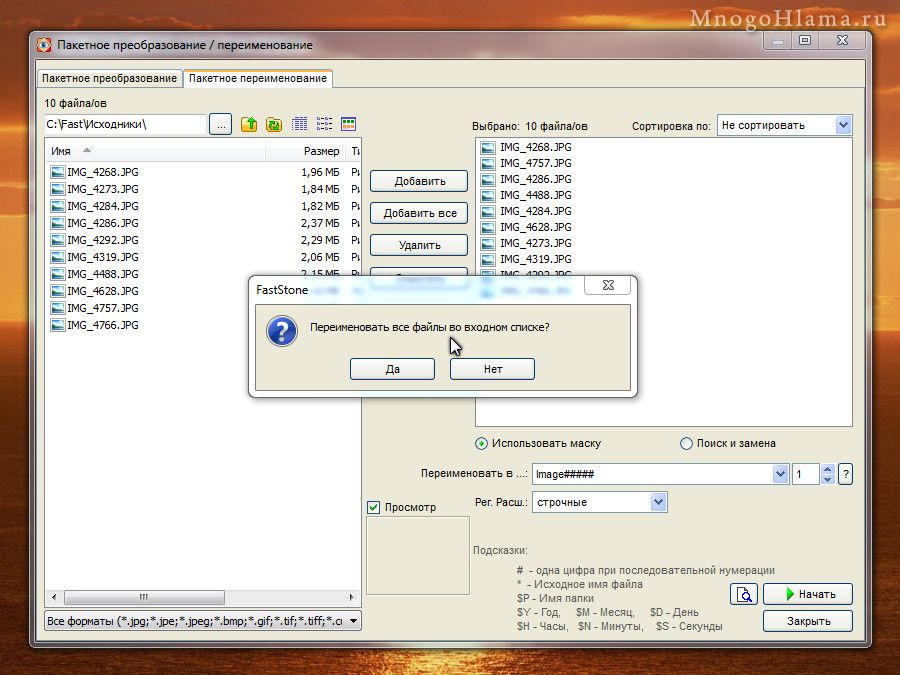
В этом окне будет показываться процесс переименования файлов, так же видно что переписывается расширение с заглавных на строчные. По окончании переименования, жмём Готово.
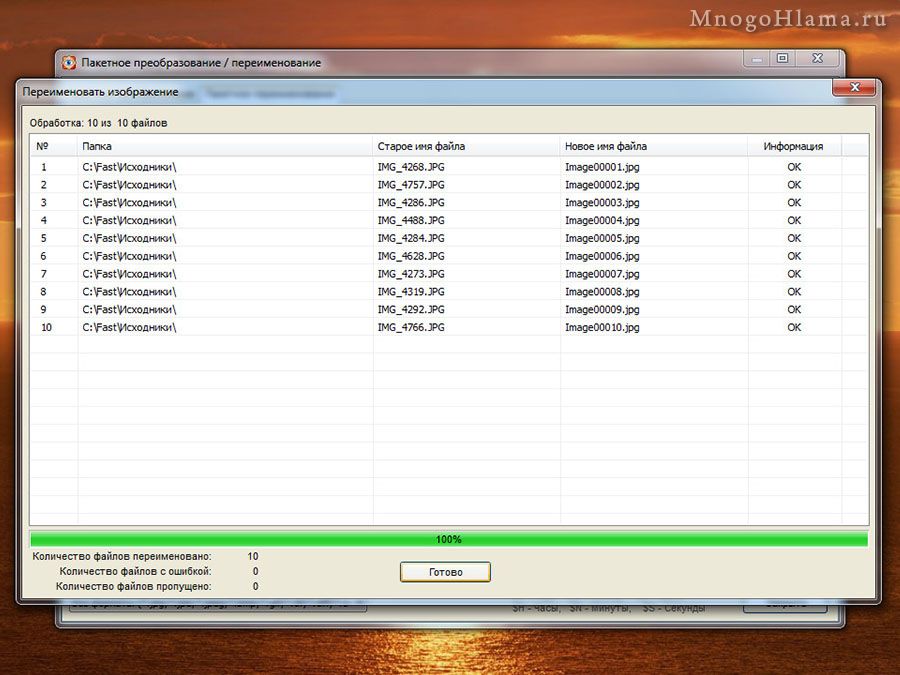
Результат автоматической смены имён файлов. Так как у меня включён показ скрытых файлов и папок, то здесь так же видно системный файл fssort.ini, который создал FastStone. Этот файл создаётся сразу же, как только вы начинаете делать ручную пересортицу.

После того как переименовали все картинки, нажмите Удалить пользовательскую сортировку. Незнаю, может в новых версия программы он удаляется автоматом, но у меня он частенько попадался в папках с картинками, приходилось вручную удалять, или этой кнопочкой.

После этого, файл fssort.ini исчезнет из папки.

Кстати FastStone умеет делать сквозное переименование, то есть когда картинки разложены по нескольким папкам, в этом случае имена присваиваются так, как будто бы папок и вовсе нет.
Сам я не сжимаю снимки с фотоаппарата, так как он их и так в JPG-ег сохраняет, но вот если у вас иной формат, который занимает очень много места, то можете переконвертировать их в JPG-ег. Запускаем программу и указываем в проводнике путь к папке с фотографиями.

Через ПКМ выделяем все снимки.

Повторно через ПКМ выбираем Пакетное преобразование. Или клавишей F3

Указываем папку назначения, снимаем галочку с пункта Изменить настройки (Размеры) и жмём Установки

Появятся настройки сжатия, по умолчанию стоит 90, но методом проб вы можете сами подобрать нужную величину качества, после чего жмём ОК.

Вернувшись обратно, жмём Конвертация.

Для примера я пережал JPG-ги, по колонке Экономия видно на сколько мы ужали ту или иную фотографию. Но так как изначально это был JPG-ег, то прирост свободного места незначителен. Вот если пережимать с изменением разрешения или другие форматы, то пользы от этого будет в разы больше.

Кстати, если конвертируете в маленькое разрешение (нипример для мобильного), то в настройках сжатия сбросьте галочку с пункта Сохранить EXIF / IPTC данные.

Это облегчит фотографии на 10-15 Кб, за счёт удаления из картинок метаданных EXIF, в которых содержится информация о фотоаппарате и изображении. Для маленьких изображений это очень существенная экономия места.
Пожалуй этим способом сжатия пользуюсь чаще всего ибо заливать на сайт фотки объёмом 2-3 Мб очень расточительно. Снова открываем FastStone.

Выделяем через ПКМ все изображения.

Затем открываем Пакетное преобразование.

Указываем путь сохранения и жмём на кнопку Расширенные настройки.

Откроется окно Расширенные настройки конвертации, в котором множество неактивных вкладок, в данный момент нас интересует первая вкладка Изменить размер. Активируем её, установив галочку.

Здесь выставляете нужное вам разрешение будущих фотографий и нажимаете ОК

Затем запускаете конвертацию, в ходе которой можно будет увидеть размеры изображений до и после конвертации.

Этот способ конвертации полезен когда имеется множество снимков вперемешку с горизонтальной и вертикальной ориентацией. То есть, здесь уже недостаточно просто указать разрешение по горизонтали и вертикали, та как в этом случае будет происходить деформация (растяжение-сжатие) фотографий. Такой способ конвертации здорово помог мне при пережатии этих фотографий с выставки Мотосалон 2008, там как раз ориентация была вперемешку.
Снова запускаем программу и указываем в проводнике на папку с фотографиями.

Через правую кнопку выделяем все изображения.

Переходим в Пакетное преобразование.

Как обычно, указываем папку назначения и нажимаем асширенные настройки.

Здесь во вкладке Изменить размер, активируем пункт Изменить размер (расчёт по одной из сторон). Выбираем сторону, по которой будет происходить конвертация и вводим нужное разрешение. После чего, нажимаем ОК.

Опять-таки наблюдаем за процессом конвертации.

Переходим в папку назначения, теперь все фотографии имеют одинаковую высоту, пропорции не нарушены.
Ну и последнее о чём бы я хотел рассказать, это про возможность добавления подписей к фотографиям, точнее даже не подписи а так называемые водяные знаки. Для подписей у FastStone есть отдельный инструмент, но я предпочитаю накладывать на фотографии картинку с текстом. Сново запускаем FastStone, указываем в проводнике папку с картинками.

Выделяем все фотки через ПКМ.

Через ПКМ переходим в окно Пакетное преобразование.

Как обычно, указываем папку назначения для готовых фотографий и жмём Расширенные настройки.

Если конвертация снимков не требуется, то снимите галочку с вкладки Изменить размер, если она конечно была активной. Да и вообще старайтесь чаще смотреть какие вкладки активны в этом окне, так как FastStone запоминает настройки предыдущей конвертации. Активируйте вкладку Водяной знак, в качестве примера FastStone подгрузил свой логотип, снизу-справа.


Теперь средствами FastStone задаём нужное положение и отступы для нашей пломбы. После чего жмём ОК.

Теперь на всех наших фотографиях есть ненавязчивая подпись.

Использую её в основном как пакетный конвертер, но ничто не мешает вам редактировать изображения поштучно. В общем я расписал только те возможности программы, которыми сам пользуюсь чаще всего, на самом деле она может намного больше. К тому же многие задания можно объединять в одно, то есть отсортировать, переименовать, сжать, наложить водяной знак и всё это за один подход к программе.
Пользователь может изменить формат фото бесплатно на своем ПК при помощи программы Paint, которая входит в состав операционной системы Windows разных версий.
Сейчас мы посмотрим, как изменить формат фото с «PNG» на «JPG» помощью встроенной, стандартной программы Paint.
- Войдите в меню «Пуск», найдите стандартные программы, а затем оттуда запустите программу Paint.
- Войдите в меню «Файл», нажмите «Открыть», выберите нужное изображение на компьютере.
- Снова войдите в меню «Файл», нажмите на «Сохранить как».
- Нажмите на пункт «Изображение в формате JPEG», так как на этом примере, нам нужен данный формат для фотографии.
- В окне Проводника дайте имя файлу, выберите место для сохранения изображения.
Как изменить формат изображения на компьютере в программе Фотоальбом — 2 способ
- Откройте фотографию в программе Фотоальбом.
- В меню «Файл» нажмите на пункт «Создать копию…».
- В окне Проводника присвойте имя файлу, а в поле «Тип файла:» выберите подходящий формат: «JPG», «PNG», «TIFF», «WMPHOTO».
- Сохраните файл на компьютере.
Как изменить формат фотографии в FastStone Image Viewer — 3 способ
- В окне программы FastStone Image Viewer выберите фотографию на своем ПК.
- На панели инструментов нажмите на кнопку «Сохранить как…», или из меню «Файл» выберите пункт «Сохранить как…».
- В окне «Сохранить как» выберите местоположение и нужный формат.
Изменение типа формата файла фото в XnView — 4 способ
- Откройте фотографию в программе XnView.
- В меню «Файл» нажмите на пункт «Сохранить как», или нажмите на кнопку «Сохранить как», находящуюся на панели инструментов.
- В окне «Сохранить файл» выберите нужный формат, а затем сохраните изображение на компьютере.
Изменяем формат фотографии в IrfanView — 5 способ
- Откройте фото в программе IrfanView
- Нажмите на кнопку «Сохранить как» панели инструментов, или войдите в меню «Файл» и нажмите там на пункт «Сохранить как».
- Выберите один из поддерживаемых форматов, например, чтобы изменить формат фото с «JPG» на «PNG».
- Сохраните картинку на своем компьютере.
Как изменить формат фотографии в Adobe Photoshop — 7 способ
- Откройте нужную фотографию в Фотошопе.
- Войдите в меню «Файл», выберите пункт «Сохранить как…».
- В окне «Сохранение» выберите один из поддерживаемых графических форматов, а затем сохраните файл на компьютере.
Сохраняем изображение в другом формате при помощи Word — 8 способ
В программе Microsoft Word имеется способ для сохранения изображения в другом формате. Текстовый процессор поддерживает вставку картинок, которые затем можно сохранить в других поддерживаемых форматах.
- Вставьте изображение в текстовый редактор Word.
- Кликните по изображению правой кнопкой мыши, а в контекстном меню нажмите на «Сохранить как рисунок…».
- В окне Проводника выберите подходящий формат, а потом сохраните файл в нужном месте.
Конвертирование фото в другой формат в Format Factory — 9 способ
- В окне «Фабрика Форматов» нажмите на раздел «Фото», а затем выберите подходящий формат для преобразования.
- В открывшемся окне нажмите на кнопку «Открыть файл», для добавления в программу исходного файла.
- В главном окне программы Format Factory нажмите на кнопку «Старт».
Преобразование фото в другой формат в Movavi Video Converter — 10 способ
- В окне программы Movavi Видео Конвертер нажмите на кнопку «Добавить файлы», а затем на кнопку «Добавить изображения».
- Добавьте нужный файл в программу со своего ПК.
- В разделе «Изображения» выберите подходящий формат.
- Нажмите на кнопку «Старт».
Выводы статьи
Некоторым пользователям, при работе с фотографиями, требуется изменить формат графического файла, преобразовать его в файл другого формата. В результате, у пользователя появится новый графический файл: фото, изображение или картинка. Выполнить эту операцию можно при помощи программ на компьютере, используя встроенное приложение Windows или стороннее программное обеспечение.
Читайте также:



