Как в big sur запустить приложения ios
Apple начала блокировать установку сторонних iOS-приложений на новые Mac с чипом M1. Для установок использовалась утилита iMazing, которая предназначается для управления медиаконтентом на iOS-устройствах.
Ранее Apple позволила пользователям запускать приложения iOS и iPad на новых Mac, однако сами разработчики могли отказаться от этого. Некоторые из них внесли необходимые изменения в App Store Connect, чтобы удалить свое приложение из Mac App Store.
Сейчас пользователи столкнулись с тем, что при попытке установить IPA-файл появляется окно ошибки с текстом: «Установить приложение невозможно. Повторите попытку позже». Такая ошибка появляется на компьютерах с установленной macOS 11.1 Big Sur.
Таким образом, Mac App Store остался единственным ресурсом для загрузки iOS-приложений. Некоторые популярные сервисы все еще недоступны в магазине приложений. Речь идет о Netflix, Instagram, Facebook и других.
Однако, если пользователь уже загрузил приложение со своего iPhone или iPad на Mac M1, то оно будет работать корректно. Изменение влияет только на установку новых приложений. Кроме того, если пользователю ранее удалось загрузить файл .IPA, то он сможет его установить.
Поскольку изменение было внесено в систему App Store, которая предоставляет фактический файл .IPA, оно стало частью API Apple, которым управляет DRM (Управление цифровыми правами) защиты операционной системы. Из-за этого маловероятно, что обходной путь с iMazing найдется в будущем.
Ранее разработчик Гектор Мартин запустил на Patreon сбор денег на адаптацию Linux для новых Maс. Он уже собрал $4000 на покупку необходимых устройств с чипом М1 для реверс-инжиниринга и исследований.
Mac с M1 не поддерживают Boot Camp, из-за чего пользователи не могут запускать на них приложения для Windows. Но создатели CrossOver сообщали, что в новой версии приложения можно запускать 32-битные приложения Windows, а Microsoft начала с того, что реализовала нативную поддержку в пакете программ Microsoft 365, куда входят Outlook, Word, Excel, PowerPoint и OneNote.

На компьютеры Apple с процессором M1 можно устанавливать приложения для iPhone / iOS. Однако в официальном магазине App Store доступны далеко не все программки. Как обойти эти ограничения, сейчас и разберёмся.
Что нам понадобится?
Во-первых, любой мак на процессоре M1. Сейчас таких три: Mac mini, MacBook Air и MacBook Pro 13. На компьютеры с Intel внутри устанавливать iOS-приложения нельзя. Только если вы не разработчик и не тестируете / создаёте собственное же приложение.

Во-вторых, работает всё только на macOS Big Sur. Старшие версии не поддерживаются.
Как устанавливать приложения для iPhone и iPad на Mac
Есть два способа: официальный и не совсем. Пойдём по порядку.Первый способ. Официальный
Заходим в App Store на Mac. В строке поиска слева вверху вписываем название нужной программки.


По умолчанию в основной части окна будет выдача программ для Mac. Однако вверху можно переключиться на категорию «Приложения для iPhone и iPad».
Далее находим нужную утилиту, скачиваем и юзаем на компьютере как обычно, на смартфоне.
Некоторые приложения позволяют изменять размер окна, другие нет. В основном всеми утилитами можно комфортно управлять мышкой и клавиатурой — ограничений почти нет. Но, понятное дело, что-то может не работать, ибо программки рассчитаны в первую очередь на сенсорный ввод.

iOS приложения на Mac
У такого способа есть один существенный минус — многих iOS-приложений попросту нет в Mac App Store. Насколько я понял, разработчикам банально не выгодно разрешать установку одной и той же программы сразу на две системы. Особенно, когда для старшей macOS есть специальная версия за отдельную плату.
Например, нельзя установить Instagram и TikTok — их нет в поиске. Та же история с играми вроде PUBG Mobile. В каталоге App Store (для iPhone и iPad) есть лишь многочисленные клоны.


Второй способ. Не очень официальный
Сразу предупреждаю, что скачать в интернетах IPA-файл и установить на Mac не получится. По крайней мере, у меня не вышло. К тому же, это попахивает пиратством, а нам такого не надо.
Остаётся установка через сторонние каталоги-приложения. На данный момент их два:
Сразу предупреждаю, что способ не слишком безопасный. Приложения скачиваются пусть и с официальных сайтов разработчиков, но проверку Apple не проходили — их нет в App Store. Спасибо хотя бы за то, что они не запрашивают доступ к системе, не суют свой нос никуда.

iMazing
Целый комбайн для работы с iOS-устройствами. С его помощью можно гонять туда-сюда музыку, фильмы, файлы и прочее. Некая альтернатива iTunes — всё в одном.

Однако нам интересно другое — как устанавливать iOS-приложения на Mac:
- для этого заходим в iMazing, подключаем iPhone по кабелю и вводим пароль доверия к компьютеру на смартфоне
- отказываемся от резервной копии и тыкаем на иконку iOS-устройства


- в третьем столбце ищем «Управление приложениями»
- переходим на вкладку «Медиатека», ищем нужное нам приложение и нажимаем на облачко

- далее нужно будет ввести пароль Apple ID (на свой страх и риск, конечно)
- после кликаем по названию загруженной утилиты правой кнопкой мышки, выбираем «Экспортировать IPA» и сохраняем файл в удобное место на компьютер

- далее запускаем скачанный IPA-файл
- он без проблем устанавливается в раздел «Программы», так как подписан вашей учёткой
- пользуемся, кайфуем
Тот же Instagram работает ровно также, как и на телефоне. Можно скролить ленту, смотреть сторис, чатится, постить фото и так далее. Ограничение одно — нельзя изменять размеры окна.

Таким образом, при помощи iMazing можно скачать любое приобретённое за денежку или бесплатно приложение. Всё почти официально, без пиратства и прочего мракобесия.
Минус — программа платная и не дешёвая. Для двух устройств цена 2 299 рублей, однако первые 15 дней бесплатные. Можно успеть установить всё, что нравится и простится с iMazing.
iMobile M1 App Checker
Изначально, приложение позиционировалось для проверки совместимости утилит с процессором M1. Так гораздо удобнее и нагляднее чекать совместимость программ, нежели через настройки «Об этом Mac».

Тем не менее, iMobile позволяет скачивать на Mac любое приложение из мобильного App Store. Для этого:
- запускаем iMobile и переходим во вкладку iPhone App
- в поиске ищем нужное приложение и нажимаем на облачко



- перед скачиванием утилита попросит ввести Apple ID, чтобы проверить легальность приобретения той или иной утилиты
- пользуемся, наслаждаемся любым iOS-приложением на MacBook Air
Огромный плюс iMobile M1 App Checker — оно бесплатное. Скачал один раз и кайфуй, никто и слова не скажет.
Возможность установки на Mac приложений для iPhone или iPad — ещё один маркер масштаба той революции, которую Apple совершила прошлой осенью. Процессор M1 на ARM-архитектуре объединяет под своим крылом два лагеря: настольные компьютеры и мобильные устройства. Ещё чуть-чуть и все границы будут стёрты. И особенно круто, что это слияние проходит под эгидой запредельной производительности как настольного чипа M1, так и мобильного Apple A14 Bionic.


Apple наконец-то выпустила финальную сборку macOS 11 Big Sur. Предыдущую номерную версию операционной системы для Mac запустили еще в 2012 году, поэтому очередное переиздание платформы точно заслуживает внимания со стороны каждого маковода.
Мы не раз писали про базовые нововведения во внешнем виде и работе операционной системы, поэтому не станем повторяться. Сейчас куда важнее обратить внимание на тонкие особенности в настройке и ежедневном использовании. Сейчас об этом.
1. Меняем цветовой акцент оформления интерфейса системы
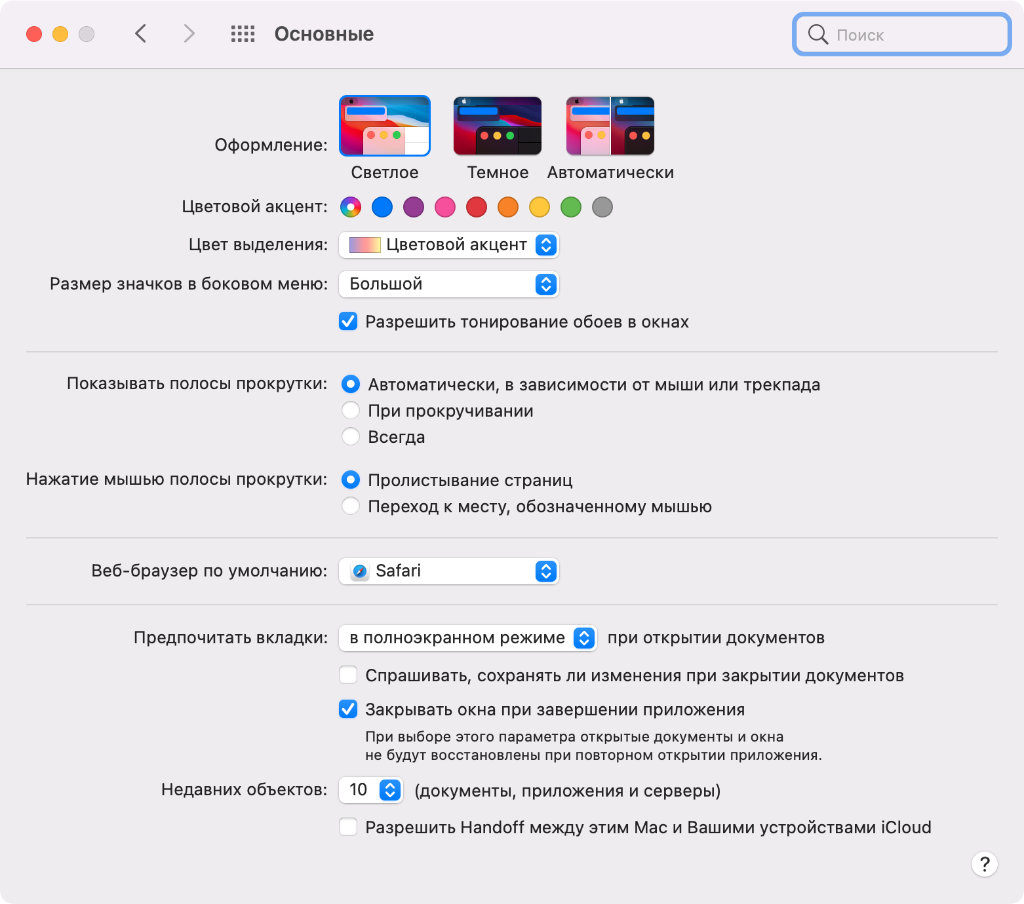
Что сделать: откройте «Системные настройки», перейдите в раздел «Основные» и определите цветовой акцент для всей системы.
Да, macOS 11 Big Sur изменилась внешне — этот факт заметили все. Но немногие обратили внимание на то, что она получила возможность кастомизации внешнего вида базовых элементов интерфейса с помощью «Цветовых акцентов».
Ранее в соответствующем меню можно было выбрать лишь цвет выделения файлов в Finder, текста в редакторах и немногочисленных других элементов. Сейчас оттенок влияет на внешний вид «Фото», Finder, «Заметок» и другого софта.
2. Добавляем % заряда аккумулятора MacBook в строку меню
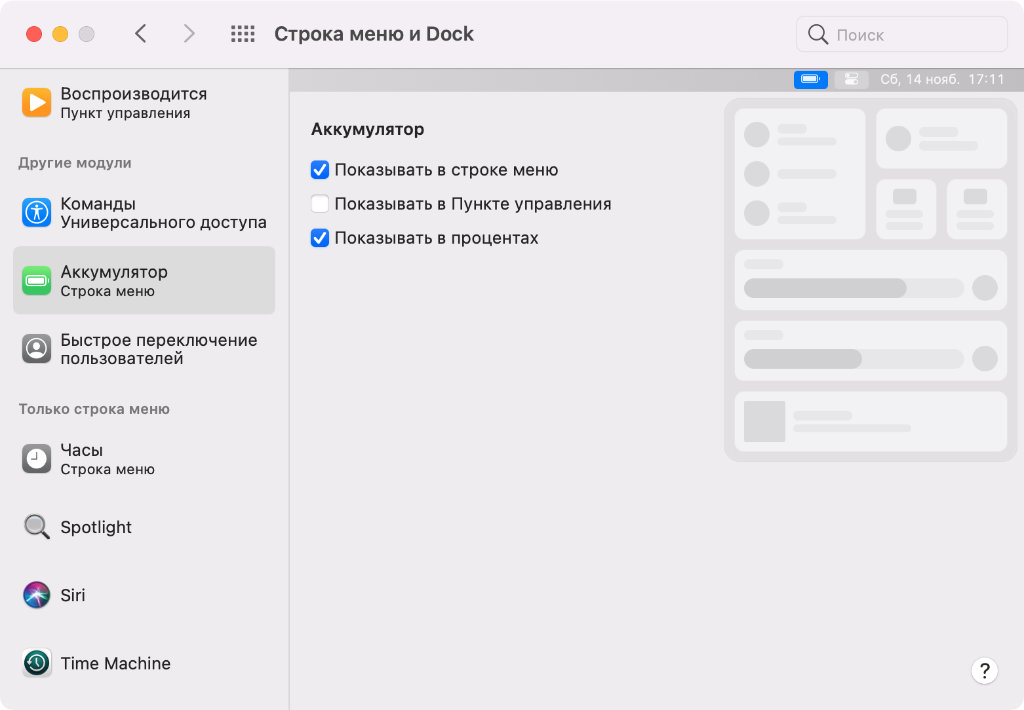
Что сделать: откройте «Системные настройки», перейдите в раздел «Строка меню и Dock», разверните меню «Аккумулятор», переведите в активное положение переключатель «Показывать в процентах».
Ранее для этой задачи достаточно было нажать на соответствующий значок в строке меню и выбрать желаемый пункт. Теперь для работы с верхней системной панелью имеется отдельный раздел настроек операционной системы. Стало более логично.
3. Удаляем дубли значков «Пункта управления» из строки меню
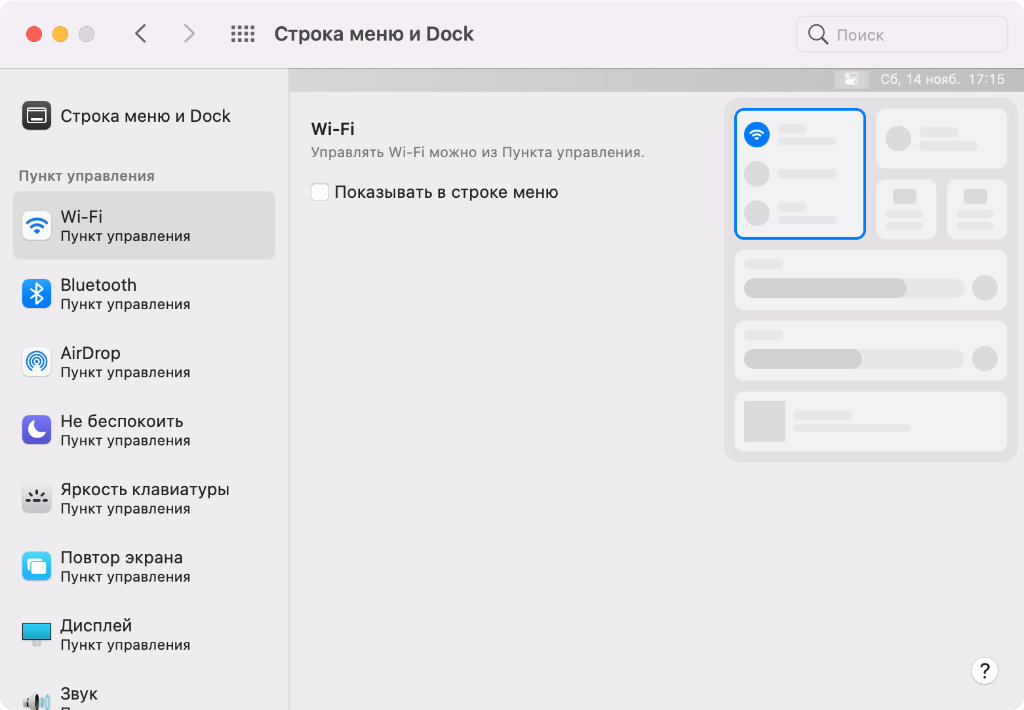
Что сделать: откройте «Системные настройки», перейдите в раздел «Строка меню и Dock», переведите в неактивное положение переключатель «Показывать в строке меню» для всех значков, которые не нужны здесь.
Отдельного внимания заслуживает «Пункт управления», который частично повторяет аналогичное меню из iOS (iPadOS). Он включает наиболее востребованные системные настройки, которыми можно управлять максимально быстро. Лишние можно удалить из панели.
? Hidden Bar — единственное бесплатное приложение для удаления значков сторонних приложений из строки меню (привет, Viber), совместимое с macOS 11 Big Sur, которое мне удалось найти.
4. Перетягиваем элементы «Пункта управления» в строку меню
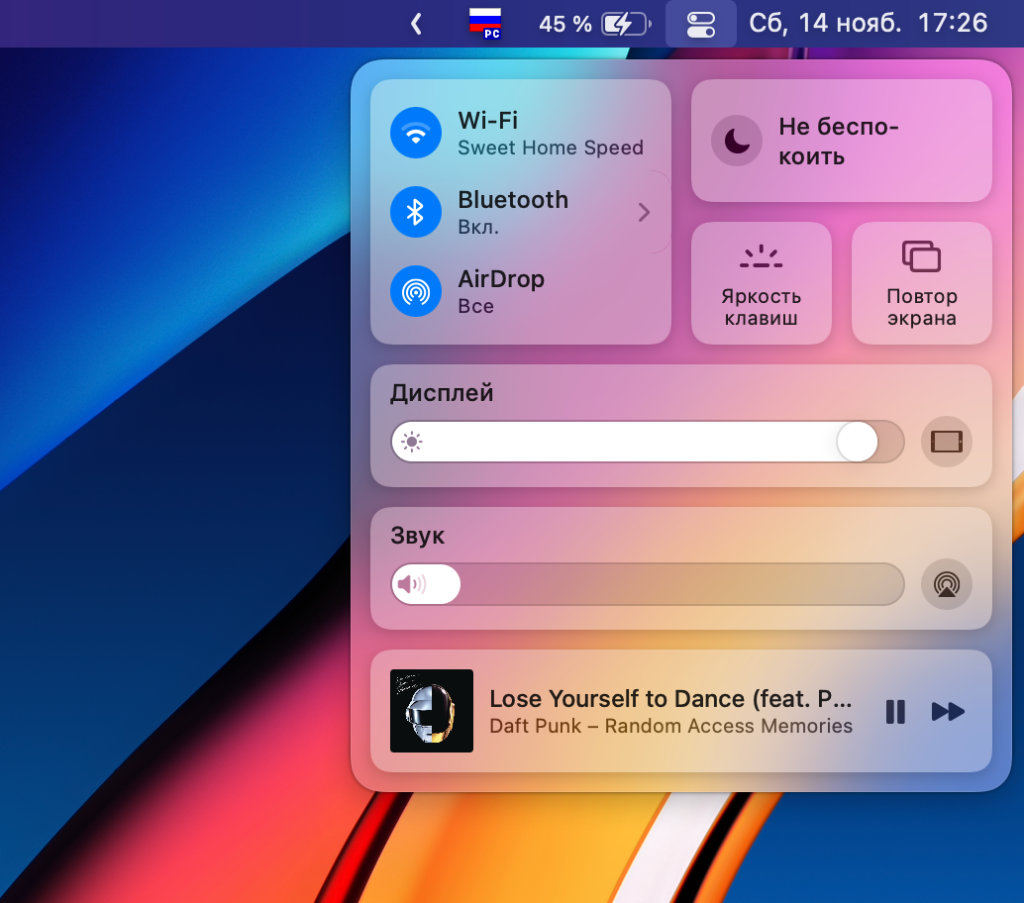
Что сделать: откройте «Пункт управления» с помощью соответствующего значка в строке меню, перетяните необходимый значок на него, используя drag-and-drop.
Да, некоторые системные значки все же нужно иметь всегда под рукой — к примеру, актуальный заряд аккумулятора во время автономной работы. Этот и другие элементы из «Пункта управления» можно легко перетянуть в строку меню.
5. У настроек отображения часов появилось новое расположение
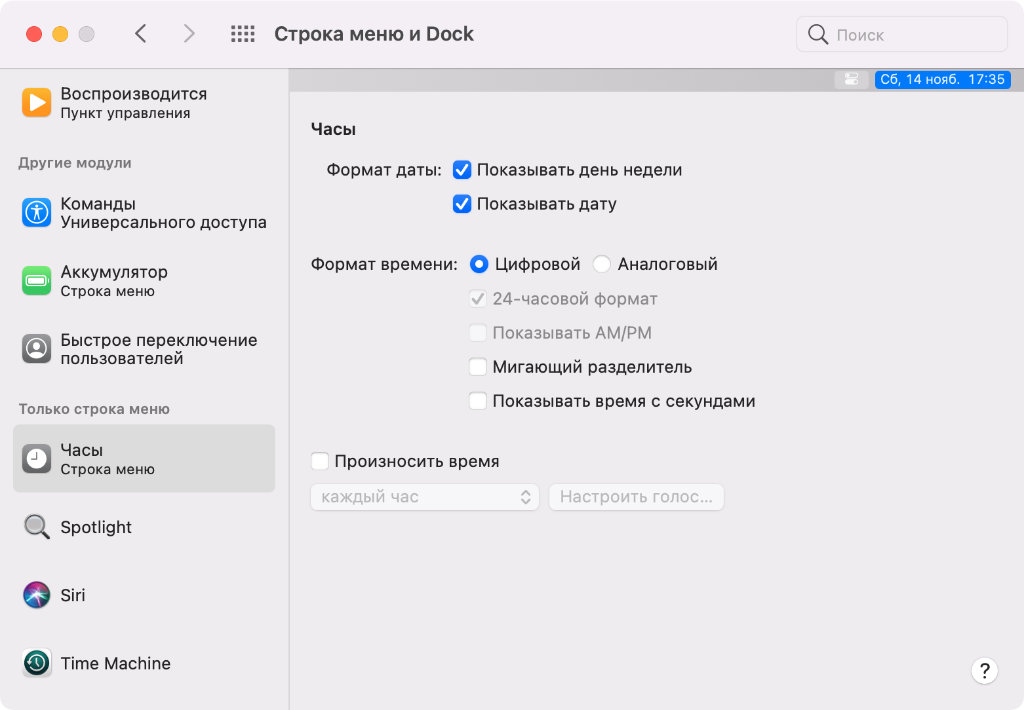
Что сделать: откройте «Системные настройки», перейдите в раздел «Строка меню и Dock», разверните меню «Часы».
Ранее внешний вид часов в строке меню меню настраивался через раздел часов. Но теперь, когда для параметров данной панели появилось отдельное меню, в него переехало все, что ее касается. Имейте ввиду, когда будете искать.
6. Настраиваем общую конфиденциальность для уведомлений
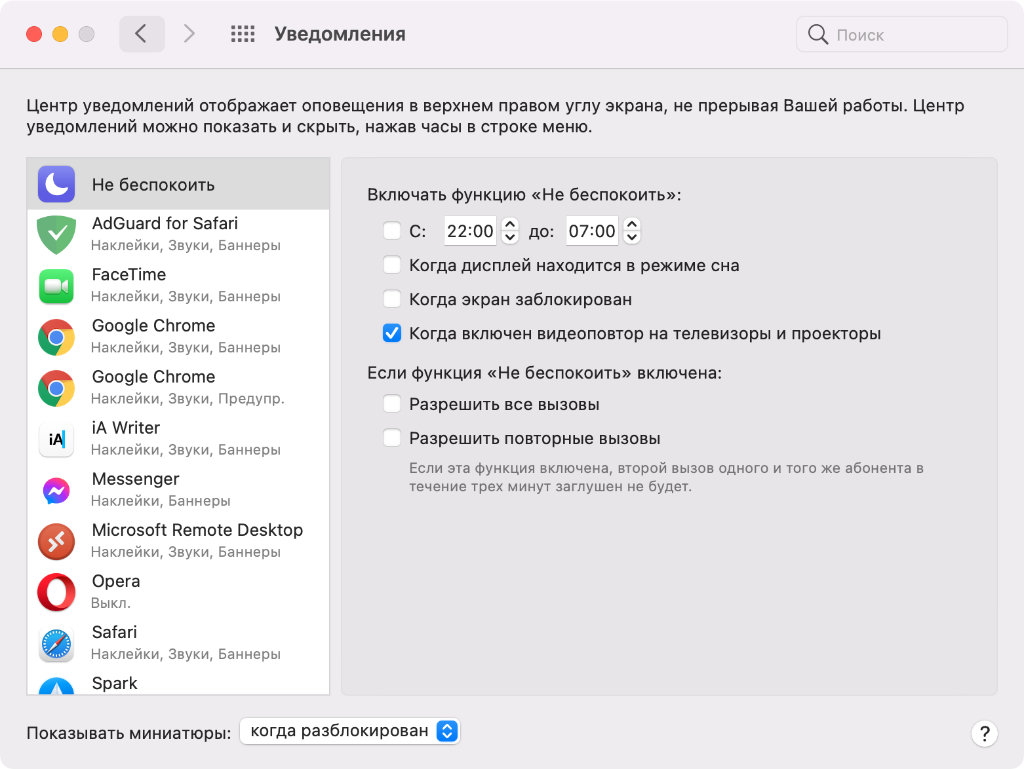
Что сделать: откройте «Системные настройки», перейдите в раздел «Уведомления», выберите необходимый вариант в выпадающем меню «Показывать миниатюры».
С выходом апдейта у вас получится скрыть содержимое уведомлений при их отображении в режиме заблокированного экрана. Многие на Mac этим вообще не пользуются, но лично я всегда перевожу свой туда, когда оставляю без присмотра в офисе. На всякий случай.
7. Добавляем новые виджеты в «Центр уведомлений» macOS
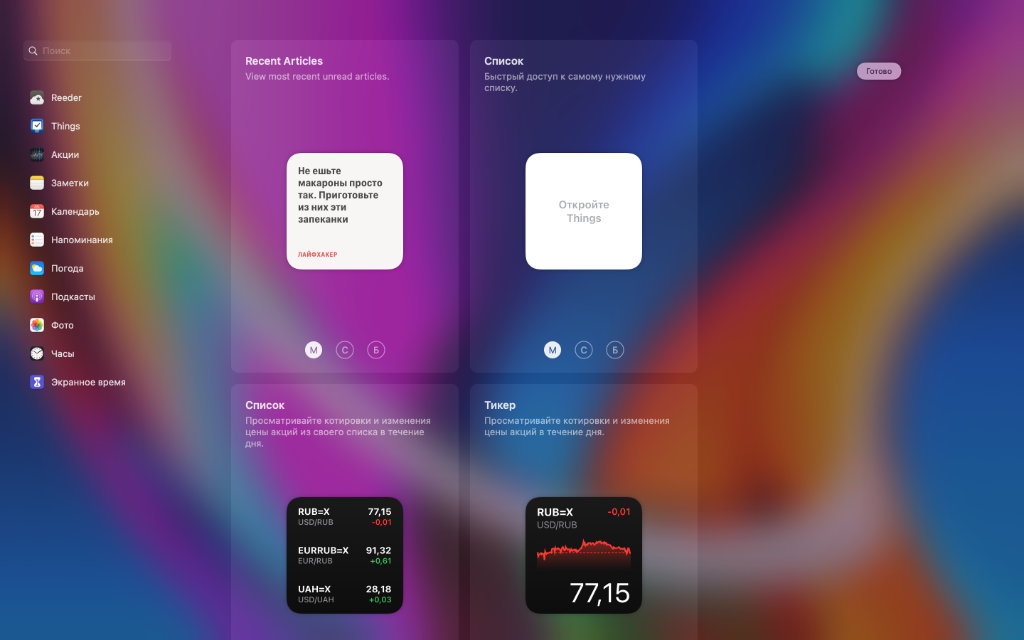
Что сделать: откройте «Центр уведомлений», нажмите на кнопку «Изменить виджеты», перетяните необходимые из левой части экрана в правую, используя drag-and-drop.
Да, виджеты в «Центре уведомлений» системы также заслуживают отдельного внимания. В этом плане macOS 11 Big Sur повторяет iOS 14 и iPadOS 14. Виджеты смежных приложений выглядят точно так же, и они дают возможность получить быстрый доступ к информации.
Что сделать: откройте «Системные настройки», перейдите в раздел «Уведомления», разверните меню конкретного приложения, выберите необходимый вариант в выпадающем списке «Группировка уведомлений».
Как и на мобильных системах, на Mac с выходом мажорного обновления операционной системы также появилась привычная группировка уведомлений. Ох и поздно же Apple до нее добралась, но теперь использовать соответсвующее меню получится приятнее.
9. Меняем размер строки меню через «Универсальный доступ»
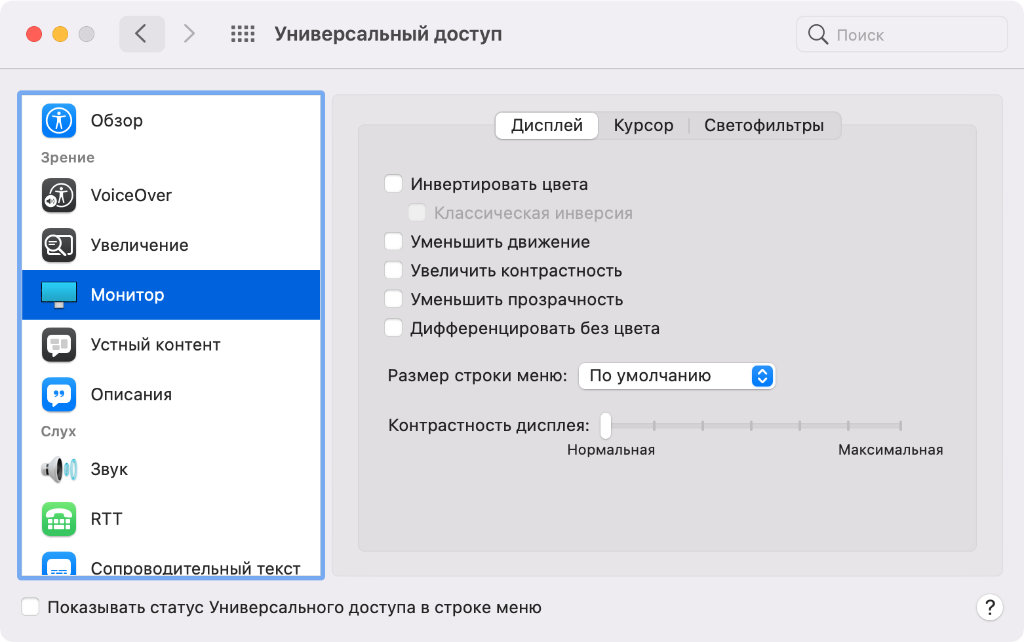
Что сделать: откройте «Системные настройки», перейдите в раздел «Универсальный доступ», разверните меню «Монитор», выберите необходимый вариант в выпадающем списке «Размер строки меню».
Размер строки меню получится изменить через «Универсальный доступ». Она может быть либо стандартной, либо немного увеличенной. На небольшом экране ноутбука, кстати, большую разницу заметить не выйдет.
10. Включаем и отключаем звуковой эффект при запуске Mac
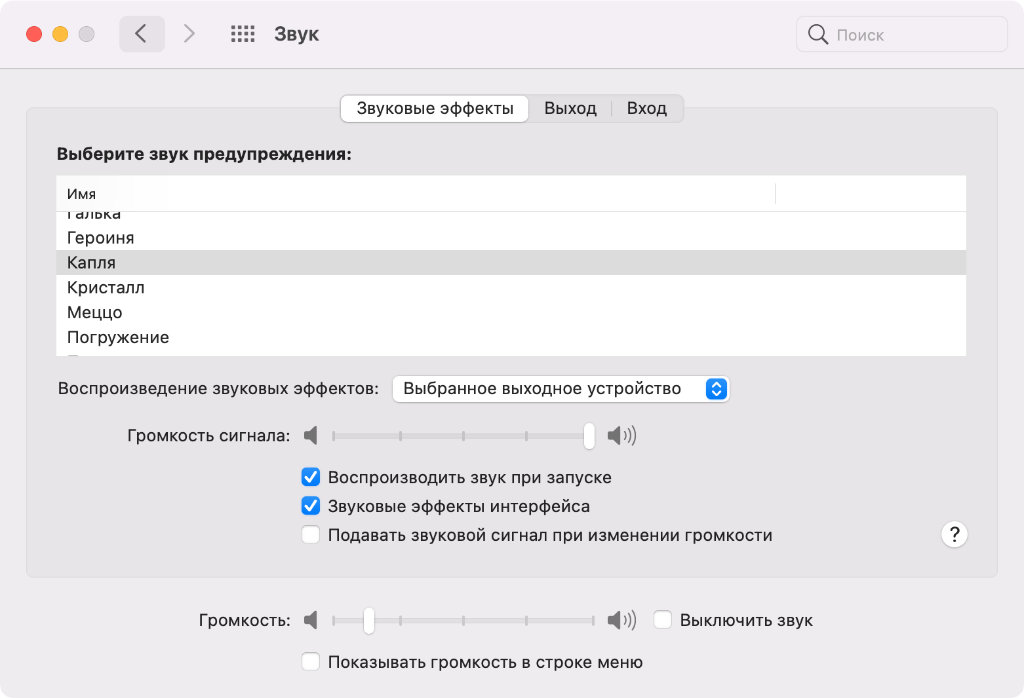
Что сделать: откройте «Системные настройки», перейдите в раздел «Звук», разверните меню «Звуковые эффекты», определите положение переключателя «Воспроизводить звук при запуске».
Многие обрадовались, что при запуске компьютера после обновления проигрывается традиционная мелодия из далекого прошлого. Тем не менее, она определенно будет лишней в тихой домашней обстановке, на совещаниях и учебе. Рекомендую избавиться.
11. Выбираем удобное действие для кнопки Fn в углу клавиатуры
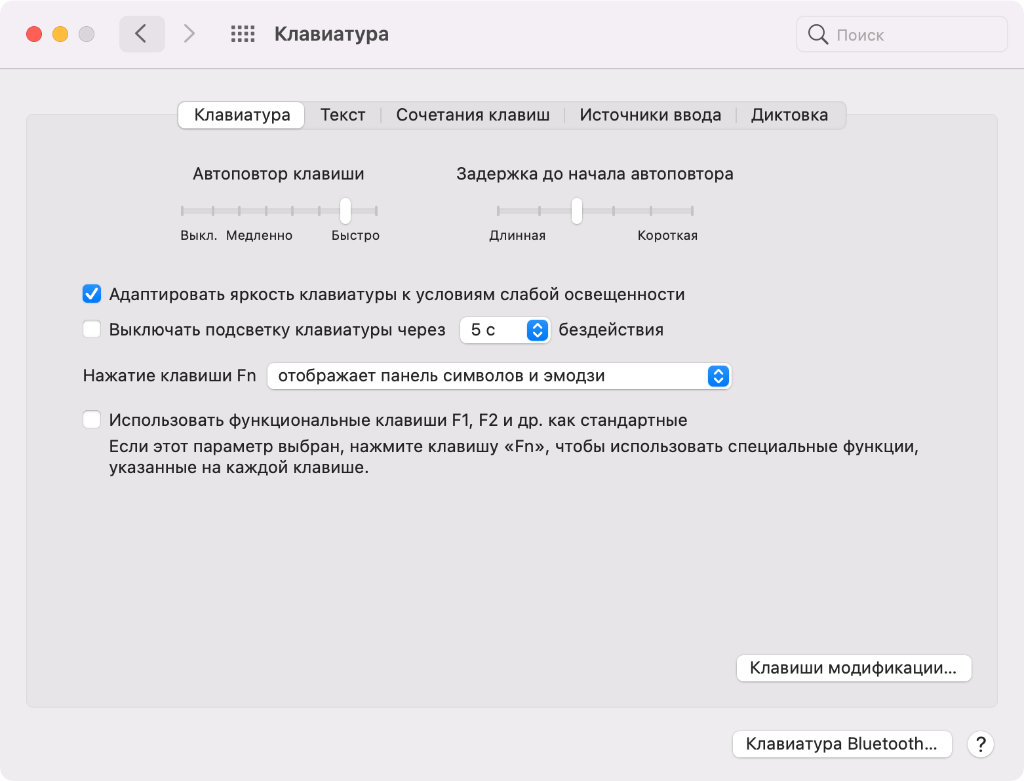
Что сделать: откройте «Системные настройки», перейдите в раздел «Клавиатура», разверните меню «Клавиатура», выберите необходимое действие в выпадающем списке «Нажатие кнопки Fn».
Да, наиболее бесполезная кнопка на клавиатуре наконец-то может стать полезной. Так как лично я часто использую предметы и символы из меню Эмодзи для выделения определенных моментов в записях, именно их на нее и установил. Удобно.
12. Пробуем бесшумное нажатие на трекпад с Force Touch
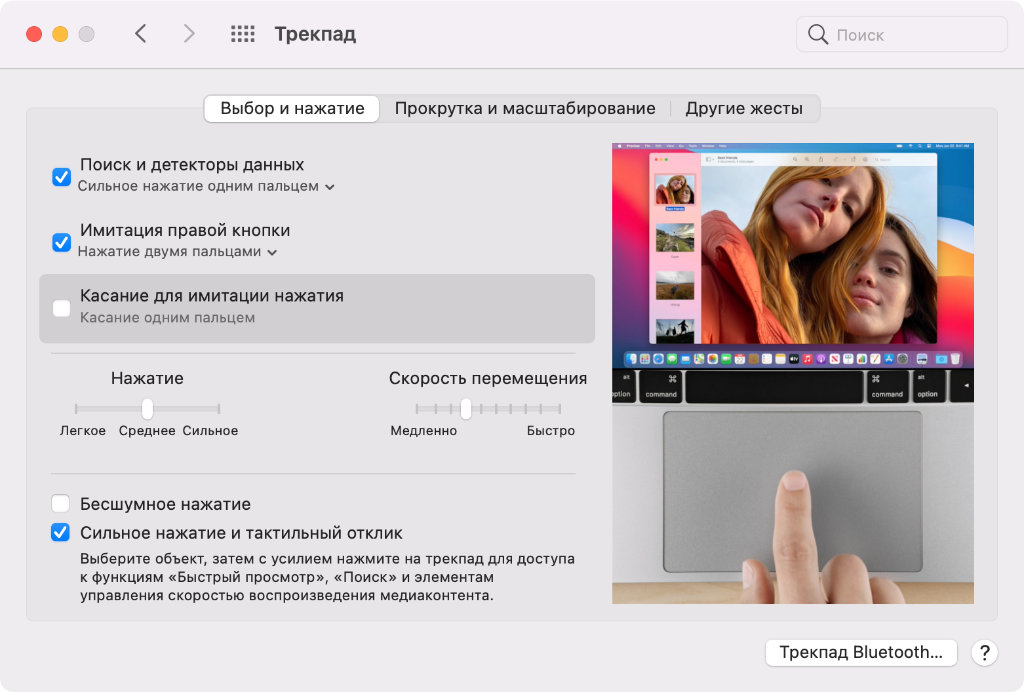
Что сделать: откройте «Системные настройки», перейдите в раздел «Трекпад», разверните меню «Выбор и нажатие», переведите в активное положение «Бесшумное нажатие».
На моем MacBook Air 2019 года ранее этого пункта не было — его нет и на MacBook Pro 2017 года. Проверьте, появилась ли данная возможность у вас. Она позволяет сделать нажатия на трекпад более тихими, чем ранее. Но тактильно они так же неплохо различаются.
13. Проверяем оптимизацию аккумулятора при просмотре видео
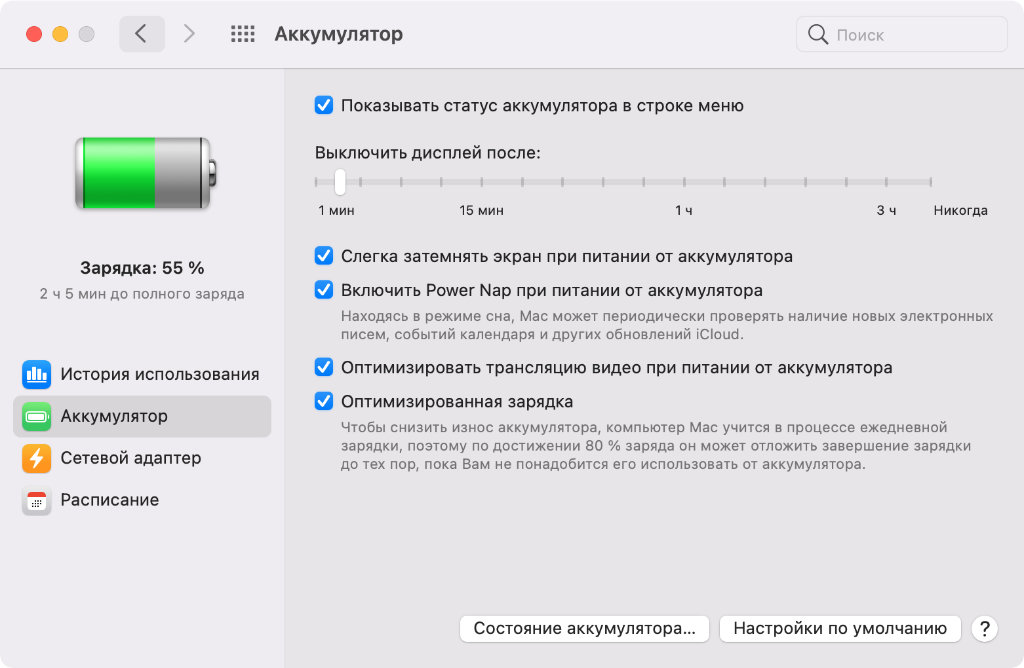
Что сделать: откройте «Системные настройки», перейдите в раздел «Аккумулятор», разверните меню «Аккумулятор», переведите в активное положение переключатель «Оптимизировать трансляцию видео при питании от аккумулятора».
Не успел полноценно протестировать, но думаю активация данного режима должна частично увеличить время автономной работы ноутбука во время просмотра видео. Сложно сказать, насколько серьезным будет данное увеличение, но пусть будет.
14. Убеждаемся в активности оптимизированной зарядки Mac
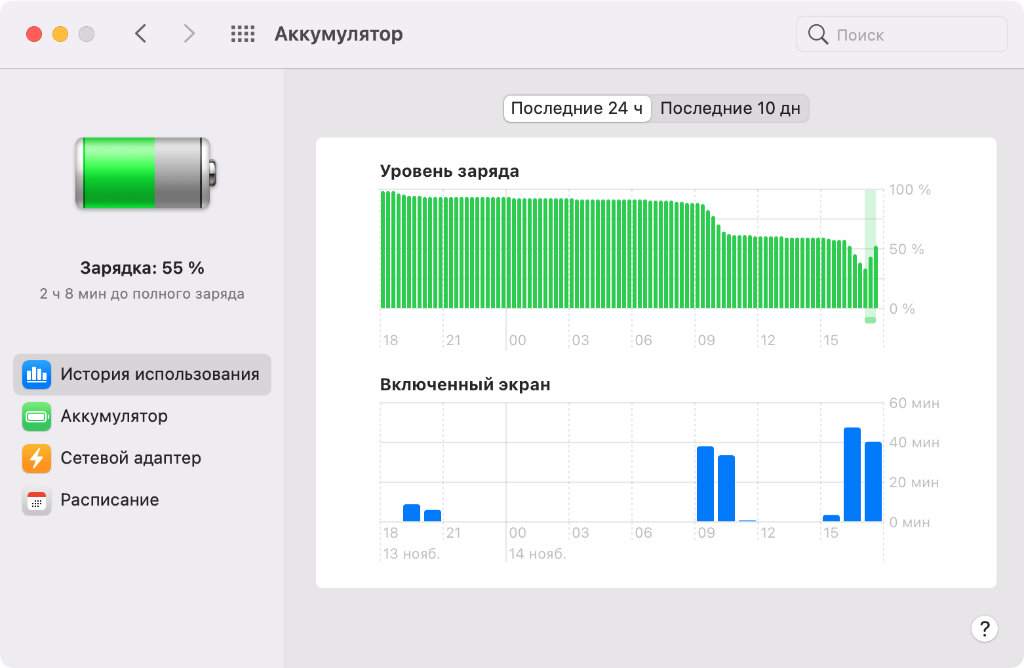
Что сделать: откройте «Системные настройки», перейдите в раздел «Аккумулятор», разверните меню «Аккумулятор», переведите в активное положение переключатель «Оптимизированная зарядка».
Как и на iPhone, на Mac также появилась оптимизированная зарядка. Она стремится держать объем энергии в аккумуляторе ноутбука на уровне 80%. Это нужно для того, чтобы сократить деградацию и увеличить время полезного использования батарейки.
15. Знакомимся с меню состояния аккумулятора своего MacBook
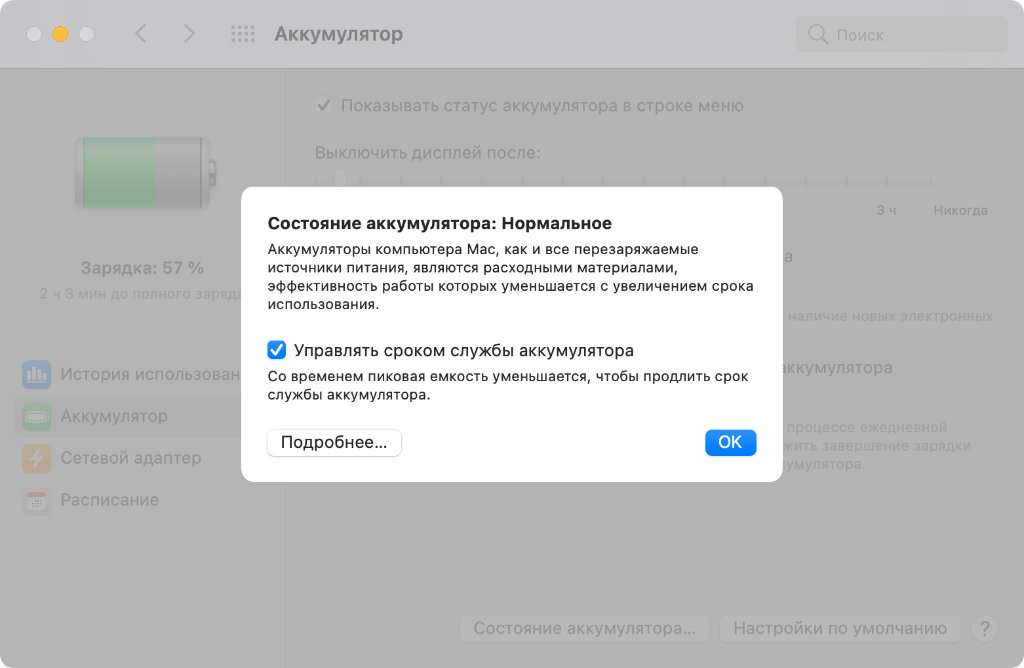
Что сделать: откройте «Системные настройки», перейдите в раздел «Аккумулятор», разверните меню «Аккумулятор», нажмите на кнопку «Состояние аккумулятора».
Ранее для того, чтобы оценить эти данные, нужно было нажать на значок аккумулятора в строке меню, удерживая клавишу Option(⌥). Если честно, подобный подход выглядел максимально странно и не очень очевидно. Тем не менее, все изменилось. Вовремя.
16. Настраиваем наполнение стартовой страницы в браузере Safari
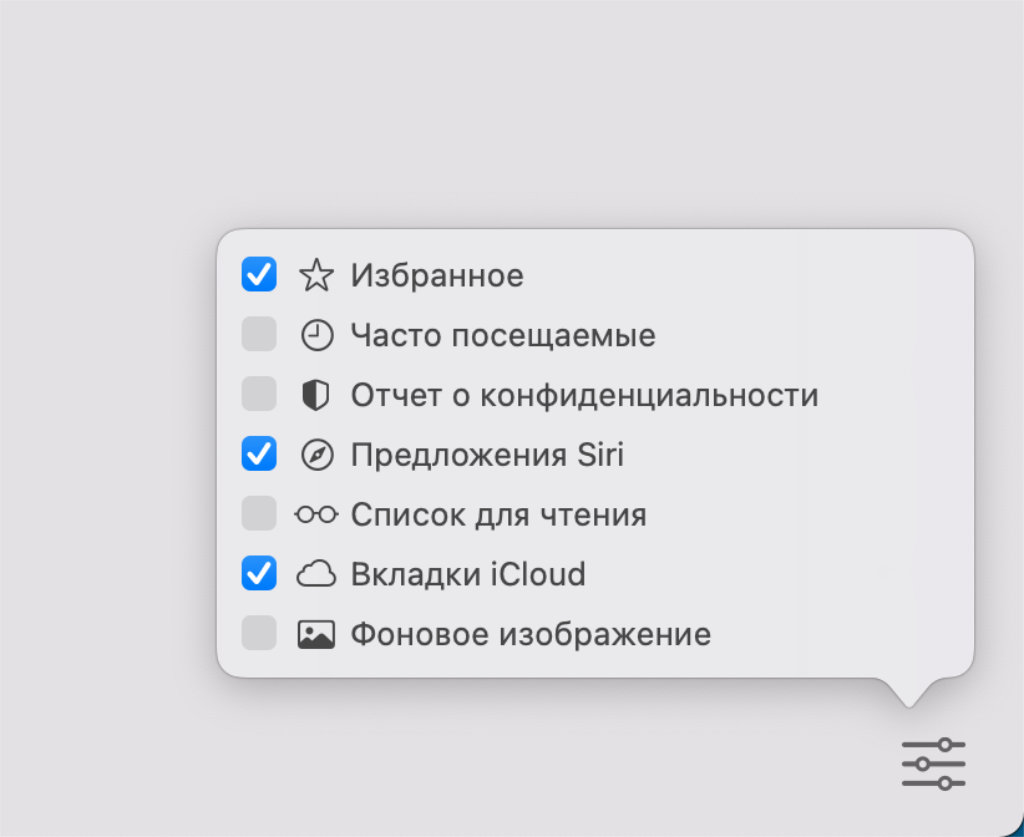
Что сделать: откройте Safari, перейдите на стартовую страницу, нажмите на кнопку настройки содержимого в правом нижнем углу.
Да, это же можно было сделать уже после обновления Safari до 14-й версии. Тем не менее, по моим наблюдениям, далеко не все сделали это или просто не обратили внимание на данную особенность браузера. Можно даже фон оформления поменять.
17. Активируем встроенный в Safari переводчик прямо сейчас
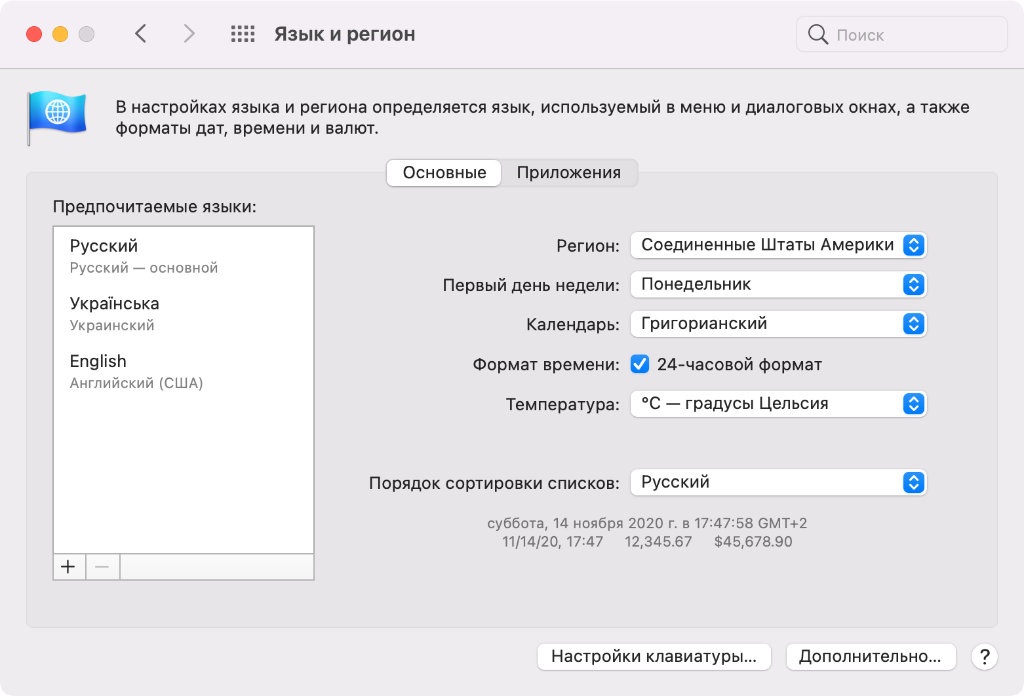
Что сделать: откройте «Системные настройки», перейдите в раздел «Язык и регион», выберите «Соединенные Штаты Америки», в выпадающем списке «Регион».
«Переводчик» — лучшее нововведение Safari, которое дает возможность забыть про решения Google в этом направлении. На момент написания данной статьи оно появляется в адресной строке браузера только в том случае, если переключен регион.
19. Оцениваем личную станцию Apple Music в новой «Музыке»
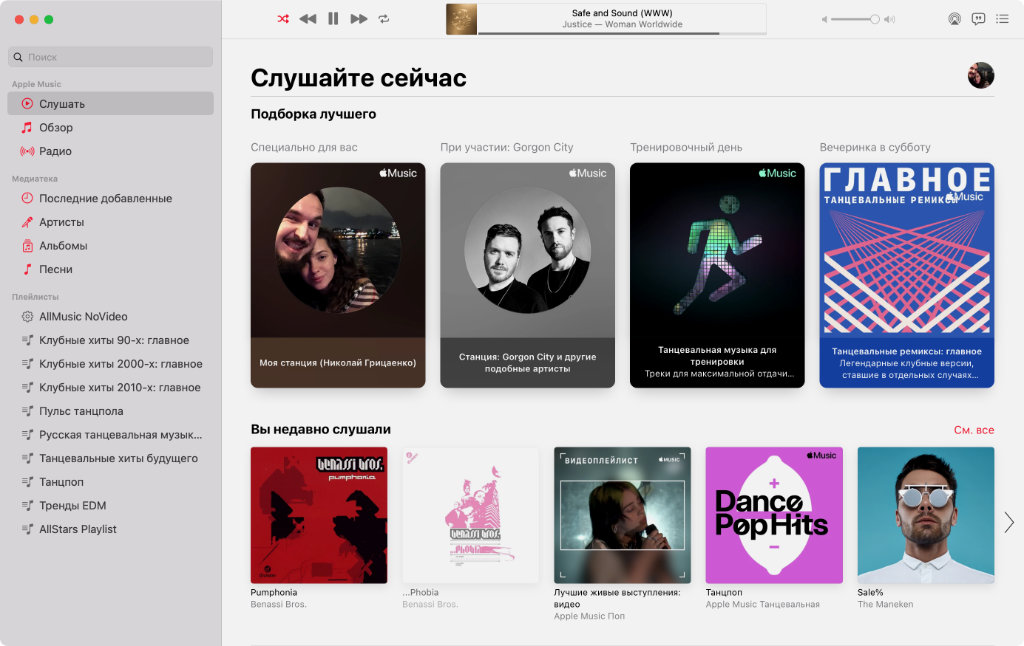
Что сделать: откройте «Музыку», перейдите в раздел «Слушать», нажмите на вариант «Моя станция».
Как и на iPhone, на Mac теперь можно получить доступ к собственной радиостанции, которая подстраивается конкретно под ваши предпочтения. Слушал ее все время, пока работал над этой статьей, и получил массу положительных эмоций. Оценил свой музыкальный вкус.
20. Пробуем новые варианты форматирования в стилях «Заметок»
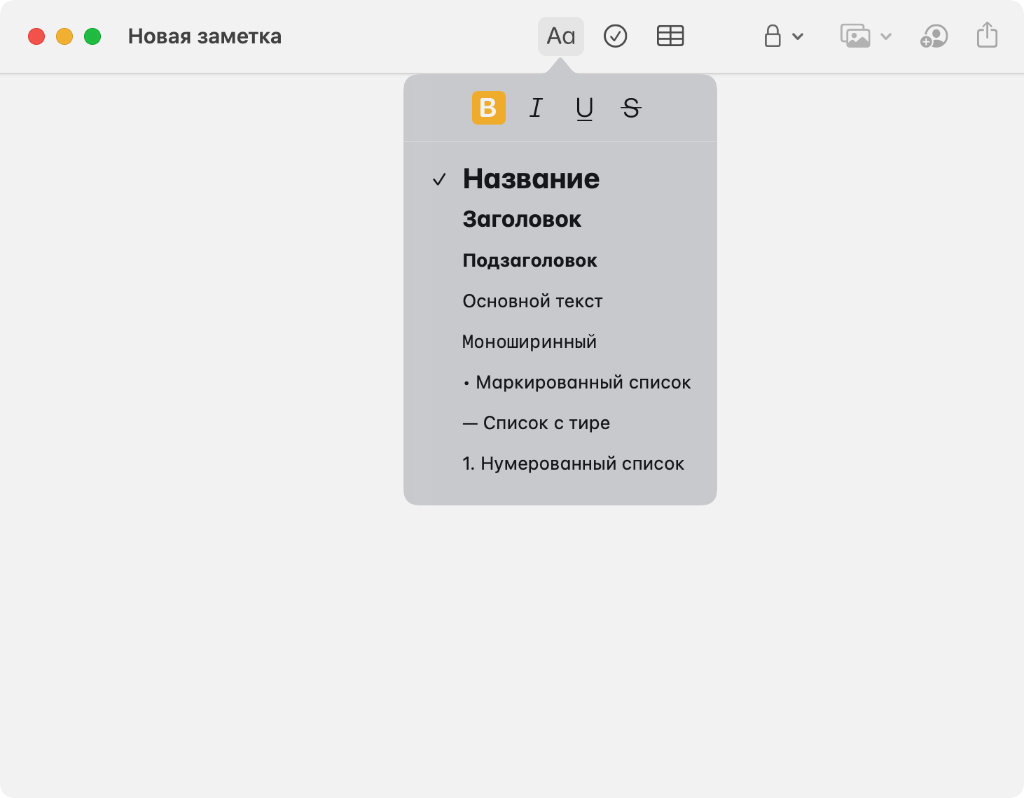
Что сделать: откройте «Заметки», перейдите в любую из записей, нажмите на значок стилей «Аа».
Еще одно мелкое нововведение поможет упростить форматирование текста в «Заметках» — особенно тем, кто не умеет использовать для этого горячие клавиши. Рекомендую попробовать: так вы значительно упростите воспринятое своих записей.
(42 голосов, общий рейтинг: 4.69 из 5)
12 ноября Apple выпустила macOS Big Sur. Долгожданное обновление операционной системы для компьютеров Mac уже доступно. macOS 11 является важнейшим релизом за последние несколько лет, ведь Apple не только переработала дизайн операционной системы, но и по сути написала ее заново — macOS Big Sur заточена под компьютеры на базе Apple Silicon (чипа Apple M1) и запуск приложений для iPhone или iPad. Но это далеко не все ее нововведения.

Apple сделала обновление, за которое не стыдно
Что нового в macOS Big Sur
В отличие от предыдущих версий macOS, все основные нововведения macOS 11 можно увидеть сразу после того, как вы обновите свой компьютер до новой версии операционной системы.

Новая панель Dock
Дизайнеры Apple перерисовали не только элементы интерфейса macOS Big Sur, но и поработали над доком (нижней панелью). Теперь иконки приложений на Mac похожи на таковые из iOS, но при этом они остаются немного разными.

Новая панель смотрится свежо, но к ней надо будет привыкнуть
Центр уведомдений
Поскольку центром уведомлений на Mac мало кто пользовался, Apple решила переработать его в macOS 11. Теперь это объединенное меню, где одновременно можно посмотреть как уведомления, так и виджеты. Многие уведомления стали интерактивными и позволяют, например, включить подкаст или узнать подробности о приглашениях в Календаре. Обновлённые виджеты представлены в трёх размерах, и вы можете выбрать удобный для вас.

В таком виде центр уведомлений будет более полезным
Пункт управления для Mac
Одним из главных нововведений macOS Big Sur стал пункт управления, аналогичный таковому в iOS. Он позволяет получить мгновенный доступ к тем элементам управления, которыми вы пользуетесь чаще всего (например, Wi-Fi и Bluetooth), и к новым элементам управления для прослушивания музыки и включения тёмной темы.

А вот это топ. Прямо как на iOS
Пункт управления позволяет добавлять новые элементы управления и перетаскивать часто используемые в строку меню, чтобы настроить её как вам удобно.
Новый Safari в macOS Big Sur
Браузер Safari теперь не узнать — у него новый дизайн и дополнительные функции конфиденциальности. Apple утверждает, что новый браузер стал гораздо производительнее, при этом меньше расходует энергию.

Safari обзавелся новым дизайном
Safari в macOS 11 в среднем на 50% быстрее загружает страницы, чем Chrome.
Теперь в Safari есть полностью настраиваемая стартовая страница. Можете установить обои, которые вам нравится, и они будут отображаться при каждом запуске браузера. Вы также сможете выбрать, какие разделы появятся на стартовой странице. Например cписок для чтения, Избранное, вкладки iCloud, Предложения Siri или отчёт о конфиденциальности.

Главную страницу можно настраивать под себя
Вкладок на экране помещается больше, меню — удобнее, к тому же Safari сообщит, если какие‑либо из сохранённых паролей были взломаны, и поможет установить новые. Кроме того, в Safari появился встроенный переводчик, который поддерживает английский, испанский, упрощённый китайский, французский, немецкий, русский и португальский языки.
Расширения для Safari теперь можно будет найти в соответствующем разделе в App Store для Mac.

Может уже начать пользоваться iMessage?
Другие нововведения macOS Big Sur
Всего macOS Big Sur содержит пару сотен новых функций, из которых мы перечислили основные. Так, Apple обновила приложение «Карты», добавила информацию о конфиденциальности в App Store, которая позволяет до скачивания приложения посмотреть, какие данные оно использует.
Среди важных нововведений также стоит отметить автоматическое переключение AirPods между устройствами, расширенные функции редактирования в приложении «Фото», обновленное приложение «Музыка» и другие.
Какие Mac поддерживают macOS Big Sur
macOS Big Sur совместима со следующими компьютерами:
- iMac 2014 года и новее;
- iMac Pro 2017 года и новее;
- Mac Pro 2013 года и новее;
- Mac mini 2014 года и новее; 2013 года и новее;
- MacBook Pro (конец 2013 года) и новее;
- MacBook 2015 года и новее.
Как установить macOS Big Sur
Как только новая macOS 11 станет доступна для вашего Mac, вы увидите оповещением об этом в настройках системы. Также проверить обновление можно в меню Apple — «Об этом Mac» — «Обновление ПО».

Обновление может занять до 2 часов и больше
Как обновиться до macOS Big Sur с беты
Если вы использовали бета-версию macOS, вы сможете обновиться до релизной — как обычно при обновлении программного обеспечения. Однако вы по-прежнему будете получать бета-версии, которые, как правило, идут немного вперед общедоступных. В этом случае вам необходимо выйти из программы бета-тестирования macOS.


Восстановите настройки и больше не будете получать бета-версии
Когда будет выпущена следующая официальная версия macOS, Вы сможете установить ее из программы «Обновление ПО» в Системных настройках.
Не забывайте делиться впечатлениями (или проблемами) о новой macOS Big Sur в комментариях и в нашем чате.
Свободное общение и обсуждение материалов
Apple представила watchOS 8 почти без нововведений Apple выпустила iOS 15 Release Candidate. Как установитьЛонгриды для вас

iOS так устроена, что ее лучше не кастомизировать собственными примочками. Зачем? В ней и так все идеально!

Представьте, как вы в очередной раз открываете крышку своего Macbook Pro на M1 и видете вдребезги разбитый экран. Да, многие пользователи новых ноутбуков от Apple тоже в шоке.

Если на Mac уже можно запускать iOS-приложения, почему бы не сделать это и в обратную сторону? Apple сделала iPad Pro M1 самым мощным планшетом в мире, но пока для него доступен ограниченный софт, толку от этого мало.
Вот это пишут статьи так пишут 🙂
Сафари 14 на мохаве и каталину уже давно выкатили.
Там еще тайм машину обновили, если че. Теперь она работает на APFS и работает куда быстрее, чем делала это раньше. Или автор не считает изменением то, что нельзя увидеть на экране?
Apple во время прошедшей презентации рассказала о запуске 12 ноября macOS 11 Big Sur, переносе всех своих программ на родной код ARM и возможности запуска на новых Mac приложений iOS и iPadOS почти без изменений со стороны разработчиков. Но заодно компания анонсировала ряд первых сторонних приложений, оптимизированных для компьютеров Mac с чипами ARM.
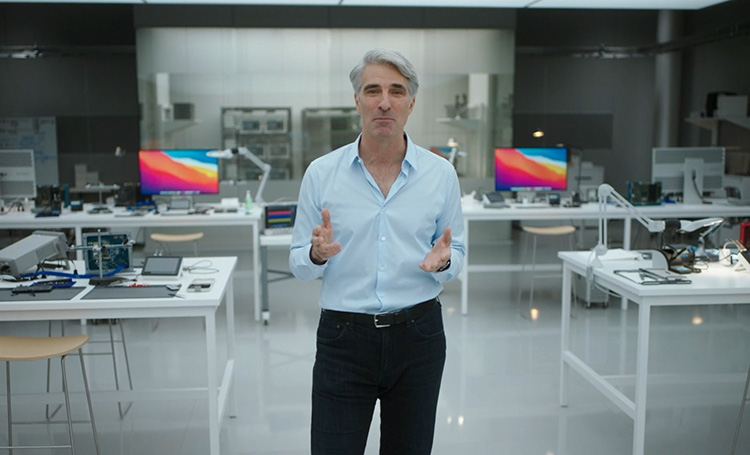
Среди названного ПО были и громкие имена: Adobe Lightroom и Photoshop, DaVinci Resolve, Cinema 4D и так далее. Также во время презентации Apple показывала и другие программы: редактор кода Panic Nova; приложение для обучения детей программированию Hopscotch; ПО для видеосвязи Mmhmm; приложение для дизайна Shapr3D; игру-квест Beyond a Steel Sky; офисное ПО от Omni Group; инструмент Affinity Publisher; ПО по генеалогии MacFamilyTree; игру из серии Baldur's Gate и многое другое. Ранее Apple объявила, что Microsoft Word, Excel и PowerPoint также будут обновлены и будут напрямую исполняться на новых компьютерах Mac, без эмулятора Rosetta 2.
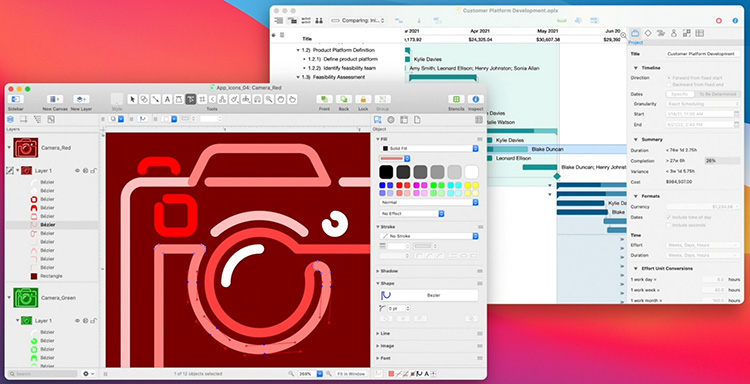
Apple не сообщила даты выпуска большинства этих приложений, но сообщила, что Lightroom выйдет в следующем месяце, а Photoshop — в начале следующего года.
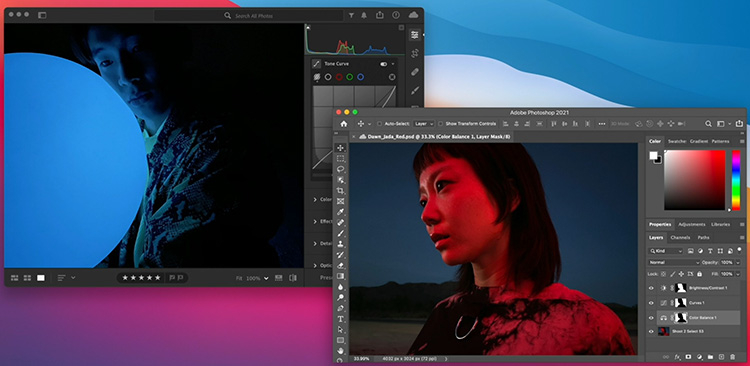
Напомним: некоторые из компьютеров Mac нового поколения построены на базе процессоров Apple M1 с архитектурой ARM, так что старое ПО, созданное под процессоры Intel x86, будет исполняться на новых компьютерах только посредством эмуляции через Rosetta 2. Apple утверждает, что её эмулятор работает эффективно, но всё же программы, скомпилированные под ARM, разумеется, будут исполняться гораздо лучше.
Но для этого каждому разработчику придётся переделывать, тестировать и перевыпускать своё ПО под новые компьютеры Mac. Лидер отдела ПО в Apple Крейг Федериги (Craig Federighi) ранее заявлял, что подавляющее большинство разработчиков справятся с переносом своих программ на новые Mac за несколько дней. Но, думается, разработчикам сложного ПО потребуется выполнить гораздо больше работы.
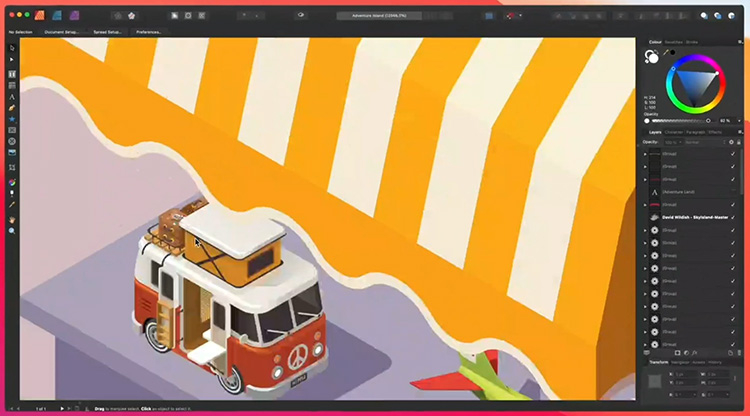
Для Apple крайне важно быстро перенести самое популярное ПО на свои новые компьютеры Mac. Если ключевые приложения, на которые полагаются люди, не будут работать должным образом, эти машины перестанут быть полезными для людей, желающих купить новые компьютеры. Это особенно касается приложений для творчества и офисного ПО вроде пакетов Adobe Creative Cloud и Microsoft Office Suite.

Первый раунд анонсированных приложений говорит о том, что Apple на правильном пути. Photoshop и Lightroom очень важны для фотографов; DaVinci Resolve, Final Cut Pro и Cinema 4D — основные инструменты для монтажа и работы с видео; и Microsoft Office остаётся невероятно популярным набором офисных инструментов. Этот список не исчерпывает всех популярных профессиональных приложений, но начало положено, даже если у большинства из них ещё нет точной даты выпуска.
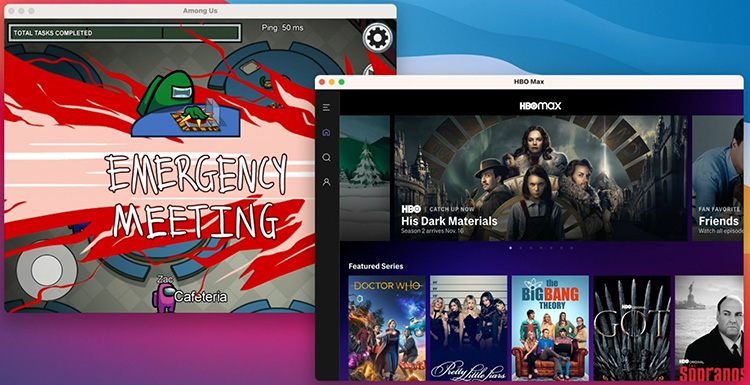
Некоторую компенсацию владельцы новых Mac получат благодаря переносу мобильных приложений с iPhone и iPad. Поскольку в основе новых Mac, смартфонов и планшетов Apple лежат чипы ARM, перенос такого ПО требует лишь оптимизаций интерфейса (в конце концов, они обычно создавались для сенсорного ввода, а не для использования с клавиатурой и мышью). Apple, впрочем, утверждает, что «многие» приложения для iOS и iPadOS будут работать без всяких изменений и среди прочего показала Procreate и HBO Max.
Читайте также:


