Как узнать какое приложение использует микрофон windows 7
Вы когда-нибудь задумывались, какие приложения на вашем компьютере слушают ваш микрофон? Об этом сообщает новая функция в обновлении Windows 10 за май 2019 г., но ее легко упустить. Эта функция работает как для настольных приложений, так и для приложений Магазина.
Как прямо сейчас узнать, что использует ваш микрофон
Если приложение использует ваш микрофон, вы увидите значок микрофона в области уведомлений, также известной как панель задач. Он черный, если вы используете светлую тему Windows 10, и белый, если вы используете темную тему Windows 10.
Наведите курсор на значок, и Windows сообщит вам, какое приложение в настоящее время использует ваш микрофон. Если в настоящее время ваш микрофон используют несколько приложений, Windows покажет вам, сколько приложений используют ваш микрофон.
Проверь это - Как начать работу с Procreate для iPad ProЕсли вы не видите значок микрофона, не забудьте проверить дополнительное меню, щелкнув стрелку вверх слева от значков уведомлений. Если значок микрофона скрыт здесь и вы предпочитаете, чтобы он отображался на панели задач, вы можете перетащить его в область уведомлений на панели задач.
Этот значок появляется только тогда, когда приложение в настоящее время использует ваш микрофон или слушает его. Если вы его не видите, в данный момент ваш микрофон не используются приложениями.
Если ваш микрофон используют несколько приложений, и вы хотите узнать, какое из них, щелкните значок. Вы попадете в окно «Настройки»> «Конфиденциальность»> «Микрофон». Прокрутите список и найдите приложения с красным текстом «Используется в настоящее время».
Проверь это - Как быстро показать рабочий стол на MacОбратите внимание, что здесь есть два списка: один список «приложений Microsoft Store» и один из традиционных «настольных приложений». Обязательно просмотрите каждый список.
Как узнать, какие приложения ранее использовали ваш микрофон
Даже если в данный момент ни одно приложение не использует ваш микрофон и значок не отображается, вы можете проверить, какие приложения использовали ваш микрофон. Перейдите в Настройки> Конфиденциальность> Микрофон в Windows 10, чтобы открыть настройки микрофона.
Прокрутите список приложений с разрешением на доступ к вашему микрофону и найдите под каждым из них дату и время «последнего доступа». Windows сообщит вам точную дату и время последнего обращения к вашему микрофону со стороны приложения.
Проверь это - Как отключить удаленный помощник в Windows 10Не доверяйте этому полностью для настольных приложений
Как Microsoft ноты настольные приложения могут напрямую взаимодействовать с вашим микрофоном или оборудованием веб-камеры и обходить средства контроля и мониторинга конфиденциальности Windows 10.
Другими словами, возможно, настольное приложение может получить доступ к вашему микрофону или веб-камере, но не появится в этом списке. Приложение может получать доступ к оборудованию вашего микрофона на низком уровне, и значок микрофона может не отображаться.
Однако Windows должна обнаруживать доступ к микрофону из подавляющего большинства настольных приложений. Однако специально закодированное вредоносное ПО RAT могло избежать обнаружения.

Защищать свою конфиденциальность в наше время непросто: нужно думать обо всем, от ярлыков приложений до файлов cookie. Но знание того, что есть на ваших устройствах, должно быть одним из ваших главных приоритетов. В частности, вы должны знать, какие приложения на вашем телефоне или компьютере используют камеру, микрофон и имеют доступ к вашему местоположению.
Конфиденциальность на телефонах и компьютерах

Вы не захотите, чтобы кто-то смотрел на вас через веб-камеру, например, когда вы об этом не подозреваете; вы также не захотите, чтобы мобильные приложения записывали звук, если вы специально не дали им разрешение на это. Местоположение не менее важно: как только приложение получает доступ к нему, оно точно знает, где вы находитесь, и может отслеживать ваши движения с течением времени.
Хорошей новостью является то, что эти три ключевых параметра конфиденциальности можно довольно легко проверить на Android, iOS, Windows и macOS. Более того, существуют функции и инструменты, которые помогут вам убедиться, что приложения, которые могут получить доступ к камере, микрофону и местоположению устройства, не злоупотребляют привилегиями и обеспечивают вашу безопасность.
Откройте «настройки» на своем айфоне. Пролистав основные параметры, вы найдете длинный список всех установленных у вас приложений. Нажмите на любое из них и получите подробную информацию обо всех разрешениях, предоставленных приложению на данный момент, включая доступ к местоположению устройства, камере и микрофону.
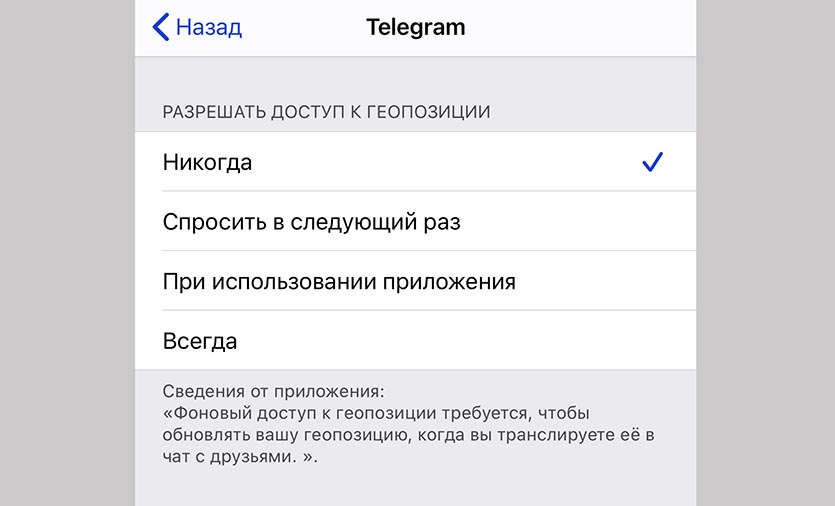
Разрешения для микрофона и камеры можно включить или отключить, нажав на соответствующий тумблер. Если вы нажмете «местоположение», у вас будет выбор разрешения: «никогда» (доступ запрещен), «спросить в следующий раз» (пока вы не скажете), «при использовании приложения» (только когда приложение используется) и «всегда» (все время, в том числе в фоновом режиме). Вы также можете включить или отключить точное отслеживание местоположения по вашим координатам GPS. Вам решать, насколько вы доверяете своим различным приложениям в отношении выбранных вами настроек.
Ваш iPhone также покажет вам, когда эти разрешения активно используются: обратите внимание на маленькие точки (зеленые для камеры, оранжевые для микрофона) вверху в правом верхнем углу строки состояния. Более того, если вы откроете Центр управления (проведите пальцем вниз от правого верхнего угла), вверху вы должны увидеть, использовало ли приложение недавно камеру или микрофон. Если ваше местоположение активно записывается, вы увидите стрелку вверх в строке состояния.

Представьте, что вы работаете на своем ноутбуке, и вдруг обнаруживает, что индикатор веб-камеры мигает. Не хотите ли узнать и узнать, какое приложение использует вашу веб-камеру ? Это может быть законное программное обеспечение, такое как Skype, или это может быть вредоносное ПО, и поэтому важно, чтобы вы исследовали это дальше, особенно если это происходит более одного раза! В этом посте мы увидим, как узнать, какое приложение использует вашу веб-камеру в Windows 10/8/7 и как вы можете выбрать приложения, которые могут использовать вашу камеру или получать к ней доступ.
Читать . За мной наблюдают через компьютер.
Какое приложение использует веб-камеру
На вашем компьютере с Windows 10 из меню WinX откройте Диспетчер устройств и определите устройство веб-камеры вашей системы. Вам нужно будет расширить Imaging device . На моем ноутбуке ниже я вижу запись Встроенная веб-камера . Дважды щелкните по нему, чтобы открыть окно свойств. Теперь на вкладке «Сведения» см. Свойство для Имя объекта физического устройства . В моем случае это \ Device \ 0000004a .

Щелкните правой кнопкой мыши и выберите «Копировать».
Теперь загрузите Process Explorer от Microsoft Sysinternals. Этот бесплатный портативный инструмент сообщает вам, в какой программе какой файл, процесс или каталог открыт, а также информацию о том, какие дескрипторы и процессы DLL открыты или загружены из-за этого.
Как только инструмент будет открыт, нажмите Ctrl + F, чтобы открыть его поле поиска, и вставьте скопированный текст сюда и нажмите Поиск .
Инструмент будет искать все ваши запущенные процессы и видеть, какой из них использует этот дескриптор, и перечислять процесс здесь.

Как только вы определили процесс, который использует вашу веб-камеру, вы можете щелкнуть по ней правой кнопкой мыши и выбрать Kill Process . если вы не хотите, чтобы этот инструмент использовал веб-камеру.
Если вы подозреваете вредоносное ПО, запустите сканирование антивирусного программного обеспечения.
СОВЕТ . Предотвращение взлома веб-камеры с помощью программного обеспечения Who Stalks My Cam.
Выберите, какие приложения могут использовать мою веб-камеру в Windows 10
Используя настройки Windows 10, вы можете управлять и выбирать приложения, которые могут иметь доступ к вашей веб-камере и использовать вашу камеру. В меню WinX откройте Настройки> Конфиденциальность> Камера. Здесь вы увидите список приложений, которые имеют доступ к вашей веб-камере.

Здесь вы можете просто переключить переключатель Разрешить приложениям использовать мою камеру в положение «Выкл.», Чтобы запретить доступ веб-камеры ко всем приложениям, или вы можете индивидуально переключить переключатель в положение «Выкл.» Или «Вкл.», Чтобы остановить или предоставить доступ к вашему приложению. камера для каждого приложения. Таким образом, вы сможете управлять тем, какие приложения могут использовать вашу веб-камеру.
В наши дни, используя технологию удаленного доступа (RAT), хакеры могут скомпрометировать вашу систему и наблюдать за вами, отслеживать ваши действия и даже записывать ваши действия, используя собственную веб-камеру! Поэтому, если вы один из тех, кто никогда не пользуется веб-камерой и боится, что за вами будут наблюдать или контролировать, вы можете отключить веб-камеру. Конечно, вы всегда можете включить его снова в любое время в будущем, если возникнет такая необходимость.

Микрофон - это необходимый и очень важный в современной жизни прибор. С помощью него можно общаться через интернет, а так же записывать собственный голос.
Во многих ноутбуках, планшетах, и прочих устройствах микрофон уже встроен, но для персонального компьютера его нужно приобрести отдельно, подключить, а так же правильно настроить.
Слово микрофон имеет греческие корни - происходит от двух слов: "микро" - маленький, "фон" - голос.
Чтобы убедиться в том, работает ли подключенный микрофон, правильно ли он работает, выполнены ли необходимые настройки, необходимо знать, как проверить микрофон на компьютере. Для этого существуют три основных способа.
Способ 1: проверка средствами Windows

Первый, самый быстрый, простой, и надежный способ проверить работоспособность микрофона – это проверка с помощью компонентов Windows. В системе Windows предусмотрена возможность настройки и проверки микрофона. Проверить микрофон можно посредством прямой трансляции, индикатора чувствительности, и звукозаписи.
Убедившись, что микрофон включен, нужно выполнить следующие действия:
- Для начала нужно открыть на компе «Панель управления»,
- Выбрать «Оборудование и звук»,
- Нажать «Звук».
- В открывшемся окне есть вкладка «Запись». В этой вкладке находятся устройства, с помощью которых производится запись звука.
- Кликаем по устройству «Микрофон», открывается окно с информацией о микрофоне, и его параметрами.
- Далее открываем вкладку «Прослушать».
- Чтобы началась прослушка микрофона, нужно поставить галочку «Прослушать с данного устройства», и нажать ОК.
- После этого нужно сказать что-нибудь в микрофон, чтобы услышать свой голос.
Здесь нужно отметить, что во время прослушки микрофона, нужно чтобы обязательно работали динамики, иначе голоса слышно не будет.
Но бывает и такое, что устройств вывода звука к компу не подключено, в этом случае тоже есть возможность проверить микрофон. Для этого нужно вернуться во вкладку «Запись». Там справа от микрофона есть специальная шкала чувствительности. Если микрофон работает, то по мере громкости распознаваемых микрофоном звуков, будут загораться зеленые полоски - тем самым вы как минимум проверите исправность микрофона, так как если он не работает, то индикатор всегда будет показывать серые полоски. Однако при такой проверке, понять, как именно работает микрофон, и что еще нужно настроить для лучшего качества звука будет невозможно.
Способ 2: проверка через запись звука
Помимо стандартных средств, в Windows есть опция записи звука, с помощью которой тоже можно проверить работоспособность своего микрофона.
Для этого нужно нажать «Пуск», «Все программы», «Стандартные», «Звукозапись». Откроется маленькое окошко, где есть одна единственная кнопка – «Начать запись». Нажимаем на нее, и говорим что-то в микрофон.
Затем кликаем «Остановить запись», и нам предлагается указать путь для сохранения записи. Далее сохраняем файл, идем по указанному пути, открываем его и прослушиваем качество звука.
Способ 3: через Skype

Некоторое время назад мы опубликовали статью про настройку микрофона в программе Skype. Так вот, примерно этот же способ можно использовать и для проверки работы микрофона в целом - даже если именно под скайп он вам не нужен.
В программе Skype есть два способа проверки – более быстрый, и подольше. Чтобы быстро проверить микрофон, нужно просто выбрать любой контакт из списка добавленных, и нажать на кнопку «Данные о качестве связи». Откроется окошко с настройками микрофона, где следует выбрать свой микрофон из списка и нажать «Проверка». Программа запишет несколько секунд, а затем воспроизведет запись.
Еще один способ проверки микрофона через Skype – это звонок в специальную службу проверки звука. Выбираем контакт «Echo / Sound Test Service», который автоматически добавляется при регистрации аккаунта, и нажимаем «Позвонить».
За обновлениями нашего сайта можно следить в Вконтакте, Facebook, Twitter, Одноклассники или Google+, а также предлагаем подписаться на них по email.
Читайте также:


