Как узнать какое приложение использует камеру mac os
Как узнать, какое приложение открыло камеру на iMac (Running Leopard)? Зеленый индикатор горит, показывая, что камера используется, а фотокамера не может подключиться к камере. Единственными другими приложениями являются Safari и Finder (насколько я могу судить), ни одна из которых, похоже, не использует камеру.
Если это была Windows, я бы использовал Process Explorer, что я могу сделать на Mac, чтобы узнать, кто открыт для определенного устройства?
EDIT: используя предложение NSD, у меня почти есть решение с
Это показывает все приложения, пытающиеся использовать камеру, но не тот, который на самом деле ее владеет. Вероятно, достаточно близко.
Мое лучшее предположение: iChat Agent работает в фоновом режиме.
Если нет, попробуйте:
В предыдущих версиях OS X (до Yosemite) это должно использоваться:
В 2014 году VDC работает как lsof для поиска:
Я только что обнаружил, что с минимальным минимумом Facetime светодиод iSight появляется так часто. Закройте FaceTime, нажав красную кнопку в верхнем левом углу. Вы все равно будете получать вызовы FaceTime, но камера будет включена, только когда они войдут.
lsof - хорошая ставка. Grepping для «VDC» дает мне лучшие результаты, но в более старых версиях OSX вам, возможно, придется использовать другие термины «AppleCamera», «iSight».
Затем у вас есть список, и вы видите, что несколько программ используют камеру. Вы можете попытаться убить их один за другим, но что, если кто-то находится в браузере, и вы открыли миллион вкладок?
Обычно этот трюк работает для меня:
- открыть ActivityMonitor,
- поиск VDC, VDCAssistant указан,
- принудительно выйти из VDCAssistant.
Результат состоит в том, что все процессы, пытающиеся использовать камеру, временно отключены. Это касается процессов, которые продолжали использовать камеру из-за некоторого сбоя. VDCAssistant перезапускается автоматически.
Этот трюк также отлично работает, если программа не может получить доступ к камере.
iSight /AppleCamera теперь переименовывается в FaceTime
может быть как root, на всякий случай, если кто-то его использует. Обычно это минимизируется, что является проблемой. Откройте его и выйдите из него.
Заимствуя отличное решение, предлагаемое iwein, но оптимизируя его и делая его доступным для сценариев, вы можете сделать это:
Затем вы можете включить это в функцию, чтобы было легче запомнить:
Вы можете поместить эту функцию в свой файл .zshrc или .bashrc или что вы используете.
Вне рамок, но стоит преследовать:
Вы даже можете настроить работу cron или агент запуска или все, что захотите (Google для подробностей!), чтобы запускать его так часто. Если вы можете выяснить, какое приложение (например, HipShat) запускает проблему, возможно, вам удастся выяснить способ ее запуска после выхода из приложения.
Также возможно запускать скрипты, когда ваш компьютер просыпается или уходит спать.
приложение для наблюдения может определить, используют ли некоторые другие приложения вашу камеру или микрофон, предупреждают о вас, затем вы можете заблокировать его, оставить или добавить в белый список.
Как узнать, в каком приложении открыта камера на iMac (работает с Leopard)? Зеленый свет горит, показывая, что камера используется, а фотокамера не может подключиться к камере. Единственными запущенными приложениями являются Safari и Finder (насколько я могу судить), ни одно из которых, похоже, не использует камеру.
Если бы это была Windows, я бы использовал Process Explorer, что я могу сделать на Mac, чтобы узнать, у кого открыто определенное устройство?
РЕДАКТИРОВАТЬ: используя предложение НРД, у меня почти есть решение с
Это показывает все приложения, пытающиеся использовать камеру, но не то, которое действительно ей владеет. Наверное, достаточно близко.
Моим лучшим предположением будет то, что iChat Agent работает в фоновом режиме.
Если нет, то попробуйте:
В предыдущих версиях OS X (до Yosemite) это следует использовать:
lsof не показывает ничего, связанного с использованным iSight или нет. Компонент QuickTime немного сложнее, чем библиотека, но вы правы; хороший улов.В 2014 году VDC работает как lsof поисковый запрос для этого:
Обнаружил, что это был HipChat для меня - не уверен, когда он пытался инициировать видеозвонок, но ничто в интерфейсе не предполагало, что камера использовалась. Используя этот ответ, я обнаружил, что это был мой клиент Parallels, который делил камеру с виртуальной машиной Windowslsof хорошая ставка Использование слова «VDC» дает мне лучшие результаты, но в старых версиях OSX вам, возможно, придется использовать другие термины «AppleCamera», «iSight».
Затем у вас есть список, и вы видите, что несколько программ используют камеру. Вы можете попытаться убить их одного за другим, но что если один из них находится в браузере и у вас открыто миллион вкладок?
Обычно этот трюк работает для меня:
- открыть ActivityMonitor,
- поиск VDC, VDCAssistant в списке,
- принудительно выйти из VDCAssistant.
В результате все процессы, пытающиеся использовать камеру, временно отключены. Это заботится о процессах, которые продолжали использовать камеру из-за некоторого сбоя. VDCAssistant перезапускается автоматически.
Этот прием также отлично работает, если программа не может получить доступ к камере.
Я только что обнаружил, что минимизация Facetime приводит к тому, что светодиод iSight загорается очень часто. Закройте FaceTime, нажав красную кнопку в верхнем левом углу. Вы по-прежнему будете получать вызовы FaceTime, но камера будет включена только после их поступления.
Это решило проблему с мигающим зеленым светодиодом iSight для меня, но я не могу придумать разумное обоснование (или какую-либо документацию) о том, почему Facetime будет фотографировать меня, когда оно минимизировано.iSight / AppleCamera теперь переименовывается в FaceTime
может быть как root, на тот случай, если кто-то еще его использует. Обычно проблема заключается в минимизации фейс-тайма. Откройте его и выйдите.
Занимая отличное решение, предложенное iwein, но оптимизируя его и делая его пригодным для сценариев, вы можете сделать это:
Затем вы можете поместить это в функцию, чтобы было легче запомнить:
Вы можете поместить эту функцию в ваш .zshrc файл .bashrc или что вы используете.
Вне области, но стоит преследовать:
Вы могли бы даже настроить работу cron или запускаемого агента или что угодно (Google для деталей!), Чтобы запускать его так часто. Если вы можете выяснить, какое приложение (например, HipShat) вызывает проблему, вы можете найти способ запустить его при выходе из приложения.
Также возможно запускать сценарии, когда ваш компьютер просыпается или переходит в спящий режим.
приложение по надзору может определять, используют ли некоторые другие приложения вашу камеру или микрофон, оповещать вас, затем вы можете заблокировать его, оставить его или добавить его в белый список.
Некоторые приложения, которые Вы устанавливаете, могут использовать камеру на Mac для съемки фото и видео. Вы можете выбрать те приложения, которым будет разрешено использовать камеру.

На Mac выберите пункт меню Apple


> «Системные настройки», нажмите «Защита и безопасность» , затем нажмите «Конфиденциальность».
Если параметр «Камера» не отображается, установите macOS Mojave или новее.
Установите флажок рядом с приложением, чтобы предоставить ему доступ к камере.
В списке отображаются установленные Вами приложения, которые запросили доступ к использованию камеры. Если Вы отключили доступ для определенного приложения, то в следующий раз, когда это приложение попытается воспользоваться камерой, Вам будет предложено снова предоставить доступ.
Если в списке нет приложений, это означает, что Вы не устанавливали приложения, которые используют камеру. FaceTime, Photo Booth и другие приложения, которые были изначально установлены на Вашем Mac, получают доступ сразу, поэтому Вам не нужно предоставлять доступ этим приложениям по отдельности.
Примечание. Камера включается автоматически, когда Вы открываете приложение, в котором может понадобиться камера. Зеленый индикатор сбоку от камеры загорается, показывая, что камера включена. Камера (вместе с зеленым индикатором) выключается, когда Вы закрываете или завершаете все приложения, которые могут использовать камеру, или выходите из них.
В Safari, чтобы разрешить веб-сайту использовать камеру, выберите «Safari» > «Настройки», нажмите «Веб-сайты», затем нажмите «Камера».
Если Вы разрешите сторонним приложениям или веб‑сайтам использовать камеру, любая собранная ими информация будет регулироваться их условиями использования и политиками конфиденциальности. Рекомендуем Вам ознакомиться с политиками конфиденциальности соответствующих сторон.
Сведения для системных администраторов о массовой настройке параметров безопасности см. в Справочнике по развертыванию Mac.


Кто-то тайком пользуется твоим компьютером? Не беда.
Вы вернулись домой и заметили, что ваш компьютер как-то не так стоит, повернут монитор или крошки лежат на столе? Вы думаете, что в ваше отсутствие кто-то из домашних залез в компьютер без разрешения? Как же найти доказательства этих предположений?
Здесь я расскажу, как вычислить «тайных лазутчиков», а также как узнать, что именно они делали на вашем компьютере.
1. Проверьте историю браузера
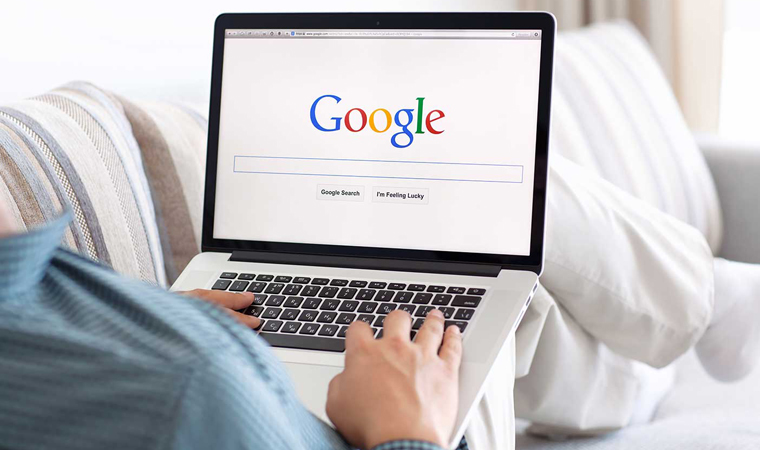
Это самый простой и быстрый способ узнать, что кто-то пользовался вашим компьютером и заходил в Интернет. Но все прекрасно понимают, что умные люди всегда удаляют историю браузера, тем более, если они используют чужой компьютер.
Скорее всего, ваш подозреваемый не так глуп, чтобы оставить настолько явные следы своего присутствия, не так ли? Но и здесь есть подвох!
«Лазутчик» мог удалить только свою историю посещений, а мог удалить ее вместе с вашей предыдущей историей. Если вы заходите в браузер и видите пустую историю, но точно знаете, что сами ее не удаляли, то это первый звоночек о том, что кто-то без вас пользовался вашим компьютером.
Если ваш «шпион» совсем не глуп, то мог использовать приватную сессию браузера, в таком случае с историей посещений все будет в порядке. Но и здесь можно отследить его действия с помощью интернет-службы OpenDNS, эта услуга, конечно, платная и подключать ее нужно заранее, но для некоторых она может оказаться незаменимой.
Служба OpenDNS позволяет в течение года хранить каждый URL, который посещали из вашей домашней сети.
2. Проверьте логи на компьютере

Знайте, что никакая деятельность на компьютере не проходит бесследно. На каждом компьютере хранится список абсолютно всех действий, которые он выполнял. И эта замечательная функция становится очень кстати, когда речь идет о подозрениях в тайном использовании вашего компьютера.
К тому же логи хранятся с обозначением времени, что поможет вам точно отследить активность на компьютере в ваше отсутствие.
Журналы Windows содержат довольно много информации о работе пользователей, ходе загрузки операционной системы и ошибках в работе приложений и ядра системы. Вот туда мы и заглянем. Откройте «Панель управления», найдите пункт «Администрирование» и выберите «Управление компьютером». Здесь вы увидите «Просмотр событий», вот в этом пункте меню и находятся «Журналы Windows».
Их несколько: Приложение, Безопасность, Установка, Система. Журнал безопасности обязательно содержит информацию о входе в систему всех пользователей. Журнал приложений содержит информацию о приложениях, которые были запущены в ваше отсутствие.
Именно эти два журнала должны дать вам убедительный ответ, пользовался кто-то вашим компьютером или нет.
3. Ставим ловушку для шпиона

Если вы не нашли никаких доказательств из 1 и 2 пункта, но все равно считаете, что кто-то пользуется вашим компьютером без вашего ведома, то можно попробовать поставить ловушку и взять его с поличным. Для этого есть несколько способов.
Теперь продумайте, что вы бы хотели сделать, когда без вас кто-то войдет в компьютер. Самый простой вариант — послать самому себе письмо, например, на коммуникатор.
Хотя лично мне больше понравился бы другой вариант – «Запустить программу». А потом бы я скачал какую-нибудь программу-розыгрыш из тех, что удаляют меню Пуск или включают аудиозапись с вашим грозным голосом на мощных колонках с отличным звуком, например, Bose SoundTouch 20 Series III. Представьте себе лицо неизвестного в этот момент!
Второй вариант подходит абсолютно для всех устройств – это программа Prey (Добыча). Это приложение, которое будучи запущенным на компьютере/телефоне, сидит тихо и помалкивает, а по сигналу хозяина начинает втихую следить за действиями текущего пользователя. Также есть приложение Elite Keylogger, которое отслеживает все действия мыши или клавиши, нажатые на клавиатуре.
Есть как бесплатные, так и платные и более расширенные версии этих приложений. Но поймать «шпиона» на месте преступления – это стоит того.
4. Камера не обманет
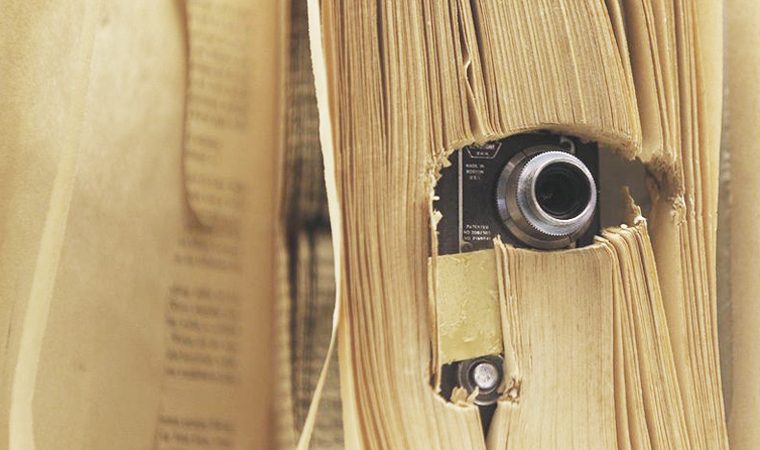
Если же вы по какой-то причине не смогли найти доказательства тайного проникновения в ваш компьютер, но уверены, что это происходило и будет происходить дальше, то можете воспользоваться самым старым и верным способом поймать подозреваемого со всеми доказательствами.
Это, конечно же, поставить скрытую камеру. Благо, сейчас есть совсем маленькие камеры, которые, к тому же, могут транслировать все происходящие прямо к вам в телефон. Главное – установите камеру так, чтобы ваш «шпион» ее не нашел, например, спрячьте на книжной полке или в цветочном горшке неподалеку от компьютера.
И вуаля! Вы каждую минуту можете следить за тем, что происходит с вашим компьютером и вообще в комнате, пока вы отсутствуете.
Друзья, на самом деле, вопрос личных данных тревожит сейчас многих, и вряд ли кто-то отнесся бы спокойно к тому, что посторонний человек залезает в ваш компьютер, но не всегда стоит превращать это в расследование, а потом еще и, возможно, в конфликт.
Иногда достаточно просто спросить у человека, и он сам признается. И, может быть, это был не интерес к вашим данным, а острая необходимость выйти в интернет или что-то подобное. Не забывайте узнавать причину действий вашего «шпиона»!
(2 голосов, общий рейтинг: 4.50 из 5)
Читайте также:


