Как сделать гугл фото приложением по умолчанию
В каждом Android-смартфоне уже есть приложения для выполнения самых распространенных задач: браузер, просмотр видео и фото, прослушивание музыки, камера и так далее.
И зачастую они назначены по умолчанию. Переходим по ссылке — открывается предустановленный браузер, запускаем музыку — видим штатный плеер. Но как сделать так, чтобы вместо встроенного браузера всегда открывался Chrome? Вот об этом сейчас и расскажем.
Меняем приложения по умолчанию
Основное правило — приложением по умолчанию назначается уже установленная программа. Если на вашем девайсе нет Chrome, то он не сможет стать браузером по умолчанию. Сначала загрузите его из Google Play.
А теперь рассмотрим настройку приложений по умолчанию на примере смартфона от Xiaomi:
— Заходим в «Настройки» и ищем пункт «Приложения». Обычно он находится в основном списке.
— Нажимаем на три вертикальные точки в верхнем правом углу. Из выпавшего меню выбираем «Приложения по умолчанию».
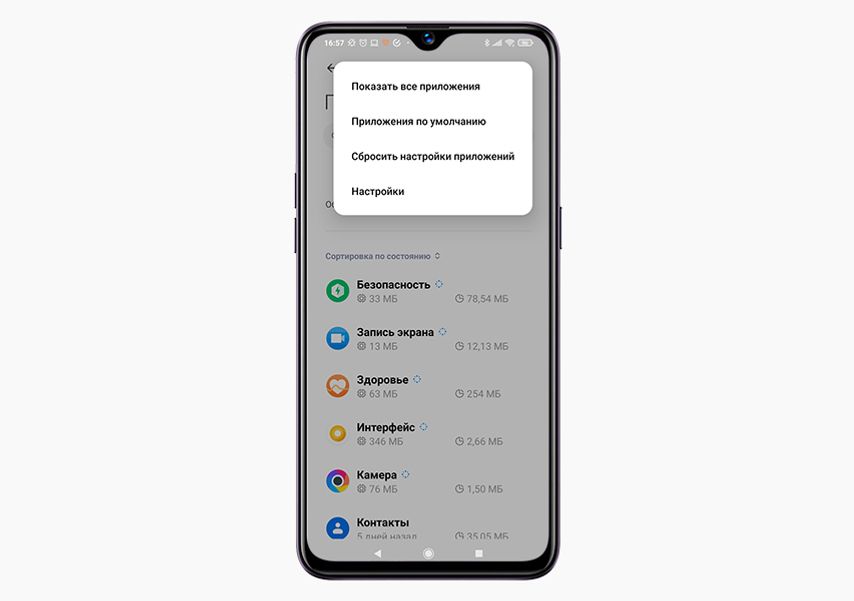
— Если вы всё сделали правильно, увидите список основных задач. Теперь можно открыть интересующий вас пункт (нажать стрелку вправо) и установить то приложение, которое должно срабатывать по умолчанию. В нашем случае заменим дефолтный Mi Браузер на Chrome. Теперь все активные ссылки будут открываться в Chrome.
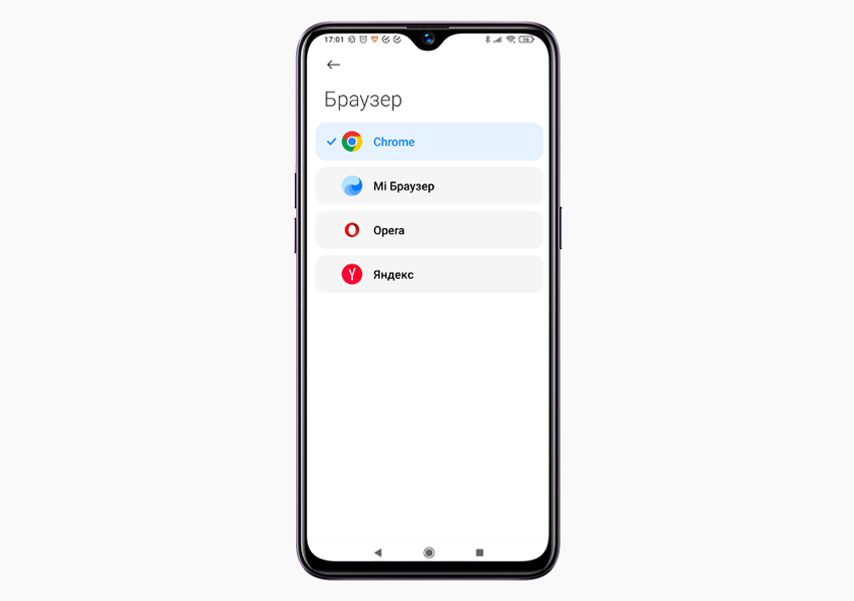
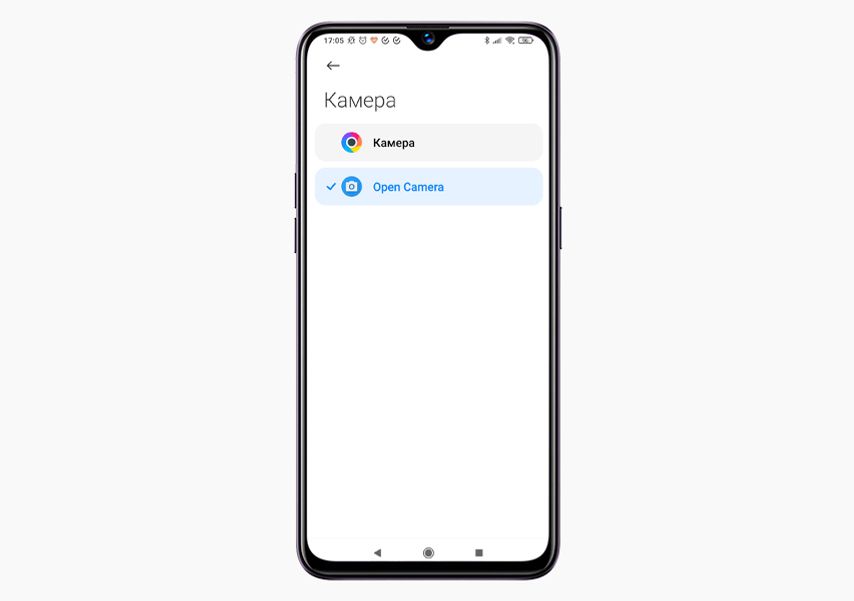
Закрытые экосистемы Apple в принципе не поощряют изменений базовых настроек. Однако в iOS 14 пользователям все-таки разрешили менять приложения по умолчанию. Правда, это касается только браузера и почтового клиента: теперь можно заменить ранее безальтернативный Safari и «Почту» на альтернативный софт. Как это сделать?
— Зайдите в «Настройки».
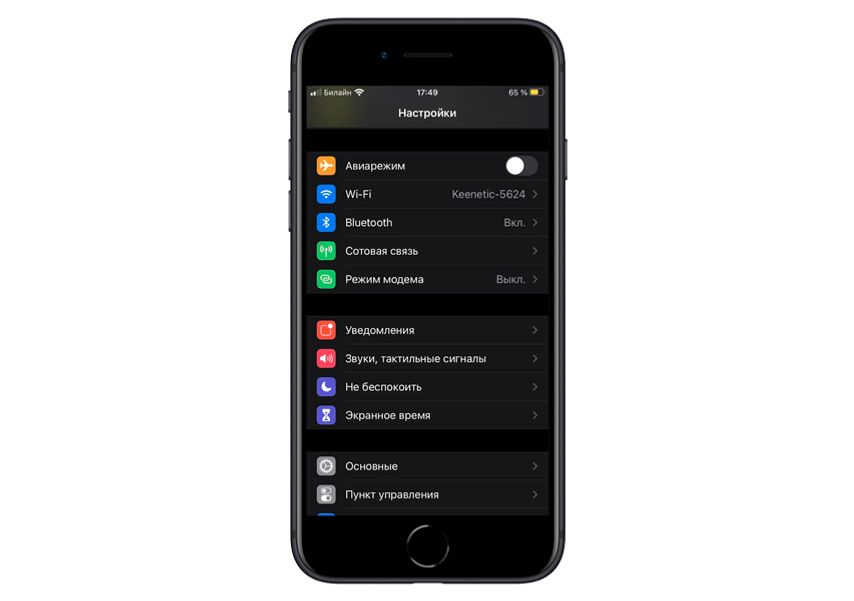
— Найдите приложение, которое хотели бы использовать по умолчанию, браузер или почтовый клиент.
— Войдите в его меню: в конце списка вы должны увидеть строку «Приложение… по умолчанию»
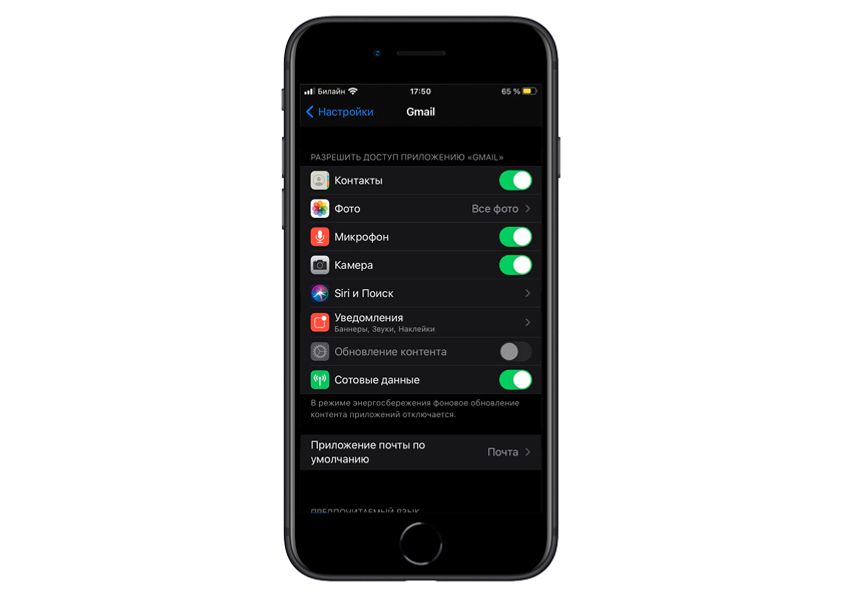
— Тапните на этот пункт и выберите свое приложение как дефолтное.
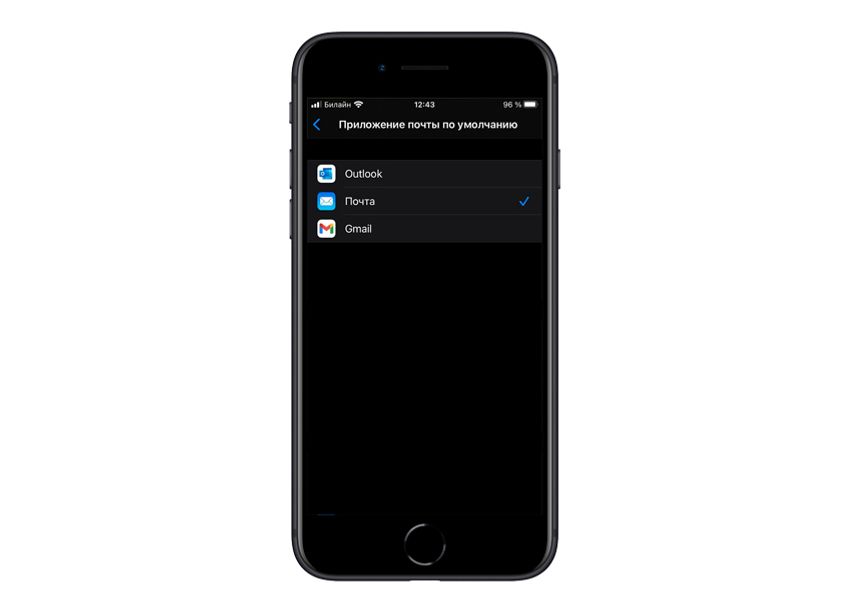
В общем, ничего сложного, но с новыми настройками пользоваться смартфоном наверняка будет комфортнее.

Как изменить приложение по умолчанию на Андроид. В операционной системе Android предусмотрена такая полезная функция как установка приложение по умолчанию для открытия определенных файлов или ссылок. Но что делать если необходимо сменить/удалить приложение по умолчанию?
Компания Google еще на ранних версиях предусмотрела такую возможность в мобильной операционной системе Android как «Приложение по умолчанию». Данная функция позволит вам использовать определенное приложение для открытия определенных ссылок, как пример можно привести назначение браузера, который будет открываться при нажатие на ссылку в любом приложение, либо же можно назначить определенное приложение для открытие офисных документов, все это благодаря «Приложениям по умолчанию».
Но что делать, если вам нужно сменить умолчания и сделать переназначение? Подробно как назначить приложение по умолчанию и как после сменить/удалить его читайте в этой статье!
Назначить приложение по умолчанию
Вариант 1
Если у вас установлено несколько схожих приложений которые выполняют одинаковую работу или если у вас установлен сервис который работает по конкретному адресу (установлен twiiter и вам пришла ссылка на пост twitter), то ОС Android выведет диалог о том через что открыть или что назначить главным. Вам остается только сделать свой выбор и нажать использовать « Всегда «.

Вариант 2
Если вы находитесь в файловом менеджере, то тапните по файлу и вам будет предложено открыть его через определенные приложения, а внизу пункт «Установить по умолчанию», нажав на который, данный диалог больше показываться не будет и будет назначена программа из списка которую вы выберите.

Как в Android сменить/удалить приложение по умолчанию?
Все очень просто! Вам необходимо сделать следующие действия:
1. Перейдите в меню настроек Android

2. Раздел Приложения
3. Выберете приложение которой открывает что-либо по умолчанию и вам необходимо выполнить удалить или выполнить переназначение
4. Выбрать параметр «Открывать по умолчанию»

5. Нажать кнопку «Удалить настройки по умолчанию»

Теперь у вас снова появится открывать файл или ссылку с выбором приложений или назначить другое.
Возможно, вы слышали о фотографиях Google. Это удивительное кроссплатформенное Android-приложение для управления фотографиями и видео. Это официальное приложение Google для своих устройств, его также можно использовать на устройствах iOS и Samsung для управления фотографиями и видео. Если вы используете галерею в качестве приложения по умолчанию для управления изображениями на вашем телефоне Samsung. Вы можете использовать это руководство, чтобы использовать Google Фото по умолчанию на Galaxy S9 вместо галереи.
Это общее руководство, которое можно использовать на любом устройстве Samsung или Android, чтобы использовать Google Фото в качестве приложения по умолчанию для управления фотографиями и видео. Google Фото имеет множество удивительных функций, которые делают его выбором номер один, когда дело доходит до организации фотографий и видео. Это дает пользователю много свободы. Он синхронизируется с Google Drive, и вы можете хранить фотографии и видео до 15 ГБ бесплатно в облаке. Эти фотографии могут быть легко доступны на других устройствах, включая компьютер через браузер. Помимо бесплатного облачного хранилища, которое предлагает Google Фото. Он также имеет Google Assistant, который редактирует ваши фотографии на основе искусственного интеллекта и дает им отличный вид.
Вы также можете упорядочить изображения в зависимости от того, откуда они поступают и к какому приложению они принадлежат. Изображения также могут быть сгруппированы на основе распознавания лиц. Например, вы можете найти все фотографии вашего конкретного друга в одной папке, которая посвящена исключительно ему или ей.
Сделать Google Фото по умолчанию на Galaxy S9 вместо галереи:
Устройства Samsung Galaxy имеют приложение «Галерея» в качестве приложения по умолчанию для управления изображениями. Вы можете подумать, что галерея не предлагает много функций. Это не может предложить много. Он даже не синхронизирован с облаком, и вы не можете использовать это приложение какой-либо другой платформы. Вы даже не можете получить доступ к изображениям на какой-либо другой платформе.
Хотя Samsung предлагает Samsung облачное хранилище для своих пользователей. Это не относится к галерее. Доступ к фотографиям телефона Samsung на ПК может быть настоящей головной болью в облаке Samsung.
В этом руководстве вы найдете способ использования Google Фото в качестве приложения по умолчанию для Galaxy S9 вместо Gallery. Я думаю, что пришло время перейти к Google Фото на вашем Samsung Galaxy S9. Так как он предлагает намного больше опций и возможностей для организации ваших фотографий и видео.
Используйте Google Фото по умолчанию на Galaxy S9:
Прежде чем перейти к приведенному ниже руководству, убедитесь, что вы загрузили и установили Google Фото из Google Play Store. Следуя приведенным ниже инструкциям, вы установите приложение «Google Фото» в качестве приложения по умолчанию вместо «Галерея» на Galaxy S9, после чего все открытые фотографии и видео будут предварительно просмотрены в приложениях «Google Фото». Вы можете легко синхронизировать свое приложение с облаком, чтобы получить доступ к вашим изображениям в любом месте.
- В панели приложений Samsung Galaxy S9 выберите Настройки.
- В правом верхнем углу вы увидите три точки Нажмите на него
- Выбрать Стандартные приложения.
- Нажать на Выберите по умолчанию. Теперь на экране телефона вы увидите все приложения, которые по умолчанию установлены для открытия определенных типов файлов.
- Там ищите типы файлов, которые имеют галерею в качестве приложения по умолчанию.
- Теперь вы увидите варианты. Выбрать Удалить значения по умолчанию.
- Теперь вернитесь во внутреннюю память телефона и откройте любое изображение или видео.
- Ваш телефон предложит вам выберите приложение по умолчанию для этого типа файлов.
- Выбрать Google Фото.
С этого момента все картинки, загрузки и видео будут открываться с Приложение Google Photos.
- Ты можешь использовать это руководство управлять хранением в Google Фото на вашем Galaxy S9.
Это все с моей стороны, как установить и использовать Google Фото по умолчанию на Galaxy S9 вместо Gallery. Если у вас есть какие-либо вопросы или путаница относительно руководства выше. Вы можете написать мне, используя форму для связи с нами, или оставить свой вопрос ниже.
Независимо от того, являетесь ли вы профессиональным фотографом или просто наслаждаетесь фотографированием с помощью своего телефона, Google Фото является обязательным условием. Это один из лучших сервисов, которые представлены на рынке в настоящее время, и это отличный способ сохранить все ваши фотографии и видео в облаке, получить к ним доступ со всех ваших устройств и сохранять их резервные копии в высоком разрешении. Если вам нужна помощь с началом работы с Google Фото, вы попали по адресу.
Первоначальная настройка Google Фото
Если вы впервые запускаете Google Фото на своем телефоне, это начальный процесс настройки, с которого вы начнёте.
- Открыть Google Фото
- Войти в свой аккаунт Google, если вы этого ещё не сделали ранее
- Нажать кнопку «Изменить настройки»
- Выбрать желаемое качество изображений
- Перейти назад и нажать «Ok»
- Подождать, пока ваши фотографии синхронизируются.


Как выбрать папки с устройства для синхронизации
После входа в Google Фото происходит синхронизация файлов только из папки с камеры. Но вы вправе выбрать любую директорию на вашем смартфоне, где хранятся нужные вам изображения. Пришло время выбрать, какие папки на вашем телефоне вы хотите сохранить. Вот как это сделать:
- Открыть Google Фото
- Нажать на иконку меню (значок с тремя линиями в верхнем левом углу экрана) либо сделать свайп от левого края
- Открыть меню «Настройки»
- Выбрать пункт «Автозагрузка и синхронизация»
- Нажать на «Папки на устройстве»
- Выбрать нужные папки, данные из которой необходимо сохранять в облако




Как изменить качество изображений
И последнее, но не менее важное: вам нужно выбрать качество резервных копий изображений в Google Фото, в котором вы хотите сохранить свои фото. Вы можете сохранить неограниченное количество снимков, если сохраните их в режиме «Высокое качество», который имеет более низкое разрешение, чем то, в котором они были изначально сняты, но при этом такие файлы выглядят также великолепно. Кроме того, вы можете сохранить исходные изображения в полном разрешении. Но в таком случае эти резервные копии будут учитываться в вашем доступном хранилище Google Диска.
Если вы пропустили данный шаг на первоначальной настройке или желаете изменить свой выбор, то чтобы изменить качество загружаемых в Google Фото изображений потребуется:
- Откройте Google Фото
- Нажать на иконку меню (значок с тремя линиями в верхнем левом углу экрана) либо сделать свайп от левого края
- Открыть меню «Настройки»
- Выбрать пункт «Автозагрузка и синхронизация»
- Нажать на «Размер фотографий»
- Выбрать качество изображений, которое вы хотите




Как видно из представленной статьи, настроить Google Фото не составит никакого труда, зато теперь вы сможете сохранить свои фото и видео в облаке, иметь к ним доступ из любой точки мира и не беспокоиться, если вы случайно удалите файлы с телефона.

Читайте также:


