Как узнать адрес приложения
При установке программы или приложения большинство из нас обычно игнорирует путь установки и завершает установку. Позже, когда это понадобится, мы просто не запоминаем путь установки или расположение этой программы. К счастью, есть несколько способов помочь нам найти, где установлена программа в Windows 10. Этот пост охватывает все такие способы.
Найдите место, где установлена программа в Windows 10
Мы уже видели, как найти место установки приложений Microsoft Store, теперь давайте посмотрим, как найти, где программное обеспечение или программа установлено в Windows 10, используя любой из следующих методов:
- Использование ярлыка программы на рабочем столе
- Использование меню Пуск
- Проводник
- Поле поиска Windows 10
- Использование диспетчера задач
- Приложение настроек
- С помощью бесплатного стороннего инструмента.
По умолчанию Windows 10 устанавливает программы в папку Program files или Program files (x86). Эти методы дадут вам точное местоположение.
1]Использование ярлыка программы на рабочем столе

Это очень простой и простой способ найти местоположение программы. Если у вас есть ярлык для этой программы на рабочем столе, то эта опция удобна. Шаги следующие:
Кроме того, вы можете просто щелкнуть правой кнопкой мыши ярлык программы и выбрать Откройте расположение файла вариант. Это откроет папку, в которой установлена эта программа.

Эта опция полезна только тогда, когда ярлык программы доступен в Программ в папке меню Пуск. Вот шаги:
- Откройте меню Пуск
- Теперь щелкните правой кнопкой мыши программу, откройте Более, и выберите Откройте расположение файла
- Откроется папка программы и будет выбран ярлык программы.
- Щелкните этот ярлык правой кнопкой мыши
- Выберите опцию Открыть расположение файла.
Откроется следующая локация:
Теперь снова щелкните правой кнопкой мыши значок приложения и выберите Открыть расположение файла, и на этот раз откроется установочная папка этой программы.
3]Проводник
Чаще всего все установленные программы хранятся в Файлы программ (если это 64-битная программа) или Программные файлы (x86) папка (если это 32-битная программа). Итак, вы можете воспользоваться помощью проводника, чтобы получить доступ к этим папкам и найти, где установлена ваша программа. Шаги следующие:
- Откройте проводник, используя Win + E горячая клавиша
- Доступ к диску, на котором установлена Windows (обычно это диск C)
- Доступ к папке Program Files / Program Files (x86)
- Будет папка с названием программы.
4]Поле поиска Windows 10

Независимо от того, есть ли у вас ярлык или ярлык для программы отсутствует, этот параметр весьма полезен для доступа к папке, в которой установлена программа. Следуй этим шагам:
- Щелкните поле поиска
- Введите точное название программы
- В результатах поиска вы увидите эту программу
- С правой стороны нажмите на Откройте расположение файла.
Кроме того, вы также можете щелкнуть правой кнопкой мыши имя программы в результатах поиска и получить доступ к параметру Открыть расположение файла. Откроется папка программы, в которой вы увидите все файлы этой программы.
5]Использование диспетчера задач

Это еще один отличный способ получить доступ к пути установки программы, и этот вариант также не требует ярлыка программы. Шаги следующие:
- Запустите программу, местоположение которой вы хотите получить
- Открыть диспетчер задач
- Диспетчер задач открывается в компактном режиме просмотра, затем используйте Подробнее опция, доступная в нижней левой части, чтобы развернуть ее
- Переключитесь на Подробности вкладка
- Щелкните правой кнопкой мыши имя вашей программы
- Нажмите на Откройте расположение файла вариант.


Читать: Как узнать дату установки приложений и программ.
7]Использование бесплатного стороннего инструмента
Вы также можете воспользоваться помощью какого-нибудь бесплатного стороннего инструмента, который может легко показать вам расположение программы в ее интерфейсе. Например, вы можете использовать некоторые альтернативные инструменты диспетчера задач, которые показывают различные детали программы, такие как имя файла, расположение программы, процессы и т. Д.
Также доступно несколько бесплатных программ для удаления программ, которые могут помочь вам найти, где программа установлена в Windows 10. При желании вы можете попробовать любой из этих инструментов.
При установке программы или приложения большинство из нас обычно игнорирует путь установки и завершает установку. Позже, когда это понадобится, мы просто не запоминаем путь установки или расположение этой программы. К счастью, есть несколько способов помочь нам найти, где установлена программа в Windows 10. Этот пост охватывает все такие способы.
Найдите место, где установлена программа в Windows 10
Мы уже видели, как найти место установки приложений Microsoft Store, теперь давайте посмотрим, как найти, где программное обеспечение или программа установлено в Windows 10, используя любой из следующих методов:
- Использование ярлыка программы на рабочем столе
- Использование меню Пуск
- Проводник
- Поле поиска Windows 10
- Использование диспетчера задач
- Приложение настроек
- С помощью бесплатного стороннего инструмента.
По умолчанию Windows 10 устанавливает программы в папку Program files или Program files (x86). Эти методы дадут вам точное местоположение.
1]Использование ярлыка программы на рабочем столе

Это очень простой и простой способ найти местоположение программы. Если у вас есть ярлык для этой программы на рабочем столе, то эта опция удобна. Шаги следующие:
Кроме того, вы можете просто щелкнуть правой кнопкой мыши ярлык программы и выбрать Откройте расположение файла вариант. Это откроет папку, в которой установлена эта программа.

Эта опция полезна только тогда, когда ярлык программы доступен в Программ в папке меню Пуск. Вот шаги:
- Откройте меню Пуск
- Теперь щелкните правой кнопкой мыши программу, откройте Более, и выберите Откройте расположение файла
- Откроется папка программы и будет выбран ярлык программы.
- Щелкните этот ярлык правой кнопкой мыши
- Выберите опцию Открыть расположение файла.
Откроется следующая локация:
Теперь снова щелкните правой кнопкой мыши значок приложения и выберите Открыть расположение файла, и на этот раз откроется установочная папка этой программы.
3]Проводник
Чаще всего все установленные программы хранятся в Файлы программ (если это 64-битная программа) или Программные файлы (x86) папка (если это 32-битная программа). Итак, вы можете воспользоваться помощью проводника, чтобы получить доступ к этим папкам и найти, где установлена ваша программа. Шаги следующие:
- Откройте проводник, используя Win + E горячая клавиша
- Доступ к диску, на котором установлена Windows (обычно это диск C)
- Доступ к папке Program Files / Program Files (x86)
- Будет папка с названием программы.
4]Поле поиска Windows 10

Независимо от того, есть ли у вас ярлык или ярлык для программы отсутствует, этот параметр весьма полезен для доступа к папке, в которой установлена программа. Следуй этим шагам:
- Щелкните поле поиска
- Введите точное название программы
- В результатах поиска вы увидите эту программу
- С правой стороны нажмите на Откройте расположение файла.
Кроме того, вы также можете щелкнуть правой кнопкой мыши имя программы в результатах поиска и получить доступ к параметру Открыть расположение файла. Откроется папка программы, в которой вы увидите все файлы этой программы.
5]Использование диспетчера задач

Это еще один отличный способ получить доступ к пути установки программы, и этот вариант также не требует ярлыка программы. Шаги следующие:
- Запустите программу, местоположение которой вы хотите получить
- Открыть диспетчер задач
- Диспетчер задач открывается в компактном режиме просмотра, затем используйте Подробнее опция, доступная в нижней левой части, чтобы развернуть ее
- Переключитесь на Подробности вкладка
- Щелкните правой кнопкой мыши имя вашей программы
- Нажмите на Откройте расположение файла вариант.


Читать: Как узнать дату установки приложений и программ.
7]Использование бесплатного стороннего инструмента
Вы также можете воспользоваться помощью какого-нибудь бесплатного стороннего инструмента, который может легко показать вам расположение программы в ее интерфейсе. Например, вы можете использовать некоторые альтернативные инструменты диспетчера задач, которые показывают различные детали программы, такие как имя файла, расположение программы, процессы и т. Д.
Также доступно несколько бесплатных программ для удаления программ, которые могут помочь вам найти, где программа установлена в Windows 10. При желании вы можете попробовать любой из этих инструментов.
IP-адреса — это цифровые идентификаторы, с помощью которых устройства могут находить друг друга в интернете или локальных сетях и обмениваться данными. Поэтому каждый подключённый компьютер или мобильный девайс получает свой IP.
Даже если вы не технический специалист, вам не помешает знать, как определять IP-адреса своих гаджетов. Это может пригодиться, к примеру, если вы захотите подключить сетевой принтер или решите предоставить удалённый доступ к личному компьютеру через интернет.
Любое сетевое устройство может иметь как внутренний, так и внешний IP-адрес. Первый тип служит для взаимодействия техники внутри локальных сетей, второй — в рамках всего интернета.
Как узнать внешний (публичный) IP-адрес
Быстро посмотреть свой внешний IP с компьютера или мобильного устройства можно на одном из специальных сайтов вроде 2IP, WhatIsMyIP и IP-Ping. Зайдя на любой из них, вы сразу увидите внешний IP (он же Public IP) на самом видном месте.
Устройства, которые выходят в интернет через один роутер, имеют общий внешний IP.
Как узнать внутренний (локальный) IP-адрес
С внутренними IP-адресами всё немного сложнее: на каждой платформе их проверяют по-разному.
Как узнать IP-адрес в Windows
Найдите через поиск по системе утилиту «Командная строка». Кликните по её значку правой кнопкой мыши и запустите от имени администратора. В открывшемся окне введите команду ipconfig и нажмите Enter. На экране появятся данные, среди которых должна быть строка IPv4. Рядом с ней вы увидите код формата 192.168.1.40 — это и есть внутренний IP-адрес компьютера.
Как узнать IP-адрес в macOS
Чтобы посмотреть IP-адрес в macOS, достаточно зайти в раздел «Системные настройки» → «Сеть» и выбрать на боковой панели текущее соединение. Внутренний IP-адрес Mac отображается под статусом подключения.
Как узнать IP-адрес в Android
Внутренний IP-адрес Android-устройства обычно доступен в разделе с настройками Wi-Fi. Интерфейс на разных аппаратах может сильно отличаться, но вы наверняка без особого труда найдёте нужное меню самостоятельно. Если нет — можете установить бесплатную программу IP Tools. Она отобразит внутренний и внешний IP-адреса сразу после запуска.


Как узнать IP-адрес в iOS
На iPhone или iPad внутренний IP можно легко найти в разделе с параметрами Wi-Fi. Достаточно нажать на круглую иконку рядом с активным беспроводным соединением, и в следующем меню появится IP.
Как узнать чужой IP-адрес
Вы можете узнать внешний IP другого пользователя Сети (например, чтобы определить его приблизительное местоположение) с помощью сервиса IP Logger. Но для этого необходимо, чтобы человек кликнул по созданной вами ссылке.
Сначала создайте URL, который позволит вам узнать чужой IP. Для этого перейдите на сайт IP Logger и в блоке «Ссылка / Картинка» вставьте URL на любую страницу или изображение. Это может быть, к примеру, ссылка на новость или статью. Затем кликните «Получить код логгера». В следующем окне скопируйте адрес из поля «Ваша ссылка для сбора IP-адресов» и запомните свой ID в системе.
Когда пользователь кликнет по ссылке, IP Logger просто откроет для него целевую страницу, а для вас сохранит чужой IP. Последний можно будет посмотреть на сайте сервиса: достаточно ввести свой ID на главной странице IP Logger в блоке «Просмотр логгера».
Не забывайте, что пользователь может выходить в интернет через прокси или VPN. В таком случае узнать его настоящий IP-адрес не выйдет.
Если же вас интересует, как узнать IP-адрес роутера, можете ознакомиться с другим материалом Лайфхакера.

Лет 10 назад в сети любили пугать фразами вроде: «Да я тебя по IP вычислю». Разбираемся, реально ли это.
Важно: все эксперименты вы повторяете на свой страх и риск. Потому что закон трактует их неоднозначно.
Что такое IP и откуда он берется
IP-адрес (Internet Protocol Address) – это уникальный адрес в определенной сети на базе стека протоколов TCP/IP. Он идентифицирует устройство: ваш домашний компьютер, смартфон или другой узел.
IP-адреса нужен, чтобы информация, отправленная вашему устройству, пришла именно ему, а не другому гаджету в сети. IP может быть статическими и динамическими.
Статический адрес выдается на какое-то более-менее длительное время (и за это провайдер обычно берет дополнительные деньги). Его можно прописать вручную в настройках или получить у провайдера (в зависимости от правил сети). Когда вы платите за статический IP, вы фактически покупаете гарантию того, что никто другой в сети этот адрес использовать не будет.
Динамические адреса маршрутизатор автоматически раздает из доступного ему диапазона. Вы можете получать новый динамический IP каждый раз, когда входите в сеть или перезагружаете маршрутизатор. Через определенное время сеть может сбросить ваш динамический IP и выдать новый адрес.
Сейчас используется два стандарта IP – IPv4 и более новый IPv6. Первый состоит из 4 байт (32 бит) – 4 чисел от 0 до 255 (для удобства их разделяют точками). К примеру, это 127.0.0.1 – localhost, адрес, по которому устройство может обратиться к себе самому.
До определенного момента это работало. Но однажды 4 байт перестало хватать, чтобы каждое подключаемое к интернету устройство имело уникальный адрес. Пришлось извращаться: вводить маски подсети и т.п.
В IPv6 каждый адрес состоит из 16 байт (128 бит). Записывают его в 16-ричном формате, разделяя двоеточиями каждые два байта. Пример: 2002:01А8:AВ10:0001:0000:0000:0000:00FB. Если в адресе несколько нулевых групп идут подряд, их пропускают, оставляя .
Обычно устройства подключаются к нескольким сетям – например, к интернету и к домашней локальной сети через маршрутизатор. Для каждой сети будет свой IP.
Мы в данном случае будем говорить о внешних IP – адресах в интернете. И предполагая, что анонимайзер, прокси, VPN и т.д. не используются.
Как узнать свой внешний IP
В сети есть специальные сервисы. Но тот же «Яндекс» по запросу «мой айпи» сразу все расскажет:
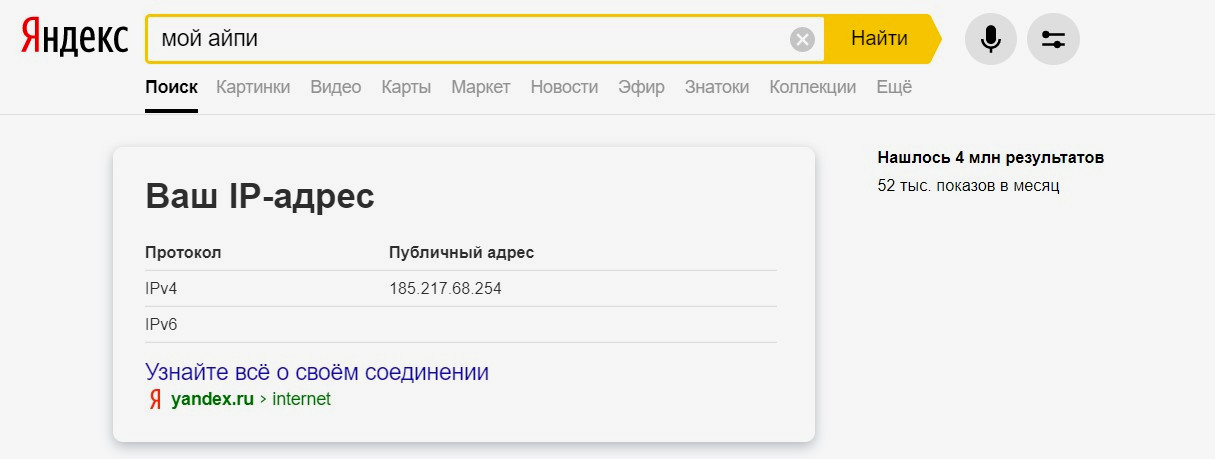
Как узнать чужой IP без ведома пользователя
Когда вы заходите на сайт, он создает соединение с вашим IP. В журнале сервера сохраняются все IP, которые подключались к сайту, и время визитов.
Но поднимать сервер – это как-то непросто и небыстро. Есть и более легкие способы.

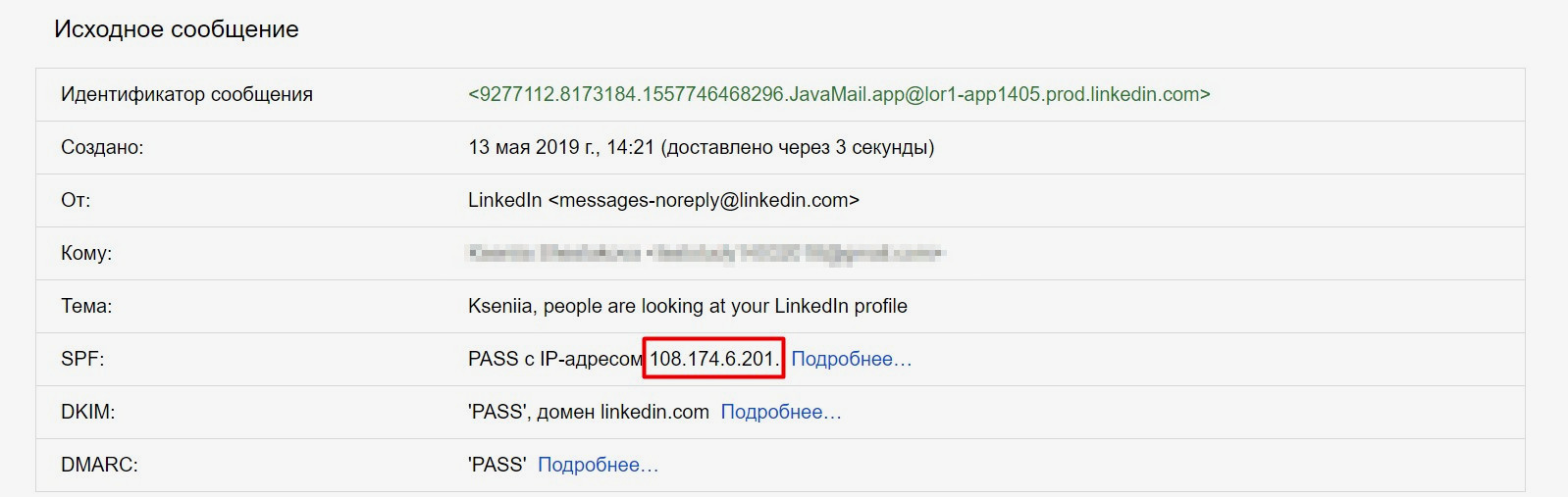
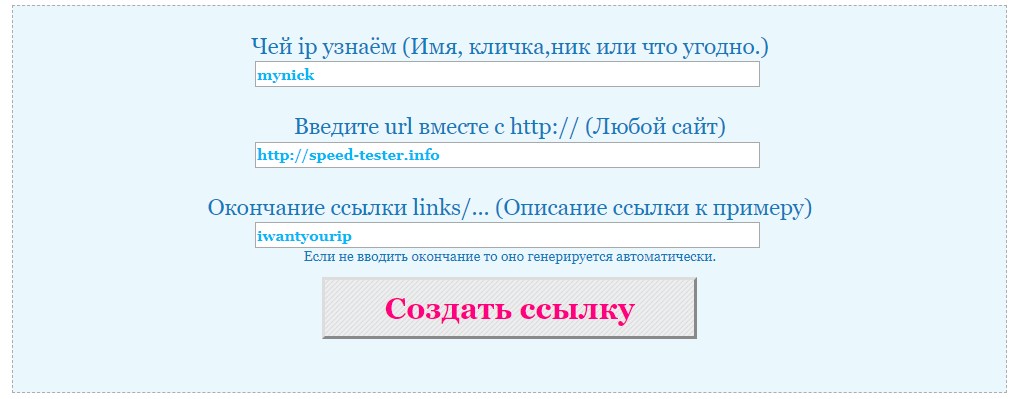
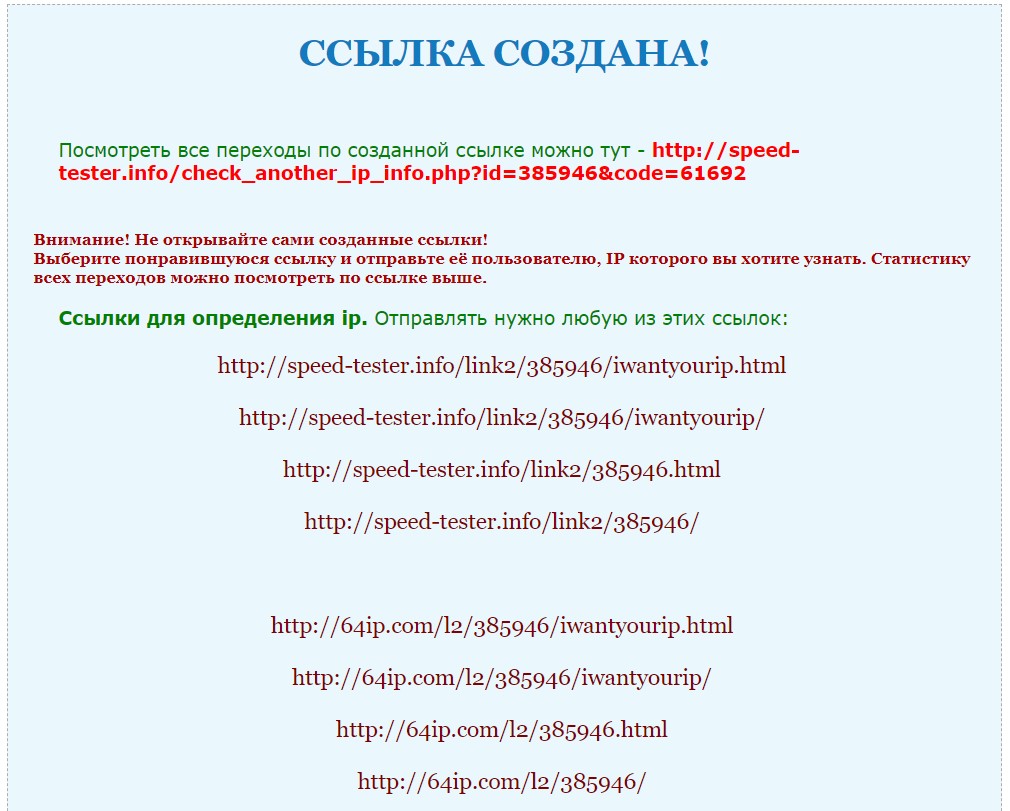
Отдаете ссылку другу, он открывает, вы видите в статистике его IP. Ограничений в плане выбора сайтов здесь нет. Подобных сервисов десятки.
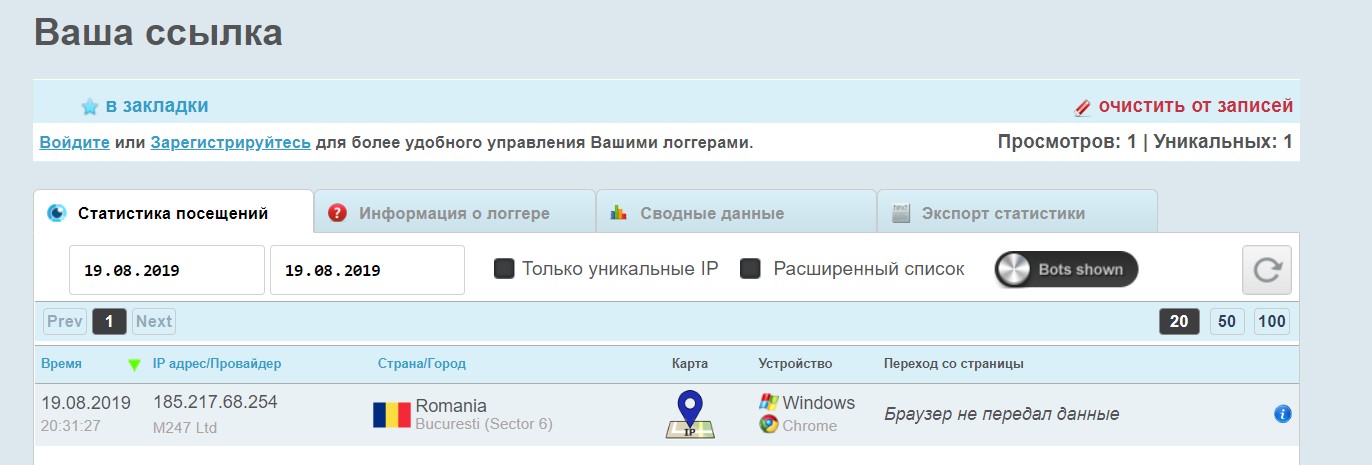
А что говорит закон по этому поводу
С одной стороны, IP-адрес – это просто набор цифр. Он чаще всего выдается случайным образом и характеризует лишь точку доступа в сети.
Вы можете выходить в интернет, к примеру, в кафе или в парке, пользуясь бесплатным Wi-Fi. Можете воспользоваться чужим компьютером или планшетом.
С другой стороны, по IP можно определить, откуда человек выходит в сеть. А если проанализировать трафик с этого адреса, то узнать и гораздо больше.
Проблема в том, что в законе о персональных данных до сих пор нет списка данных, которые являются персональными. В 152-ФЗ Дано лишь общее определение:
Персональные данные – любая информация, относящаяся к прямо или косвенно определенному или определяемому физическому лицу (субъекту персональных данных).
Таким образом, IP теоретически может относиться к конкретному человеку в определенный момент времени. Но роутер может выдать тот же IP другому человеку спустя несколько минут. Или же несколько человек используют разные IP внутри локальной сети и один внешний IP.
В общем, не все так однозначно. К тому же признать вас оператором персональных данных и доказать, что вы нарушили правила обработки информации, довольно сложно. Как и то, что вам обязательно требовалось согласие другого пользователя на получение его IP.
Что может рассказать о человеке любой IP-адрес
IP-адрес позволяет определить примерное местоположение. Почему примерное – потому что, повторимся, почти все адреса рядовых пользователей в сети динамические.
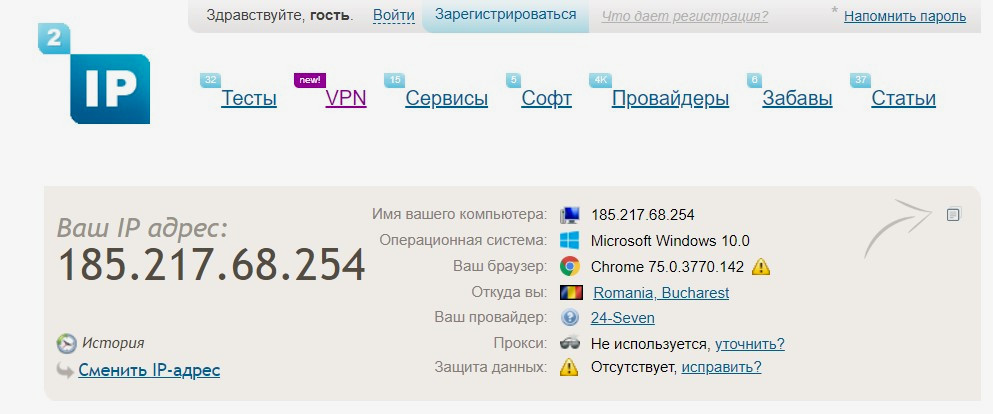
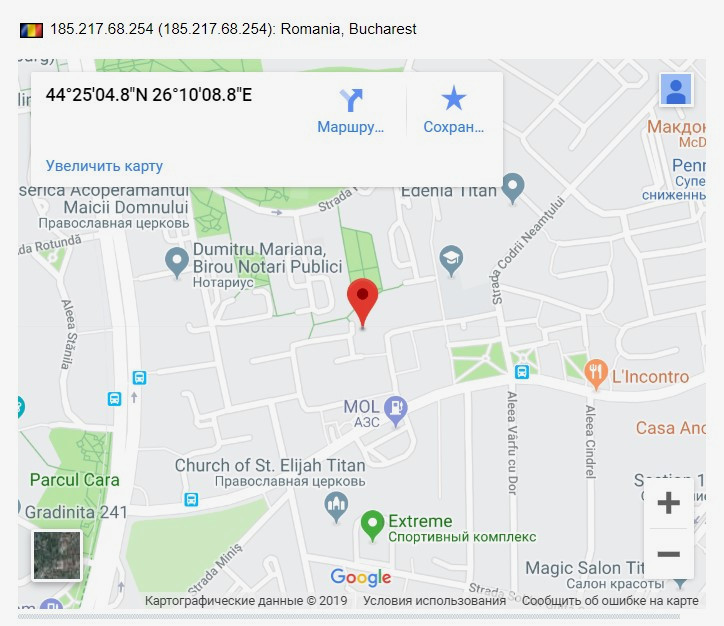
Обратите внимание: адреса на картах отличаются. Это разные районы города. Погрешность – около 20 км. Чтобы караулить у подъезда, точности явно не хватит.
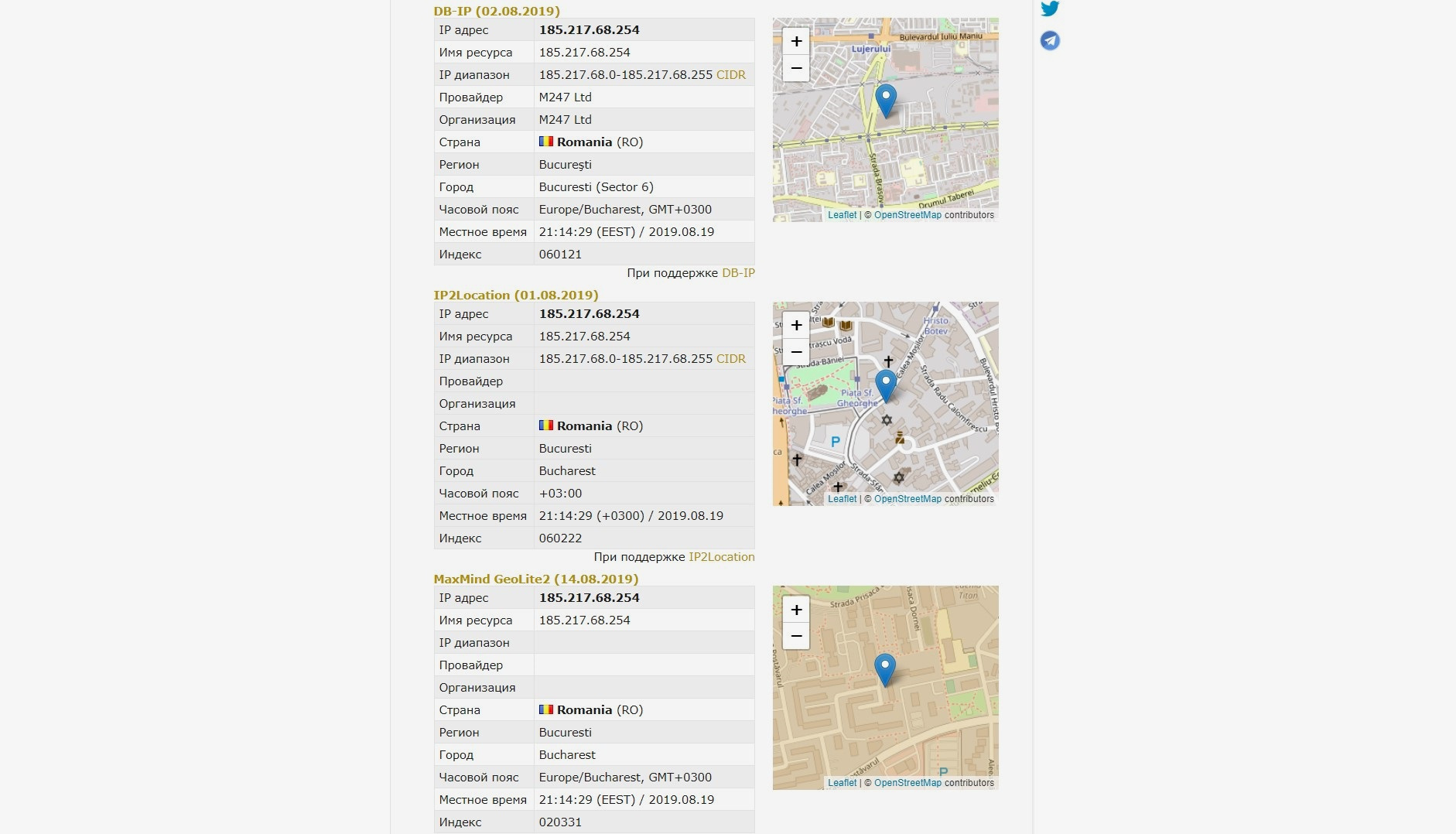
Как узнать еще больше о человеке, получив IP-адрес
Чтобы связать IP и время его использования с конкретным ФИО, нужны логи сервера провайдера. Они позволят найти конкретного абонента, узнать из договора его адрес, телефон и т.д.
Чтобы получить логи сервера провайдера, нужно взломать его. Или устроиться к провайдеру на работу и воспользоваться служебным положением.
Правда, есть проблема: оба варианта описаны в УК РФ: в ст. 272 “Неправомерный доступ к компьютерной информации”. До 2 лет лишения свободы.
Если у вас действительно серьезный повод, чтобы вычислить человека по IP (например, вас шантажируют или вам угрожают), обратитесь в полицию. Это их работа за ваши налоги.
К тому же если это IP роутера или точки доступа в публичном месте (в том числе в подъезде), придется смотреть еще и видео с камер наблюдения. Или сопоставлять MAC-адреса устройств из логов со смартфонами и ПК конкретных пользователей.
Получается, что угрозы найти по IP-адресу ничего не стоят?

По большей части, да.
За хедшот или быкование в игре вас действительно вряд ли кто-то будет караулить у подъезда. Но буллинг и клевета в интернете – повод обратиться в полицию.
Если администрация сайта видит, что вы оскорбляете других пользователей, она вполне может связаться с вашим провайдером, чтобы он провел работу. Если вы заходите с рабочего компьютера, то провайдер может уведомить вашего системного администратора.
Если вы оскорбили злобного хакера, он может взломать сервер провайдера. И найти ваш адрес.
Если вы закрылись анонимайзером, VPN, прокси или чем-то еще, придется взламывать еще и их.
Теоретически это возможно. Вопрос лишь в том, насколько важно получить такие данные и сколько времени, денег и усилий человек готов на это потратить и на какой риск пойти.
Не забывайте и про закон.
(75 голосов, общий рейтинг: 4.72 из 5)
Читайте также:


