Как установить telegram на ubuntu
Немного о Telegram
Думаю, мало кто из вас не знает о Teleram (тем более если вы ищите информацию по его установке), поскольку он достаточно популярен. Но вдруг, кто-то действительно сталкивается впервые. Поэтому все пару слов о том, что такое Telegram сказать необходимо.
Сервис кроссплатформенный и доступен на всех актуальных платформах в том числе и в виде веб версии. Также отличается от большинства тем, что клиентская часть открыта и также распространяется под лицензией GPL. Хотя серверная часть проприетарная и закрыта.
Основные возможности Telegram:
Кроме перечисленного в телеграме есть: боты для выполнения различных полезных действий, стикеры, голосовые звонки, фоторедактор. И на этом остановимся. Считаю, что для начала этого достаточно, иначе статья превратится в обзор. При желании вы и сами разберетесь. Приступим к установке Telegram в Ubuntu.
Установка Telegram через менеджер приложений

В репозиториях Ubuntu есть сборка мессенджера как в обычном виде, так и в виде snap пакета, что позволяет вам установить его практически в пару кликов.
- Откройте менеджер приложений;
- Наберите в поиске Telegram;
- Из списка выберите Telegram Desktop (оба варианта так называются);
- На открывшейся странице нажмите “Установить”;
- Введите свой пароль;
- Дождитесь окончания установки;
- Запустите Telegram через меню приложений
Также вместо описанных шагов, можно выполнить следующую команду в терминале:
Либо snap пакет:
Установка Telegram из архива
Это чуть более затратный по времени способ. Но зато мы установим программу, скачанную прямо из официального сайта. Будем все делать в терминале:
- Скачиваем архив при помощи wget:
- Распаковываем архив в /opt/:
- Чтобы система видела исполняемый файл, делаем символическую ссылку в /usr/local/bin:
- Запустите программу:
![]()
Удаление Telegram
Удаление Telegram в Ubuntu производится обычным способом.
Установленные из менеджера приложений программы:
Для удаления Telegram установленного вручную достаточно удалить файлы из /opt:
Выводы
Метки Ubuntu
Может вас заинтересовать:
Хотела бы обсудить с Вами вопрос по поводу сотрудничества. Интересует размещение баннера на Вашем сайте на постоянной основе. Тематика баннера это мобильные телефоны, гаджеты. Работаем по предоплате.
Буду ждать Ваш ответ на мою эл. почту. С уважением, Евгения.
Спасибо, установил по Вашему гайду, всё заработало.
Телеграмм у меня уже был установлен через Software Manager -flatpack версия (виноват, да).
Я решил его переустановить, так как хотел обойтись без flatpack, ещё там была проблема с курсором (корявый пальчик, вместо нормального указателя).
Захотев лёгкой жизни, пошёл первым из предложенных Вами путём:
$ sudo apt install telegram-desktop
$ apt-cache show telegram-desktop
результат:
Version: 1.2.17-1 (ну да, старовата)
Странно, что на официальном сайте нет инструкции чё делать с этим архивом.

Прежде всего, удобно знать, что при запуске клиента Telegram система попросит нас идентифицировать себя. В этом случае нам не нужно будет использовать обычное имя пользователя. Вместо этого мы будем использовать свой мобильный телефон для обеспечения доступа с помощью кода, который будет отправлен нам по SMS. По этой причине, необходимо будет иметь под рукой мобильный телефон, чтобы иметь возможность использовать клиент Telegram с рабочего стола Ubuntu.

Как я уже сказал, когда мы запускаем приложение в первый раз, он запросит у нас номер, на который будет отправлено SMS более или менее сразу. Эта процедура одинакова для каждой новой установки. Если вы используете один и тот же номер телефона каждый раз, система будет отображать каналы, выбранные вами на других устройствах.
Установите настольный клиент Telegram на Ubuntu 20.04
Из программного обеспечения Ubuntu

Пользователи Ubuntu имеют очень простой доступ к приложению Telegram Desktop. У нас нет ничего кроме перейдите к параметру программного обеспечения Ubuntu и выполните поиск по запросу "Telegram”В строке поиска. Когда мы его найдем, нам просто нужно выбрать вариант Рабочий стол Telegram и щелкните Установить.
Использование apt
Мы также можем установить этот клиент, открыв терминал (Ctrl + Alt + T) и набрав следующую команду:

Это займет последнюю версию из репозиториев и установит ее в нашей системе.
Использование тарбола

Мы также можем найти tarball-пакет, доступный в официальная страница загрузки от Telegram. Сначала загрузим его с помощью браузера.
Затем мы перейдем в папку загрузок, предполагая, что именно в этой папке мы сохранили загруженный файл, уже извлечь пакет:

Следующее, что мы сделаем, это переместите двоичный файл в каталог '/ opt', и мы свяжем его с каталогом '/ usr / bin'. Для этого воспользуемся командами:
Установить через Snap
к установить приложение Telegram Desktop как оснастка, просто откройте терминал (Ctrl + Alt + T) и выполните в нем команду:

Установить через Flatpak
Клиент для Telegram также можно найти по адресу Flathub, поэтому мы можем использовать соответствующий пакет Flatpak для его установки. Если у вас все еще не включена эта технология в вашей системе, вы можете продолжить гид что коллега написал в этом блоге некоторое время назад, чтобы включить его.
Когда вы можете установить эти типы пакетов, вам просто нужно запустите в терминале (Ctrl + Alt + T) следующую команду установки:

Запустите клиент Telegram в Ubuntu 20.04.
Независимо от того, как вы решите ее установить, запустить эту программу очень просто. Вы должны иметь возможность запускать настольное приложение Telegram двумя способами: через меню приложения или через терминал.

Через терминал вы можете запустить любую из следующих команд, в зависимости от используемого вами метода установки:
Если вы выбрали установку через apt или tarball-пакет, вам нужно будет только ввести в терминал:
Если вы использовали пакет snap для установки, в терминале вы можете запустить следующую команду, чтобы запустить программу:
С другой стороны если вы использовали пакет flatpak, команда, которая будет использоваться в терминале для запуска программы, следующая:

Теперь вы можете выбрать вариант, который лучше всего соответствует вашим потребностям, и начать использовать Telegram на рабочем столе Ubuntu 20.04. Если, с другой стороны, ни один из этих вариантов вас не убедит, вы всегда можете использовать Telegram Веб-путь.
Содержание статьи соответствует нашим принципам редакционная этика. Чтобы сообщить об ошибке, нажмите здесь.

В этой статье я покажу вам 6-ть способов установки Telegram в Ubuntu/Linux mint и не только.
1. Установка Telegram с помощью Snap пакета
Также вы можете открыть терминал (Ctrl+Alt+T) и ввести следующую команду, чтобы найти пакет Snap.
Затем запустите эту команду, чтобы установить его.
После установки, вы можете найти клиент в меню приложений.
2. Установка Telegram с помощью Flatpak пакета
Также вы можете открыть терминал (Ctrl+Alt+T) и ввести следующую команду, чтобы найти пакет Flatpak.
Затем запустите эту команду, чтобы установить его.
После установки, вы можете найти клиент в меню приложений.
3. Установка Telegram в Ubuntu с помощью репозитория PPA
Для его установки, откройте терминал (Ctrl+Alt+T), и введите следующие команды
После установки, вы можете найти клиент в меню приложений.
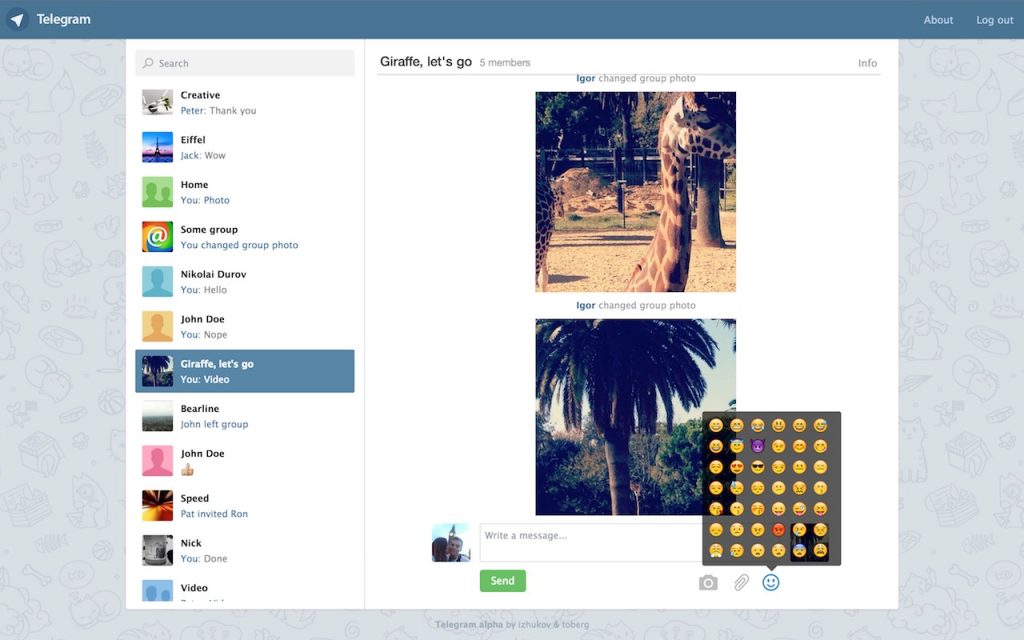
4. Установка Telegram в Ubuntu с помощью репозитория UALinux
Это приложение доступно в репозитории UALinux, для Ubuntu и подобных.
Для его установки, откройте терминал(Ctrl+Alt+T), и введите следующие команды
После установки, вы можете найти клиент в меню приложений.
5. Работа с Telegram на любой системе без установки
И есть еще один замечательный способ использовать Telegram без его установки.

После этого открыть телеграм на телефоне и отсканировать QR-код на экране.
И все! Работаете в нем без всякой мороки. Правда в таком случае в нем нельзя совершать звонки.
Я предпочитаю именно этот способ и работаю в Telegram через браузер. Мне он очень нравится.
6. Работа с Telegram на любой системе с использованием бинарных файлов
Все действия необходимо проделать в терминале. Хочу сразу заметить что есть только 64-битные бинарники.
Плюсы:
- у вас всегда будет новейшая версия
- не требует root-прав для установки
Минусы:
- не будет иконки запуска в меню программ и запускать нужно тоже из терминала.
Для его установки, откройте терминал (Ctrl+Alt+T), и введите следующие команды:
Теперь вы сможете запускать его в терминале. Откройте терминал (Ctrl+Alt+T), и введите следующие команды:
Заключение
Если после установки вы не можете найти это приложение в меню, выйдите из системы и снова войдите, и оно появится.
Snap и Flatpak пакет и пакет DEB, могут отлично работать друг с другом. Таким образом, вы можете установить сразу три клиента Telegram в Ubuntu.
А вы используете его в своей операционной системе? Поделитесь в комментариях, что вы о нем думаете.
Если вы нашли ошибку, пожалуйста, выделите фрагмент текста и нажмите Ctrl+Enter.

Что такое Telegram? – это бесплатная, полнофункциональная и все более популярная альтернатива WhatsApp, или Viber в основе которой лежит шифрование на стороне сервера и конфиденциальность данных.
Существуют официальные приложения Telegram для Android и iOS (примечание: вам нужен рабочий номер мобильного телефона для создания учетной записи Telegram), но вы также можете использовать службу в веб-браузере или один из официальных настольных клиентов Telegram, доступных для Windows, macOS и Linux.
Как установить Telegram в Ubuntu
В этом посте мы покажем вам четыре различных способа установки Telegram в Ubuntu 18.04 LTS (или более поздней версии), хотя служба также поддерживает Ubuntu 16.04 LTS, если вы используете старую версию.
Независимо от того, какой способ установки Telegram вы выберете, вы получите одно и то же приложение с точно такими же функциями.
Кроме того, методы PPA и Snap, представленные ниже, также обеспечивают автоматическое обновление новых сборок по мере их выпуска.
Настольное приложение Telegram для Linux является нативным приложением и (в основном) программным обеспечением с открытым исходным кодом, распространяемым по лицензии GPL v3 . Код доступен на GitHub . Он должен нормально работать в большинстве сред рабочего стола, например, Xfce, Cinnamon и т. д. Однако некоторые рабочие окружения не поддерживают индикатор в трее.
Метод 1: Официальная загрузка Telegram
Настольное приложение Telegram
На официальном веб-сайте Telegram можно загрузить установщик настольного приложения Telegram, который работает в различных операционных системах, включая Ubuntu, Linux Mint и другие.
Чтобы «запустить» Telegram с помощью этого пакета, вам нужно извлечь tar.xz архив, затем войти в папку «Telegram» и дважды щелкнуть двоичный файл который находится внутри.
Следуйте инструкциям которые будете видеть на экране.
Хотя этот метод не «устанавливает» приложение в вашей системе, он должен добавить ярлык «telegram» в меню запуска системного приложения.
Прочтите: Pika Backup - новая современная утилита резервного копирования для рабочего стола GNOMEЕсли вы вдруг хотите использовать бета-версию Telegram в Ubuntu? Используйте эти ссылки для скачивания:
Способ 2: установить приложение Telegram Snap
Также возможно установить Telegram как приложение Snap с помощью приложения Ubuntu Software. Для этого просто найдите «telegram-desktop» внутри магазина или нажмите кнопку установки, чтобы открыть страницу со списком приложений
Вы также можете установить Telegram из терминала, выполнив следующую команду
После завершения установки Telegram приложение будет доступно для запуска из меню запуска приложений. После запуска просто следуйте инструкциям по настройке на экране.
Способ 3: использовать Telegram PPA
Испанский блогер Linux Atareao поддерживает неофициальный PPA Telegram для Ubuntu 16.04 LTS и выше. В этом репозитории находятся последние официальные сборки.
Если вы хотите установить Telegram в Linux Mint, вы можете использовать этот репозиторий вместо двоичного (метод 1) или snap пакета (метод 2).
Добавить Telegram PPA в ваши источники программного обеспечения очень просто. Просто откройте новое окно терминала ( ctrl+ t) и выполните следующую команду, введя пароль пользователя при появлении запроса:
После завершения установки вы сможете запустить Telegram, найдя его в меню приложений вашего рабочего стола или в панели запуска приложений.
Способ 4: установить Telegram Flatpak
Клиент Telegram Linux также доступен для установки в виде приложения Flatpak от Flathub. Примечание: в Ubuntu вам нужно будет установить Flatpak и настроить репозиторий Flathub, прежде чем вы сможете установить приложение
Примечание
Как и в случае с WhatsApp, вам нужен действующий/рабочий номер мобильного телефона, чтобы иметь возможность зарегистрироваться и использовать Telegram, даже если вы собираетесь использовать его только на рабочем столе.
А вам нравится Telegram? Каким вы пользуетесь приложением для общения? Поделитесь в комментариях ниже.
Читайте также:



