Как установить шрифт в приложении hifont
Речь, как вы уже, наверное, поняли, пойдёт о смене шрифтов на андроид-гаджетах.
Доброго всем времени суток и крепкого здоровья.
Как сейчас помню, с каким удовольствием я выбирал шрифт на LG G3 S. В итоге остановился на некоем "Coffee", который очень прикольно выглядит. Этот шрифт я скачивал в фирменном приложении-магазине LG. А позднее, при написании отзыва на LG G4 с удовлетворением обнаружил, что этот шрифт уже имеется в прошивке.
А с появлением в хозяйстве BQ Aquaris U Plus у меня появился какой-то зуд: хочется поменять шрифт и всё тут. Но не тут-то было. Перепробовал много заточенных под смену шрифтов приложений, но всё без толку. То ли испанцы постарались, то ли шестёрка такая вредная. Пробовал заменять файлы шрифтов вручную, благо рут-права получены, - бесполезно. Гаджет либо конкретно зависает, либо сразу же уходит на перезагрузку. Вот такая вот зараза.
А вот смартфон, который с некоторых пор играет у меня вторую скрипку, - Lenovo P780 - не упрямился и смену шрифта воспринял благосклонно. А приложение, которое мне понравилось более всех остальных, называется HiFont. О нём и речь. Приложение довольно своеобразное, но тем и привлекательное. И свои непосредственные функции - замену системного шрифта - выполняет на 100%. Здесь, наверное, надо бы большими красными буквами написать: "Приложение HiFont вы используете на свой страх и риск. Если получите кирпич - вините только себя!". Я - получил. Получил кирпич по имени Lenovo. Но зато благодаря этому своеобразному приложению я вспомнил процесс перепрошивки и наконец-то установил своему многострадальному Lenovo P780 прошивку VIBEUI_V2.0 на основе Android 4.4.2. Об этом и о самом приложении - далее.

Приложение HiFont бесплатное, поэтому отсутствием рекламы не страдает. Да и пусть его, ведь приложение необходимо практически на один раз: сменил шрифт и забыл про него на какое-то время. А вот рут-права для корректной работы приложения требуются, ведь оно заменяет системные файлы. И ещё одно обязательное требование, связанное с тем, что приложение не содержит в себе ни одного шрифта, их необходимо скачивать из безразмерных закромов интернета. Приложение HiFont - это не более чем удобный интерфейс для смены системного шрифта.
После запуска приложения открывается главная форма, на которой представлен список новых шрифтов и, куда же без неё, реклама.

Главная форма - это на самом деле список новых в приложении шрифтов. И сразу плюс в карму разработчику - шрифты в списке отображаются в своём собственном начертании, поэтому сразу можно оценить "внешность" шрифта.
Забегая немного вперёд, сразу расскажу об одном из пунктов настроек. Он называется "Выбор языка" и отвечает за фильтрацию шрифтов. Так как я человек по натуре своей (и по паспорту) русский, то и язык выбрал соответствующий. И, соответственно, приложение показывает мне только кириллические шрифты.

Перед установкой выбранного шрифта в систему, приложение его сначала скачивает. До скачивания справа от названия шрифта отображается количество скачиваний другими пользователями. Это своеобразный индикатор популярности шрифта. После скачивания шрифта непосредственно вами индикатор популярности меняется на слово "Скачан".
Любой шрифт из списка устанавливается в несколько движений.
Первое движение - тапаем по выбранному шрифту. Открывается более подробная информация о шрифте: его начертание на русском языке, размер для скачивания, автор (точнее, псевдоним того, кто этот шрифт загрузил) и разделы (списки), в которых выбранный шрифт присутствует. Есть ещё две голубые кнопки - одна побольше, другая маленькая.



Третье движение - нажимаем кнопку "Использование". В этот момент приложение запрашивает рут-права на замену системных файлов, но ещё не кидается, очертя голову, выполнять эту замену. Приложение ещё раз запрашивает подтверждение от пользователя.

Кнопка "Отменить" - это как педаль тормоза для трусов, поэтому нажимаем только кнопку "хОРОШО". Да. С переводом у приложения не всё так гладко, как с выполнением основной функции. Во-первых, вот это слово "хОРОШО" - разработчик перепутал Caps Lock с Shift? А сам запрос подтверждения - "Нравится ли вам применять этот шрифт?". Ага, очень нравится. Мне когда грустно, я всегда начинаю применять этот шрифт. После пятнадцатого применения становится легче и как-то веселее! Может быть, разработчик этой фразой намекает на что-то другое? Веселящее? Ладно, оставлю сарказм при себе. Всё равно ведь всё понятно, несмотря на косноязычность перевода, поэтому жмём "Хорошо". И телефон без предупреждения уходит на перезагрузку. Первый раз я немного испугался. Ведь и Aquaris U Plus тоже срывался в перезагрузку без видимого результата.
Но тут всё лучше, Lenovo не подвёл. После перезагрузки невооружённым взглядом видно, что системный шрифт изменился на выбранный.


Я доволен. Но хочу шрифт "Coffee". Поиск (а он здесь есть!) по слову "coffee" ничего не дал: на пустом экране отобразился только грустный скрепыш, то есть карандаш-очкарик.

Значит, буду искать вручную. На главной форме горизонтальным свайпом перехожу к списку шрифтов по категориям. И мне опять стало весело, как будто я ещё с десяток раз применил "этот шрифт"! кАК БЫ НЕ СПИТЬ. нЕ СПРИМЕНИТьСЯ. Ой, кажется уже. Дело в том, что разделение на категории осуществлялось точно так же, как и русская локализация. Особенно мне понравилась категория "Смешные шрифты" и самый смешной в ней шрифт - "UbuntuMono". Обхохочешься.


Да и многие шрифты присутствуют в разных категориях. И оказалось, что шрифтов не так уж и много. Горизонтальным свайпом в другую сторону перехожу к единому списку всех шрифтов. И понимаю, что шрифтов здесь чуть более двадцати. Да, они русские патриотические (кириллические). Да, они разные. Но для меня их категорически мало!

Что можно сделать в этой ситуации? Опять делаем свайп обратно и переходим на страницу "Font Package". Здесь можно выбрать для скачивания наборы шрифтов. Наборов не так уж и много, но в каждом несколько десятков шрифтов. Для скачивания нас отсылают в Play Market. Наборы устанавливаются как приложения. Запускаем приложение, выбираем шрифт, и для его установки в качестве системного открывается приложение HiFont. Ну что сказать - мутный метод и необходимого мне шрифта я там так и не нашёл.




Остаётся только один способ - и я перехожу к его рассмотрению. Это не что иное, как использование сторонних шрифтов. Где я их взял - дело второстепенное, главное - положить их в папку "HiFonts" в пользовательском разделе памяти смартфона. Эту папку приложение создаёт автоматически, и мне осталось только закинуть туда TrueType-шрифты (в формате TTF).
Поиск шрифтов, похожих на "Coffee" от LG, принёс положительные результаты, которые оказались пустышкой: ни один из найденных шрифтов не содержал кириллических символов. Зато нашлось несколько интересных, на мой взгляд, шрифтов, которые ещё не успели намозолить глаза. Списком в ТоталКоммандере они выглядят безлико, но если в приложении HiFont зайти в меню, выбрать пункт "Мой любимый шрифт" и свайпом перейти в раздел "пользовательских шрифтов" (помните про перевод, да?), то каждый шрифт становится индивидуально-интересным.


С этими шрифтами я немного поигрался, и некоторые были даже вполне подходящими - в том смысле, что и на вид очень даже ничего, и весь текст помещается без обрезания. Но мне-то нужен "Coffee" или его аналог. Вот как на LG G4.

И тут, прямо во время написания отзыва в мою голову пришла мысль: а что, если взять файлы шрифтов с упомянутого LG G4 и подкинуть их приложению HiFont на Lenovo P780. Сказано - сделано. Через несколько минут с радостью обнаружил, что в списке пользовательских шрифтов теперь отображается и долгожданный "кофей". И даже немалое количество иероглифов-кракозябров в названии меня не смутило (потому что в файловом менеджере этот шрифт назывался HyCoffee_Bold.ttf).

И не знаю, чем этот шрифт не подошёл. То ли он для другого разрешения адаптирован, то ли ещё что, но после перезагрузки смартфон завис на логотипе Lenovo. Сделал сброс красной кнопкой - не помогло. В ТВРП почему-то не получилось перезагрузиться, как будто его и нет. В общем, через 10 минут бестолковых попыток оживить страдальца прошился через FlashTool. Теперь у меня Android 4.4.2 и прошивка VIBE 2.0. Очень даже интересная прошивка.


И ещё несколько слов про два пункта меню. Первый - это "Шрифтовая изменяемый режим". Здесь можно выбрать один из режимов работы приложения в зависимости от прошивки. У меня стоит "Автоматически".


Для некоторых режимов, как видим, даже рут не нужен.
Второй - это "Выбрать шрифт". Под этим пунктом скрывается резервное копирование и восстановление системного шрифта.

Вот как бы и всё. Софтинка HiFont вполне пригодна для того, чтобы сменить шрифт на вашем смартфоне (если она вообще сможет это сделать) и повеселить вас своим переводом. После смены шрифта софтинку лучше всего удалить. Лучше потом заново установить. И не забывайте перед её использованием делать бэкап системы и системного шрифта. Рекомендовать не буду, чтобы потом всех собак на меня не свалили. Оценка - 8 из 10.

Многие пользователи желают сделать свой смартфон уникальным. Обычно это заключается в покупке чехла и установке какой-нибудь необычной темы. Куда реже человек решается на установку лаунчера. Ну а попытка изменить шрифт — это вовсе из ряда вон выходящий случай. Связано это с тем, что сменить шрифт сложнее всего — в этом плане Android сильно отличается от Windows. Но невозможным данное действие не является, в связи с чем мы всё же расскажем о том, как поменять шрифт на Андроид.
Почему внедрены такие сложности?
Компания Google стремится добиться того, чтобы интерфейс её операционной системы удовлетворял абсолютно всех владельцев смартфонов. А шрифт — это едва ли не самый важный элемент любого графического интерфейса. Если он подобран неправильно, то легкость чтения пропадает. Более того, если на Android установить шрифт с широкими буквами или интервалами, то под некоторыми иконками задуманный разработчиками текст попросту не поместится. Это испортит всю визуальную составляющую системы — вам станет неприятно пользоваться смартфоном.
Установить шрифт на Андроид сложно ещё по одной причине. Google владеет правами на использование всех присутствующих в системе шрифтов. Но она не может лицензировать все существующие в мире шрифты, а пользователи обязательно постараются установить именно их. Теоретически правообладатель шрифта может попытаться привлечь такого пользователя к ответственности. Хотя на практике таких попыток ещё не было.
Но пугаться нашего вступления не стоит. Компания Google всё же оставила лазейки для тех людей, которые любят экспериментировать на свой страх и риск. В связи с этим существуют несколько способов поменять цвет шрифта, а также его размер и стиль. Но будьте готовы к тому, что некоторые из них потребуют наличия root-доступа.
Использование системных настроек
Если создатель операционной системы обычно вшивает в Android лишь один шрифт, то производители смартфонов зачастую лицензируют сразу несколько их стилей. Поэтому попробуйте поискать доступные шрифты в «Настройках». Не исключено, что они там присутствуют. И даже если нет, так вы сможете изменить хотя бы размер шрифта.
Шаг 1. Перейдите в «Настройки».

Шаг 2. Зайдите в раздел «Дисплей».

Шаг 3. Нажмите на пункт «Шрифт».

Шаг 4. В открывшемся меню вы можете выбрать размер кегля и стиль начертания шрифта, если последнее позволяет производитель.
Обратите внимание: на некоторых смартфонах здесь же имеется пункт, позволяющий загрузить дополнительные шрифты. Учтите, некоторые из них стоят денег.


Шаг 5. Когда вы определитесь со шрифтом и его размером, нажмите кнопку «Готово».

К сожалению, столь легкая замена шрифта на Андроид возможна далеко не всегда. Многие производители не желают тратить свои силы и деньги на дополнительные шрифты, что усложняет жизнь пользователям, имеющим склонность к экспериментам.
Использование HiFont
На просторах Google Play имеется специальная программа для изменения шрифта под названием HiFont. Пожалуй, её использование — это ещё один достаточно лёгкий метод установки нового шрифта. При этом необходимо заметить, что после установки понравившегося шрифта приложение можно удалить — на последующую работу операционной системы это никак не повлияет.
Программа стабильно функционирует без root-доступа только на смартфонах и планшетах из серии Samsung Galaxy, да и то не на всех. На других устройствах зачастую необходимы root-права. Что касается метода использования утилиты, то он заключается в следующих действиях:
Шаг 1. Запустите HiFont.

Шаг 2. Вам будут предложены несколько вкладок. В одной из них отображаются новые шрифты, в другой они разбиты по категориям, в третьей они собраны в тематические пакеты, в четвертой шрифты отсортированы по цветам, а в пятой вкладке нет особого порядка. Есть ещё шестая вкладка, но нас она не интересует — в ней присутствуют только рекламные баннеры. Выберите понравившийся вам шрифт и нажмите на него.

Шаг 4. Как только загрузка завершится — прозвучит сигнал. Нажмите на ту же кнопку, надпись на которой сменилась на «Использование».

Шаг 5. Нажмите на кнопку «Хорошо», если шрифт вам понравился. Или на кнопку «Отменить», если нет.

Шаг 6. Перезагрузите ваш смартфон. Шрифт применится только после этого.

Если вы пользуетесь устройством, выпущенным не компанией Samsung, то вас ждет промежуточный шаг в виде предоставления приложению прав суперпользователя.
Если вы захотите вернуться к системному шрифту, то просто зайдите в HiFont и вытащите с левого края шторку с главным меню. Здесь нажмите на пункт «Восстановление шрифта».

После этого поставьте галочку напротив пункта «Шрифта по умолчанию» и нажмите кнопку «Хорошо».


Установить шрифт по умолчанию можно сразу же после того, как он скачается. Для этого необходимо нажать кнопку «ОК» в отобразившемся всплывающем окне.

После этих действий вновь потребуется перезагрузка девайса.
Подведение итогов
Некоторое время назад в Google Play можно было найти ещё одну программу, служащую для установки новых шрифтов. Она называлась Font Installer и отличалась тем, что поддерживала не только содержащиеся в ней самой варианты. Установить можно было абсолютно любой шрифт, скопировав его с компьютера на карту памяти. Но сейчас в Google Play этого приложения нет, поэтому рассматривать его мы не будем. Отметим лишь, что его использование тоже требует прав суперпользователя, даже на смартфонах компании Samsung.
Побаловаться разнообразными шрифтами можно, но следует учитывать, что далеко не все они подходят для комфортного чтения больших объемов информации с экрана смартфона. С этой задачей лучше всего справляется стандартный шрифт — это ещё одна причина того, почему Google не торопится встраивать дополнительные стили начертания текста. Ещё для чтения неплохо подходит шрифт SamsungSans — его разработка велась южнокорейцами в течение нескольких лет. За такой срок многочисленные испытания подтвердили, что текст, написанный этим шрифтом, воспринимается сознанием быстрее, равно как и устают глаза от чтения такого текста достаточно медленно.

Один из наиболее недооцененных аспектов связан с важностью шрифта, используемого в электронных устройствах. Недооценивается теми, кто их использует, потому что Google, Apple, Amazon и все другие компании, связанные с электроникой, очень осторожны. И у них есть свои собственные шрифты, разработанные и созданные, чтобы сделать использование смартфонов, планшетов и электронных книг более расслабляющим и приятным. Но этого не всегда достаточно, иногда предпочтительнее поменяй шрифт на твоем телефоне, возможно, с использованием шрифта с засечками или чего-то более индивидуального. На Android вы можете сделать это легко, я имею в виду изменить шрифты, и есть еще способы. Первый вариант действительно тривиален, но не допускает множества настроек. С другой стороны, другие способы позволяют настроить шрифты более глубоким способом.
Измените системные настройки
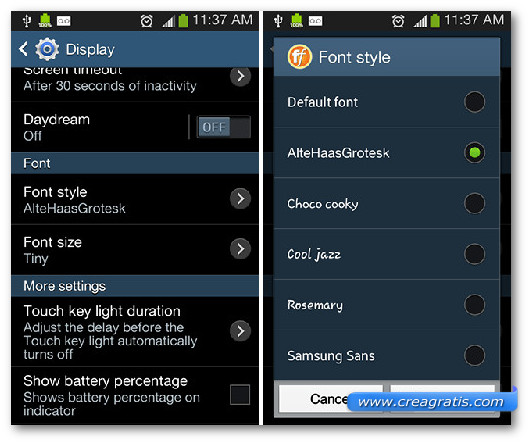
HiFont
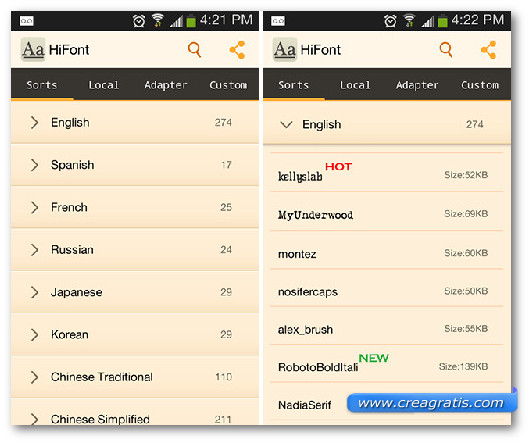
HiFont это бесплатное приложение, которое уже некоторое время присутствует в Play Store. Он работает со всеми версиями Android и не требует прав root, по крайней мере, на смартфонах Samsung Galaxy. Однако иногда встречаются несовместимости с некоторыми моделями других производителей, но попробовать HiFont ничего не стоит и не влечет за собой никакого риска.
Операция довольно проста, после установки приложения вы выбираете, какой шрифт использовать, и устанавливаете его как системный шрифт. Следует помнить о двух важных вещах. Прежде всего, после установки шрифта и настройки его в качестве системного шрифта вы можете безопасно удалить HiFont без потери сделанных изменений. Таким образом, вы можете сэкономить место на телефоне и при этом сохранить собственный шрифт: это хорошо, особенно если у вас телефон с небольшим объемом памяти или без SD-карты.
Установить шрифт
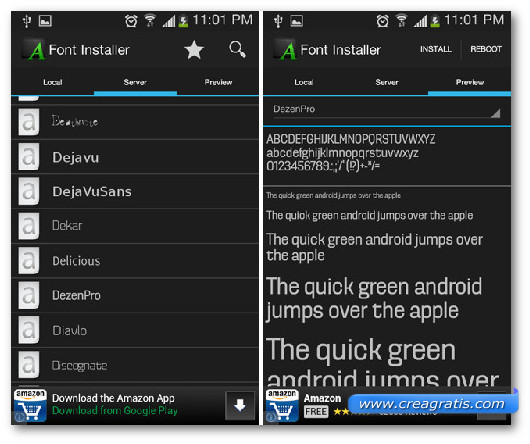
Я знаю HiFont не работает есть возможность использовать Установить шрифт. Он очень похож и позволяет как загружать шрифты прямо из приложения, так и использовать шрифты, загруженные из других источников и ранее сохраненные в памяти телефона. Но работать требуются права root, на любом телефоне.
PerAppFonts
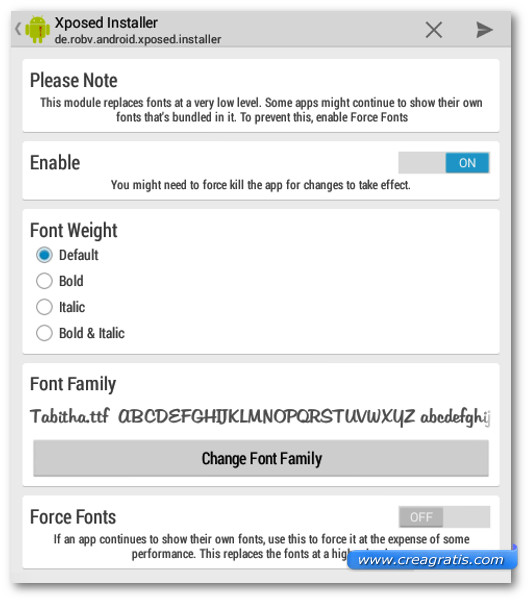
И, говоря о правах root, если вы используете фреймворк Xposed, вы можете добавить модуль PerAppsFonts. Он все еще находится в зачаточном состоянии и содержит несколько шрифтов. Однако он позволяет вам устанавливать шрифты из других источников, а также изменять шрифты, используемые некоторыми приложениями. Противопоказание связано с привязкой к Xposed: если вы не знаете, как использовать этот фреймворк, лучше оставить его в покое и использовать одно из предыдущих решений. Сам модуль не опасен и не вреден для телефона; но если вы не знаете, что делаете, лучше отпустите это. И наоборот, если вы немного знакомы с ним, я рекомендую попробовать PerAppFonts, а затем принять решение.
Операционная система Android хороша тем, что оформление можно поменять по своему желанию. Например, яркость, обои, ночной режим, значки, и — шрифты. Но некоторые изменения просто так осуществить нельзя. Поэтому действовать приходится несколько хитрее.

Зачем менять шрифт на Android
Есть множество причин сменить шрифт на Android. Пожалуй, самая распространенная из них, побуждающая многих пользователей перейти к соответствующим действиям — желание получить персонализированное устройство, с индивидуальными настройками. Фактически можно получить визуально новое устройство.
Еще одна причина — выбор более удобного и приятного шрифта. Кому-то больше нравится, если шрифт, используемый на мобильном устройстве, более изысканный, утонченный, кому-то нужен крупный разборчивый шрифт, а кому-то нравятся смешные пляшущие буквы.
Способы смены шрифта на Android
Существует два основных способа сменить шрифт на Android — найти нужные настройки с помощью стандартных инструментов, доступных в системе или же установить дополнительные специализированные утилиты.
Используя настройки системы
В стандартных настройках операционной системы Android предусмотрена возможность смены шрифта. Доступных вариантов не так много, но они позволяют пользователю персонализировать мобильное устройство.
Сменить шрифт в настройках смартфона можно несколькими способами — они различаются в зависимости от версии платформы Android. Так платформе Android, начиная с 6 версии, чтобы поменять шрифт надо сделать следующее:
- Перейти в « Настройки ».
- Открыть раздел « Экран ».
- Выбрать пункт « Размер шрифта ». Кликнуть по нему, после чего откроется окно, в котором будет продемонстрирован текст, на примере которого можно отслеживать изменение текста. Нужно выбрать тот размер, который устроит пользователя.

Выбранные таким образом параметры затронут все компоненты мобильного устройства. Поменяется шрифт на заставке, на иконках всех программ и так далее.
Изменение размера шрифта — единственное, что доступно большинству владельцев смартфонов, работающих на базе операционной системы Android. Чтобы изменить стиль текста, нужно использовать дополнительные утилиты. Такие нововведения, реализуемые встроенными средствами доступны только на смартфонах LG или Samsung (не требуется установка дополнительных утилит).
Используя лаунчеры
Лаунчер — в переводе с английского языка означает «специальная программа». Она работает на внешнем уровне и помогает менять внутреннее устройство смартфонов.
С помощью лаунчеров можно изменить:
- Систему блокировки мобильного устройства;
- Внешний вид рабочего стола;
- Иконки программ;
- Шрифт.
Также есть лаунчеры, способные изменить весь функционал смартфона. Некоторые из них имеют дополнительные удобные функции — например, очищение кеша одним нажатием экрана.
Чтобы скачать/установить
Часто для скачивания лаунчера используют неофициальные сайты. Но гораздо безопаснее устанавливать программы из магазина Google Play. Тем более, что в нем есть как платные, так и бесплатные утилиты подобного рода. Стоимость зависит от количества функций и стилей, доступных в приложении. Чем их меньше, тем дешевле специализированное приложение (или вовсе бесплатно).

Go Launcher
Go Launcher — это альтернативная версия рабочего стола на Android, расширенная версия. Отличается высокой скоростью работы, элегантными стилями текстов, разнообразными настройками:
- Возможна смена темы.
- Возможность установить скорость прокрутки, сделать ее плавной.
- Возможность установить контекстное меню для иконок программ.
- И многое другое.
У программы есть русский интерфейс. По умолчанию Go Launcher позволяет разместить на рабочем столе до 8 иконок. Но эту настройку можно изменять в большую или меньшую сторону.
Экраны можно листать простым движением пальцев. Go Launcher предлагает очень красивую анимацию листания, которую можно настраивать под себя. Всего 8 вариантов, можно выбрать понравившуюся анимацию.
Можно задействовать опцию листания по кругу. Скорость настраивается пользователем самостоятельно.

Что касается шрифтов, то в Go Launcher доступно большое количество наборов стиля, все они сделаны действительно качественно. Дополнительные шрифты можно установить за дополнительную плату.
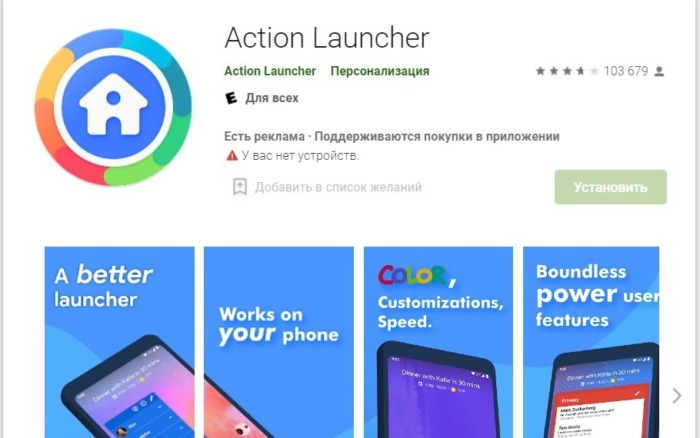
Action Launcher
Гибкий и мощный лаунчер со стилем Material Design. Заменяет стандартный экран смартфона ярким, быстрым и интересным приложением. Попробовать Action Launcher можно бесплатно. Он успешно устанавливается на смартфоны, планшеты.
Чтобы изменить шрифт в Action Launcher, нужно сделать следующее:
- Войти в приложение и выбрать пункт « Настройки ».
- В настройках выбрать пункт « Внешний вид ».
- Прокрутить страницу вниз и выбрать пункт « Шрифт ».
- Остается только выбрать один из вариантов предложенных шрифтов и подтвердить свое действие.
Action Launcher позволяет изменить шрифт на главном экране и в списке приложений.

HiFont iFont

Чтобы это приложение работало на смартфоне, вначале потребуется получить root-права. Также следует учесть, что сам разработчик предупреждает о том, изменять настройки смартфона может быть опасно. Но главное состоит в том, что в HiFont iFont собрано огромное количество стилей шрифтов, в том числе прописные и каллиграфические.
Для того чтобы установить HiFont iFont, понадобится дать разрешение на скачивание файлов со сторонних ресурсов во вкладке « Безопасность ». И дать root-права при помощи других утилит. Например, Root Master.
Как сделать другой шрифт на телефоне с помощью HiFont iFont:
После этого нужно закрыть приложение HiFont iFont и перегрузить смартфон. И шрифт будет изменен.

iFont
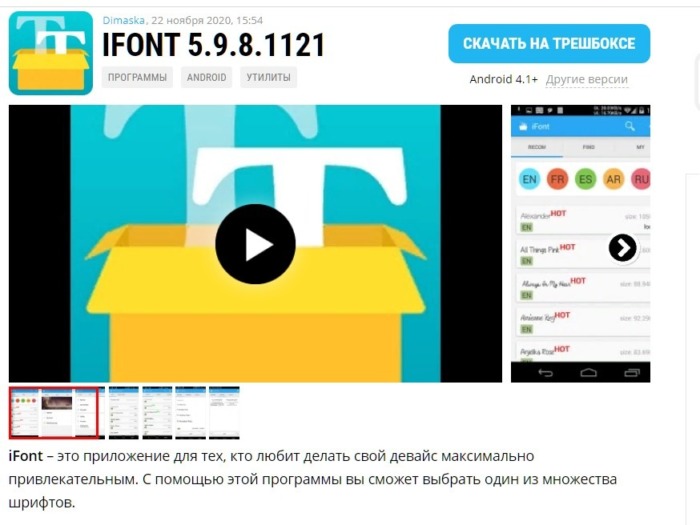
Чтобы это приложение работало на смартфоне, потребуется вначале получить root-права с помощью дополнительных инструментов (например, Kingroot). Разработчик предупреждает — смена настроек смартфона может быть небезопасна.
В iFont собрано множество разных шрифтов, даже каллиграфические. Как их изменить:
Затем потребуется выйти из iFont и перегрузить смартфон.

Замена системных шрифтов
Теперь разберемся, как заменить шрифты вручную. Понадобятся root-права.
В Android используются шрифты семейства Roboto. Они располагается в папке /system/fonts: например, Roboto-Italic.ttf.
Для того чтобы изменить шрифт, понадобится менеджер файлов, который умеет работать с системой. Так же понадобится выбранный пользователем шрифт формата True Type Font, обязательно с расширением .ttf.
Действовать необходимо следующим образом:
Если все будет сделано верно, (по инструкции, приведенной выше) выбранный шрифт заменит системный.
Придется быть готовым к тому, что в некоторых местах шрифт может не измениться. Тогда придется попробовать повторить процесс, изменив другой системный шрифт на выбранный новый.
Как вернуть стандартное оформление
Перед сбросом настроек нужно сохранить все важные данные: контакты, фото, видео, заметки и так далее. Важно понимать, что сброс настроек до заводских предполагает полное очищение памяти мобильного устройства — ничего не сохранится.
Первый способ сброса настроек:
- Войти в меню.
- Выбрать раздел « Настройки ».
- Перейти на вкладку « Восстановление и сброс ».
- Затем нужно прокрутить страницу вниз и выбрать пункт « Сброс настроек » (название может незначительно отличаться).
- Затем нужно выбрать пункт « Стереть все ».
- Система попросит ввести код. После его ввода настройки будут сброшены до стандартных заводских.
Иногда смартфон находится в таком состоянии, что переходить с вкладки на вкладку сложно, операционная система виснет и регулярно выдает ошибки. В подобной ситуации потребуется использовать аппаратные клавиши смартфона:
- Зажать кнопку выключения смартфона и держать ее нажатой до отключения устройства.
- Перейти в Recovery — режим восстановления. Для этого нужно одновременно нажимать и удерживать 2 или 3 кнопки. Какие именно — зависит от модели устройства. Например, на Asus, Acer — кнопки питания и уменьшения громкости. На Lenovo — 3 кнопки (уменьшения и увеличения громкости, плюс кнопка питания). На Huawei — в течение 10 секунд нажимать кнопку питания и уменьшения громкости.
- Дождаться появления меню Recovery. Управляется кликом пальцами. Если на клики меню не реагирует, управлять им можно при помощи кнопок увеличения и уменьшения громкости. Чтобы выбрать раздел, нужно один раз нажать на кнопку питания.
- Необходимо выбрать раздел Wipe data / factory reset.
- После того как откроется окно, надо один раз нажать кнопку питания — таким образом пользователь соглашается со сбросом настроек до заводских.
- После этого начинается сброс настроек. По завершению данной процедуры нужно нажать на Reboot System, то есть дать команду перезагрузить смартфон.
Также сбросить настройки до заводских, можно при помощи цифровой комбинации:
Если после ввода кода не начнется соответствующее действие, надо нажать на клавишу вызова. Смартфон перезагрузится, а настройки сбросятся до заводских.
Сменить шрифт и поменять визуальное оформление смартфона не так сложно, как кажется. Это можно сделать самостоятельно, используя стандартные возможности, а также с помощью специальных программ. А главное, что всегда можно вернуть стандартные настройки, если новые не понравятся или ухудшат работу мобильного устройства.
К счастью для нас, существует множество способов изменить шрифт телефона, даже если вы не можете сделать этого через системные настройки Android. Некоторые из этих методов требуют полных прав на устройство. Но это не должно вызвать проблем, если вы читали наше руководство по рутингу Android.
Метод №1: Системные настройки

В базовой версии Android нет встроенных средств для изменения системных шрифтов. Однако, в зависимости от производителя вашего телефона и версии Android установленной по умолчанию, эти функции могут быть доступны. К примеру, на старых версиях интерфейса TouchWiz от Samsung:
- Откройте Настройки > Устройство > Шрифты > Стиль шрифта.
На новых телефонах Samsung с Android версии 4.3 или выше шрифт можно изменить так:
- Откройте Настройки > Мои устройства > Экран > Стиль шрифта.
Повторюсь, на устройствах других производителей может не быть такой функции. Если в вашей версии Android нет встроенного способа изменения шрифтов, попробуйте использовать одно из приложений, перечисленных ниже.
Метод №2: HiFont

Приложение поддерживает все телефоны серии Galaxy без необходимости дополнительных прав. На любых других телефонах программа будет корректно работать только после процедуры рутинга. А если вы вдруг захотите вернуть старый шрифт, HiFont позволит сделать это одним нажатием кнопки.
Метод №3: Font Installer

Метод №4: PerAppFonts

Единственным недостатком PerAppfonts является скудный набор встроенных шрифтов. На выбор даётся всего 8 вариантов: Monospace, Serif, Sans, Roboto Condensed, Storopia, Rosemary, Roboto Slab и стандартный системный шрифт, использующийся по умолчанию. К счастью, вы можете добавить больше шрифтов, загрузив их на SD-карту своего телефона и выбрав в настройках PerAppFonts
Фреймворк Xposed довольно интересен сам по себе. Он прошёл долгий путь с момента релиза первой версии. Однако, это чуть сложнее, чем установить новое приложение из магазина Google Play. Так что используйте этот метод, только если знаете что делаете и осведомлены о возможных рисках.
Хорошие шрифты для Android
Теперь, когда вы знаете, как изменять шрифт, какой же выбрать? Моим любимым хранилищем бесплатных шрифтов является Google Fonts.
Как следует из названия, хранилище Google Fonts существует для того, чтобы владельцы сайтов могли без всяких усилий менять шрифты на своих ресурсах. Но пользователи могут скачивать шрифты напрямую, если хотят использовать их в других целях, например, в телефоне, работающем на базе Android. Ищете другие сайты с бесплатными шрифтами? Рекомендую посетить FontSquirrel и DaFont. Вот мой список из 5 лучших шрифтов для Android:
- Alte Haas Grotesk
- Anivers
- DezenPro
- Nobile
- Roboto
Вам помогло наше руководство? Расскажите, какой шрифт вы используете на своём устройстве в комментариях ниже!
Читайте также:


