Как установить приложение zoom на макбуке
Чтобы скачать Zoom для Mac OS, потребуется несколько минут личного времени и знание некоторых нюансов, характерных для этой ОС. Так, при установке софта придется внести правки в настройки конфиденциальности и безопасности, а также разрешить установку программ от проверенных разработчиков. Ниже рассмотрим, как скачать Зум, какие для этого вносить изменения, и что сделать для регистрации.
Первые шаги
Перед тем как скачать Zoom на макбук Mac OS бесплатно, выполните ряд подготовительных шагов (. Алгоритм действий следующий:
- Жмите на символ Apple слева вверху дисплея и выберите Системные настройки.
- Кликните на кнопку Безопасность и конфиденциальность.
- Наведите курсором на символ замка слева внизу и дважды сработайте левой кнопкой мышки. Этот шаг необходим для внесения изменений.
- Введите имя и пароль ПК.
- Разрешите дальнейшую загрузку из App Store, а также идентифицированных разработчиков. На этом этапе необходимо поставить отметку.

- Жмите на значок блокировки, чтобы зафиксировать внесенные настройки и применить их.
Выполнение этих действий гарантированно позволяет скачать Zoom для Mac OS с разных источников, а не только App Store.
Как скачать Зум на Mac OS
- дождитесь, пока файл Zoom полностью скачается на ПК с Mac OS;
- жмите на инстальник и установите программу.
- если Вы не выполняли первый шаг, указанный в инструкции, скорее всего Мак выдаст предупреждение.

После выполнения этих действий войдите в Зум и убедитесь, что программа нормально открывается.
Чтобы запустить конференцию, нужно скачать Zoom для Mac OS и зарегистрироваться. Создание учетной записи проходит в несколько этапов:

- Жмите кнопку Войти в.
- Кликните на пункт Зарегистрироваться бесплатно (Sign UPp) или укажите свой логин и пароль, если уже регистрировались, например, с телефона. Для входа Зум также предлагает использовать существующие учетки в Fb или Goggle.

- Укажите действующий e-mail. Помните, что данные должны быть корректными, ведь на почтовый ящик будет отправлено письмо с подтверждением.

- Введите проверочный код. Чаще всего он требуется для проверки того, что пользователь не является ботом.
- Зайдите в почту под логином и паролем, найдите письмо от Zoom.
- Жмите на ссылку активации.

- В открывшемся окне укажите ФИО, а после введите пароль для входа. Постарайтесь придумать надежный ключ для входа, чтобы его не могли просто так взломать.
- Кликните на пункт Продолжить и пригласите друзей. Это действие можно выполнить сразу или позже.
- Запустите трансляцию.

Регистрацию Zoom в Mac OS можно сделать и по упрощенной схеме — через СЕВ (для корпоративных пользователей), через почтовый ящик Гугл или Фейсбук. В последних двух случаях часть данных подтягивается из социальной сети, что ускоряет процесс создания учетной записи. К примеру, при выборе варианта с Google сделайте следующее:
- жмите на Войти в;
- выберите Google;
- укажите действующий аккаунт или авторизуйтесь в нем (если это не сделано ранее);
- разрешите браузер открыть программу.
В дальнейшем можно использовать приложение на Mac OS в обычном режиме.
Теперь вы знаете, как скачать Zoom для Mac OS, как установить и задать нужные настройки в ОС. Перед запуском конференции задайте необходимые настройки звука и видео, а также проверьте работу микрофона и колонок. Во избежание неприятных сюрпризов рекомендуется сделать пробную трансляцию и убедиться в правильности настроек.
Пользоваться Skype на MacBook неудобно. Сборка мессенджера 2020 года работает только на mac OS X 10.10 и более поздних версиях ОС и требует обязательной установки QuickTime. А как подключиться к видеоконференции пользователю старого мака? На помощь приходит приложение Zoom. Групповая трансляция HD-видео 720p при скорости соединения 1,5 Мбит/с и отсутствие требований к минимальному объему оперативной памяти выводят приложение в лидеры. Чтобы бесплатно скачать Zoom для mac OS по ссылке с официального сайта, нажмите на кнопку вверху страницы и следуйте приведенным в статье пошаговым рекомендациям по установке программы.
Программа совместима даже с mac OS 10.7 и не нуждается в дополнительном ПО.

Как установить программу на макбук
2. После окончания загрузки появится уведомление в правом верхнем углу экрана.

3. Выберите пункт меню «Загрузки» в левой части окна Finder.
4. Щелкните по скачанному файлу Zoom.pkg.


6. Инсталлятор попросит выбрать вариант установки: «Установить для всех пользователей компьютера» или «Установить только для меня». Выберите установку для всех пользователей и щелкните «Продолжить».

7. Нажмите «Установить», чтобы начать стандартную инсталляцию программы на MacBook SSD. Платформа видеоконференций подтвердит, что после копирования файлов пользователи макбука получат доступ к приложению.

8. mac OS запросит доступ к учетной записи администратора. Введите имя пользователя и пароль и нажмите на голубую кнопку «Установить ПО» в нижнем правом углу окна.

9. Дождитесь, пока мастер установки Zoom скопирует файлы на MacBook.

10. Инсталлятор проинформирует о том, что установка Зум завершена. Нажмите на голубую кнопку «Закрыть» внизу справа.
11. Мастер установки предложит переместить в корзину установочный файл. Кликните «В корзину», чтобы удалить дистрибутив и освободить место на SSD.

Как создать конференцию на mac OS
После завершения установки Зум на макбуке запустится автоматически. Программа предложит войти в конференцию или авторизоваться.
1. Чтобы организовать конференцию, кликните по белой кнопке «Войти в систему».

2. Если вы уже зарегистрировали учетную запись Зум, введите электронную почту и пароль и нажмите «Войти в систему».

3. После авторизации пользователь попадает в главное окно программы. Нажмите на оранжевую иконку с видеокамерой.


4. Если микрофон и динамик работают исправно, щелкните по голубой кнопке «Войти с использованием звука компьютера».

5. Поздравляем с организацией первой online-встречи. На экране мака транслируется изображение с веб-камеры, а внизу окна программы отображается панель управления конференцией.
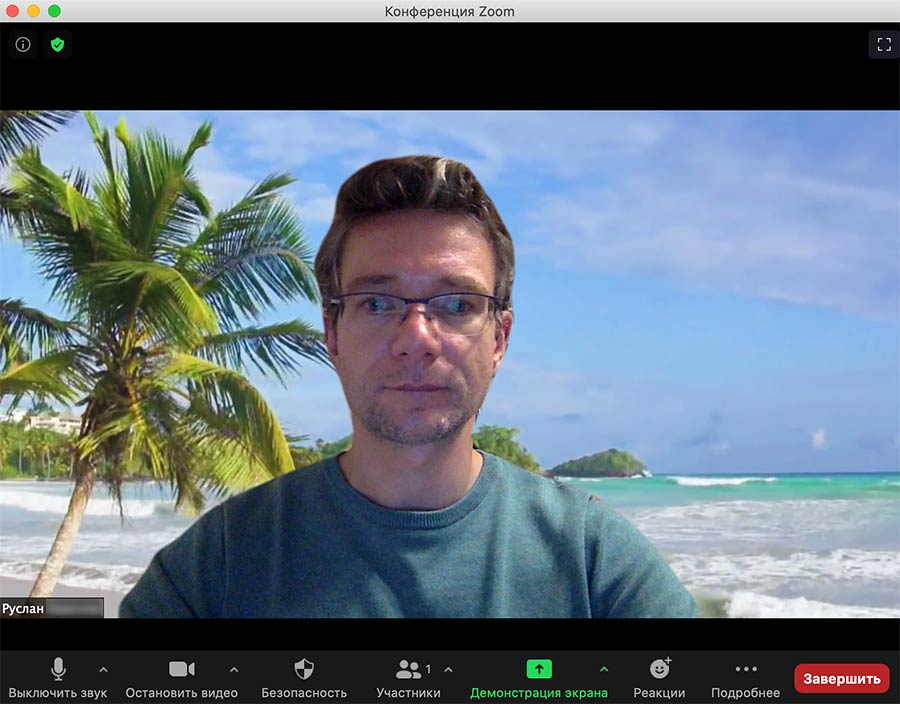

Как и при установке Zoom на компьютер, пользователю доступно четыре способа приглашения участников на конференцию.
- Кликните по значку «i» в левом верхнем углу экрана, в открывшемся окне щелкните по голубой строчке «Копировать ссылку» и отправьте приглашение в мессенджере или по электронной почте.
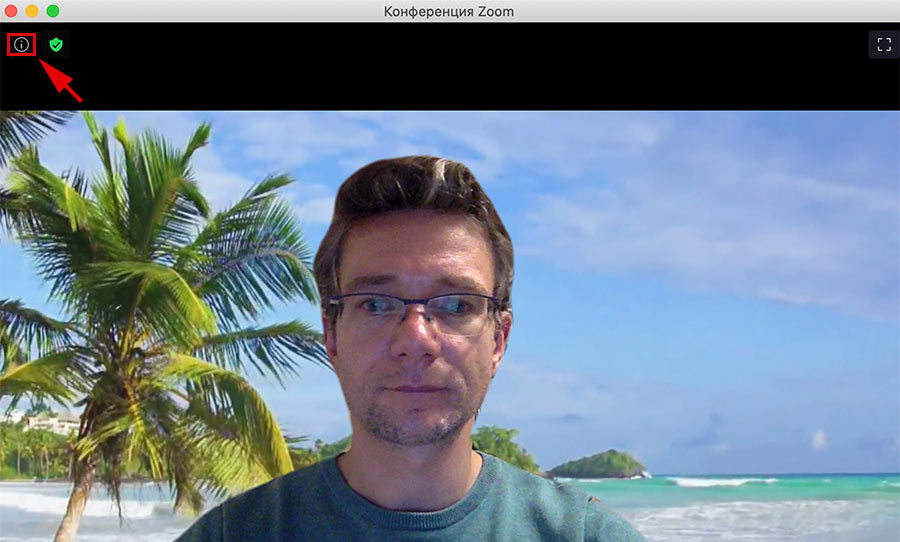

- Кликните по иконке «Участники», в появившейся справа панели нажмите на кнопку «Пригласить», скопируйте приглашение и разошлите текст по E-mail, WhatsApp, Skype, Telegram или Viber.

- Во вкладке «Контакты» выберите одного или нескольких адресатов и щелкните «Пригласить» в правом нижнем углу окна.
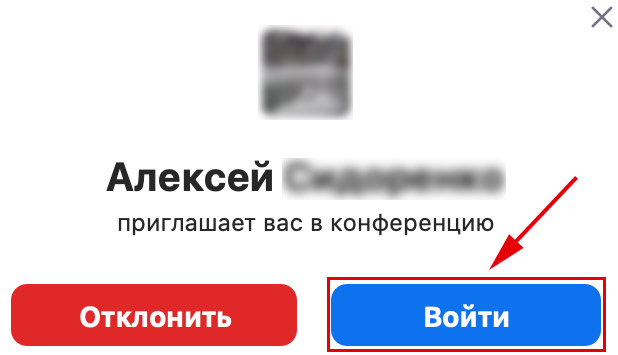


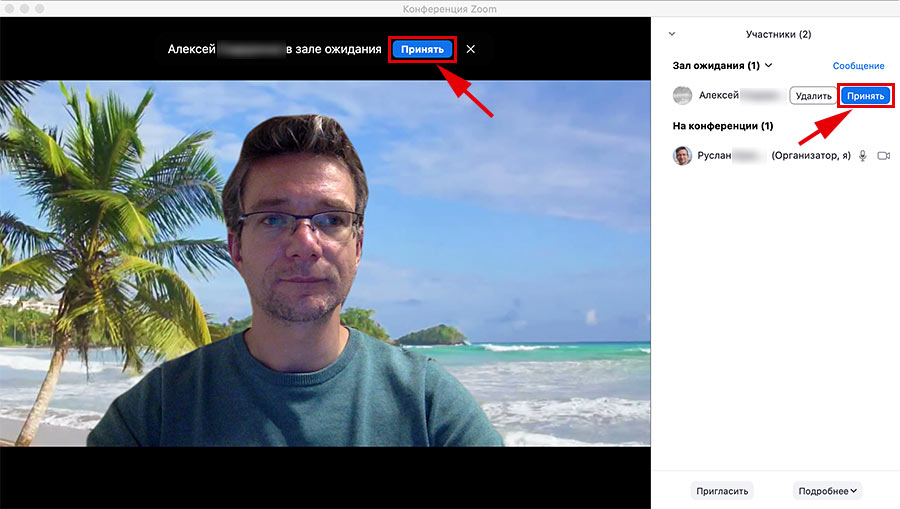
Заключение
Компьютеры и ноутбуки фирмы Apple любимы огромным количеством людей по всему миру. Как правило, это связано со стильным строгим дизайном и собственной операционной системой macOS. Для нее есть внушительная библиотека приложений, как оригинальных, так и кроссплатформенных (доступных и для Windows). Одно из таких – Зум для видеоконференций. Процедура установки у него не совсем привычная, что путает многих пользователей. Давайте разберемся, как скачать Zoom для Mac OS, настроить его и подключиться к общению.
Инструкция

Данная программа распространяется исключительно через официальный сайт. То есть в магазине приложений App Store для компьютеров и ноутбуков ее не найти, ведь разработчики не стали ее публиковать. Ради интереса вы можете ввести в поле поиска Zoom. Увидите примерно следующее:
Вводная часть на этом завершена, так что перейдем к основной части процедуры:
Если вы никогда ранее не устанавливали программы из интернета, а использовали магазин Mac App Store, то можете столкнуться с блокировкой системы безопасности. Для продолжения процедуры ее нужно отключить:
Самое время разобрать нюансы использования программы.
Нюансы использования
При первом запуске Зума пользователь увидит окно с двумя кнопками:
- Войти в конференцию – подключение к существующей трансляции.
- Войти в систему – авторизация в программе.

В первом случае учетная запись не требуется, то есть процедуру регистрации выполнять не нужно. А вот во втором она уже требуется.
То есть, если вы планируете стать участником уже созданной конференции, то заводить аккаунт Zoom не нужно. Но в таком случае будут недоступными дополнительные возможности, например, организация собственных видеобесед. Особенности процедуры регистрации для ПК мы разобрали в отдельной статье.
Для подключения есть два способа:
В обоих случаях вам остается дождаться соединения с сервером и разрешения на вход от организатора.

Управлять микрофоном и веб-камерой вы можете в нижнем левом углу экрана. Чтобы перейти к расширенным настройкам, кликните по выделенным пунктам:

Откроется вкладка «Звук». Здесь вы можете отрегулировать громкость динамиков и микрофона и, при необходимости, выбрать другие устройства вывода. Также ознакомьтесь со вкладкой «Видео». Там настраивается уже непосредственно веб-камера. Например, если у нее не слишком качественная картинка, то активируйте «Включить высокое разрешение (HD)».

Дистанционная работа и учеба, бизнес-встречи и совещания в удаленном режиме, общение с друзьями и знакомыми через интернет, онлайн-вечеринки – все это прочно вошло в нашу жизнь в последние несколько лет.
А с началом пандемии коронавируса, когда страны одна за другой вводили карантин, востребованность сервисов для проведения видеоконференций выросла в десятки и даже сотни раз. Одной из самых популярных платформ для групповых видеозвонков является Zoom. Уже в конце апреля 2020 года количество пользователей этого сервиса достигло 300 миллионов человек.
Важно!У Zoom имеются клиентские приложения для всех популярных настольных и мобильных ОС (в том числе и для компьютера с macOS), их можно скачать бесплатно.
Как скачать Zoom на Macbook?
Для скачивания и установки клиентского приложения Zoom для Mac необходимо выполнить несколько простых шагов:
Запустить на Маке скачанный установочный файл, дважды кликнув на нем.
Программа может попросить ввести пароль от учетной записи.
Следуйте подсказкам процесса установки до завершения инсталляции. Установка Zoom на Mac OS займет совсем немного времени. После завершения процесса инсталляции необходимо запустить программу и присоединиться к существующей конференции или зарегистрироваться для создания аккаунта.
Присоединение к онлайн-конференции по идентификатору
Если вы будете подключаться к видеоконференциям время от времени, то особого смысла в регистрации нет. В этом случае выберите пункт «Войти в конференцию».

В открывшейся форме укажите идентификатор видеоконференции и отображаемое имя.
Важно!Активируйте галочки «не подключать звук» и «выключить мое видео», если вы не хотите, чтобы вас слышали и/или видели другие участники онлайн-встречи.

Далее нажмите кнопку «Войти» и дождитесь соединения с сервером Zoom.
Если вы будете регулярно пользоваться сервисом или хотите самостоятельно организовывать видеовстречи, то необходимо зарегистрироваться. Это довольно простая процедура, которая состоит из следующих шагов. Кликните на кнопку «Войти в».

Нажмите на ссылку «Зарегистрироваться бесплатно».

У вас откроется страница в браузере, на которой нужно будет ввести дату рождения и нажать «Продолжить».
На указанный адрес придет электронное письмо от сервиса со ссылкой для активации учетной записи. Перейдите по ней и следуйте подсказкам. После завершения процедуры регистрации снова запустите программу Зум на макбуке, нажмите кнопку «Войти» и укажите адрес электронной почты и пароль от созданной учетной записи.

Как пользоваться Зум на Mac?
Интерфейс Zoom for Mac – простой и интуитивно понятный, для пользования сервисом не требуется специализированное обучение. На главном экране программы отображаются четыре большие кнопки.

Рассмотрим назначение каждой из кнопок:
- «Новая конференция» - позволяет запустить мгновенную видеоконференцию;
- «Войти» - предназначена для подключения к онлайн-встрече по идентификатору;
- «Запланировать» - управляет параметрами запланированных конференций;
- «Демонстрация экрана» - запускает демонстрацию экрана в Zoom Rooms (требуется ввод ключа или идентификатора видеоконференции).
В верхнем правом углу окна приложения расположено изображение профиля и кнопка настроек («шестеренка»).
Полезные советы
Совет №1
Используйте виртуальный фон во время проведения видеовстреч. Это может быть изображение из коллекции самого приложения или ваше собственное фото или видео.
Совет №2
Всегда отключайте микрофон, если вы являетесь только слушателем, чтобы не мешать другим участникам и не создавать фоновый шум.
Совет №3
Пользуйтесь горячими клавишами Zoom для macOS.
| Сочетание клавиш | Назначение |
| Cmd + J | Назначить видеовстречу. |
| Cmd + Ctrl + V | Начать видеоконференцию. |
| Cmd + Shift + A | Включить или отключить звук. |
| Cmd + Shift + V | Включить или отключить видео. |
| Cmd + Shift + H | Включить или выключить панель чата в процессе встречи. |
| Cmd + Shift + F | Включить или выключить полноэкранный режим. |
Совет №4
При проведении бизнес-встречи или совещания с небольшим количеством участников удобно пользоваться функцией «Просмотр галереи». Она позволяет отобразить всех участников на одной странице.
Часто задаваемые вопросы
Какое максимальное количество участников видеоконференции Зум?
В бесплатном тарифе можно проводить видеоконференции, к которым могут присоединиться до 100 человек. В платных версиях количество участников конференции составляет до 1000 человек в зависимости от тарифного плана.
Как установить Зум на айпад или айфон?
Для установки Zoom на iPad или iPhone необходимо зайти в App Store, найти клиентское приложение Zoom Cloud Meetings и загрузить его. После установки откройте программу и выберите один из двух вариантов – присоединение к видеоконференции или регистрация.
Чем отличаются бесплатные и платные тарифы Zoom?
Компания предлагает бесплатную (базовую) версию сервиса и три платных: Профессиональный, Бизнес и Предприятие. В базовой версии есть все необходимые функции для видео- и веб-конференцсвязи, коллективной работы. В ней установлено ограничение на длительность видеовстречи до 40 минут и количество участников не более 100.
Платные варианты отличаются максимальным числом участников и функционалом. Во всех платных тарифных планах снимается 40-минутный лимит на проведение конференции, а также предоставляется 1 Гбайт места в облачном хранилище для записи видео.
Читайте также:


