Приложение айтюнс обнаружила что не является плеером по умолчанию

В панели «Дополнения» настроек iTunes на ПК можно задать параметры папки iTunes Media, выбрать способ отображения мини-плеера и окон фильма и настроить другие параметры.
Чтобы изменить эти настройки, выберите пункт меню «Правка» > «Настройки», затем нажмите «Дополнения».
Расположение папки iTunes Media
Выберите расположение папки iTunes Media, в которой хранятся песни и другие файлы, импортированные в iTunes.
Изменить. Выберите папку с расположением, отличным от исходного (Музыка\iTunes).
Сбросить. Выберите, чтобы сбросить исходное расположение.
Сохранять информацию о песнях в папке iTunes Media
Импортируемая музыка автоматически перемещается в папки альбомов и исполнителей.
Копировать в папку iTunes Media при добавлении в медиатеку
При перетягивании объекта в окно iTunes или выборе пункта меню «Файл» > «Добавить файл в медиатеку» объект копируется в папку iTunes Media.
Предоставлять другим приложениям доступ к XML Медиатеки iTunes
Разрешить другим приложениям доступ к медиатеке iTunes.
Сбросить все предупреждения
Этот параметр доступен, только если в одном или нескольких диалоговых окнах выбран параметр «Больше не показывать».
Сбросить кэш iTunes Store
Сбросить кэш iTunes Store (временное хранилище, где компьютер сохраняет посещенные страницы iTunes Store). При повторном посещении этой страницы iTunes извлекает страницы из кэша быстрее, чем из интернета.
Этот параметр доступен, только если содержимое на странице выглядит устаревшим или страница не открывается должным образом.
Сброс идентификатора подкаста
Сбросить идентификатор подкаста, чтобы получить новейшую версию.
Этот параметр доступен, только если контент в приложении «Подкасты» выглядит устаревшим.
Предупреждать, если iTunes не является плеером по умолчанию для аудиофайлов
Отображать предупреждение, если плеером по умолчанию является приложение, отличное от iTunes.
Держать миниплеер поверх остальных окон
Миниплеер будет отображаться поверх всех открытых окон даже при использовании других приложений.
Держать окно фильма поверх остальных окон
Отображать окно фильма (при воспроизведении фильма) поверх всех открытых окон даже при использовании приложений, отличных от iTunes.
Показывать значок iTunes в области уведомлений
Показывать значок iTunes в области уведомлений в панели задач Windows.
Убирать окно iTunes в панель задач
Сворачивать окно iTunes в область уведомлений.
Этот параметр доступен, только если значок iTunes отображается в панели задач.
Включать полную навигацию с клавиатуры
Управляйте iTunes с клавиатуры, даже если окно iTunes неактивно.
Проверять наличие обновлений ПО автоматически
Эта параметр недоступен, если приложение iTunes установлено из Microsoft Store. См. раздел Обновление iTunes.
Отправлять данные диагностики и использования в Apple
Вы можете дать разрешение на сбор и анализ диагностической информации и сведений об использовании устройства.

Все пользователи без исключения, кто обладает Apple-устройствами, знают и пользуются программой iTunes. К сожалению, использование программы не всегда проходит гладко. В частности, в данной статье мы подробнее рассмотрим, что делать, если в iTunes не отображаются приложения.
Один из наиболее значимых магазинов Apple – App Store. В данном магазине содержится обширная библиотека игр и приложений для Apple-устройств. Пользователь, выполнивший подключение Apple-устройства к компьютеру, может управлять списком приложений на гаджете, добавляя новые и удаляя ненужные. Однако, в данной статье рассмотрим проблему, при которой домашние экраны устройства отображаются, но сам список программ iTunes отсутствует.

Что делать, если в iTunes не отображаются приложения?
Способ 1: обновите iTunes
Если вы давно не обновляли iTunes на компьютере, то это легко может стать причиной проблем с отображением приложений. В данном случае вам потребуется выполнить в iTunes проверку на наличие обновлений и, если они будут обнаружены, выполнить их установку.
После этого попробуйте в iTunes выполнить синхронизацию.
Способ 2: авторизируйте компьютер
В данном случае отсутствие доступа к приложениям в iTunes может возникнуть из-за того, что вам компьютер не авторизирован.
Для того чтобы авторизировать компьютер, щелкните по вкладке «Учетная запись», а затем пройдите к пункту «Авторизация» – «Авторизировать этот компьютер».

В открывшемся окне вам потребуется ввести пароль от вашей учетной записи Apple ID.

В следующее мгновение система оповестит о том, что одним авторизированным компьютером стало больше.

Способ 3: сбросьте джейлбрейк
Если на вашем Apple-устройстве была проведена процедура джелбрейка, то с высокой долей вероятности можно утверждать, что именно он стал причиной появления проблем при отображении приложений в iTunes.
В данном случае вам потребуется сбросить джейлбрейк, т.е. выполнить процедуру восстановления устройства. О том, как производится данная процедура, прежде рассказывалось на нашем сайте.
Способ 4: переустановите iTunes
Системные сбои и неверные настройки могут повлечь за собой возникновение проблем при работе с iTunes. В данном случае мы рекомендуем вам выполнить переустановку iTunes, а затем заново авторизировать и синхронизировать Apple-устройство с программой, чтобы устранить проблему при отображении приложений.
Но прежде чем вы установите новую версию программы, старую потребуется с компьютера удалить, причем это необходимо сделать полностью. О том, как данную задачу осуществить, прежде мы уже рассказывали на сайте.
И только после того, как программа будет удалена с компьютера, выполните перезагрузку компьютера, а затем приступайте к загрузке и установке iTunes.
Как правило, это основные методы, позволяющие решить проблему с отображением приложений в iTunes. Если у вас есть собственные способы устранения данной неполадки, расскажите о них в комментариях.
Отблагодарите автора, поделитесь статьей в социальных сетях.
Помогла ли вам эта статья?
Еще статьи по данной теме:
До этого у меня он всегда сам подключался к компьютеру и без проблем все прилжения отображались а теперь почему то вдруг стало нужно вручную авторизовывать компьютер. тупость, раньше было лучше…
Все советы использовал в том числе и перестановку итунс. Приложения в магазине по прежнему не показываются
Сергей, хотелось бы уточнить, приложения не отображаются в разделе вашего Apple-устройства или, как вы сказали, именно в магазине App Store?
тоже самое и у меня(((мне нужно скачивать именно с компьютера, ни один из способов не помог((
К сожалению, с недавними обновлениями в iTunes пропала возможность поиска, скачивания и хранения приложений. Теперь это возможно сделать исключительно через само устройство.
Ваще в айтюнсе нет раздела программы,раньше отображалась а с одиннадцатой версии пропала.Всё перепробовал.
И у меня тоже( Но у меня Айфон 4, ios — старая стоит, специально отключила обновления, потому что есть версия, что будет после обновления очень долго думать. Что же делать? Влияет ли этот факт на то, что в айтюнсе нет вообще раздела «программы» ?
Да, в айтюнсе нет пункта «программы», есть «общие файлы» и там у меня отображаются всего 3 приложения. А остальные не видит. При синхронизации они всё-таки переносятся или нет?
Теперь iTunes не хранит приложения, как это было раньше, из-за чего нужная вкладка и пропала. При синхронизации приложения больше не переносятся в программу.
А как же эти приложения перенести на другой айфон? Не через айтюнс?
Если речь идет о резервной копии, то в копиях все приложения, синхронизированые ранее, сохраняются. Но, к сожалению, переносить выборочные приложения на iOS-устройства теперь нельзя.
В общем при синхронизации с айтюнс на новый телефон перенеслось всё, кроме музыки и кроме приложений, которые эппстор больше не поддерживает. Спасибо за ваши подсказки)
То есть, теперь обновлять приложения и устанавливать новые можно только через само Apple-устройство? А почему обновлённая версия i-Tunes изменилась в сторону ухудшения (сужения возможностей), а не улучшения (расширения возможностей)? И почему это коснулось именно программ, а не музыки или фильмов и прочих развлечений? Для многих пользователей принципиально важно обновлять программы именно через i-Tunes. Мне i-Tunes нужен на компьютере в основном для этого. А теперь — что?
Ольга, здравствуйте. Задавать эти вопросы уместно разве что службе поддержки компании , мы за вносимые ими изменения ответственности не несем, можно лишь предположить, что на это у них были свои причины. Последняя версия iTunes, в которой есть доступ к App Store — это 12.6.3, и у нас на сайте вы можете найти ссылку на ее скачивание.
Виталий, спасибо за ответ! Попробую скачать по вашей ссылке.
Добрый день! У меня следующая ситуация: создала новую учетную запись Apple ID, скрыла некоторые приложения, теперь хочу, чтобы они снова отображались в списке покупок, но в учетной записи «облако в itunes/скрытые покупки» нет, через старую версию itunes 12.6.3 в просмотр учетной записи не заходит, просит обновление. Буду очень благодарна за вашу помощь в решении моего вопроса. Спасибо!
Здравствуйте, Ксения! К сожалению, на сегодняшний день, реализовать отображение в «Покупках» iOS-приложений, скрытых ранее через iTunes, невозможно. Это связано, вероятно, с тем, что в последних версиях айТюнс отсутствует модуль для работы с приложениями, а «старые» версии (12.6.3) официально не поддерживаются Apple и, соответственно, их функционал не работает так, как раньше. При этом вы можете повторно загрузить скрытые приложения на свой iOS-девайс и использовать их без всяких ограничений:
1. Откройте App Store на iPhone и перейдите в раздел «Сегодня».
2. Тапните кружок с синим силуэтом возле наименования раздела.
3. Нажмите на имени, привязанном к AppleID.
4. Если потребуется, введите пароль от ЭпплАйДи и коснитесь «Войти».
5. Пролистните открывшийся список опций вниз до раздела «iTunes в облаке» и откройте «Скрытые покупки».
6. Найдите нужное приложение и тапните по изображению облачка со стрелкой рядом с его наименованием. (Возле наличествующих в iOS-девайсе, но при этом скрытых ранее через айТюнс приложений, вместо облачка расположена кнопка «Открыть», то есть повторно их устанавливать не нужно).
Спасибо большое за ответ!
Здравствуйте! Не подскажите как быть, если приложения больше нет в App Stopre и оно осталось только на одном из устройств. Как перенести его на другое устройство? Приложение платное и нужное. Очень жаль будет его утратить. Спасибо!
Здравствуйте. Здесь можно выйти из положения тремя путями:
1. Зайдите в App Store, выберите в правом верхнем углу иконку своего аккаунта, а затем откройте раздел «Покупки». Используйте поиск в верхней области окна, чтобы найти нужное приложение. Если справа от него активна иконка с облаком, у вас будет возможность установить его на устройство. Если нет — данный способ не подействует.
2. Использование Jailbreak. Если вы решите сделать на гаджете Jailbreak, у вас будет возможность устанавливать приложения, минуя App Store, в формате IPA. Делать его или нет — полностью ваше решение, учитывая возможные риски.
3. Установка сторонних магазинов. Сегодня у пользователей есть возможность устанавливать на iPhone/iPad сторонние магазины приложений, с помощью которых можно получать платные приложения (без оплаты), а также удаленные из App Store. Однако такой способ еще менее рекомендуем, чем Jailbreack, поскольку здесь потребуется установка сторонних профилей, которые могут быть небезопасными.
Оба способа не рассматриваются, поскольку рассчитаны на распространение пиратского контента, однако, вся необходимая информация может быть найдена в интернете.
Катерина, спасибо за развернутый ответ. Пока решил проблему утери данных самым простым способом: скриншотами, записью экрана и сохранением в облаке. Если Apple в дальнейшем продолжит удалять приложения из App Store буду думать о джейлбрейке.
В iTunes нет вкладки программы
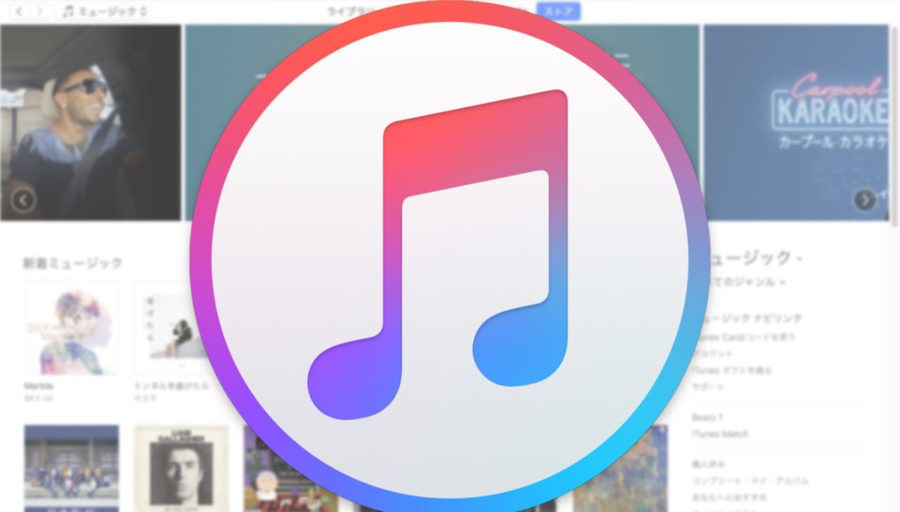
В последнее время, Apple любит делать не очень приятные сюрпризы для своих пользователей и чаще всего это касается разных обновлений.
Всё что они делают, либо заканчиваются ошибками, либо просто большим количеством недовольных фанатов. Одна из неприятных тем касается последней версии iTunes.
Всё дело в том, что установив себе последнюю версию, вы просто не найдете вкладки программы, ведь ее оттуда полностью убрали. Давайте разбираться, как с этим бороться.
Почему в Айтюнс нет вкладки программы?
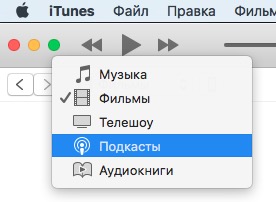
Такая ситуация уже была, но тогда Apple исправилась и восстановила так нужную всем вкладку «Программы».
Потом появилась новая iOS 11 и с ней решили обновить и версию iTunes. По непонятным причинам, такую возможность убрали опять.
Заодно убрали и доступ к вкладке «Рингтоны». Но тут уже всё ясно, ведь хочется зарабатывать побольше денег и бороться с пиратским контентом.
Погуляв по интернету приходишь к выводу, что просто всё потихоньку переходит на мобильные платформы и теперь они будут полностью самостоятельными.
Где в Айтюнс вкладка Программы?
К нашему счастью, они обзавелись этой версией и делятся ей с людьми. Пролистав немного вниз, сможете найти ссылки на загрузку.

Каждый крупный апгрейд разработчики из Apple готовят к релизу новой операционной системы iOS, а маленькие изменения плодят еще 7-8 раз за год. Отсюда и главный вывод – если в «стандартном» издании iTunes исчезли какие-то разделы, например, нет вкладки программы в iTunes или нет вкладки звуки, то всему виной – технические перемены и произошедшие обновления.
Как вернуть «Звуки»?
Порядок действий зависит от текущей версии iTunes:
До 10 версии
10-11 версии
- После неожиданного обновления iTunes на версию 10.0.1 «Рингтоны» спрятались в разделе с параметрами способов отображения интерфейса;
- Попасть туда можно через вызываемое меню «Правка», пункт «Настройки»;

Дальше останется перейти к «Основным» параметрам и поставить галочку напротив варианта с «Рингтонами».

Изменения принимаются сразу же, а в левой части меню тут же появится соответствующий раздел, связанный с взаимодействием с музыкой.
После 11 версии
Песенка снова играла не долго – разработчики из Apple в очередной раз набросились с изменениями на iTunes и привычные параметры для расширения возможностей интерфейса, спрятала. Отныне меню «Основные» пустует и не позволяет ни коим образом корректировать порядок отображения «Рингтонов» или «Звуков».
Но и тут нашлись смельчаки, которые догадались, как в 11 версии вызвать меню параметров и снова все вернуть на место.


Изменения принимаются автоматически и не меняются вплоть до момента, пока пользователи снова не захотеть обновить iTunes.
12 версия
Привычные способы вернуть «Звуки» снова любезно спрятаны разработчиками из Apple, и никакие настройки тут уже не помогут. Неужели рингтон более не сменить, и придется довольствоваться скучнейшими стандартными мелодиями? Ни в коем случае!
Загрузить заранее подготовленные треки (длиной не более 30 секунд, формат M4A) отныне можно банальным перетаскиванием файла в iTunes.


А искать добавленное можно уже в настройках iPhone, iPad или iPod Touch в разделе «На моем устройстве», который расположен в левой части интерфейса iTunes.
Как вернуть «Приложения»?
13 сентября 2017 года разработчики из Apple выпустили для iTunes обновление под номером 12.7.0.166, которое запомнилось тремя важными изменениями:
- Добавились подкасты и отдельный инструмент Podcasts;
- Стилистически изменился Apple Music, появилась система личных профилей, на которые разрешают подписываться, а затем – следить за активностью и меняться списками воспроизведения;
- Под корень вырезан раздел App Store.
И последний пункт стал настоящим шоком. Пользователи более не способны загружать приложения на компьютер, а затем – передавать на iPad, iPhone и iPod Touch. И на то две причины:
- «Приложения» на ПК в действительности никому неинтересны. Как подсказывают купертиновцы, технологией загрузки данных сначала на жесткие диски, а потом уже на iOS пользуется от силы 5% активных участников. Остальные давно привыкли использовать встроенный в смартфоны и планшеты App Store;
- Вкладка с «Приложениями» в iTunes банально неудобная. Долгий поиск, проблемы с обновлением и выбором нужных версий, странная политика региональных ограничений, сначала отображающих какой-то контент, а потом запрещающая скачивать. В итоге, ребята из Apple рискнули и не ошиблись – загружать игры, программы и прочие развлекательные вещицы намного удобнее с App Store.
Но, если же по каким-то причинам и личным предпочтениям нужна версия iTunes с встроенным магазином приложений, то и тут варианты найдутся:
-
Первый вариант – перейти по «системной» ссылке в браузере на компьютере, а затем – согласиться на доступ к iTunes. При утвердительном ответе медиаплеер попытается отобразить нужный контент и продемонстрирует тот потерявшийся магазин. Единственная проблема – срабатывает далеко не с первого раза;

Второй способ – загрузить iTunes «устаревшей» версии для Windows 32-Bit, Windows 64-Bit и MacOS.
Перед установкой стоит помнить о двух нюансах. Работоспособность все равно не идеальная. Того пользовательского опыта, как до 11 версии iTunes все равно не будет – никаких покупок и загрузок, разрешают поглазеть на витрины.
И еще – «новую» версию iTunes необходимо удалить. Лучше – сторонними инструментами, вроде IObit Uninstaller, который доступен бесплатно, а работает по сценарию – «до последнего файлика», и полностью очищает систему после удаления приложений.
Подготовиться к неожиданным новостям из стана Apple вполне реально, какие бы нововведения не подготовили разработчики. Но, если копаться в очередной раз в настройках, изучать каждый раздел и десятки раз подстраиваться под изменения уже надоело, то никто не мешает не загружать обновления для iTunes, каждый раз отказываясь от предложения, появляющегося на экране. И главное – подобный «отказ» не повлечет никаких неожиданностей. Обновления для iOS легко скачиваются по сети, контент (книги, фильмы) загружаются с помощью сторонних приложений (к примеру, ботами из Telegram или же VLC Player), а синхронизация давно работает не по USB, а в iCloud.
«В настоящее время у меня есть iTunes 10.2.1.1, и я могу загружать музыку. Однако, когда я нажимаю« Play », музыка FLAC не воспроизводится. Секунды остаются равными 0, а строка показывает, как далеко находится песня, но я не могу Переместить. Я попытался зайти в проигрыватель Windows Media, и он сказал мне: «Проигрыватель Windows Media не может воспроизвести файл.» Проигрыватель может не поддерживать тип файла или может не поддерживать кодек, который использовался для сжатия файла. В чем проблема? с моим iTunes "- Сильва
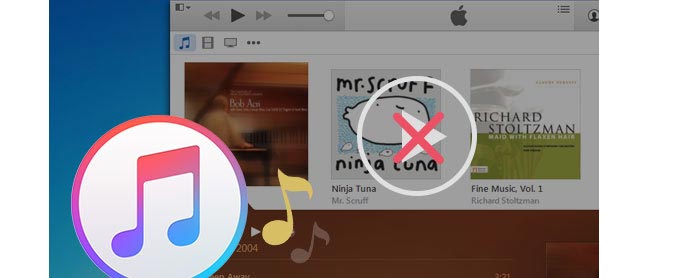
Каково первое выражение с iTunes как пользователь Apple? Как многие из вас думают, использовать iTunes не так просто, как пирог. Однако вы должны признать, что iTunes является хорошим выбором после iCloud, чтобы помочь вам синхронизировать данные iPhone или iPad бесплатно. Кроме того, iTunes является хорошим компаньоном для воспроизведения приобретенной музыки в магазине Apple и загрузки песен с других сайтов обмена музыкой. Тем не менее, этот непослушный компаньон неугомонен, чтобы часто сообщать вам о некоторых проблемах. Какие проблемы с iTunes при воспроизведении музыки? Самая большая проблема заключается в том, что iTunes не воспроизводит музыку. Как решить эту проблему? Продолжайте читать, чтобы найти ответы.
Часть 1. iTunes поддерживает форматы музыки
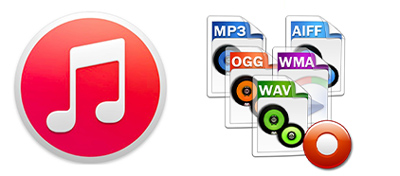
Прежде чем воспроизводить музыку в iTunes, необходимо узнать, какие музыкальные форматы поддерживает iTunes. iTunes совместим с iPhone, iPad и iPod, поэтому поддерживаемые музыкальные форматы iTunes также похожи на устройства iOS. iTunes позволяет помещать песни MP3, AIFF, AAC, WAV и Apple Lossless Encoder в свой плейлист.
Если вы хотите воспроизводить песни в iTunes, вам нужно конвертировать музыку других форматов в те форматы, которые упоминались ранее. Например, если вы хотите воспроизводить песни FLAC или WMA в iTunes, вам необходимо преобразовать FLAC в MP3 или преобразовать WMA в AIFF для прослушивания на вашем компьютере. (Это одна из причин, почему iPhone не играет музыку.)
Кроме того, при импорте несовместимых форматов в iTunes iTunes автоматически преобразует форматы в кодировщик по умолчанию. В iTunes нажмите «Меню»> «Настройки . »> «Общие»> «Настройки импорта»> «Импортировать с помощью», чтобы изменить кодировщик по умолчанию для импорта музыки в iTunes.
Но это преобразование доступно только пользователям iTunes Plus для преобразования приобретенных iTunes песен. Так что на такие вопросы, "Может ли iTunes играть в FLAC или WMA?" "ITunes воспроизводит файл AU?" Вы будете знать, что ответ - нет.
Часть 2. Ситуации и решение iTunes не воспроизводит музыку
1. Купленная музыка не воспроизводится в iTunes
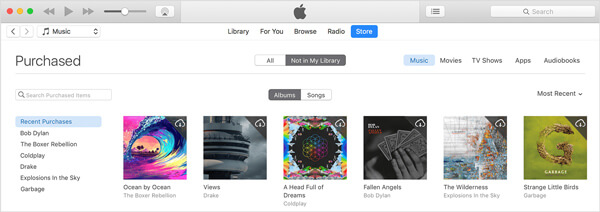
iTunes позволяет вам создать свой собственный список воспроизведения iTunes из купленных песен. И вы можете загрузить музыку iTunes и перенести библиотеку iTunes на внешний диск для резервного копирования. Тем не менее, вы все равно можете столкнуться с некоторыми проблемами с приобретенными песнями в iTunes. Для купленных песен у Apple есть свои строгие правила. Если вы являетесь пользователем iTunes Plus, вы можете воспроизводить музыку на oPhone, iPad, iPod, Apple TV и на всех компьютерах Mac и Windows без ограничений. Купите, если нет, то вам нужно знать, что iTunes позволит вам воспроизводить музыку до пяти авторизованных компьютеров. Если вы хотите воспроизводить музыку на шестом компьютере, то сначала необходимо деавторизовать один из пяти авторизованных компьютеров, а затем авторизовать шестой компьютер для свободного воспроизведения музыки. Для других аудио файлов, таких как аудиокнига, он также работает так же.
2. Синхронизированная музыка не будет играть с iTunes
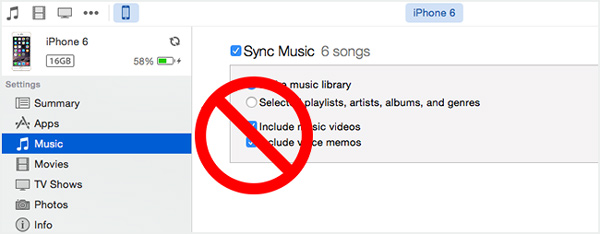
- Передача музыки между iPhone / iPad / iPod и компьютером.
- Синхронизируйте файлы с iTunes.
- Конвертируйте аудио / видео в поддерживаемые форматы перед передачей.
- Передача музыки и других файлов между различными устройствами iOS.
- Основные функции редактирования поддерживаются.
3. Другие проблемы с воспроизведением музыки iTunes
Помимо двух аспектов, связанных с музыкальными проблемами iTunes, могут быть и другие причины, которые приводят к сбою воспроизведения музыки в iTunes.
1. Библиотека iTunes получает случайное повреждение.
iTunes Library - это одна библиотека для хранения медиафайлов резервных копий iTunes. По умолчанию это ваш локальный диск C. Некоторые неправильные операции на нашем компьютере могут привести к сбою этого файла библиотеки. На этом этапе вам может понадобиться восстановить библиотеку iTunes для воспроизведения музыки.
2. iTunes версия устарела.
Для некоторых синхронизированных музыкальных файлов в iTunes iTunes может не воспроизводить музыку. Поэтому вам нужно обновить iTunes, чтобы решить эту проблему.
3. Компьютерная колонка получает некоторые проблемы.
Иногда вы обнаружите, что iTunes не воспроизводит звук, но линейка музыкальной линии нормально движется со временем. И когда вы воспроизводите музыкальный файл на другом плеере на ПК, вы все равно не получаете звука. Тогда вы можете рассмотреть ваш компьютер динамик. Это может получить некоторые проблемы. Проверьте это внимательно. Если возможно, отправляйтесь в ремонтный магазин за консультацией.
Если вышеуказанные решения не могут решить проблемы воспроизведения музыки, с которыми вы сталкиваетесь в iTunes, вы можете удалить iTunes и переустановить iTunes попробовать. Как вы знаете, iTunes не всегда хорошо себя ведет, и вам нужно относиться к нему особенно. После всех вышеперечисленных попыток, если по-прежнему не удается воспроизвести музыку, вы можете взять компьютер с проблемами iTunes, пойти в магазин поддержки Apple, показать их персонал, и тогда вы сможете найти решения.
Что вы думаете об этом посте.
Рейтинг: 4.8 / 5 (на основе рейтингов 189)
24 октября 2018 года 10:00 / Обновлено Айрис Уокер в ITunes
Используйте лучшее программное обеспечение iOS Transfer для передачи любого файла с iPhone на компьютер или наоборот.
Воспроизведение диска Blu-ray, папки Blu-ray, файла ISO Blu-ray и обычных мультимедийных файлов на компьютере с помощью мощного проигрывателя Blu-ray.
Если вы забыли Apple ID или пароль резервного копирования iTunes для восстановления данных iTunes, вы можете найти решения здесь.
Хотите объединить файлы или объединить библиотеки iTunes? Прочтите эту статью, чтобы объединить iTunes.
Itunes не работает после обновления. Устранение сбоев при запуске и в работе iTunes
Разобраться самостоятельно, почему не открывается Айтюнс, может любой пользователь. Главная сложность – найти конкретную причину неполадки, которая может заключаться в неправильной работе самой программы или операционной системы на компьютере.
Изменение разрешения экрана
В некоторых случаях причиной того, что Айтюнс на компьютер не запускается, может быть неправильное разрешение экрана. Чтобы проверить его и поменять:
- Щелкните по рабочему столу правой кнопкой и откройте «Параметры экрана».
- Перейдите в «Дополнительные параметры».
- Выставите рекомендованное разрешение или близкое к нему. Примените конфигурацию.
Если причиной ошибки было неправильное разрешение, то после изменения параметров программа начнет корректно запускаться и работать.

После установки Framework перезагрузите компьютер для применения конфигурации. Затем попробуйте запустить iTunes.
Чтобы убедиться, что со стороны системы нет препятствий для запуска Айтюнс, проверьте компьютер на вирусы. Если антивирус не установлен или давно не обновлялся, воспользуйтесь для проверки бесплатной чистящей утилитой Dr.Web CureIt.

Запустите программу, просканируйте систему, удалите обнаруженные угрозы и перезапустите компьютер. После повторного входа в систему откройте iTunes.
Если на компьютере установлен проигрыватель QuickTime, то из-за конфликта какого-нибудь плагина или кодека могут возникать проблемы при запуске iTunes. При этом удаление проигрывателя или переустановка Айтюнс неполадку не устранит. Чтобы исключить эту возможную причину сбоя:
- Откройте «Компьютер» и пройдите по пути C:\Windows\System32.
- Поищите каталог «QuickTime». Если вы обнаружите его, то удалите содержимое и перезагрузите компьютер.
Если проигрыватель не установлен или вы убедились, что он не имеет отношения к ошибке при запуске iTunes, то переходите к следующему этапу – чистке поврежденных конфигурационных файлов программы.
- Зайдите в панель управления.
- Установите режим «Мелкие значки».
- Откройте «Параметры Проводника».
- Перейдите на вкладку «Вид».
- В поле «Дополнительные параметры» пролистните список вниз и поставьте галочку «Показывать скрытые файлы».
Теперь можно приступать к удалению файлов из папки C:\ProgramData\Apple Computer\iTunes\SC Info. Удалите файлы SC Info.sidd и SC Info.sidb, после чего перезагрузите компьютер.

Если вы попробовали все перечисленные варианты, но так и не поняли, почему не открывается программа Айтюнс, то переходите к переустановке приложения. Первый шаг – правильное удаление программы. Вместе с iTunes необходимо деинсталлировать целый ряд компонентов в определенном порядке:
- iTunes;
- Apple Software Update;
- Apple Mobile Device Support;
- Bonjour;
- Apple Application Support (32-разрядная версия);
- Apple Application Support (64-разрядная версия).
Для завершения полной деинсталляции перезагрузите компьютер, после чего зайдите на сайт Apple и скачайте дистрибутив последней версии iTunes и выполните установку программы.

Если на компьютере установлена старая версия ОС Windows, то при инсталляции последних сборок iTunes могут возникать проблемы из-за несовместимости. Удалите программу по инструкции, а затем найдите на сторонних сайтах и установите версию iTunes, которая подходит системе.
Как только Apple представила новый iTunes 11-ой версии, многие пользователи установившие эту программу столкнулись с неприятной ситуацией, которую в своем привела наша читательница Окси:
«Установила себе новый iTunes 11. В результате – он запускается, открывается страница приветствия, пишет, что подключается к iTunes Store – и всё. Ни одна кнопка, ни один раздел не работают – то бишь неактивны и на них нельзя нажать. В меню «Файл» неактивна ни одна вкладка, кроме «Выход», вообще из всех меню активные вкладки есть только в «Справке». То есть программа, то ли висит, то ли я не знаю, что с ней. При том, если открыть какой-то музыкальный файл тунцом – он его проигрывает, хотя при этом не работает кнопка запуск/пауза. Если подключить iPod, в окне появляется вкладка iPod, но она тоже неактивна, и залезть в нее нельзя. Поиском нашла на разных форумах, что проблема подобная была не только у меня, но решений не предложил никто, техподдержка Apple отправила мне стандартную статью, где тоже ничего полезного не нашлось. Подскажите, что с программой? Кто-нибудь смог это починить?»
Если Вы столкнулись с похожей ситуацией, т.е. iTunes 11 не работает , хотя и запускается, то необходимо увеличить разрешение экрана и все встанет на свои места.
Для того чтобы изменить разрешение экрана в операционной системе Windows XP можно нажать: Пуск – Настройка – Панель управления – Экран(или щелкнуть правой кнопкой мыши на рабочем экране и выбрать – Свойства). После того как запустится окно Свойств: Экрана, выбираем вкладку Параметры, ставим максимальное разрешение экрана и жмем кнопку ОК.

После применения более высокого разрешения экрана нажимаем в iTunes 11 кнопку Принимаю, которую ранее видно не было. После чего все кнопки, вкладки и меню iTunes 11 становится активным и с ними можно работать.

Для того чтобы Вам было удобнее применять наши , можете включить боковое меню, которое по умолчанию использовалось в ранних версиях iTunes. Выбираем: Вид – Показать боковое меню. С лева появиться панель, которая часто мелькает в скриншотах и разбираться с айфоном, айпэдом или айподом станет легче.
ITunes – незаменимая вещь при работе с устройствами на операционной системе iOS. Это приложение к тому же является плеером для различного рода мультимедийного контента, способно воспроизводить аудио- и видеоролики.
Данную программу можно скачать с сайта компании, а установить его очень просто. Однако бывают случаи, когда у некоторых пользователей iTunes на компьютере и вовсе не открывается. Почему так происходит и что можно с этим сделать?
Для начала просто перезагрузите компьютер. Это решит проблему в том случае, когда вы запускаете iTunes, а он не открывается, но и не выдает ошибку. Если ничего не поменялось – попробуйте переустановить программу.
Самые популярные проблемы, почему на компьютере не открывается iTunes, и пути их решения :
Проблемы и их решения
Иногда iTunes не запускается из-за того, что не может прочитать всю информацию на вашем устройстве. Решение этой проблемы одно – форматирование файлов на аппарате. Перед процедурой сохраните все свои документы на другом устройстве или на облаке (OneDrive, iClouds или другом). После этого попробуйте подключить свое устройство к компьютеру. Такие действия должны помочь вам.
Попробуйте проверить операционную систему на вредоносное программное обеспечение. Зачастую вирусы просто блокируют , которым необходимо подключение к интернету. Можно попробовать сбить параметры устройства, которое вы хотите подключить – иногда пользователи сами того не зная запрещают своему аппарату «доверять» компьютеру, из-за чего iTunes и не будет запускаться.
Попробуйте открыть это приложение от имени администратора. Нажмите на иконку правой кнопкой мыши и выбрать «Запустить от имени администратора» . На некоторых версиях операционных систем может стоять блокировка на автоматический запуск программ, установленных из интернета.
Попробуйте полностью избавиться от папки Temp. Для этого воспользуйтесь следующей инструкцией :
- Зайдите в «Мой компьютер»;
- Откройте «Локальный диск С»;
- На нем найдите папку «Documents and Settings»;
- Там отыщите папку с названием вашей учетной записи;
- Найдите папку iTunes и загрузите ее;
- В папке отыщите «Local Settings». На некоторых устройствах она видна сразу, на других – нужно проследовать следующей инструкции: «сервис», в нем «свойства и папки», а в нем»вид». Там поставьте галочку возле «Показать скрытые файлы и папки»;
- В папке выберите файл Temp и удалите его. Если система говорит вам, что выполнить это невозможно – закройте все программы и попробуйте снова;
- Перезагрузите компьютер и снова попробуйте открыть iTunes. В большинстве случаев iTunes начинает работать.
Если вам не помогли уже описанные действия, то переходим к самому радикальному способу, после которого iTunes гарантированно заработает. Откройте «Этот компьютер», потом «Локальный диск С», в нем - папку «Windows». В ней отыщите папку «System32», где необходимо открыть папку «QuickTime». Вы должны удалить все содержимое в этой папке. Перезагрузите компьютер – iTunes должен заработать.
Конечно, случается такое, что конфликт программы iTunes возник еще во время скачивания. Иногда такое происходит из-за конфликта плагинов и кодеков . Попробуйте удалить программу QuickTime, загрузить новый файл программы и установить iTunes заново. Если вам ничего не помогло – напишите в техническую службу Apple, там точно найдут верное решение вашей проблемы.
Единственные недостатки такого способа - необходимо хотя бы понимать английский и подождать несколько дней, пока вам ответят. Мы же надеемся, что до этого не дошло и наши рекомендации помогли вам.
Стоит отметить, что сбой подключения к iTunes Store случается по многим причинам, попытаемся охватить большую их часть.
Не запускается iTunes, что делать
Способ 1: изменить разрешения монитора

Способ 2: переустановка программы
Зачастую на устройстве просто напросто стоит старая версия программы, или же версия, которая изначально была поставлена некорректно. Именно из-за этого она и не работает.
При таком случае надо переустанавливать программу полностью или же обновиться до актуальной версии, другого способа просто нет. Для этого откройте настройки и чтобы все получилось как надо произведите удаление программы. После удаления надо перезагрузить устройство. Перед удалением запущенный процесс надо остановить.
Загрузить прогу можно на официальном сайте производителя. После установки новая версия программы должна работать корректно и без лишних проблем. Обновления выходят часто и надо стараться обновляться с их выходом.
Способ 3: очистить папку QuickTime
Это поможет пользователям, у которых установлен QuickTime. Часто бывает так, что кодек не позволяет корректно работать плееру. Здесь не обойтись стандартными переустановками, даже если удалить QuickTime с устройство и поставить айтюнс заново – это не решит проблему. Далее предлагаем последовательность, которую надо выполнить в случае, если QuickTime мешает запуску айтюнса.
Итак, для этого с помощью проводника надо включить в системе Windows System32 и найти там QuickTime . Оттуда надо произвести удаление всего, что находится внутри.
Способ 4: очищение сломанных файлов конфигурации
Такая проблема появляется у тех юзеров, которые производили обновление. После него не отображается окно айтюнса и в таком случае надо запустить диспетчер задач и после того, как она открылась, увидим, что процесс отвечает и обновляется, но толком ничего не отображается.
В таком случае стоит сказать, что это поврежденная конфигурация системы. Тогда надо удалять данные файлов.
Если говорить пошагово, то надо отобразить скрытые файлы и папки, после чего надо открыть меню с панелью управления и поставить в верхнем углу режим с отображением мелких значков, после чего надо включить параметры проводника.
В появившемся окне надо открыть вкладку «Вид», отмотать вниз списка и выбрать пункт, в котором показываются файлы, папки и диски, которые были скрыты. После этого надо сохранить изменения.
После этого надо открыть проводник Виндоус и дойти до «SC Info» в папке Apple и удалить файлы внутри sidb, sidd.

Способ 5: очистить от вирусов
Если антивирус не смог обнаружить вирус, то тогда проблема скорее всего не в нем. Если же в нем, то стоит попробовать скачать еще один антивирус, который возможно сможет найти проблему и устранить ее.
После удаления вируса надо произвести перезагрузку системы. После подобных манипуляция айтюгс должна работать корректно, если проблема была в ней. Важно смотреть внимательнее на те сети, в которые заходите.
Способ 6: установка актуальной версии
Если у пользователя до сих пор устаревшая ОС, к которой относится Виндоус Виста (ошибка 2003). Она была популярна на слабых компьютерах и ноутбуках, а еще у систем с 32 разрядами.
Для подобных ОС компания перестала создавать и обновлять iTunes еще в 2009 году из-за малой популярности и старости. Поэтому не всегда удаётсяЭто означает, что при установке программы даже с официального сайта она не будет работать так, как должна.
Чтобы решить проблему надо произвести удаление версии, которая не работает и найти дистрибутив, который работает. Он находится достаточно просто по запросам в Google или Яндекс на тему iTunes для операционной системы XP или для Vista 32 или 64 bit.
Способы 7: установка Framework на Майкрасофт
Загружается он с официального сайта Майкрософт и после простой установки надо только перезагрузить устройство. iTunes error 7 частая проблема, которая решается таким образом. Загружаться программа будет без проблем с официального сайта.

В основном это большая часть проблем, с которыми сталкиваются юзеры и пользователи при попытке попасть в iTunes и Store.
Заключение
Проблем и ошибок много, «ошибка 6», «ошибка 7», «error 127 iTunes», «iTunes error 7», «ошибка 29», а по итогу выдается «Не удается подключиться к iTunes Store». Однако чаще всего программа не отображается и по другим причинам или из-за совокупности некоторых проблем. В статье постарались разобрать самые популярные и основные. Если после этой статьи остались вопросы и программа так и не заработала, то надо обращаться в техническую поддержку Apple или копать глубже. Иногда приходится полностью переустанавливать программу или даже ОС.
Читайте также:


