Как установить приложение настройки
Рассказываем, когда ручная установка полезнее магазина приложений Google Play и как ее выполнить.
В каких ситуациях понадобится ручная установка?
Если приложение заблокировано или недоступно в вашем регионе. Вручную вы сможете установить даже те программы, разработчики которых попали под санкции в вашей стране.
Если нужна более старая версия приложения. Например, после обновления программа перестала нормально работать. Можно откатить версию, установив более старый вариант вручную.
Если приложение уже удалено из Google Play. Обычно приложения удаляют с площадки, если в нем нашли уязвимости, которые могут навредить вашему устройству. Но иногда бывает, что разработчик сам убирает свое детище из магазина приложений, потому что его не устраивают условия Google или по другим причинам. Если вам понадобится такая программа, можно поставить ее вручную.
Если приложение несовместимо с устройством. При установке программ из Google Play магазин может выдать уведомление, что выбранное приложение «несовместимо с вашим устройством». Так происходит с устаревшими устройствами, на которые пытаются установить новые приложения. Еще подобная ошибка появляется на совсем новых смартфонах, под которые разработчики еще не оптимизировали свои приложения.
Можно попробовать установить программу вручную, но никто не гарантирует его корректную работу.
Если нужно установить модифицированную версию приложений. Это может быть как надстройка для мессенджера с новыми функциями и стикерами, так и русифицированная версия какой-либо иностранной программы. Например, приложение для китайского фитнес-трекера.
Если приложений нет в предустановленном магазине. На смартфонах Honor и Huawei нет сервисов Google. Вместо привычного Google Play они используют собственный магазин AppGallery. В нем нет Instagram, WhatsApp и многих других приложений. Как это сказалось на использовании смартфонов Huawei, мы рассказали в отдельном материале
Безопасно ли устанавливать приложения вручную?
Когда вы устанавливаете приложение с официального сайта (мессенджер Telegram, например), ответственность за его работу несет разработчик. При загрузке из предустановленных магазинов приложений, таких как Google Play и AppGallery, добавляется проверка безопасности владельцем магазина: Google или Huawei.
При установке программ со сторонних ресурсов — не магазинов и не официального сайта разработчика — и тем более при использовании модифицированного приложения никто не гарантирует сохранность ваших данных. Ваши имя, фамилия, список контактов, банковские данные могут оказаться в руках злоумышленников.
Еще раз подумайте, прежде чем устанавливать приложения в обход магазина приложений или сайта разработчика.
Как установить приложение вручную
Для установки приложений на Android используются файлы формата APK (сокращение от Android Package Kit). По сути, это сжатый архив с элементами, которые необходимы для работы программы. Если вы хотите поставить тяжелое приложение, например игру, придется загрузить дополнительные файлы и распаковать их согласно инструкции по установке, как с программами для Windows, для которых обычно нужен exe-файл и целый набор разных папок.
По умолчанию установка программ из неизвестных источников запрещена. Чтобы ее включить, откройте раздел по адресу Настройки → Безопасность → Дополнительные настройки и выберите пункт Установка приложений из сторонних источников. Дайте разрешение программам Файлы и браузеру. Или просто попробуйте распаковать APK: смартфон сам предложит разрешить установку, и вам не придется искать этот пункт в настройках.
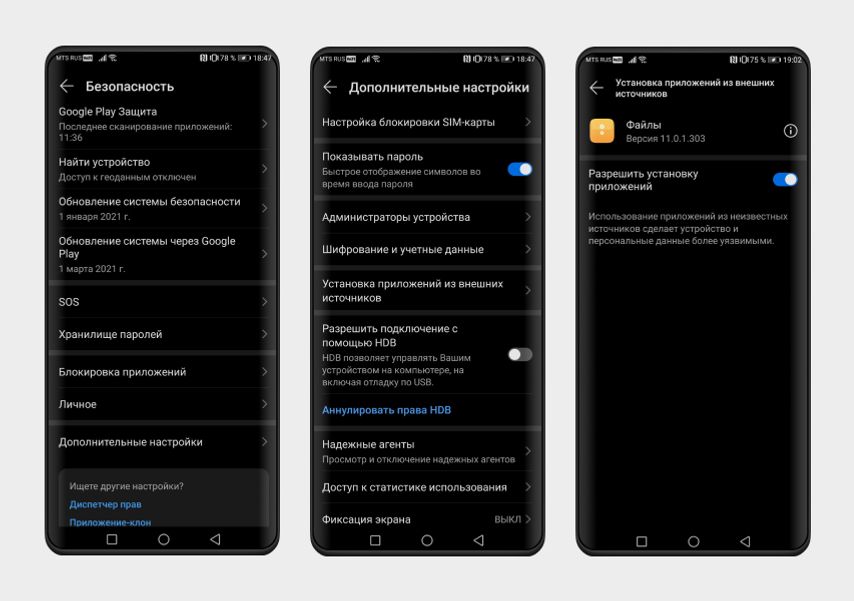
Теперь рассмотрим установку приложений на примере смартфонов Huawei и Honor. Мы взяли смартфон без сервисов Google и установили на него приложение Spotify. В фирменном магазине AppGallery оно пока недоступно, так что пришлось найти и скачать вручную.
Как установить приложение с помощью APK Downloader
Разрешите смартфону установку приложений из APK.
Откройте в браузере Google Play
, найдите нужную программу и скопируйте ссылку на ее страницу. Далее вставьте ссылку в поле на сайте APK Downloader
и нажмите Generate Download Link. Затем нажмите на Click here to download.
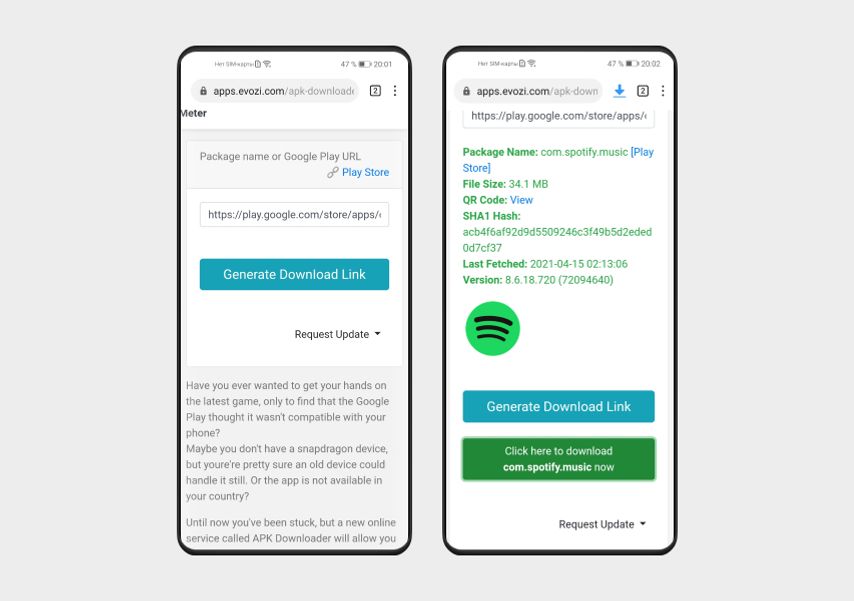
Если на телефон пришло уведомление о завершении загрузки, тапните по нему в шторке уведомлений. Если уведомления не было, откройте приложение «Файлы» и найдите скачанный архив в папке «Загрузки» или с помощью поиска.
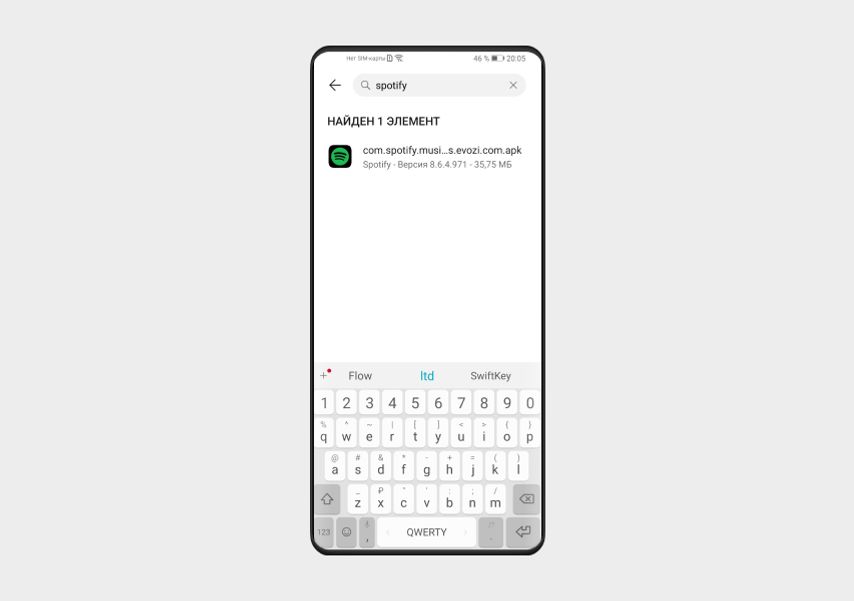
Нажмите на найденный APK-файл, чтобы приступить к установке.
Приложения можно скачивать только с APK Downloader?
Нет, вы можете загрузить установщик с любого другого сайта и точно так же установить его из шторки уведомлений или найти в приложении «Файлы».
А еще проще — использовать альтернативный магазин приложений. Например, APKPure.
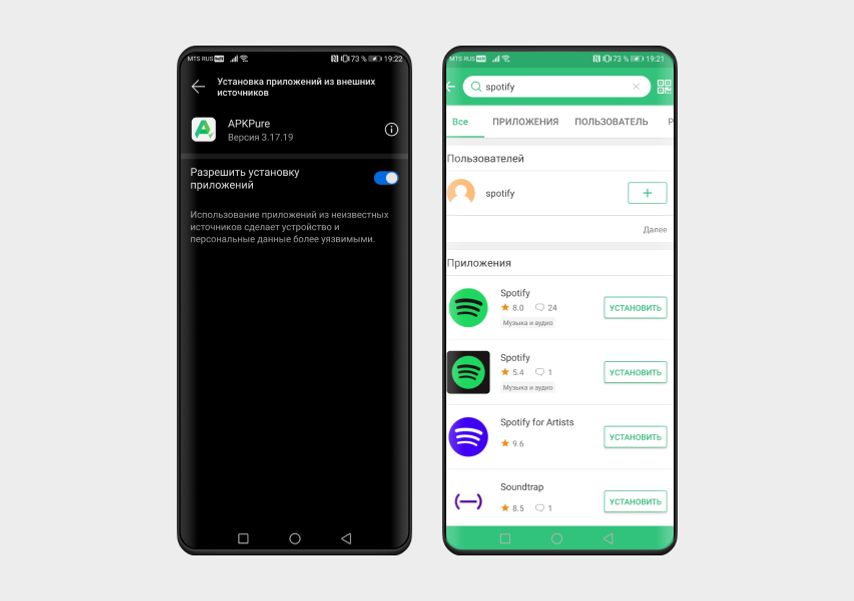
Для этого магазина доступно отдельное мобильное приложение, но, в отличие от Google Play, в нем есть реклама. Как установить:
«Быстрые настройки» — это приложение, позволяющее получать быстрый доступ ко всем настройкам. Так Вы сможете выиграть время, изменяя настройки Wi-Fi, GPS, яркости и другие важные моменты. Размер приложения – всего 2,5 Мб, вследствие чего оно занимает очень мало места.
Смысл приложения
Вы сможете контролировать состояние батареи, данные, получаемые из Интернета, экран блокировки, многое другое, и доступ к сервису будет быстрым. Вы можете скачать приложение бесплатно на свой андроид. Оно подойдёт абсолютно любому человеку. Каждый старается беречь своё драгоценное время, поэтому такая, казалось бы, мелочь, полезна в обиходе. Конечно, многие скажут, что сейчас и так легко пользоваться телефоном, но на самом деле поиск функций телефона в целом отнимает много времени, особенно если посчитать время, потраченное за год или за несколько лет.
Благодаря приложению можно обойтись одним кликом на значок, чтобы получить быстрый доступ к какой-либо функции. Хотя программа бесплатна, она содержит в себе рекламу. Там нет никаких сведений о платном контенте. Никто не будет выманивать у Вас деньги под видом чего-то нового и раннее неизведанного. Только польза и практика.
Программа действительна для операционной системы Android 2.3 и выше. Это приложение интегрирует, связывает воедино множество настроек, которые разбросаны по разным местам телефона.
Достоинства программы
Теперь достаточно найти нужную кнопку, и можно начать регулировать параметр какого-либо важного приложения на своё усмотрение.
Итак, достоинства программы:
- оперативность;
- точность;
- удобный интерфейс;
- красивый дизайн.
Недостатки если и есть, то они коренятся в достоинствах. В частности, разнообразие функций, встроенных в это приложение, затрудняет быстрый выбор необходимой кнопки. Но это не такой уж решающий момент.
Синхронизация приложений на андроид возможна с помощью ряда современных программ, но именно это приложение мы рекомендуем как новинку, которую можно скачать бесплатно и установить, с лёгкостью зарегистрировавшись в аккаунте.
У приложения удобный интерфейс с понятными каждому человеку виджетами. Они хорошо видны на общем фоне, а фон приятен для глаз. Более того, открывается приложение моментально, в следствие чего его действительно стоит закачать.
Итак, Вы можете рассчитывать на то, что приложение решит проблемы с потерей времени. Надо только научиться быстро отыскивать нужную кнопку.
Все приложения и игры на нашем сайте проходят обязательную проверку антивирусом с последними сигнатурами.
Первые смартфоны под управлением операционной системы Android появились в 2008 году. В те времена никто не прочил светлого будущего для новой «операционки» в силу ее сырости и глючности, и в конечном итоге некоторые гиганты рынка мобильных телефонов (взять хотя бы Nokia) поплатились за это, превратившись из великих корпораций в компании, хватающиеся за любую соломинку в надежде выжить.

Новая система доказала свою жизнеспособность, предложив пользователям интересный функционал и большой выбор доступных для скачивания бесплатных приложений. Конечно, сначала программ было немного, найти их было непросто, но в течение сравнительно небольшого периода времени положение улучшилось. Появился универсальный сервис для загрузки различных приложений под названием Play Market. Несмотря на богатый выбор платных и бесплатных программ в этом магазине, пользователю также не возбраняется самостоятельный поиск Андроид-приложений в сети интернет.
Так как же загружать программы в Android? Если вы не доверяете разработкам, скачанным из неизвестных источников, лучше обратить свой взор в сторону описанного выше магазина приложений. Чтобы что-то позаимствовать из его закромов, потребуется создать свой аккаунт в системе. Сделать это не сложно, нужно выполнить следующие манипуляции:
- открыть настройки системы Android (обычно они обозначены пиктограммой с шестеренкой);
- найти раздел «Аккаунты и синхронизация» (название может несколько отличаться у различных моделей смартфонов);
- активировать пункт «Создать» («Добавить»);
- придумать и ввести свой ник в системе Google;
- если такое имя уже было использовано ранее другим юзером, будут предложены другие варианты ника, максимально близкие к оригиналу;
- задать пароль для входа в учетную запись;
- завершить процесс регистрации, подтвердив свое намерение в нескольких диалоговых окнах.
После активации своей учетной записи юзер получает доступ к огромной базе различных приложений, разбитых на категории по следующим видам:
- фотография и все, что с ней связано;
- программы для всей семьи;
- утилиты для работы с музыкой и аудиоконтентом;
- развлекательные проги (в том числе игры);
- инструменты для работы в социальных сетях;
- утилиты для связи.

Выше был представлен очень упрощенный список категорий. На самом деле существует несколько десятков подразделов, содержащих тысячи различных Android-приложений на любой вкус.
Установить Андроид-программу из Play Market легко, необходимо просто выполнить следующие шаги:
- открыть магазин приложений, коснувшись его значка на экране мобильного девайса;
- в строке поиска ввести название и найти требуемое Android-приложение, или выбрать из отображаемых на экране;
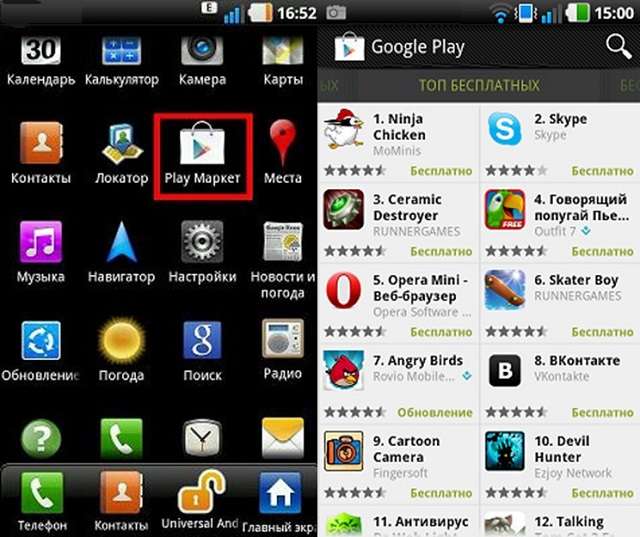
Ниже читатель сможет узнать о других способах инсталляции контента на Android-гаджет.
Установка приложений из других источников
Иногда возникает необходимость в установке какой-либо программы, недоступной (или платной) в магазине Play Market. Порядок действий таков:
- скачать APK-файл необходимой «софтины» или игры из сети интернет;
- включить возможность инсталляции контента из неизвестных источников в настройках смартфона (раздел «Безопасность»);


Установка приложений на Андроид из неизвестных источников может привести к заражению девайса вредоносным содержимым. Чтобы избежать подобной ситуации, лучше все-таки воспользоваться услугами магазина программ, предлагающего контент проверенных издателей.
Инсталляция с использованием персонального компьютера
Чтобы произвести установку программы на свое мобильное устройство с помощью ПК, нужно произвести следующие манипуляции:
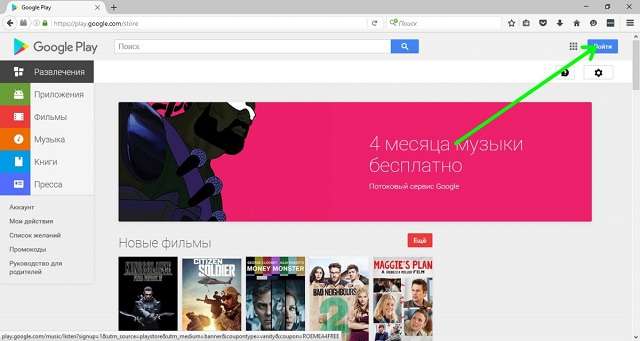
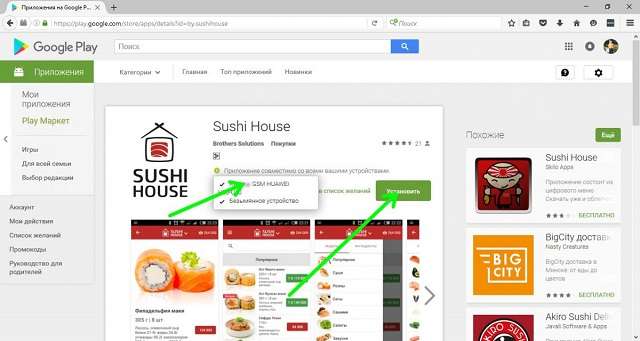
Установка андроид-программ на карту памяти
Если мобильное устройство обладает малым объемом собственной внутренней памяти, целесообразно его расширить за счет использования внешних карт. Идентичным образом можно осуществить перенос программного обеспечения, инсталлированного во внутреннее хранилище девайса. Приведем списком перечень действий:
- Войти в меню «Настройки» смартфона (пиктограмма с шестеренкой).
- Отыскать и активировать раздел «Приложения».
- Найти в списке инсталлированных программ нужную и тапнуть пальцем по ее названию.
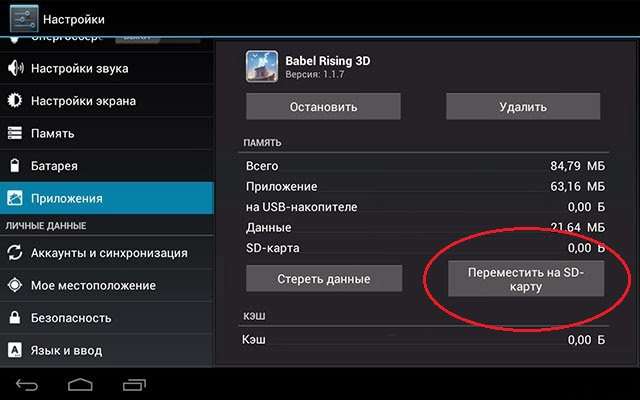
Если подобная настройка в меню отсутствует, значит, для данного Android-приложения процедура переноса недоступна.
Инсталляция двух одинаковых приложений на один телефон
Подобная операция может быть актуальной для пользователя, захотевшего, например, использовать два аккаунта Skype на одном телефоне. Существует несколько методов реализации такого желания:
- установка идентичных приложений из разных мест, например, один экземпляр Skype (более старую версию) просто скачать из сети, а второй (актуальный) – инсталлировать из магазина Android-программ Play Market;
- некоторые современные мобильные гаджеты прямо «из коробки» могут предложить владельцу функционал для клонирования программ;
- применение специализированных утилит, позволяющих осуществить идею синхронного запуска одинаковых программ.
Нюансы, связанные с автоматическим обновлением
Некоторые пользователи, не разобравшись, начинают пенять на систему Android, приписывая ей самостоятельную инсталляцию различных программ. Это конечно не так, просто смартфон по умолчанию автоматически производит обновление всего содержащегося в его памяти программного обеспечения. Еcли есть необходимость отключить эту функцию, нужно сделать следующее:
- открыть Плэй Маркет;
- войти в его опции, нажав на иконку с тремя полосками и тапнув по надписи «Настройки»;
Заключение
Установка приложений на Андроид не должна вызвать сложностей у пользователя смартфона. Ниже приведены рекомендации по работе с программным контентом Android-гаджетов:
- нужно контролировать объем памяти, занятой программами, так как бесконтрольная инсталляция быстро приведет к сбоям в работе операционной системы девайса;
- установку лучше производить из проверенных источников;
- автообновление уже установленного контента лучше не отключать полностью, а оставить возможность выбора пользователю.
Придерживайтесь этих нехитрых рекомендаций, и телефон долго будет радовать вас своей стабильной работой и быстродействием.

«Андроид» — самая популярная операционка, которая работает более чем на двух миллионах смартфонов. Но что делать, если вы купили свой первый Андроид и не знаете, что делать после запуска? Расскажем, как настроить смартфон на Android после покупки или перезагрузки.
Содержание
Первый запуск устройства
Верхняя шторка на экране
Главный экран Андроида
Главное меню настроек устройства
Установка лаунчера
Настройки с Root правами
Сброс настроек
Первый запуск устройства
Первое включение смартфона на «Андроиде», что нужно делать?
На этом этапе нужно сделать базовые настройки — язык и привязать аккаунт Google. Если у вас его нет — тогда придётся создать.
Без аккаунта вы не сможете ничего скачать из магазина приложений (Play Market) и пользоваться сервисами Google (карты, облачное хранилище).
Далее нужно настроить резервное копирование данных. Оно восстановит информацию при утере или поломке гаджета.


Если вы купили смартфон на замену, стоит сразу перенести всю информацию со старого гаджета на новый. Для этого нужно:
- включить на прошлой модели резервное копирование (в системных настройках) и начать копирование данных на облачное хранилище;
- на новом телефоне следовать инструкциям до предложения о восстановленных данных и выбрать копирование с облачного хранилища;
- на старом телефоне выбрать новое устройство для переноса данных по названию и нажать «Далее»;
- дождаться окончания процедуры копирования;
- выбрать синхронизацию с аккаунтами для нового телефона;
- проверить обновление операционки.
Первичная активация смартфона на Android завершена — на экране появится приветственная надпись.
Верхняя шторка на экране
Это меню быстрого доступа, которое скрыто в верхней части экрана и открывается свайпом — нужно провести пальцем сверху вниз. Здесь подборка приложений и настроек, к которым можно перейти, не заходя в главное меню. Зачастую это следующие кнопки:
- Активация беззвучного режима — отключает все звуки смартфона одним движением.
- Режим полёта — отключение мобильной сети. Вы не будете принимать звонки, но сможете смотреть фильмы или слушать музыку.
- Активация Bluetooth — для быстрой передачи информации или подключения беспроводных наушников.
- Настройка яркости — регулируется путём перемещения ползунка по шкале в зависимости от уровня освещения. Нужно помнить, что чем выше уровень яркости, тем быстрее садится зарядка.
- Включение и отключение мобильного интернета — позволяет регулировать объём потребляемого трафика и уровень зарядки.
- Ориентация экрана — можно быстро переключаться с книжного формата на альбомный, а также включать или отключать автоповорот.


Когда шторка открывается, то сначала вы видите 6 первых кнопок. Повторный свайп открывает меню быстрого доступа полностью. Вы можете самостоятельно добавлять и удалять из него кнопки, а также менять их порядок в зависимости от своих потребностей.
Главный экран «Андроида»
В отличие от IOS, у «Андроида» есть основное меню, где находятся все приложения и рабочий стол, куда выносятся те, которые используются часто. Это удобно, потому что можно быстро найти нужную кнопку, а также объединить в папку схожие. Например, вы можете создать папку «Соцсети» и добавить в неё все свои соцсети.
Первая настройка Android предполагает выбор количества рабочих столов — пространства быстрого доступа к часто используемым приложениям. В некоторых смартфонах щипком по экрану (длительным нажатием или двойным тапом (нажатием) на пустом месте) вызывается меню и после этого добавляется рабочий стол, на других — приложение переносится в новую область, и рабочий стол появляется автоматически.


Ещё один вариант, как настроить телефон на Android — добавить на главный экран виджеты. Это могут быть часы, прогноз погоды, настройки, плеер и т. д. У каждого виджета есть несколько вариантов оформления, а если не нашли подходящий, можно скачать дополнительные дизайны виджета из Play Market. Например, часы могут быть аналоговые или цифровые, при этом разного цвета, размера и дизайна. Погода показываться с анимацией, на 3 дня вперёд или на неделю.
Главное меню настроек устройства
Следующий шаг, как настроить смартфон на Android после покупки — отрегулировать базовые функции в главном меню.
Чтобы настроить параметры беспроводной сети, нужно зайти в «Настройки», далее в «Подключения» и выбрать значок Wi-Fi. Передвиньте ползунок в активное положение, и смартфон автоматически начнёт поиск доступных сетей. Некоторые из них могут иметь свободный доступ (обычно, это Wi-Fi сети в общественных местах: кинотеатры, кафе, парки). Для подключения к ним достаточно нажать на название сети и подождать пару секунд.
Если на знак Wi-Fi наложен замок — нужен пароль. Сети, к которым смартфон подключился хотя бы один раз, не требуют повторного введения пароля. Гаджет теперь будет подключаться к этим точкам доступа автоматически.
Обновления приложений лучше настроить только через Wi-Fi, чтобы не тратить мобильный трафик.
Экран
Экран настраивается по вашему вкусу. Вы можете управлять следующими параметрами:
- обои — изображение на рабочем столе. Вместо заводской картинки вы можете установить любое фото или анимацию. Последние тратят больше зарядки;
- спящий режим — настройка времени, после которого телефон перейдёт в фоновый режим экономии энергии. Если не трогать телефон в течение установленного периода, отключается подсветка и блокируется экран;
- яркость — также влияет на время автономной работы. Меняйте уровень путём перемещения ползунка по шкале яркости или выберите автонастройку — телефон сам отрегулирует подсветку, в зависимости от внешних условий;
- автоповорот — способность экрана менять ориентацию с книжной на альбомную и наоборот в зависимости от положения. Эту опцию всегда можно отключить.


В разделе «Звуки и вибрация» можно регулировать параметры звука: установить мелодию для звонков и уведомлений, а также отрегулировать уровень громкости и вибрацию.
Также можно включить или отключить отдельные звуки: блокировки экрана, набора текста, вибрации при зарядке.
Специальные возможности
Это могут быть функции: принять звонок потряхиванием гаджета, видимости и слышимости с помощью специальных сервисов.
- программа TalkBack для получения аудиоподсказок;
- Lookout — использование компьютерного зрения для слабовидящих и слепых людей;
- Switch Access — взаимодействие с телефоном через переключатель или клавиатуру вместо сенсора;
- клавиатура Брайля для ввода символов без касания экрана;
- Action Blocks — для добавления на главный экран собственных виджетов, которые будут запускать нужные вам программы Google Ассистента и т.д.
Безопасность
Чтобы предотвратить несанкционированное использование смартфона, установите защиту в виде:
- графического ключа — рисунка, который нужно нарисовать по точкам;
- пароля — из цифр или сочетания букв и цифр;
- распознавания лица (стоит использовать только на смартфонах, у которых есть отдельный биометрический сенсор, если имеется только одна камера она не всегда будет опознавать владельца);
- сканера отпечатка пальцев (при условии, что данная функция предусмотрена в телефоне).
На коробке есть IMEI — уникальный идентификатор, по которому можно исключить подделку, просто сверьте код на упаковке с тем, который указан в разделе «Информация об устройстве» в настройках.


Также не стоит включать автоматическую отправку данных об использовании устройства и его диагностики, чтобы не передавать лишнюю информацию о себе.
Дата и время
В общих настройках можно настроить дату и время при первой настройке «Андроида» либо в случае сбоя данных. Можно ввести информацию вручную либо активировать функцию «Дата и время из сети», чтобы смартфон синхронизировал данные из интернета.
Батарея
В данном разделе можно не только посмотреть состояние батареи, но и снизить энергопотребление, перейдя по вкладке «Экономия расхода». Здесь вы можете:
- ограничить работу процессора;
- снизить уровень яркости, отключить автоповорот и уменьшить время подсветки;
- отключить интернет, Bluetooth, навигацию;
- отключить вибрации и вибровызов.
Можно выбрать один способ оптимизации или использовать все.
Также для экономии заряда можно:
- отключить расход батареи в фоновом режиме для отдельных приложений — зайти в меню приложения и нажать на кнопку ограничения расхода;
- включить ночной режим по расписанию — будет уменьшаться яркость экрана и объём расходования заряда;
- выбрать тёмную тему — помимо экономии батареи, повышается контрастность и удобство использования.
Раз в несколько месяцев необходимо полностью разряжать смартфон и ставить его на зарядку до 100%, чтобы откалибровать значения аккумулятора, улучшить его работу и увеличить срок службы.
Базовые приложения, которые нужно установить
Обязательным пунктом вопроса, как настроить Андроид-смартфон после покупки, является установка приложений.
Для комфортного использования гаджета сразу скачайте:
- Едадил — быть в курсе всех скидок в магазинах;
- ES Проводник — чтобы открывать файлы из локальной сети, работать с архивами, получать данные анализа накопителя, передавать файлы между смартфонами со скоростью Wi-Fi;
- CCleaner — для очистки кэша и улучшения быстродействия смартфона;
- GeForce Now — чтобы играть в тяжёлые игры, даже если они не адаптированы под Андроид;
- TV Time — для просмотра фильмов и сериалов, которые подбираются по результатам анализа ваших предпочтений;
- Equalizer Music Player Booster — для улучшения качества звучания музыки;
- CoolReader — для чтения электронных книг;
- SoundCloud — облачный музыкальный сервис, с которого можно скачать музыку бесплатно.


Остальные приложения скачивайте исходя из своих потребностей и объёма свободной памяти в телефоне.
Не используйте предустановленные приложения соцсетей, потому что они могут быть неофициальными, безопаснее удалить их и заново скачать из Play Market.
Установка лаунчера
Андроид позволяет не только менять тему и обои, но и всю графическую оболочку системы. Вы можете скачать новый лаунчер и полностью изменить меню, значки, кнопки и другие элементы операционки.
Настройки с Root-правами
Root-права значительно расширяют возможности смартфона, потому что позволяют менять системные настройки, снимать ограничения мобильного оператора или производителя и запускать приложения, требующие права администратора. Их можно получить в разделе «Специальные возможности», пункт «Для разработчиков». Вам нужно установить переключатель в режим включения напротив пункта «Отладка по USB» и подтвердить своё решение.
Важно помнить, что пользоваться рут-правами нужно крайне осторожно, потому что есть риск испортить гаджет. Также нужно учитывать, что при их подключении гарантия телефона аннулируется.
Сброс настроек
Если есть сбой в системе, вы можете сделать сброс в разделе общих настроек. Можно сбросить параметры сети, специальных возможностей или полностью все настройки и вернуться к заводским параметрам. При этом важно учитывать, что часть информации из памяти гаджета будет стёрта, поэтому желательно сделать резервную копию.
Теперь вы знаете, как настроить Android после покупки, чтобы им было удобно пользоваться. А в нашем магазине вы найдёте большой выбор смартфонов на разный вкус и бюджет.
Присылайте нам свои обзоры на технику и получайте до 1000 бонусов на карту «Эльдорадости»!

Приложения для Android могут разнообразить функционал гаджета, оптимизировать его работу, а также быть использованы в качестве развлечений. Правда, список приложений, установленных по умолчанию на устройстве, небольшой, поэтому новые придётся скачивать и устанавливать самостоятельно.
Установка приложений для Android
Есть несколько способов того, как установить APK-файл на Андроид. Они не требуют от пользователя особых знаний и умений, однако в некоторых нужно проявить осторожность, дабы случайно не занести вирус на своё устройство.
Способ 1: APK-файл
Скачивание файла
Рассмотрим, как скачать APK-файл приложения через стандартный браузер устройства:
- Откройте Браузер, установленный по умолчанию, введите туда название искомого приложения с припиской «скачать APK». Для поиска подойдёт любой поисковик.
- Перейдите на один из сайтов, ссылки на которые вам выдал поисковик. Здесь стоит быть осторожным и переходить только на те ресурсы, которым вы доверяете. В противном случае есть риск скачать вирус либо неработающий APK-образ.



Настройка системы
Дабы избежать проблем с блокировкой установки приложения через файл из стороннего источника, рекомендуется проверить настройки безопасности и при необходимости выставить приемлемые значения:


Установка приложения
После тог, как на вашем устройстве или SD-карте, подключённой к нему, окажется нужный файл, можно начинать установку:
- Откройте любой файловый менеджер. Если в операционной системе его нет либо он неудобен в использовании, то можно скачать любой другой из Play Market.
- Здесь нужно перейти в папку, куда вы перебросили APK-файл. В современных версиях Android в «Проводнике» уже есть разбивка по категориям, где сразу можно просмотреть все файлы, подходящие под выбранную категорию, даже если те находятся в разных папках. В таком случае придётся выбрать категорию «APK» или «Установочные файлы».



Способ 2: Компьютер
Установка приложений из сторонних источников через компьютер может быть удобней стандартных вариантов. Чтобы успешно выполнить процедуру инсталляции на смартфон/планшет таким способом, нужно войти в один и тот же аккаунт Google на устройстве и на компьютере. Если установка происходит со сторонних источников, то придётся подключать девайс к компьютеру через USB.
Способ 3: Play Market
Данный способ является самым распространённым, простым и безопасным. Play Market – это специализированный магазин приложений (и не только) от официальных разработчиков. Большая часть представленных здесь программ распространяется бесплатно, но в некоторых может появляться реклама.
Инструкция по установке приложений таким способом выглядит следующим образом:
- Откройте Play Market.
- В верхней строке введите название искомого приложения либо воспользуйтесь поиском по категориям.
- Тапните по иконке искомого приложения.


Как видите, в установке приложений на устройства, работающие под управлением операционной системой Android, нет ничего сложного. Вы можете использовать любой подходящий способ, но стоит учитывать, что некоторые из них не отличаются достаточным уровнем безопасности.

Отблагодарите автора, поделитесь статьей в социальных сетях.

Читайте также:


