Как установить приложение на телевизор самсунг смарт тв если его нет в apps hd videobox
Владельцам современных умных телевизоров будет интересно, как на Смарт ТВ установить приложение. Загрузка сторонних виджетов позволяет расширить функциональность телевизионного устройства.
Что такое приложение/виджет на Смарт ТВ
По умолчанию на новых моделях телевизоров, оснащенных технологией Смарт ТВ, предустановлено несколько стандартных приложений. Это может быть ПО от производителя или других разработчиков, предназначенных для просмотра видеоконтента или выхода в сеть.
Виджетом называют программу, разработанную для обеспечения удобного пользования на широкоформатном экране ТВ посредством управления через пульт ДУ. Подобные приложения могут предназначаться для игр, просмотра IPTV телеканалов и архивов с кинофильмами, а также представлять собой ТВ-версии новостных порталов.
Какие приложения можно установить на Смарт ТВ: видеохостинги наподобие YouTube, онлайн-видеосервисы (Wink, MoreTV, ivi и другие), утилиты для трансляции стримов, музыкальные плееры, социальные программы, виджеты погоды, курсы валют.

Самсунговский smarthub
Как установить приложение на разные Смарт ТВ от Самсунг и ЛЖ
Наиболее распространенными операционными системами для телевизионных устройств выступают ОС WebOS и Tizen, что зависит от производителя. Соответственно, и программы для них будут отличаться. Для устройств на базе «Андроид» скачивать программы можно через Play Market, что идентично выполнению загрузок на смартфонах с такой же системой.

webOS TV
Чтобы использование скачанных приложений являлось безопасным, разработчики предлагают устанавливать программы из фирменных магазинов приложений. Официальные программные компоненты совместимы с ОС телевизора и не содержат вирусных файлов.
Установка виджетов на Самсунг Смарт ТВ начинается с подключения телевизора к сети. Производитель ограничил возможность скачивания стороннего контента.
Важно! Чтобы узнать, подключено ли ТВ к Интернету, необходимо с помощью пульта попасть в раздел меню «Сеть». Здесь будет отображаться информация об используемом типе соединения.

Процесс инсталляции приложения состоит из следующих пунктов:
- На пульте нажать на разноцветную кнопку «Smart Hub» в центре, чтобы попасть в меню Смарт ТВ.
- На экране появятся значки предустановленных программ. Здесь нужно найти «Samsung Apps» и кликнуть по иконке.
- Далее потребуется создать учетную запись или выполнить вход в уже существующую. Необходимо заполнить все поля и подтвердить регистрацию по электронной почте.
- После авторизации пользователю станет доступен каталог с виджетами, разработанными Самсунгом. Приложения систематизированы по разным тематикам. В поисковую строку можно вписать название интересующей программы, чтобы быстрее ее найти. Также можно посмотреть перечень загруженных приложений, перейдя в соответствующий раздел.
- Навигация может осуществляться с помощью стрелочек на пульте или подсоединенной к телеприемнику мыши или клавиатуры. Выбрав понравившееся приложение, следует нажать на кнопку ввода «Enter».
- Откроется страница с описанием виджета. Здесь будет указан также размер файла и общий объем свободного места. Для скачивания требуется кликнуть на кнопку «Загрузка».
- Чтобы началась установка приложений на Смарт ТВ, нужно щелкнуть на соответствующую кнопочку после завершения скачивания программы из Интернета.
- Об успешном окончании инсталляции свидетельствует появление окна, в котором предложено запустить новое приложение. Теперь можно пользоваться загруженной программой на телевизоре.
Обратите внимание! Если скачиваемое приложение относится к платным сервисам, понадобится указать реквизиты банковской карты и оплатить подписку.
Обладателям телевизионных устройств от LG потребуется проделать немного другие действия, поскольку интерфейсы различаются в зависимости от изготовителя. Для этого понадобится выполнить следующее:
- Каталог приложений на телевизорах этой фирмы называется «LG Apps». Чтобы попасть в него, необходимо найти на пульте клавишу «Home» (либо «Smart» на некоторых моделях).
- Используя стрелки, прокрутить список смарт-служб до «LG Content Store».
- В новом окне перейти к разделу «Приложения». В представленном каталоге можно найти нужный виджет и прочесть информацию о нем. Важно убедиться, что приложение бесплатно.
- Чтобы загрузить программу на Smart TV, необходимо щелкнуть на кнопку установки.
- Если скачивание происходит впервые, то понадобится создать новую учетку или авторизоваться через «Фейсбук». Процедура авторизации потребует заполнения полей, включая действующий e-mail, пароль и прочие данные.
- Подтвердив регистрацию через указанную почту, необходимо кликнуть на «Войти», затем вписать логин и пароль.
- Далее нужно вернуться в меню приложений для телевизора. Здесь потребуется кликнуть на «Запуск», и по окончании процесса можно начать использование виджета.

Как установить приложение на Смарт ТВ Dexp и Phillips
Скачивание виджетов из сторонних источников недопустимо. Пользователь может активировать программы, которые встроены во внутреннюю память, но были отключены. Для этого потребуется раскрыть «Настройки», далее – «Настройки устройства». Затем открыть раздел «Приложения». В пункте «Разрешения» перейти к «Хранилище». На этой странице можно произвести активацию выключенных виджетов.
На телевизорах марки Phillips используется OS «Android». Это означает, что ПО устанавливается из Google Play. Обладателям более раннего устройства потребуется выполнить ряд действий для загрузки IPTV:

- В главном меню найти пункт «Конфигурация», далее – «Подключение к сети».
- Указать в разделе «Тип подключения» вариант «Проводной» и подтвердить.
- Далее перейти к пункту «Настройка сети», затем – «Режим работы сети» и переключиться на «Статический IP-адрес».
- Во вкладке с конфигурацией нажать на «DNS 1» и ввести следующее: «178.209.065.067» (конкретный айпи можно узнать в настройках ТВ).
- На главной странице щелкнуть на Смарт ТВ и запустить App Gallery.
- Указать свою страну, найти программу IPTV и щелкнуть на «Добавить».
- Загруженное приложение появится на основной странице.
Как установить приложения на моделях Сони Смарт ТВ
Устройства от Sony работают на платформе Android TV, поэтому процесс инсталляции выглядит следующим образом:
Важно! Производитель Sony заявил о невозможности самостоятельного добавления приложений, которые отсутствуют в официальном списке. Поэтому придется ждать появления новинок в каталоге.
Доброго времени суток. Сегодня я вам подскажу как установить полезные виджеты на ваш телевизор с tizen . Будет выглядеть как то так:
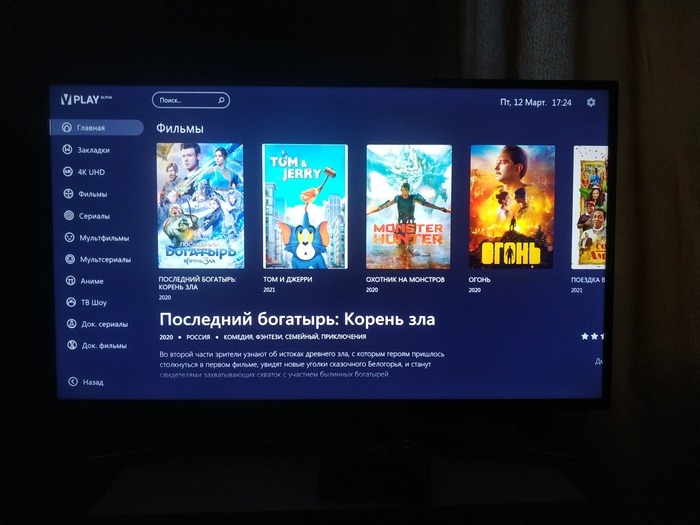
Все что вам понадобиться это телевизор и ПК с доступом в интернет. Начнем.
Пункт 1 и самый долгий по совместительству.
Вам необходимо скачать и установитьThe dark smart tv(ищем в гугле). Для этого необходима регистрация на сайте этой програмулины, одобряет ее судя по всему лично админ сайта. Програмулину устанавливаем с правами админа. (Параноикам привет:D)

Итогом у вас будет установлена данная программа. Запускаем ее и вводим логин и пароль указанные при регистрации. Итогом у нас выйдет это:

ip адрес указанный внизу с права будет вам необходим для входа в режим разработчика на телевизоре. Не пугайтесь там ничего страшного нет.
Пункт 2. Настройка телевизора.
Заходим в меню установки приложений на телевизоре APPS
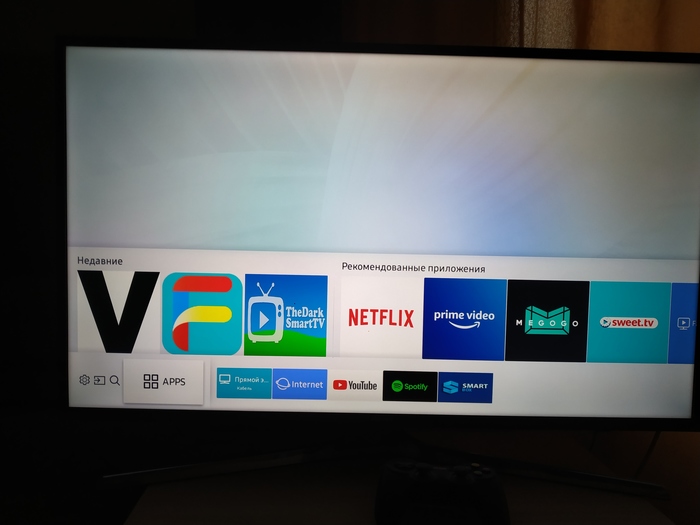
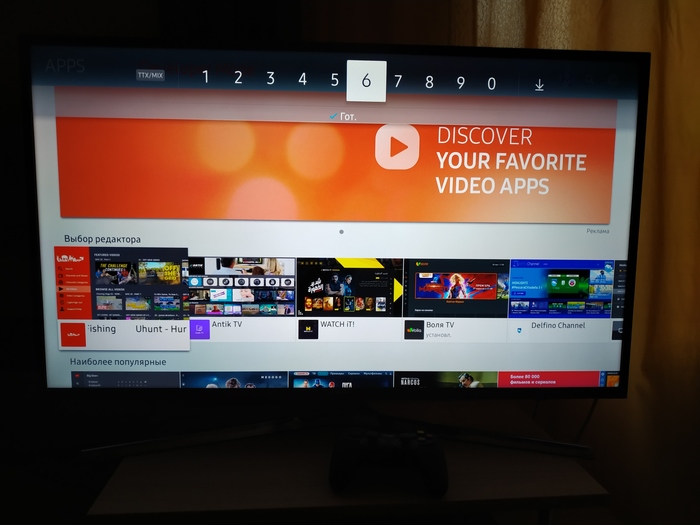
3. Нажмите на пульте кнопку "123" (если пульт с цифрами - пропустить).
4. Нажмите БЫСТРО последовательно кнопки "1", "2", "3", "4", "5".
Итогом получим это :

5. Переключите переключатель Developer Mode на "ВКЛ"(ON).
6. Нажмите на пульте кнопку "123" (если пульт с цифрами - пропустить)
7. В окне "Host PC IP" введите IP вашего компьютера (его отображает приложение на компьютере в правом нижнем углу ).
8. После ввода каждой части IP нужно нажимать "Гот."(Ввод).
10. Перезагрузите ТВ (удержание кнопки Power).
Заходим в меню установки приложений. И если вы сделали все правильно то увидите надпись Developer Mode

Если на компьютере была запущенна “Tizen Studio” перезагрузить компьютер.
На компьютере запустить с правами админа TheDark SmartTV Сервер, нажать кнопку "Тайзен", выбрать модель ТВ, ввести IP телевизора (узнать его можно в меню ТВ - Сеть - Состояние сети - Настр-ки сети) и нажать кнопку “Установить”.

В программе автор просит 50 рублей за плюшкки(кстати весьма удобные) но вы можете пропустить этот шаг и установить виджеты которые есть у вас на ПК или те которые установлены у меня (архив на ядиске тут). В архиве smartbox, vplay и fork player для тертых калачей.

Тыкаем на кнопку, выбираем нужный виджет, ждем несколько секунд готово вы великолепны :)
Заходим в меню APPS и выбираем установленный вами виджет.
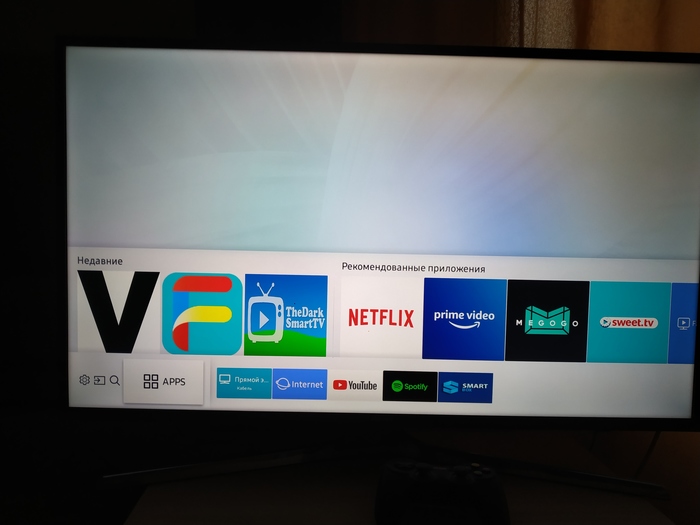
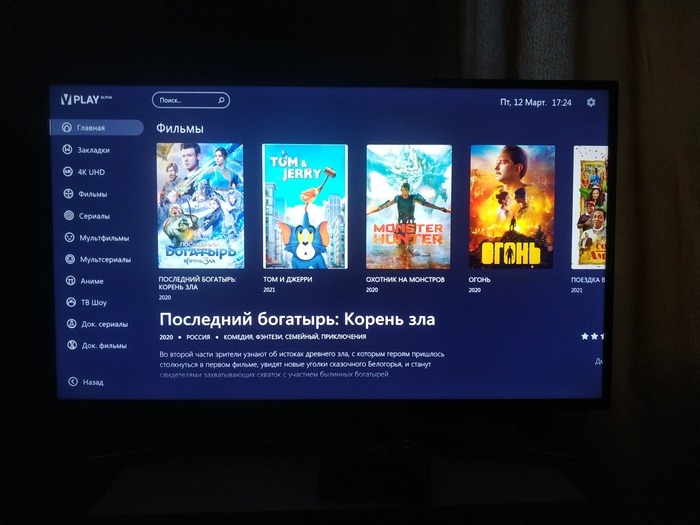
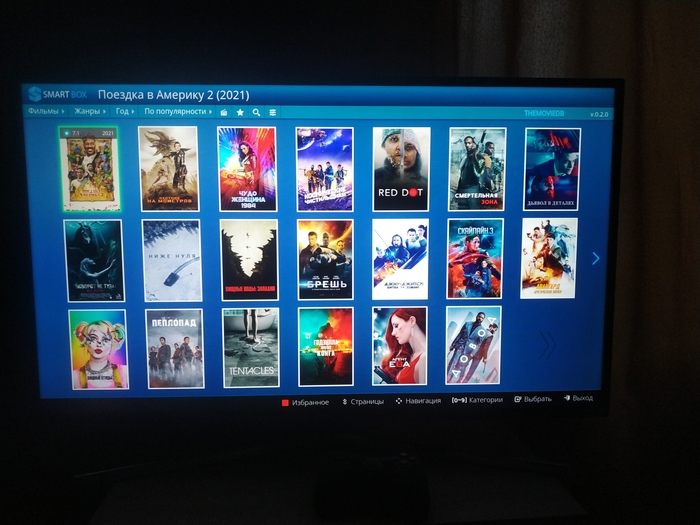
А тут пост как отключить рекламу на телевизоре. Единственное что необходимо посмотреть новый Ip dns adguard.
Реально классная и нужная штука. Год назад сношался с дурацкой тайзенстудио, все матюги собрал, то джава не та, то папка кривая, то низко летишь, то тихо пердишь. Автору респект! Жалко, что нельзя вынести уже установленную фигню из телика, чтобы мозги поосвободить.
Спиабо, только отсутствие данной проги останавливало от покупки самсунга. Ибо тизен в стоке вещь убогая и бесполезная.
Fork, действительно, на любителя. С обычным пультом это вообще особый вид извращения. Попробую с радостью
Подскажите, пожалуйста, в каком виджете можно смотреть кино, сериалы на английском на самсунг ?
Все ставилось гораздо проще и быстрее через msx, но виплей канулКак заставить Samsung TV проигрывать divX/Xvid
Многие поначалу счастливые обладатели телеков Samsung от 2018 года при попытке посмотреть фильм с торрентов видят на экране такое (фото честно скачал):

после чего попкорн приходится есть за чтением комментариев от самсунг типа "поддержка форматов прекращена и не планируется" и отзывов с проклятиями "гнусмас говно и предатель"
Порывшись в инете, можно найти советы переконвертировать файлы в другой формат "с минимальной потерей качества" (а так же места и времени, ага).
Порывшись еще немного, можно найти несколько программ с кодовым словом FourCC в названии. Все они занимаются тем, что обманывают низкий искусственный интеллект телевизора, прописывая в файлах вместо тегов опальных xvid/divx любые другие 4 буквы.
(спойлер) идеально подошел "FMP4"
(спойлер2) "FUCK" - не подходит ("неизвестная ошибка")
В моем случае это не подходило, т.к. торренты мне качает роутер на свой диск, и раздает их же по dlna.
Но роутер работает под линуксом и на него можно зайти через ssh.
Дальше читать имеет смысл, если хочется немного побыть кулхацкером.
Пишется такой скриптец и натравливается на все файлы avi:
echo "Empty file name"
echo $code | dd conv=notrunc of="$file" bs=1 count=$ seek=112 > /dev/null 2>&1
echo $code | dd conv=notrunc of="$file" bs=1 count=$ seek=188 > /dev/null 2>&1
Собсно этот скрипт тупо прописывает ваши 4 буквы по оффсетам 112 и 188
Следующим этапом можно даже прописать запуск этого скрипта периодически на всех новых файлах и забыть о проблеме.
Возможности телевизоров Samsung Smart TV обширны. Эти устройства позволяют смотреть интерактивное телевидение, фильмы и сериалы онлайн, общаться в социальных сетях или по видеосвязи, а также совершать другие действия досугового характера с помощью специальных приложений (или виджетов). Часть из них установлена по умолчанию, другие же можно скачать из магазина Samsung Apps. К сожалению, сегодня телеприемники этого бренда не поддерживают установку иного контента, так как подразумевается, что имеющихся программ и игр достаточно для пользователя. Тем не менее, скачать и установить приложения на Смарт ТВ Samsung из сторонних источников можно, если знать правильный порядок действий для телевизионных панелей разных годов выпуска.

Особенности скачивания стороннего софта
На телеприемниках с ОС Андроид сложностей с инсталляцией софта нет. Пользователю доступен магазин Play Market, в котором можно бесплатно или за определенную сумму скачать любой подходящий контент. Для телевизоров с операционной системой Android TV этот выбор сужается: в Плей Маркет будут доступны только адаптированные под телевизионную технику приложения. В основном это программы для просмотра видео, например, «Глаз ТВ», но их по-прежнему будет очень много.
Подготовительные действия перед установкой софта
Если на компьютере установка сервера выполняется очень легко (достаточно скачать нужный дистрибутив в память устройства и установить или распаковать его, если это архив), то на различных телевизорах Samsung создание учетной записи develop существенно отличается. Чтобы выяснить, как настроить свой телеприемник, нужно узнать его серию. Она определяется по маркировке устройства и обозначается буквой, идущей сразу после диагонали и присваивающейся в соответствии с годом выпуска (B – 2009, C – 2010, D – 2011, N – 2018 и т.д.). Например, в телевизоре UE55NU7100U, размер экрана обозначается числом 55, а время выхода – буквой N.
Важно! Не стоит путать серию, означающую год выпуска, с сериями внутри модельного ряда. Они определяются по первой цифре после буквы, указывающей дату производства (например, цифра «7» в маркировке модели UE55NU7100U означает 7 серию). Чем выше это значение, тем больше функциональных возможностей у телеприемника.Таким образом, узнав год выпуска устройства и определив его серию, можно начинать регистрацию новой учетной записи и загрузку приложений. При этом важно помнить, что при установке сторонних виджетов, все загруженные ранее приложения (кроме официальных) будут стерты.
Установка на серии B и C
На телевизорах серии B и C, выпущенных в 2009 и в 2010 году, чтобы создать новый профиль, а затем установить требуемый софт, нужно:
- нажать на ПДУ кнопку «Internet@TV» и перейти к СМАРТ-разделу телеприемника;
- в нижней части экрана слева открыть раздел «Настройки»;
- выбрать вкладку «ИД входа Internet@TV» и нажать «Создать»;
- когда откроется окно, отметить строку «Создать ИД входа» и ввести «develop»;
- придумать четырехзначный пароль и подтвердить его;
- когда появится оповещение, что создана учетная запись, нажать на красную клавишу «А» на ПДУ, чтобы перейти к окну входа в аккаунт;
- ввести созданные логин и пароль.
После этого потребуется на телеприемнике в разделе «Настройка IP-адреса» ввести записанные данные и перейти во вкладку «Синхронизация приложений», где нужно подтвердить выполнение операции. После завершения процедуры необходимо выйти из СМАРТ-раздела, а затем нажать на пульте «Internet@TV». Установленный софт появится на экране.
Установка на серию D
Для создания нового профиля на телеприемниках Самсунг серии D потребуется:
- нажать на ПДУ кнопку «Smart Hub» для входа в раздел «Smart TV»;
- кнопкой «А» открыть окно создания учетной записи;
- нажать «Создать учетную запись»;
- в качестве логина указать «develop», пароль – любой;
- отменить привязку к электронной почте;
- выполнить вход в профиль, установив метку «Запомнить пароль», чтобы не вводить повторно регистрационные данные.
Синхронизация с локальным сервером выполняется аналогично описанному выше способу.
Установка на серию Е
На телеприемниках серии E нужно открыть «Smart Hub», а затем нажать красную кнопку «А» и выбрать создание новой учетной записи, после чего подтвердить согласие с условиями лицензионного соглашения. В поле «Учетная запись Samsung» необходимо ввести «develop» и указать любое шестизначное число в качестве пароля. Далее нужно поставить метки напротив полей «Запомнить пароль» и «Автоматический вход», а потом создать новый профиль. Затем нужно перейти к окну авторизации и ввести созданные регистрационные данные. О том, что вход выполнен, оповестит иконка в нижнем углу экрана слева. Если при формировании профиля появляется оповещение, что данная учетная запись уже создана, следует закрыть регистрацию и сразу перейти к окну входа в аккаунт. В качестве логина следует ввести «develop», пароль – любой. Далее нужно запустить на ПК локальный сервер и выполнить синхронизацию для установки виджетов.
Установка на серию F
На телеприемниках серии F инсталляция приложения, если его нет в Samsung Apps, выглядит так:
На заметку! Для ввода IP-адреса локального сервера нужно на странице «Smart Hub» открыть вкладку «Дополнительное приложение», затем «Параметры» и перейти в раздел «IP Settings».Установка на серию H
Установка виджетов на телевизорах серии H происходит следующим образом. Для начала необходимо выполнить вход в «Smart Hub» и перейти в раздел «Samsung Account». Чтобы войти, нужно в поле «Логин» указать «develop», пароль не требуется. Далее следует установить метку для подтверждения автоматического входа и войти. В разделе «Smart Hub» нужно навести луч ПДУ на одно из установленных по умолчанию приложений, например, Megogo или YouTube, нажать на пульте центральную клавишу и удерживать, пока не откроется Меню синхронизации. Здесь требуется открыть «Настройки IP» и ввести IP-адрес локального сервера, запущенного на ПК. После этого необходимо повторно вызвать центральной кнопкой ПДУ «Меню синхронизации» и осуществить синхронизацию с сервером. По ее окончанию нужно закрыть и снова открыть Smart Hub. Новые программы будут на основной или дополнительной странице.
Установка на серию J
На телевизорах этой серии добавить сторонние приложения можно иными способами. Во-первых, если прошивка телеприемника имеет версию ниже 1412, пользователю доступна инсталляция с флешки. Особенности этого процесса описаны ниже. Но если версия прошивки новая (от 1413 и далее), то установка с флэш-накопителя больше недоступна. Для инсталляции приложений здесь потребуется:
Если все сделано верно, вместо него запустится магазин приложений ForkStore.
На заметку! Из ForkStore можно установить ForkPlayer, Gets TV или другие бесплатные программы для просмотра онлайн ТВ, фильмов или сериалов. В свою очередь Форк Плеер позволяет скачать ВК, IPTV плееры, онлайн-кинотеатры и другой интересный контент.Установка на серии М, K, N, R
Описанный ниже способ загрузки альтернативных приложений подходит для телевизоров серии M, K, N, R, а также J, но в последнем случае установленные виджеты удаляются после перезапуска телеприемника.
Подготовительные действия
Для установки стороннего софта предварительно потребуется скачать на ПК Tizen Studio with IDE installer с официального сайта, выбрав подходящую разрядность. Далее следует запустить инсталлятор, подтвердить лицензионное соглашение, установить путь для размещения файлов и нажать «Install». По окончанию инсталляции, если приложение не запускается, нужно найти ярлык в папке с программой и дважды кликнуть по нему. В открывшемся окне нужно найти «Tizen SK tools» и нажать «Install», а затем кликнуть «Extension SDK», найти «Extras» и повторно выбрать «Install». После установки и регистрации следует перейти на сайт компании Samsung и создать аккаунт. Далее необходимо в настройках ПК найти его IP-адрес.
Синхронизация с ПК
Дальнейшие действия выполняются на телеприемнике:
- нужно открыть Smart Hub, затем «Приложения» и нажать последовательно клавиши 1,2,3,4,5;
- в открывшемся окне следует кликнуть «On», далее «Enter», ввести IP-адрес ПК и подтвердить действия, нажав «Ок»;
- когда телеприемник попросит выполнить перезапуск, рекомендуется отключить его с ПДУ и вытащить вилку из розетки не менее чем на минуту;
- после запуска нужно повторно открыть «Приложения» и найти «Developer Mode»;
- далее следует зайти на телеприемнике в аккаунт, указав в качестве логина и пароля данные учетной записи, созданной на сайте Самсунг;
- затем нужно открыть «Меню», далее «Сеть», затем «Состояние сети» и выбрать «Настройки IP», где выписать IP-адрес ПК.
Далее на ПК нужно запустить Tizen Studio, выбрать «Подключение ТВ», а затем нажать на кнопку с изображением плюса. В появившемся окне следует указать любое произвольное имя, ниже IP-адрес ПК и кликнуть «Add», после чего в следующей вкладке сдвинуть бегунок в положение «Вкл».
Установка софта на ТВ
Порядок установки с флэш-накопителя
Установка софта с флэш-накопителя доступна лишь в некоторых сериях телеприемников Samsung, в частности, для ряда моделей серии J. С этой целью необходимо на компьютере отформатировать USB-носитель в FAT32, а затем создать в его корне каталог «userwidget» и скинуть в него все предварительно скачанные виджеты. Далее флэшку нужно подключить к телеприемнику и перейти в раздел «Smart». Устройство распознает флэш-накопитель и предложит установить имеющиеся приложения. После инсталляции нужно перезапустить телеприемник. Так весь установленный контент появится в разделе «Мои App».
Обновление приложений
Если приложения из официального магазина можно обновить при появлении свежей версии в Samsung Apps, то выполнить такую же процедуру для сторонних виджетов не получится. С этой целью потребуется удалить программу и скачать ее новую версию на телевизионную панель.
Удаление приложений
Если к СМАРТ-телеприемнику подключена мышь, то для удаления софта необходимо кликнуть по ненужной иконке ее правой кнопкой и выбрать «Удалить». Другое решение – перейти в раздел «Samsung Apps», открыть вкладку «Загруженные приложения», найти ненужную программу и в ее странице кликнуть «Удалить».
Итак, если приложений из официальной витрины контента Samsung Apps пользователю недостаточно, он может загрузить на телеприемник виджеты от сторонних разработчиков. На технике разных серий эта процедура выполняется не одинаково. Более того, данный процесс сложен и опасен, так как можно повредить ПО СМАРТ-телеприемника. Поэтому при острой необходимости лучше пригласить специалиста.

Телевизоры Samsung Smart TV обладают внушительными возможностями для просмотра различного видеоконтента. Для этого на аппарат устанавливаются соответствующие приложения, открывающие доступ к интересующим фильмам, сериалами или передачам. Крайне популярной для Смарт ТВ считается программа HD VideoBox, характеризующаяся удобным интерфейсом и большим количеством полезных опций.

Описание приложения HD Videobox
HD Videobox – удобная программа, объединяющая огромное количество контента в один каталог и предоставляющая доступ к фильмам, сериалам и телепередачам. Пользователь может изучать описания к различным фильмам, выбирать перевод, качество или иных параметры воспроизведения.
Программа осуществляет поиск контента на многих популярных ресурсах по типу Zona, Seasonvar и HDGO. Помимо просмотра потокового видео, приложение дополнительно поддерживает возможности скачивания видеозаписей с последующим воспроизведением в режиме офлайн.
Собственного видеоплеера программа не имеет, однако отлично взаимодействует с популярным софтом VLC Player, BS Player, MX Player и др.
HD Videobox создан специально для использования на операционной системе Андроид. Приложение легко устанавливается не только на телевизоры, но также на смартфоны и планшеты с этой ОС.
Если телевизор функционирует на другой операционной системе, единственным вариантом использования сервиса является открытие его через браузер.
Платная и бесплатная версии приложения

Стандартная программа HD VideoBox доступна бесплатно на официальном сайте или других ресурсах. Однако можно также воспользоваться платной версией, обладающей массой дополнительных преимуществ:
- возможность полного отключения рекламы в окнах программы;
- поиск торрентов и скачивание контента через них;
- инструменты для экспорта плейлистов m3u по ссылкам;
- размещение на главном экране ссылки на конкретный фильм или сериал в сервисе.
При желании, ознакомиться с возможностями платной сборки можно в пробный период. За несколько дней пользователь сможет решить, нужны ли ему описанные функции или можно обойтись без них.
Особенности поиска

При запуске приложения перед пользователем сразу же открывается окно «Новинки», где можно увидеть самый свежий загруженный контент. В верхней части экрана находится кнопка с тремя точками, предусматривающая открытие меню программы. В меню можно найти конкретные категории контента: «Фильмы», «Сериалы», «Мультфильмы», «Мультсериалы», «Телепередачи» и «Аниме».
В соответствующей категории уже можно просматривать доступные файлы и находить интересующие ролики. Предусмотрена возможность сортировать контент по дате загрузки, году выпуска, рейтингу и популярности у зрителей.
Также можно воспользоваться функцией поиска, вшитой в приложение. Соответствующая кнопка расположена на главной странице, а также в каждой отдельной категории. Поиск осуществляется как по всей базе, так и по конкретному разделу каталога.
Дополнительно предусмотрена специальная папка «Избранное», в которую можно добавлять весь интересующий контент.
После обнаружения нужного файла пользователю надо нажать на его иконку. Это действие откроется страницу с описанием фильма, рейтингом, информацией о создателях и актерах. Если есть трейлер, он также будет доступен для просмотра вместе с отдельными кадрами из фильма.
Для запуска воспроизведения надо нажать на кнопку «Видео», после чего выбрать качество и перевод. Перед просмотром будет показана небольшая рекламная вставка.
Установка и управление приложением

Установка софта
После скачивания надо загрузить дистрибутив на флешку, а затем вставить ее в телевизор. Далее в проводнике на телевизоре находится установщик и запускается. В некоторых случаях может потребоваться разрешение на установку программ из неизвестных источников. Для этого нужно перейти в раздел «Безопасность» в настройках и установить соответствующее разрешение.
Остается просто кликнуть на скаченный архив. Начнется процесс установки, занимающий в среднем не более пары минут. Конкретное время зависит от показателей производительности конкретного СМАРТ устройства.
Настройка видеосервиса
В большинстве случаев приложение HD VideoBox не требует каких-либо дополнительных манипуляций для полноценной работы. Все функции оказываются доступны сразу же после инсталляции. Но для обеспечения комфорта при использовании программы рекомендуется провести некоторую настройку:
- Запустить программу на телевизоре.
- Открыть «Меню» и перейти во вкладку «Настройки».
- В разделе «Видео» стоит определить плеер, через который должен воспроизводиться весь контент по умолчанию. Тут же определяется стандартное качество воспроизведения, функция автоматического переключения серий, а также опция сохранения времени остановки воспроизведения. Описанные параметры будут использованы по умолчанию и при необходимости могут меняться в зависимости от конкретных целей пользователя.
- Дополнительно может потребоваться выбрать утилиту для скачивания файлов и указать ресурсы, на которых необходимо осуществлять поиск контента.
- Вкладка «Каталог» поможет выбрать категорию по умолчанию для главной страницы и определить внешний вид меню. Ненужные разделы на этом этапе могут быть полностью скрыты.
- Оформление программы меняется в разделе «Вид и поведение», где также доступен выбор языка и параметры родительского контроля для ограничения определенного контента.
- Вкладка «Профили» объединяет все аккаунты на внешних ресурсах, откуда скачиваются файлы.
Описанные действия не являются обязательными, однако значительно повышают комфорт от использования программы и кастомизируют ее внешний вид в соответствии с предпочтениями конкретного пользователя.
Удаление сервиса
Удалить программу на Смарт ТВ не составит никакого труда. Необходимо сделать следующее:
- Открыть меню телевизора.
- Перейти в раздел «Настройки».
- Открыть категорию «Приложения».
- Выбрать программу и нажать на кнопку «Удалить».
Преимущества и недостатки HD Videobox
К преимуществам приложения HD VideoBox относят следующие особенности:
- много контента;
- для каждого фильма или сериала обычно доступно сразу несколько источников, среди которых обязательно найдется подходящий;
- в плеере можно выбирать доступный перевод, а также устанавливать качество воспроизведения;
- доступна функция загрузки контента на накопитель;
- несколько вариантов интерфейса;
- продуманный каталог с различными категориями;
- функция поиска;
- опционально доступен родительский контроль, ограничивающий просмотр конкретного контента.
Не обошлось и без недостатков, к которым принято относить:
- невозможность скачать программу через стандартный магазин Google Play, что вызывает сложности у неопытных пользователей;
- для использования контента обязательно потребуется дополнительный плеер от стороннего разработчика.
На деле, описанные недостатки не доставляют практически никаких проблем при использовании приложения.
Возможные проблемы и пути их решения

В некоторых случаях HD VideoBox может функционировать нестабильно, что приводит к неудобствам во время просмотра. Среди всех возможных неполадок принято выделять три случая:
- Невозможность найти интересующий контент. Проблема может быть связана как с особенностями этого контента и его распространением на конкретной территории. Возможно, фильм еще попросту не вышел в прокат или вовсе недоступен в определенной стране.
- Медленная работа или зависания. Нередко это вызывается повышенной нагрузкой на сервер. В качестве выхода из положения рекомендуется попробовать запустить ролик с другого ресурса. Также торможение вызывает неправильно подобранный медиаплеер.
- Отсутствие звука. Если при воспроизведении файла видео идет, а звук не появляется, возможно, проблема кроется в проблемном кодеке DTS/AC3. Некоторые плееры попросту не поддерживают данный кодек. Можно попробовать заменить ПО или вручную установить нужный кодек в установленный плеер. При отсутствии звука во всем контенте рекомендуется перезагрузить телевизор.
Программа HD VideoBox представляет собой функциональный инструмент для просмотра контента на Смарт ТВ. Русский язык и интуитивное управление делают приложение одним из самых удобных решений для ежедневного использования.
Читайте также:


