Как удалить приложение в 1с фреш
Удобства облачного сервиса от «1С» успели оценить многие, но, несмотря на его логичность и простоту, наши клиенты задают вопрос: «Как выгрузить базу из 1С:Фреш?» Этот вопрос возникает как применительно к тому, чтобы выгрузить данные на локальный ПК, так и применительно к выгрузке данных в локальную базу «1С:Бухгалтерии 8». Рассмотрим оба варианта.
Как выгрузить базу из фреша 1С на локальный ПК
Напомним, что регулярные бэкапы данных, хранящихся в «1С:Фреш», - это забота поставщика, т.е. «1С». В то же время закон о бухучете возлагает обязанность по хранению учетных документов именно на сам экономический субъект. Вот почему пользователю не следует пренебрегать периодическим созданием своих бэкапов, для чего может в любое время выгрузить базу из 1С ФРЕШ. Пусть хранится на рабочем ПК, на всякий случай. Для начала этой операции следует:
- или выбрать время, когда с базой точно никто работать не будет,
- или предупредить коллег о необходимости выйти из системы (пока хотя бы кто-то работает в ней, выгрузка не начнется), а также о том, что процесс предстоит длительный.
Далее следует авторизоваться в «1С:Бухгалтерии 8» в сервисе «1CFresh» как пользователь с правами администрации. Отправляемся по следующему маршруту: «Администрирование» – «Перенос данных приложения». Откроется окно «Перенос данных приложения», в котором следует перевести переключатель в положение «Получите файл выгрузки для ручного переноса». Жмем на «Далее».
Зачем при выгрузке нужно положение «Для технической поддержки» и надо ли его отмечать? Мы рекомендуем выставлять положение «Полный». Во-первых, положение «Для технической поддержки», как следует из названия, предназначено для сисадмина БД, во-вторых, при выборе этого положения выгрузка базы 1С фреш хотя и осуществится, но без присоединенных файлов и версий объектов.
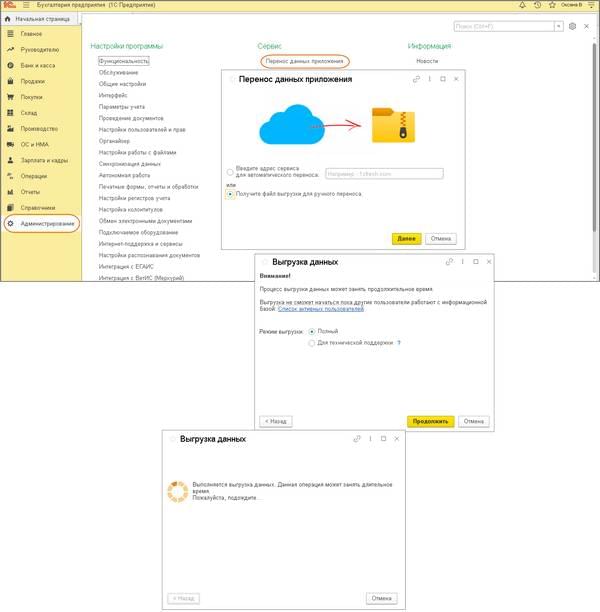
После выгрузки откроется привычная форма, в которой можно выбрать место для сохранения файла. Обратите внимание на то, что система автоматически задает ни о чем не говорящее имя - data_dump.zip, - так что имеет смысл его изменить с тем, чтобы при необходимости понять, что хранится в данном архиве. Нажимаем «Сохранить», запускается выгрузка по указанному адресу.
Как выгрузить базу из 1С ФРЕШ в локальную версию
При желании пользователи могут выгрузить данные из «облака» в традиционную и привычную локальную ИБ «1С: Бухгалтерия 8». Для этого нужны права на запуск и администрирование.
Рекомендуется перед тем, как выгрузить базу 1С из облака 1С ФРЕШ, сделать бэкап локальной версии: после загрузки удалятся все пользовательские данные, существующие в ней.
Аналогично вышеописанному придется «освободить» базу от пользователей и попросить их не нарушать локдаун вплоть до окончания процесса выгрузки. Отправляемся в раздел «Администрирование» - «Выгрузить данные в локальную версию».

Откроется окно мастера, в котором будет достаточно нажать на «Продолжить». По готовности файла выгрузки система предложит осуществить его сохранение. Приглашение может выглядеть, например, так (зависит от используемого вами браузера):
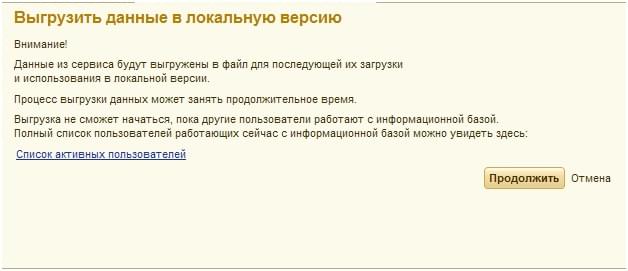
Нажимаем «Продолжить», выбираем папку, в которую будет произведено сохранение, а также имя файла. По умолчанию дается стандартное имя, если таких архивов будет несколько не сразу будет понятно, какой архив нужен. Поэтому лучше дать архиву удобное, информативное имя.
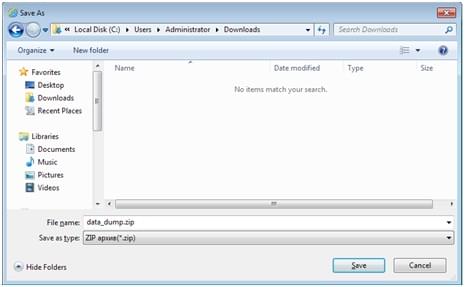
Если у вас нет локальной базы – тогда надо сохранить и установить последнюю версию конфигурации «Бухгалтерии 8». Если у вас есть локальная база – обновите ее до последней версии.
Далее создайте новую ИБ уже на локальном диске, откройте ее, пройдите по пути: «Администрирование» - «Загрузить данные из сервиса»

Система обязательно напомнит о том, что загрузка уничтожит данные, имеющиеся в базе. Если вы не согласны с этим, не успели создать бэкап (см. выше) или решили, что вам нужна помощь в сопровождении «1С», то нажимайте «Нет» - загрузка остановится. Также система осведомится о том, надо ли загружать информацию о пользователях:
- «Да» - загрузится;
- «Нет» – не загрузится;
- «Отмена» - остановится загрузка.
Осталось указать путь с выгруженному нами архиву, начнется загрузка данных, по завершении процесса ИБ снова будет готова к работе.
Продолжаем осваивать возможности облачного сервиса «1С:Фреш» или «1С:Предприятие через Интернет». Мы уже написали не одну статью о сервисе, также читайте:
В этот раз мы рассмотрим довольно распространенную проблему, с которой может столкнуться каждый пользователь – вы по ошибке удалили нужное приложение в сервисе «1С:Фреш».
Никто не любит терять свои данные. Все мы помним те времена, когда приходилось хранить информацию на множестве жестких дисков, дискетах, компакт-дисках и т.д. Копирование данных занимало много времени, при этом такой подход еще на гарантировал 100% защиты информации.
Именно по этой причине многие компании сегодня переходят на облака. С подобными сервисами пропадает необходимость в резервном копировании информации. Все данные находятся в хранилище, которое надежно защищено от всевозможных угроз, в том числе от внезапных сбоев. Использование современных облачных хранилищ позволяет избежать потери данных даже при умышленном удалении.
Итак, как же удалить базу «1С» из личного кабинета сервиса «1С:Фреш» и при необходимости ее восстановить? Эти два вопроса мы с вами и рассмотрим в статье. Приступим.
Как в «1С:Фреш» удалить базу данных «1С» из личного кабинета пользователя?
Для начала вам, конечно же, нужно авторизоваться в личном кабинете пользователя на странице сервиса «1С:Фреш» (рис.1).
Затем требуется перейти в раздел «Менеджер сервиса». Нажав на ссылку «Личный кабинет», откроется окно «Менеджер сервиса». В нем мы и будем проводить все операции с базами «1С».
В левой части экрана вы увидите раздел «Мои приложения», в нем отображается весь список ваших баз. Выделив нужную базу и нажав справа кнопку «Еще», вы сможете провести над ней ряд действий (рис.2).

Нас интересует действие «Удалить приложение». Также удалить приложение вы можете, нажав кнопку с красным крестиком над списком баз ваших приложений. После того, как вы нажали «Удалить приложение», система попросит вас ввести код удаляемого приложения (рис.3).

Это так называемая проверка ваших действий, определенная защита системы. Если вы случайно нажали на кнопку «Удалить», у вас есть шанс отменить это действие. Если сознательно удаляете приложение, вы должны подтвердить свое намерение вводом кода.
При этом, если вы введете код другого приложения, кнопка «Удалить» будет недоступна. Нужный код можно найти в «Менеджере сервиса» напротив каждого вашего приложения (рис.4)

Если вы действительно намерены удалить приложение и ввели код, то доступность удаляемой базы изменится на статус «К удалению». Она будет находиться в таком виде до окончания процедуры стирания базы. Это автоматический процесс. Он займет некоторое время, и вам не требуется следить за его исполнением.
После того, как доступность приложения изменилась на статус «К удалению» (рис.5), можно считать базу удаленной, так как отменить этот процесс уже нет возможности.

По завершении процесса база пропадет из вашего списка. На этом удаление можно считать выполненным.
Как в «1С:Фреш» восстановить базу после ошибочного удаления?
Если вы случайно удалили вашу базу, не стоит волноваться. Все обратимо, вы же работаете в облаке!
К примеру, если бы вы удалили приложение на своем ноутбуке, то вам понадобились бы специальные утилиты для восстановления данных, которые еще не гарантируют 100% результата. Также для восстановления данных с жесткого диска компьютера необходимо обладать специальными знаниями для удачного выполнения это процедуры. Или же вы можете обратиться в специализированные компании по ремонту, но цены на восстановление данных вряд ли будут низкими.
Работая в облаках, восстановление данных не потребует от вас специальных знаний или большого количества времени, к тому же это бесплатно! Приступим.
Если вы вышли из «Менеджера сервиса», то вам нужно снова зайти в него. Как это сделать, мы уже писали выше. Далее вам нужно увидеть все ваши базы, которые имеют статус «Удалено». Сделать это просто: находясь в «Менеджере сервиса», нажмите уже известную вам кнопку «Еще» и выберите действие «Показывать удаленные» (рис.6).

Найдите базу, которую требуется восстановить, и кликните на нее два раза. После этого откроется «Карточка приложения» – небольшое окошко с подробной информацией о текущей базе (рис.7). Здесь также можно выполнить ряд действий над базой данных.

Есть небольшой нюанс, который важно отметить. После удаления приложения не должно пройти более 60 дней, иначе его архивные копии не будут доступны. Если после удаления приложения еще не прошло 60 дней, смело кликайте по кнопке «Резервное копирование – Архивные копии приложений» (рис.8). Вам откроется список архивов удаленного приложения.

Для дальнейшего восстановления приложения выбираем последний архив и нажимаем кнопку «Восстановить приложение» (рис.9).

Далее откроется «Мастер добавления нового приложения». Не смущайтесь, восстановление приложения их архива всегда проходит через добавление нового приложения и загрузки в него выбранного архива (рис.10).

На следующем этапе вы увидите окно с выбором доступа к приложению всех имеющихся абонентов пользователя.
На этом этапе вы можете отметить всех пользователей, которым нужен доступ к этому приложению. Чтобы конкретный пользователь мог видеть базу и работать с ней, напротив его имени должны стоять права на «Запуск» или «Запуск и администрирование» (рис.11).
Если напротив имени пусто, то конкретный пользователь не увидит приложение в своем списке баз. «Запуск» отличается от «Запуска и администрирования» более простым набором прав для работы с базой.

На последнем этапе восстановления будет выведено окно с информацией о том, что приложение добавлено и идет процесс загрузки (рис.12).

После успешного завершения процедуры вам на почту придет письмо с уведомлением. На этом процесс восстановления приложения можно считать выполненным.
Подведем итоги
Теперь вы сами убедились, как просто восстановить удаленные данные в облаках! С сервисом «1С:Фреш» пропадает необходимость в резервном копировании информации. Все данные находятся в хранилище, которое надежно защищено от всевозможных угроз, в том числе от внезапных сбоев. Использование современных облачных хранилищ позволяет избежать потери данных даже при умышленном удалении.
Пользуйтесь новыми технологиями, ведь они создаются и развиваются для вашего удобства. Если вы еще не подключились к «1С:Фреш», можете обратиться к специалистам «1С-Архитектора бизнеса» с просьбой зарегистрировать вас в сервисе. Вам будет доступен бесплатный тестовый период на 30 дней. А также подписывайтесь на наш блог, чтобы узнавать первыми о новых статьях и других полезных материалах о решениях «1С».

На начальном этапе использования «1С:Фреш» у пользователей часто возникают вопросы по работе с базами. Расскажем в инструкции:
- как выгрузить их из облачного хранилища в локальную версию,
- загрузить в сервис,
- добавить или удалить.
Подготовка к выгрузке базы из «1С: Фреш» в локальную версию
Скопировать базу из «1С: Фреш» на локальный компьютер довольно просто. Возможность переноса данных с «1С:Фреш» на ПК и обратно заложена в типовые конфигурации облачного сервиса. Все, что требуется для того, чтобы выгружать базу, – иметь права администратора.
⚠ Важно! В файл можно выгружать только данные, без конфигурации. Поэтому выгруженные базы можно загружать только в точно такую же конфигурацию, из которой проводилась выгрузка.
Чтобы понять, с какой конфигурацией и релизом вы работаете, в главном меню выберите пункт «О программе».

В «1С:Фреш» обновления происходят автоматически, по мере выхода. Поэтому релизы – всегда последние.

В этом примере мы работаем с платформой «1С:Предприятие 8.3» и конфигурацией «Бухгалтерия предприятия 3.0».
Если локальная база устарела по сравнению с сервисом «1С:Фреш», то ее нужно обновить. На этом действии подготовка к выгрузке заканчивается.
Инструкция по выгрузке
-
Запускаем в обычном режиме базу «1С:Фреш», из которой будем выгружать информацию.
В разделе «Администрирование», в подразделе «Сервис», ищем пункт меню «Перенос данных приложения». В интерфейсе «Такси» он расположен в самом низу.

Дальше открывается «Мастер выгрузки данных». В этом окне выберите «Получить файл выгрузки для ручного переноса», нажмите кнопку «Далее». Можно также выбрать «Введите адрес сервиса для автоматического переноса», если ваша задача – перенос базы из одной учетной записи «1С:Фреш» в другую.

Во время выгрузки базы ее запуск другими людьми запрещен. В окне, представленном ниже, можно посмотреть «Список активных пользователей».

Выберите режим выгрузки «Полный» и нажмите кнопку «Продолжить». После этого данные начинают выгружаться. Учтите, что это занимает какое-то время: и 10, и 20 минут, иногда – больше. Длительность процесса зависит от размера файла и загруженности сервера.

Подождите, когда сформируется файл выгрузки. По умолчанию он называется data_dump.zip. Далее выберите место на ПК для его сохранения. Учитывайте объем базы – она может требовать очень много места на диске.

Выгрузка файла завершена. Запомните, куда вы сохранили его, чтобы не тратить время на поиски при дальнейшем использовании.
Как загрузить базу с локального компьютера в «1С: Фреш»?
⚠ Внимание! Загрузка файла в сервис возможна только после завершенной выгрузки.

Откроется раздел «Менеджер сервиса». В панели инструментов окна «Мои приложения» нажмите кнопку «Загрузить базу в сервис».

Откроется Мастер загрузки базы в сервис.

Укажите часовой пояс.

В поле «Файл данных» нажмите кнопку выбора (три точки) и перетащите мышкой в центр окна файл data_dump.zip, выгруженный и сохраненный ранее.

Или нажмите «Выбрать с диска» и выберите файл через проводник.


Файл загрузится на сервер, где пройдет анализ данных.

После загрузки файла на облачный сервер и анализа данных автоматически определится вид приложения.

Если нужно, то вид приложения можно поменять. Такая необходимость возникает, например, если файл выгружали из базовой «1С:Бухгалтерии». Сервис по умолчанию предложит загрузить ее в «1С:Предприниматель», а это все та же базовая версия «1С:Бухгалтерии предприятия». Можно выбрать версию для загрузки данных из файла. Для этого, нажав на кнопку выбора в поле «Вид приложения», укажите «Бухгалтерию предприятия» версии ПРОФ. В таком случае у вас появится возможность вести учет по нескольким фирмам.

Итак, после того, как вы выбрали строку «Бухгалтерия предприятия», вы увидите на экране предупреждение:

Подтвердите конвертацию нажатием на кнопку «Далее».
⚠ Важно! Поменять версию можно только в сторону повышения. Выгруженные данные из базовой «Бухгалтерии предприятия» можно загрузить в такую же базовую версию «1С:Предприниматель» или в версию ПРОФ. Базу из ПРОФ можно загрузить также в ПРОФ или КОРП, но нельзя – в базовую.
После конвертации в облаке можно работать в «1С: Бухгалтерии» ПРОФ. Но если понадобится выгрузить базу обратно из «1С:Фреш» на локальный компьютер, то для продолжения работы на нем также нужно установить «1С: Бухгалтерию» ПРОФ. Загрузить ее обратно в базовую версию нельзя.
В облако «1С:Фреш» можно загрузить несколько баз. В таком случае, чтобы избежать путаницы при работе с ними, в поле «Наименование» можно изменить «Бухгалтерию предприятия» на название фирмы. Переименование доступно в любой удобный момент.

Заполните все параметры загрузки и нажмите «Далее».
Следующий этап – настройка прав доступа. Если раньше вы добавили пользователей, кроме администратора, то программа предложит указать права на загружаемую базу для них.

Не знаете, какие права предоставить? Пропустите этот шаг и нажмите «Далее». Вернуться к этой операции можно будет позже.
После этого пойдет загрузка. Вы узнаете об этом, увидев окно Мастера загрузки базы в сервис. По завершении процесса вам будет предложено нажать кнопку «Готово».

На странице Менеджера сервиса появятся новое приложение и его статус в колонке «Доступность» – «Конвертируется». Процесс длится долго – от 1 часа.

В «Моих приложениях» увидите ярлык запуска с изображением приложения и статусом «ПОДГОТОВКА». До окончания конвертации базы запуск приложения запрещен.

На странице Менеджера сервиса вы увидите изменение состояния приложения в колонке «Доступность» – «Используется».

В «Моих приложениях» тоже появится новое приложение.
Программу можно запустить со страницы «Мои приложения». Нажмите на кнопку «Нажать работу». Она появляется при наведении курсора на ярлык программы. Запуск также доступен из личного кабинета – кнопка «Войти в приложение».
В итоге загружается конфигурация «1С: Бухгалтерия предприятия 3.0» с обычным интерфейсом, который хорошо знаком пользователю. В облаке работа ведется точно так же как и на локальном компьютере.
Обратите внимание! Если при загрузке вы конвертировали базовую версию программы в ПРОФ, то, чтобы вести учет в ней по нескольким предприятиям, в закладке «Организация» поставьте соответствующий флажок.
Как выгружать базы в других типовых конфигурациях 1С?
У большинства типовых конфигураций команда для перехода из локальной версии в облачную находится в разделе «Администрирование» и выглядит как «Выгрузка данных для перехода в сервис».
В интерфейсах следующих конфигураций расположение команды может быть иным.
- «1С: Управление нашей фирмой»: «Компания» – «Администрирование» – «Работа в сервисе» – «Перейти в сервис».
- «1С: Комплексная автоматизация» и «1С: Управление торговлей»: «НСИ и администрирование» – «Выгрузить данные для перехода в сервис».
Как добавить новую базу в «1С:Фреш»?
Как создать новую базу? Несложный процесс включает пять этапов.
На главной странице сервиса расположен пустой значок приложения со знаком «+». Нажмите на него, чтобы добавить пустую базу (новое приложение).
Далее открывается список всех доступных приложений. Выберите в нем то решение, в котором планируете работать. Пусть это будет «1С: Бухгалтерия 8».
После этих действий приложение появится в личном кабинете и начнет запускаться.
Когда конфигурация откроется, введите информацию об организации. Можете начинать работу.
Как удалить базу в «1С:Фреш»?
Для этого потребуется всего 3 шага.
Слева вы увидите «Мои приложения». В разделе приведен список всех ваших баз. Выделите ту, которую хотите удалить, нажмите справа кнопку «Еще». После этого появится список доступных действий.
Выберите «Удалить приложение». Действие можно выполнить и другим способом – с помощью кнопки с красным крестиком, расположенной над перечнем баз. Дальше система попросит ввести код удаляемого приложения.
⚠ Внимание! Введение цифр – защита от случайного удаления базы. Если вы случайно нажали кнопку «Удалить», то в этот момент можно отменить действие. При подтверждении операции в колонке «Доступность» появится статус «К удалению», который сохранится неизменным до завершения этой процедуры.
Не редкость, когда в работе бухгалтера встречаются ненужные файлы. Но программа 1С:Предприятие 8.3 не позволяет удалять справочные компоненты и документы в тот же момент. На то есть объективные причины, однако это не всегда удобно для пользователя. О том, как произвести процедуру удаления помеченных объектов, расскажем в этой статье.
Объекты удаляются из 1С в два этапа, независимо от конфигурации:
- Пометка на удаление — устанавливаем признак, что документ/справочник нужно удалить.
- Удаление объекта из 1С – процедура, с помощью которой ссылки проверяются на их наличие в базе данных. После проверки ссылок программа разрешает, удалить или нет.
Переходим непосредственно к удалению самих документов. Установить пометку на удаление в 1С не составит труда, единственное, что требуется — выбрать из списка нужный для нас документ или элемент их справочника. Правой кнопкой мыши выбираем Пометить на удаление/Снять пометку или нажимаем кнопку «delete».
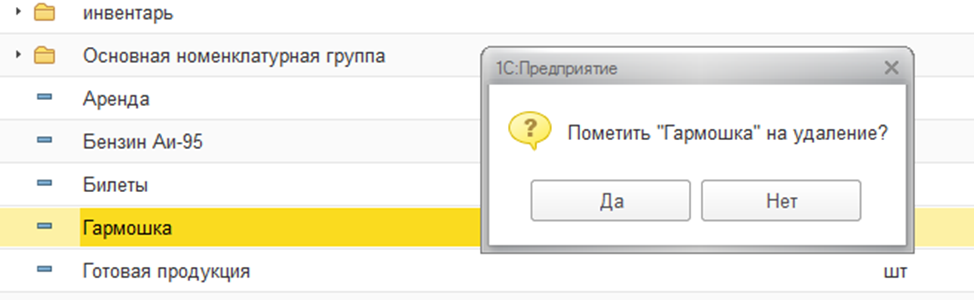
В 1С выйдет информационное окно, которое уточнит, действительно ли мы хотим пометить на удаление объект. После согласия в журнале мы видим пометку «X», это означает, что можно переходить ко второму этапу нашей операции.

Сделаем этот шаг с помощью отдельной служебной обработки «Удаление помеченных объектов». Её мы найдём в разделе «Администрирование».
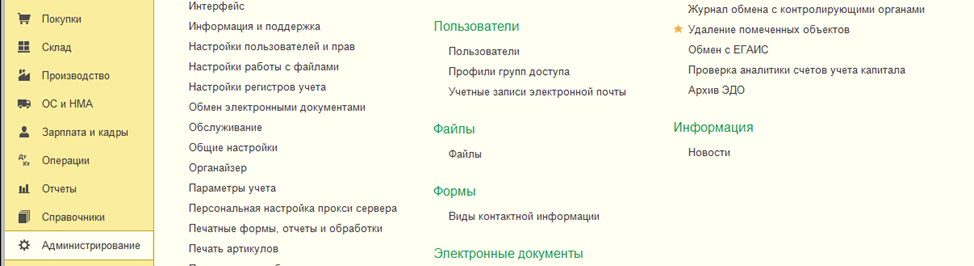
Программа предложит нам на выбор 2 пути — автоматически удалить все объекты или выборочно. При выборе первого способа, автоматического удаления, удалятся все помеченные на удаление объекты. Не всегда этот вариант удобен для пользователей 1С. Поэтому подробнее рассмотрим вариант, когда можно удалить объекты на свой выбор.
Устанавливаем курсор и переходим к действию «Далее», программа проанализирует справочник и выведет все объекты, помеченные на удаление.
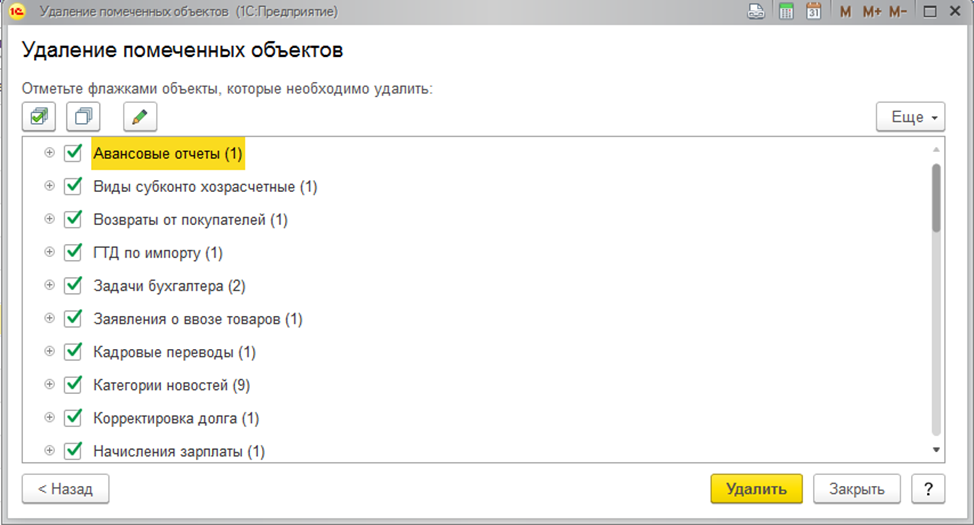
Теперь нам нужно определить, какой документ мы удаляем. Устанавливаем курсор на «Снять все флажки», выбираем нужный для нас элемент или раскрываем элемент и выбираем только один документ или несколько и нажимаем на «Удалить».
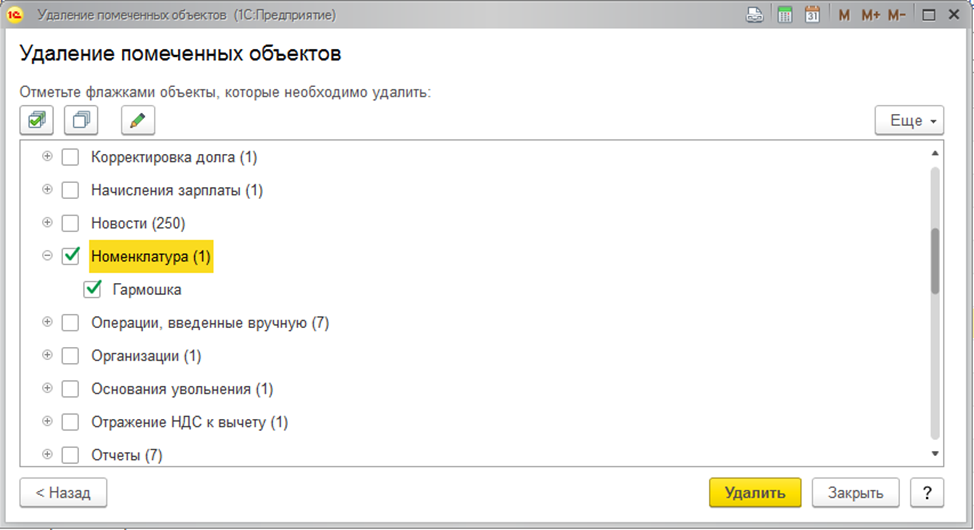
В результате мы без особых проблем удалили документ. Но не всегда удаётся с такой лёгкостью удалить ненужный элемент. После процедуры удаления 1С часто выдаёт конфликтные ситуации, в ходе которых мы понимаем, что помеченный на удаление элемент участвует в проведённых документах. Если мы хотим всё-таки удалить элемент, то нужно пометить на удаление и документы, в которых он учавствует. Если всё же эти документы важны, то производить все вышеуказанные операции нежелательно.

На платформе 1С:Предприятие 8.3 появилась новая возможность удаления объектов автоматическим образом. Это реализовали с помощью регламентного задания. Программа производит эту операцию по расписанию, и занимает это несколько минут.
Для настройки перейдём в «Администрирование» → «Удаление помеченных объектов». Нужно установить флажок «Автоматически удалять помеченные объекты по расписанию». Можно установить своё расписание, а можно оставить настройки, установленные по умолчанию. В этом случае удаление помеченных «крестиком» объектов будет осуществляться в ночное время, когда в программе отсутствует активность.

Программы 1С:Предприятие ПРОФ и КОРП версий защищены от нелицензионного использования аппаратными или программными ключами защиты.
Чтобы программа не закрывалась, нужно удалить с компьютеров все эмуляторы, файлы и настройки, позволяющие запускать 1С нелицензионно. В данном случае не важно, действительно используются средства взлома или они случайно «завалялись» на компьютере, всё нужно удалить.
В этой статье мы дадим рекомендации, как устранить проблему самостоятельно.
Если вам нужна помощь специалистов Простых решений, рекомендуем ознакомиться с информацией по этой ссылке.
Почему моя 1С нелицензионная?
Ошибки быть не может, различного рода «ломалки» для 1С всегда были распространены в интернете и фирма 1С хорошо о них осведомлена и умеет вычислять их использование.
Обычно взломанная 1С появляется на компьютерах в двух случаях:
1. Компания использует нелегальное ПО (или частично нелегальное), например:
- не куплена сама «основная» программа 1С:Предприятие и клиентские лицензии на рабочие места, а также не куплены лицензии на сервер
- или используется больше рабочих мест чем куплено
- или версия КОРП вместо купленной ПРОФ
Такие действия могли быть произведены как осознанно, так и случайно: мог оказать добросовестному пользователю 1С такую «медвежью услугу».
2. На компьютере есть следы «взлома» защиты, хотя сейчас используются только легально приобретенные программы 1С:Предприятие со штатной защитой.
Мы встречались с тем, что иногда администраторы выбирают вариант установить ломаные 1С, бывает сложнее разобраться с тем как правильно установить систему защиты 1С.
Еще вариант — после «легализации» некоторые пользователи забывают удалить ломалки и по факту так и остаются пиратами.
Что делать с ломанной 1С
1. Сделайте резервную копию своей программы 1С
2. Удалите из системы нелицензионные программы, эмуляторы ключей защиты, «подчистите» следы их установки. Сделать это можно вручную или с помощью деинсталляторов, самостоятельно при наличии необходимых компетенций или с помощью специалистов 1С: Франчайзи. Рекомендации по удалению эмулятора HASP приведены в конце статьи.
Обращаем ваше внимание, что если любое из этих действий вызывает у вас затруднение или непонимание, лучше сразу обратиться к фирм 1С: Франчази, обслуживающих вашу организацию, иначе можно сделать своей системе еще хуже.
3. Если у вас есть лицензионные программы 1С — использовать только их, со штатными аппаратными или активировав программные .
4. Если не все рабочие места обеспечены легальными лицензиями — срочно приобрести недостающие лицензии 1С. Их можно бесплатно получить на сайте 1С «1С:Предприятие 8. Временные лицензии для восстановления», и в течение 60 дней с момента получения временных лицензий докупить недостающие программы.
Пошаговая инструкция удаления ломалки 1С
1. Пиратского эмулятора HASP, с которым в данный момент работает платформа «1С:Предприятие»
2. Пиратского эмулятора HASP или его остатков, с которым в данный момент платформа «1С:Предприятие» не работает, а использует легальную лицензию.
3. Модифицированной версии платформы «1С:Предприятие».
1. Удалить эмулятор HASP:
- Вариант 1. Найдите и удалите файлы VUsb.sys и vusbbus.sys
- Вариант 2. Выполните команды:
loaddrv.exe -remove haspflt
Если утилиты loaddrv на компьютере нет, то в списке служб остановите и удалите службу haspflt
Рекомендуется удалить также ветки реестра:
HKEY_LOCAL_MACHINE\SYSTEM\CurrentControlSet\Services\vusbbus
HKEY_LOCAL_MACHINE\SYSTEM\CurrentControlSet\NEWHASP\Services\Emulator\HASP\Dump
Убедитесь, что в реестре ничего не обнаруживается при поиске по слову «hasp»
- Вариант 3. Найдите и удалите файл multikey.sys.
Он может быть в каталогах:
C:\Windows\System32\drivers\C:\Windows\System32\
C:\Windows\SysWOW64\
Разных эмуляторов слишком много, и не получится дать универсальные рекомендации, которые сработают всегда. Если они не помогли, вы можете самостоятельно поискать рекомендацию по удалению того эмулятора, который ставился на ваш компьютер.
2. Если все усилия по удалению эмулятора не привели к результату — переустановите операционную систему Windows и заново установите «1С:Предприятие».
Спецпредложение. Если вы купите лицензионные программы 1С в нашей компании, мы поможем вам бесплатно удалить все ломалки (не сможем помочь только если понадобится переустановка Windows).
Читайте также:


