Как установить приложение на сервер
Программа Тирика-Магазин предусматривает несколько способов удаленной работы, то есть такой работы, когда разные пользователи программы работают за компьютерами, находящимися на значительном (от единиц до тысяч километров) расстоянии друг от друга. В этой статье мы опишем один из этих многочисленных способов.
Как вы, наверное, знаете, программа Тирика-Магазин умеет работать в компьютерной сети, то есть в ситуации, когда несколько компьютеров подключены к единому серверу, на котором находится база данных программы. Если при этом программа на компьютере №1 сделает продажу, эта продажа будет сохранена в этой самой единой базе данных, и пользователь за компьютером №2 немедленно увидит ее на своем экране.
Локальная сеть, как правило, прокладывается на расстояния в единицы метров. Что делать, если нужно соединить компьютеры, отстоящие друг от друга на десятки (или тысячи) километров?
Оказывается, с программой Тирика-Магазин это возможно. Один из наших пользователей настроил программу таким образом и любезно согласился дать пошаговые рекомендации по настройке.
ВАЖНО!
Текст ниже важен и интересен тем, что написан теми людьми, которые реально настраивали удаленную работу программы через сервер в интернете. К сожалению, их вариант настройки программы очень небезопасен:
1. Не изменен пароль на доступ к базе данных на сервере в интернете
Злоумышленник, зная IP-адрес сервера, может подключиться к этой базе данных и получить оттуда финансовую информацию компании, а также что-нибудь там испортить; пользовательский пароль, который программа запрашивает у вас при подключении к базе данных, не является достаточной защитой ваших данных. О том, как изменить пароль доступа к базе данных, написано тут
2. Не используется программа шифрования траффика
Злоумышленник, имея возможность перехватывать траффик между вашими компьютерами и сервером в интернете, сможет получить доступ к вашей финансовой информации. О том, как защититься от этой опасности, написано тут.
3. Есть отрицательные отзывы
Другой пользователь программы, настроивший работу программы согласно этой статьи, получил настолько низкое качество связи и скорость работы программы, что был вынужден отказаться от этого (настроенного и оплаченного) варианта и оплатить настройку взаимодействия своих компьютеров другим способом
Установка программы на локальную сеть состоит из двух этапов - установки программы на сервер и подключения рабочих станций.
После скачивания дистрибутива программы "Клиенты" запустите его на установку на сервере, щелкнув по нему дважды либо выбрав опцию "Выполнить" (Запуск) после окончания закачки.
1. При работе регулярно делать резервную копию. Например раз в неделю. Для ежедневного автоматического архивирования программ по времени можно использовать бесплатную утилиту Автоматическое архивирование файлов.
2. Не ставить программы в Program Files. Имя папки должно быть английскими буквами, без пробелов.
3. Программы должны инсталлироваться с правами Администратора.
4. Если компьютер подключен к интернету, то при работе используйте обновляемый антивирус. Наличие антивируса не гарантирует от вирусов. Существуют вирусы, портящие информацию в базах (см. п. 1). При подозрении на вирусы проверьте компьютер разными антивирусами.
В папке с программой есть файл Readme.txt
При запуске установочного дистрибутива на установку (DblClk на скачанный архив) запустится окно инсталлятора и появится лицензионное соглашение.
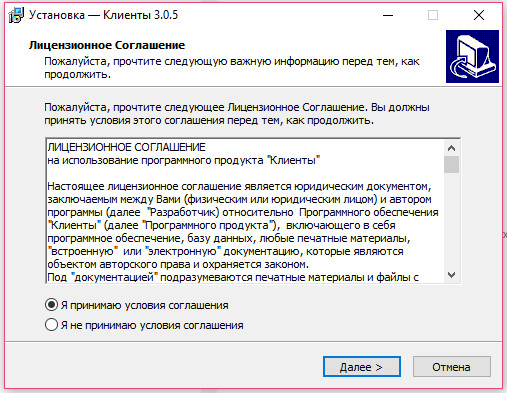
Установите параметр "Я принимаю условия лицензионного соглашения" и нажмите кнопку "Далее".
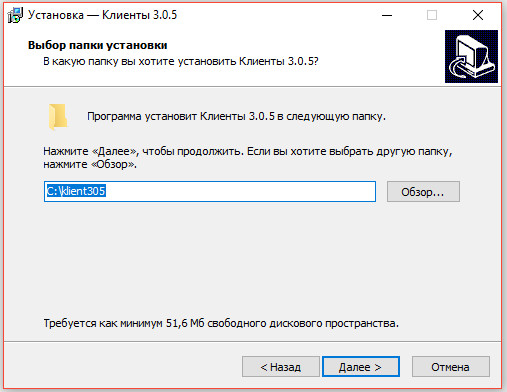
Укажите в текстовой строке папку для инсталляции программы (например C:\klient305 ) либо выберите ранее созданную через дерево каталогов. По умолчанию для каждой новой версии программы папка своя.
Не рекомендуется устанавливать программы в Program Files в связи с особыми правами доступа к данной папке в некоторых ОС (например Windows Vista или Windows7, см. Возможные проблемы при установке и работе программы )
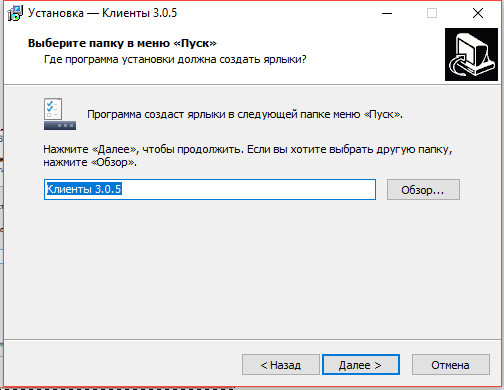
Выберите программную группу, куда программа инсталляции скопирует ярлык для программы. По умолчанию для каждой программы группа своя. Затем нажмите кнопку "Далее"
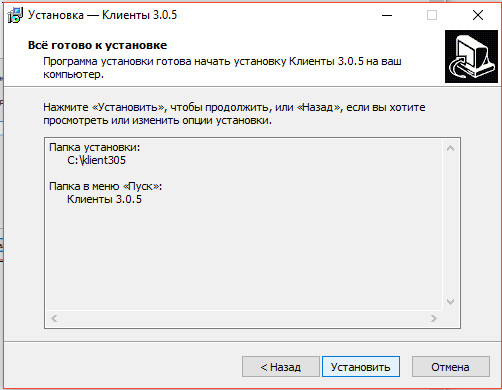
Для продолжения установки нажмите кнопку "Установить"
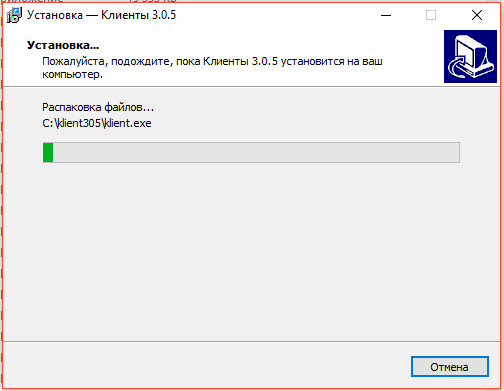
Программа установки скопирует файлы базы данных на жесткий диск в папку, указанную ранее пользователем.
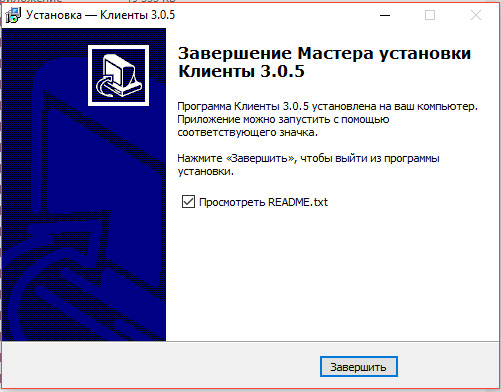
Для просмотра файла Readme.txt в папке с программой галочка должна быть установлена.
Для запуска установленной программы на сервере необходимо запустить программный файл klient.exe в папке с программой (папка была выбрана пользователем в процессе установки ).

Программу можно запустить через ярлык в соответствующей программной группе.

Ярлык на программу будет помещен также на Рабочий стол сервера, запуск программы осуществляется с помощью двойного щелчка на ярлык.
Программа на сервер установлена.
Теперь необходимо предоставить права доступа для пользователей, которые будут работать с программой по сети.
Для этого нажмите правой кнопкой мыши на значек папки, выберите пункт меню Свойства.
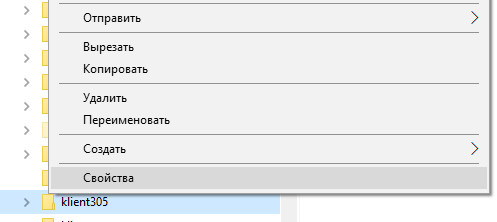
Откроется окно свойств папки.
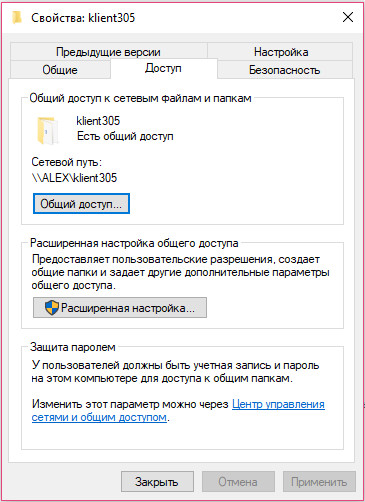
В свойствах папки надо разрешить чтение и запись в закладках Permissions (Доступ) и Security (Безопасность), либо убрать галочку Только чтение (Read only).
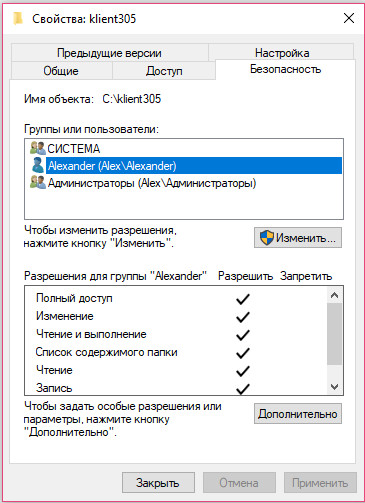
Разрешить доступ необходимо обязательно в двух закладках, в противном случае программа не сможет работать (см. 3.2.2. Какие бывают проблемы при настройке на сети и как их решить)
Подключение рабочих станций:
На каждом рабочем месте, где будет запускаться программа, надо установить дистрибутив программы.
Программа на каждом рабочем месте устанавливается для автоматической регистрации в системе компонентов для работы со сканером, после установки папку с программой можно удалить.
Также нужно удалить ярлыки в программной группе и на рабочем столе, созданные инсталлятором.
Через сетевое окружение надо найти папку на сервере ( \\server\klient305, где "server" - имя Вашего сервера ), нажать на нее правой кнопкой мыши и выбрать пункт меню "Подключить как сетевой диск".
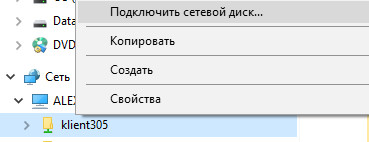
Имя диска выбирается любое из доступных, например Z, затем нажмите кнопку "Готово".
Затем надо открыть этот сетевой диск и вывести на рабочий стол ярлык с файла klient.exe
Обратите внимание, чтобы в свойствах ярлыка правильно приписалась рабочая папка.
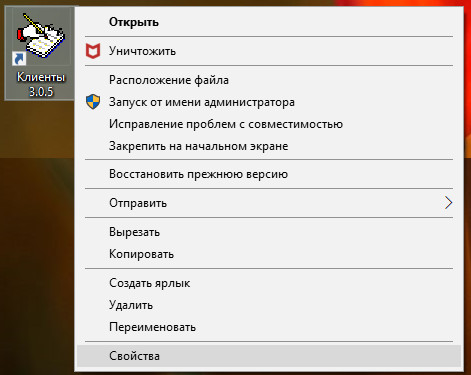
Должен стоять сетевой диск Z:\
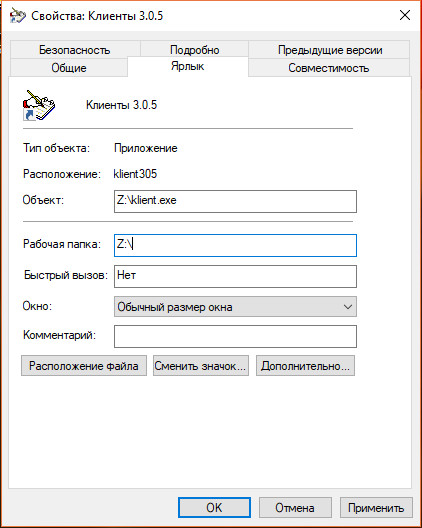
Программу на рабочих станциях запускать через созданный ярлык.
Программу можно установить на терминальный сервер и запускать через VPN, таким образом можно организовать совместную работу в программе например из разных городов.
Работа в терминальном режиме рекомендуется, если требуется повышенная защищенность данных, а также для ускорения работы программы по сети при большом количестве записей (от 1000 клиентов) или не большой пропускной способности локальной сети.



В предыдущей статье мы рассмотрели установку служб терминалов в Windows Server 2008. Следующим шагом является установка пользовательских приложений на Windows Server 2008, т.е. приложений, которые будут одновременно использоваться несколькими удаленными пользователями. Важно отметить, что, во-первых, приложения должны быть установлены специально для использования служб терминалов, во-вторых, что не все приложения предназначены для одновременной работы с несколькими удаленными пользователями. Учитывая эти ограничения, мы рассмотрим основы безопасной установки приложений на Windows Server 2008 для использования удаленными пользователями через службы терминалов.
В этой статье мы поговорим про установку приложений в контексте удаленного доступа к рабочему столу (запуск приложений осуществляется в полноценном рабочем столе на удаленном сервере). Чтобы каждое удаленно запущенное приложение работало в своем собственном окне на локальной системе пользователя, необходимо настроить службу RemoteApps, но эту тему, мы разберем в следующих статьях.
Понимание режима работы служб терминалов Режимы работы
Terminal Services в Windows Server 2008 могут функционировать в двух различных режимах работы, известных как режим выполнения(Execute mode) и режим установки(Install mode). Службы Terminal Services работают в режиме выполнения в том случае, когда пользователи подключены и приложения запущены и используются. Режим установки используется в процессе установки и настройки приложения, с которым будут работать пользователи. По сути, в режиме установки Windows гарантирует, что соответствующие записи реестра и настройки в INI-файлах будут настроены на работу в многопользовательском режиме.
Если приложение было установлено с использованием мастера «Install Application on Terminal Server», то режим автоматически переключается в режим установки во время такой установки, а затем вернется обратно в режим выполнения. Если установка может быть выполнена из командной строки, то необходимый режим можно выбрать с помощью с помощью команды change user. В следующем примере мы переключаемся в режим установки, выполняем установку, а затем возвращается в режим выполнения:
Кроме того, текущий режим может быть получены с помощью опции /query:
Установка приложений на сервер терминалов с помощью панели управления
После установки службы терминалов на Windows Server 2008, в секции Programs на панели управления появится новый пункт Install Application on Terminal Server(установить приложений на сервере терминалов). Чтобы установить приложение для работы в службе терминалов, нужно запустить этот мастер. Если приложение для установки содержится на CD/DVD-диске, вставьте носитель в соответствующий привод и нажмите кнопку Next. Если дистрибутив находится на локальном диске или в сети, нажмите Next и подождите, пока будет искаться все доступные дистрибутивы. Если ничего не будет найдено, вам будет предложено самостоятельно выбрать место хранения дистрибутива приложения.

Если приложение разработано для использования в многопользовательских средах, оно готово для использования вашими удаленными пользователями через службы терминалов. Приложения, которые не поддерживают работу в многопользовательских средах, возможно, потребуют использование сценариев совместимости.
Сценарии совместимости приложений в Terminal Server
Для приложений, которые не предназначены для работы в многопользовательской среде, существует ряд приемов, которые могут помочь в различных случаях.
Если приложение использует некий фиксированный путь к пользовательским файлам, что может вызвать проблемы при одновременном доступе нескольких пользователей, полезный трюк заключается в том, чтобы мапить эти пути к различным буквам дисков, а затем заставить эти диски смотреть на разные пользовательские папки. Например, пользователь Sergey использует диск Е:, который подключен на папку C:\User\Sergey\Data, а пользователь Dima использует диск E:, который смотрит в папку C:\User\Dima\Data.
Другой вариант заключается в использовании скриптов совместимости (compatibility scripts), которые запускаются каждый раз, когда удаленный пользователь запускает приложение. В Windows Server 2008 есть два образца таких скриптов, которые находятся в папке %SystemRoot%\Application Compatibility Scripts. RootDrv.cmd мапит диск к домашнему каталогу пользователя, т.е. автоматически выполняет вышеописанный сценарий.
Часто ли вам приходится пользоваться сайтами-файлообменниками? А хотите иметь свой собственный файлообменник? В этом руководстве мы изучим, как производится установка и настройка сервера Seafile для.
Как развернуть свое Docker хранилище в Ubuntu 20.04
В данном руководстве мы изучим, как развернуть своё собственное Docker хранилище на сервере, работающем под управлением Ubuntu 20.04. Хранилище Docker представляет из себя приложение, которое.
Хостинг своего сайта при помощи Caddy в Ubuntu 20.04
Как установить PostgreSQL и pgAdmin4 в Ubuntu 20.04
В данном руководстве мы ознакомимся с установкой PostgreSQL 12, реляционной объекто-ориентированной системой управления базами данных (СУБД). А также, мы проинсталлируем pgAdmin4, инструментарий для работы с.
Как установить MongoDB на CentOS Stream
Как установить Apache Kafka на CentOS Stream
Как установить и использовать ClickHouse на CentOS Stream
Обзор облачного хранения данных в OpenStack Swift
Введение Проект OpenStack Swift предлагает нам программную инфраструктуру для организации облачного хранилища. Данная инфраструктура реализует полную абстракцию логической организации хранения данных от их физического размещения.
Установка OpenStack на одном сервере с Ubuntu 20.04 LTS
Введение В этой статье мы расскажем как быстро развернуть OpenStack на одном сервере Ubuntu 20.04 LTS.Сразу оговорим, что если вам необходимо установить высокопроизводительную и масштабируемую.
Как установить GitLab на CentOS Stream
В данном руководстве рассмотрим то, как установить Gitlab на сервер, работающий под управлением CentOS Stream. Настройка брандмауэра Во-первых, для того, чтобы ваш домен был доступен.
Как установить Node.js на CentOS Stream
Как сбросить пароль пользователя root в СУБД MySQL или MariaDB на ОС Ubuntu 20.04
Введение В этой статье мы расскажем, как можно решить проблему, когда вы забыли или потеряли пароль root от MySQL или MariaDB. Отчаиваться не стоит, так.
Как установить стек LAMP на сервер CentOS Stream
В данном руководстве мы рассмотрим как установить стек LAMP (Linux, Apache, MySQL, PHP) на CentOS Stream, что так же справедливо будет и для CentOS 8.
Как установить Java на CentOS Stream
Этот мануал поможет вам установить Java на CentOS Stream. В ходе рассмотрения предмета статьи мы будем устанавливать две основные последние версии Java. В репозитории CentOS.
Как установить Discourse на Ubuntu 20.04
Вам нужен форум на ваш сайт? Или чат? Или вы хотите управлять рассылками? Вам подойдёт платформа Discourse. Это бесплатный движок с открытым исходным кодом, который.
Как установить LAMP на CentOS Stream
В данном руководстве пойдёт речь о том, как установить LAMP на операционную систему CentOS Stream. Аббревиатурой LAMP называют набор опенсорсного программного обеспечения, который необходимо развернуть.
Как установить веб-фреймворк Django на Ubuntu 20.04
Django – популярная платформа на языке Python. Этот фреймворк используют веб-разработчики для создания сайтов. Он представляет из себя набор компонентов, необходимых для разработки веб-приложений, которые позволяют.
Как установить Java с apt на Ubuntu 20.04
Рассмотрим как установить Java с apt в различных его реализациях, таких как Java Runtime Environment (JRE) и Java Developer Kit (JDK). Небольшая справка: JavaRuntimeEnvironment (JRE).
Как установить MySQL на Ubuntu 20.04
Как установить Node.js на Ubuntu 20.04
Node.js – это кросс-платформенная среда JavaScript с открытым исходным кодом, предназначенная для разработки как серверных, так и сетевых приложений на JavaScript. Изначально, JavaScript можно было.
Как установить phpMyAdmin на Ubuntu 20.04
Это подробная и пошаговая инструкция, как установить и настроить phpMyAdmin. Вам потребуется: Сервер Ubuntu 20.04, который должен иметь пользователя без прав root с правами администратора.
Как перенести сайт WordPress на VPS
Перенести сайт на WordPress с виртуального хостинга на VPS очень просто. С такой задачей сталкиваются многие, когда возникает необходимость в увеличении ресурсов и мощностей для.
Как настроить выделенный сервер CS:GO
Это статья о том как настроить выделенный сервер CS:GO (Counter-Strike: Global Offensive) на виртуальном сервер RUVDS. Свой сервер позволит играть с друзьями и знакомыми через.
Как настроить VPN, используя OpenVPN и Streisand
Эта пошаговое руководство, как настроить VPN на сервере RUVDS с минимальными усилиями. Мы будем настраивать OpenVPN на сервере с Ubuntu 16.04, используя скрипт Streisand. Метод.
Легкая установка WordPress на виртуальный сервер
WordPress представляет собой систему управления сайта с открытым исходным кодом. Для быстрой установки WordPress на VPS с ОС Linux, предлагаем использовать маркетплейс RUVDS с образом.
Быстрая установка и использование Docker в Ubuntu 18.04
Установка торгового терминала MetaTrader 4 (MT4) и торгового робота на виртуальный сервер
Преимущества торговли на виртуальных серверах VPS от RUVDS: Торговый терминал и робот всегда включены и находятся в режиме онлайн на виртуальном сервере. Доступ из любой.
Установка торгового терминала на виртуальный сервер
Преимущества торговли на виртуальных серверах VPS от RuVDS: Вам не нужно все время находиться перед компьютером, VPS сервер всегда находится в режиме онлайн и ваш.

В этой статье я расскажу как устанавливать программы на пользовательские компьютеры с помощью групповых политик. Рассмотрим такой процесс как установка программ через домен Windows Server.
Итак, этот материал рассчитан на людей, которые уже умеют установить и настроить домен на Windows Server (этот материал является продолжением статьи).
Групповые политики используются для централизованного управления пользователями домена. Они позволяют управлять настройками операционной системы клиентских машин. Администратор домена может контролировать, настраивать различные компоненты операционных систем компьютеров, входящих в состав домена.
Групповые политики применяются при настройках системы безопасности. Настройки безопасности могут распространяться на определенные группы пользователей или конкретного пользователя. Политика безопасности позволяет конфигурировать большое количество субъектов безопасности по одним параметрам.
Управление установкой и удалением программ может осуществляться при помощи групповых политик. Главный плюс в том, что если нужно установить программу на 100 компьютеров, не нужно делать это вручную, используя групповые политики можно выполнить установки на всех компьютерах централизованно.
Подготовка к установке программ


Откройте общий доступ к созданному каталогу при помощи вкладки «Доступ» свойств каталога.
Запустите «Active Directory –> пользователи и компьютеры» (Пуск –> Администрирование –> Active Directory –> пользователи и компьютеры.
В домене создайте новое подразделение, для установки программы, в моем случае это Install подразделение.
Переместите в созданное подразделение доступный компьютер из подразделения «Computers».
Создайте новую групповую политику для созданного подразделения.
Свяжите подразделение с политикой, нажмите правой кнопкой на созданное подразделение и выберите «Связать существующий объект групповой политики…», затем выберите созданный ранее объект в списке и нажмите «ОК».
Установка программ через домен

Откройте созданную групповую политику. Создание заданий на установку программного обеспечения на компьютерах, входящих в домен, осуществляется в разделе Конфигурация компьютера –> Конфигурация
программ –> Установка программ. В контекстном меню раздела Установка программ выберите «Создать» и укажите полный сетевой путь к месту расположения установочного файла – C\Install. В появившемся окне выберите «Назначенный» метод развёртывания.
Программа будет установлена на клиентскую машину после перезагрузки.
Обновление программного обеспечения при помощи групповых политик
Для применения изменённых параметров групповой политики клиентские компьютеры перезагрузятся дважды.
Удаление программного обеспечения при помощи групповых политик
Существует два варианта удаления заданий на установку программного обеспечения:
- Первый вариант позволяет удалить не только задание, но и программу, установленную на рабочие станции.
- Второй вариант удаляет только задание.

Обучаю HTML, CSS, PHP. Создаю и продвигаю сайты, скрипты и программы. Занимаюсь информационной безопасностью. Рассмотрю различные виды сотрудничества.
Читайте также:


