Как установить приложение на мак без пароля администратора
Скажем, Вы забыли пароль для входа на Мак. Или только что приобрели Макинтош с рук, а прежний владелец заблокировал компьютер. Есть несколько изящных решений этой проблемы при отсутствии установочного DVD-диска с Mac OS X. (Самый простой способ сбросить пароль с помощью диска мы описывали ранее).
Возможно, эта тема уже набила оскомину, но она затрагивает важный вопрос, который люди задают постоянно. Не хочется думать, что любой пользователь, оказавшись рядом с Вашим компьютером, теоретически может получить к нему доступ за несколько минут. И прежде чем Вы решите, что Mac OS X имеет серьезную уязвимость, спешу Вас “обрадовать”: любую операционную систему, будь то Windows, Linux или Мак можно взломать за пару минут, если знать что делать. Хакер, сидящий за Вашим компьютером, может обойти любые меры защиты.
Информация, представленная далее, взята из разных источников в Интернете с целью помочь людям законным способом сбросить пароль в Mac OS X. Разные методы, найденные Мак-сообществом мы собрали на MacDigger для Вашего удобства. Думаю, инструкция окажется полезной как для обычных пользователей Маков, так и для системных администраторов.
Сброс пароля в Mac OS X 10.6 Snow Leopard
- Включите или перезагрузите Mac.
- Во время приветствия (или серого экрана, если Вы выключили опостылый гонг), удерживайте на клавиатуре Command+S для загрузки в однопользовательском режиме.
- Шаг опциональный, но его полезно пройти, потому что таким способом Вы проверите ошибки на жестком диске. В строке введите fsck -fy и нажмите Enter. Подождите до конца проверки диска.
- Напишите mount -uw / и нажмите Enter.
- Далее launchctl load /System/Library/LaunchDaemons/com.apple.DirectoryServices.plist и нажмите Enter.
- Впишите ls /Users и нажмите Enter. Команда покажет список всех пользователей на компьютере – пригодится, если не знаете или не помните.
- В строке dscl . -passwd /Users/имяпользователя пароль замените “имяпользователя” на имя пользователя (см. выше), а вместо “пароль” укажите кодовую комбинацию символов и нажмите Enter.
- Для перезагрузки выполните команду reboot.
Сброс пароля на Mac OS X 10.4 Tiger
- Включите или перезагрузите Мак.
- Во время приветствия (или серого экрана, если Вы выключили его), удерживайте на клавиатуре Command+S для загрузке в однопользовательском режиме.
- Напишите в строке sh /etc/rc и нажмите Enter.
- Впишите passwd имяпользователя и замените “имяпользователя” на короткое имя пользователя того аккаунта, для которого собираетесь сбросить пароль.
- Введите желаемый пароль и нажмите Enter.
- Для перезагрузки выполните команду reboot.
Обман Мака и создание нового пользователя.
- Включите или перезагрузите Ваш Мак.
- Во время приветствия (или серого экрана, если Вы выключили его), удерживайте на клавиатуре Command+S для загрузке в однопользовательском режиме.
- Шаг опциональный, но его полезно пройти, потому что таким способом Вы проверите ошибки на жестком диске. В строке введите fsck -fy и нажмите Enter. Подождите до конца проверки диска.
- Напишите mount -uw / и нажмите Enter.
- Далее rm /var/db/.AppleSetupDone и нажмите Enter.
- Теперь shutdown -h now и нажмите Enter.
Третий способ требует некоторых разъяснений. Вместо того, чтобы заменить пароль как в первых двух способах, это, в своем роде, обман операционной системы. Трюк заставляет подумать систему, что ее еще не запускали. Это значит, что после перезагрузки Мака, Вам придется заново пройти все шаги настроек и регистрации. Не беспокойтесь, вся информация на маке в целости и сохранности. Пройдите по всем шагам, но в конце откажитесь от миграции данных на Маке.
После этого войдите на Мак под новой учетной записью администратора и зайдите в Панель настроек -> Учетные записи. Возможно, перед внесением изменений, придется разблокировать замочек в левом нижнем углу. В левом столбце Вы должны увидеть оригинальную(ые) учетную запись. Щелкните на нужной учетке и превратите ее в стандартный аккаунт (снимите галку “Разреш. этому пользователю администрировать компьютер”) и измените пароль. Теперь Вы можете зайти на компьютер под этим аккаунтом и получить доступ ко всем своим файлам и программам. Можно снова зайти под аккаунтом администратора и отметить галкой “Разреш. этому пользователю администрировать компьютер” в Системных настройках, чтобы дать администраторские права пользователю.
Теперь все. Как всегда помните, что комбинация однопользовательского режима (single-user mode или режим суперпользователя) и Терминала чрезвычайно опасна и может привести к большим проблемам в случае Ваших ошибок.
Если у Вас установлен пароль в Связки ключей (Keychain Access), скорее всего нужно сбросить и его. Сделать этого можно выбрав “вход” под Связкой ключей слева и щелкнув Удалить из меню Правка. Вы потеряете все Ключи и добавите их заново.
Несколько лет назад мы подарили Mac Mini родителям. Надёжная рабочая лошадка для дома. Тогда я создал аккаунт администратора, поставил все возможные программы, настроил. Потом завёл три стандартных аккаунта для родственников, дабы они ничего не намудрили в системе. Каждый пользовался своим аккаунтом и все были довольны.
Сброс пароля администратора
Способы, которые не нуждаются в подробном описании:
- вспомнить по подсказке, если она установлена.
- сбросить пароль администратора из под другой учётной записи администратора. Редко такое бывает, ибо совсем не безопасно заводить двух администраторов на компьютере. Системные настройки->Пользователи и группы. Ну и там под учётной записью админа можно делать что хочешь.
А теперь общий способ, если забыли пароль, подсказка не помогает и у вас одна учётка администратора:
Шаг 1. Перезагружаем компьютер. При включении зажимаем клавиши CMD (command)+R. Держим до загрузки специального режима.
Шаг 2. Появится окно с выбором из 4 пунктов. Но вам это окно не нужно! Открываем в верхнем меню Утилиты->Терминал.

Шаг 3. В терминале наберите команду resetpassword! И справа откроется окно, в котором нужно выбрать учётную запись и вбить новый пароль дважды, а также подсказку (необязательно).

Шаг 4. Перезагружаем компьютер.
Сброс связки ключей
Я не знал не только пароль, но и какой Apple ID использовался при регистрации. Вот такая ситуация. Поэтому пришлось создать новую связку ключей.
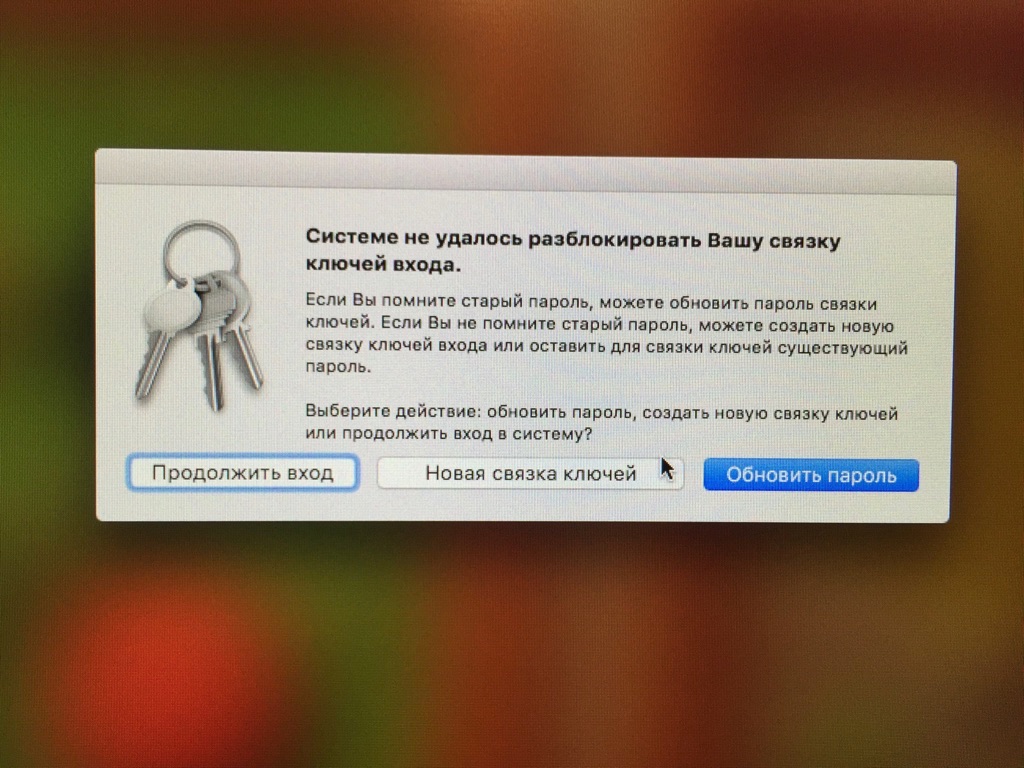
В новом окне я увидел предложение о входе. Теперь достаточно вбить пароль от Apple ID, указанного в окне, чтобы зайти в Mac OS.
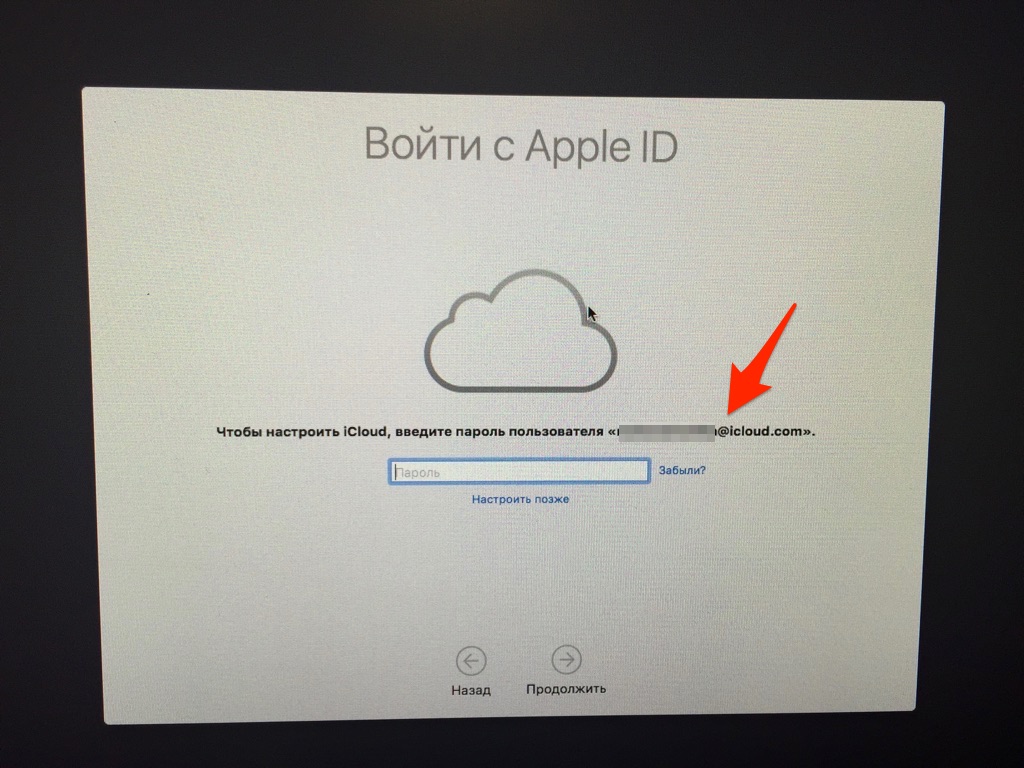
Заметьте, даже этот пароль можно восстановить, нажав кнопку «Забыли». Причём можно восстановить на почту. Если почта работала на Маке, то письмо приходит туда.
Защита от сброса пароля
Системные настройки->Защита и безопасность->Включить FileVault

Ну и в следующем окне нужно выбрать один из двух пунктов:
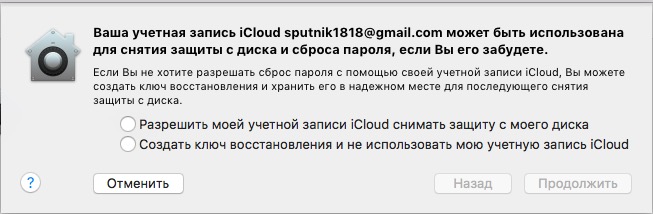
Вот так примерно выглядит ключ восстановления:

Вот такие пироги! :) Всем удачи. Не забывайте свой пароль администратора.
Рекомендуется вводить свой пароль Apple ID каждый раз, когда вы покупаете что-то в Mac App Store. Однако, когда вы загружаете бесплатные приложения, это не кажется очень приятным. Итак, вот как быстро загрузить бесплатные приложения из Mac App Store без ввода пароля Apple ID.
Шаги, показанные ниже, просты и понятны. Прежде чем начать, вам нужно знать свой пароль Apple ID, чтобы изменить настройки и сохранить пароль для будущих бесплатных загрузок приложений. Поэтому возьмите свой пароль Apple ID и следуйте инструкциям ниже, чтобы быстро загрузить бесплатные приложения из Mac App Store.
Как скачать бесплатные приложения без пароля Apple ID на Mac
Шаг 1. запуск Системные настройки на вашем Mac. Вы можете сделать это из дока или щелкнуть логотип Apple () в левом верхнем углу и выбрать «Системные настройки».
Шаг 2. Нажмите на Идентификатор Apple ID.

Шаг 3. Нажмите на СМИ и покупки.
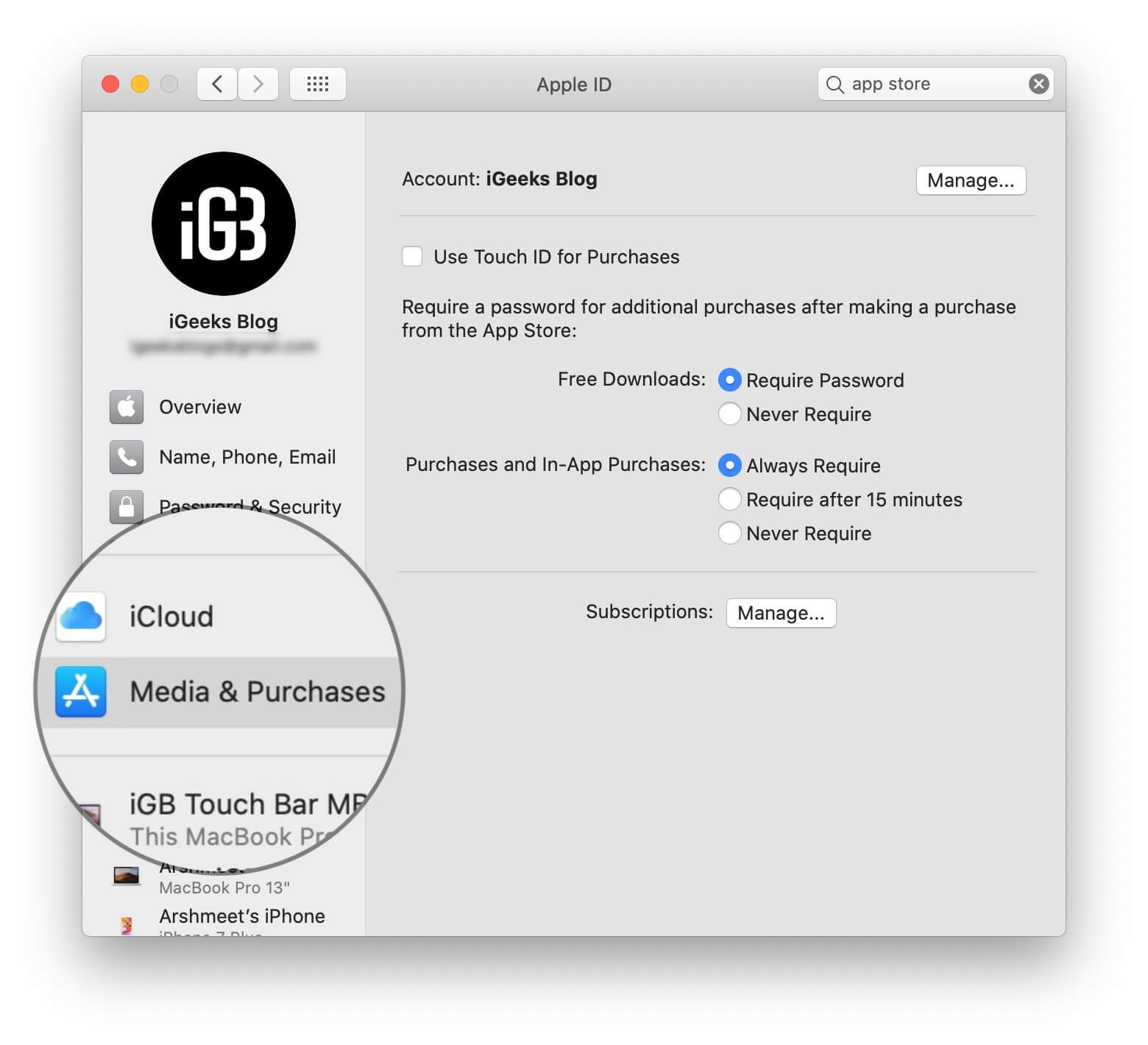
Шаг № 4. Здесь для Бесплатные загрузки, Выбрать Никогда не требовать. Введите ваш пароль Apple ID, если будет предложено.
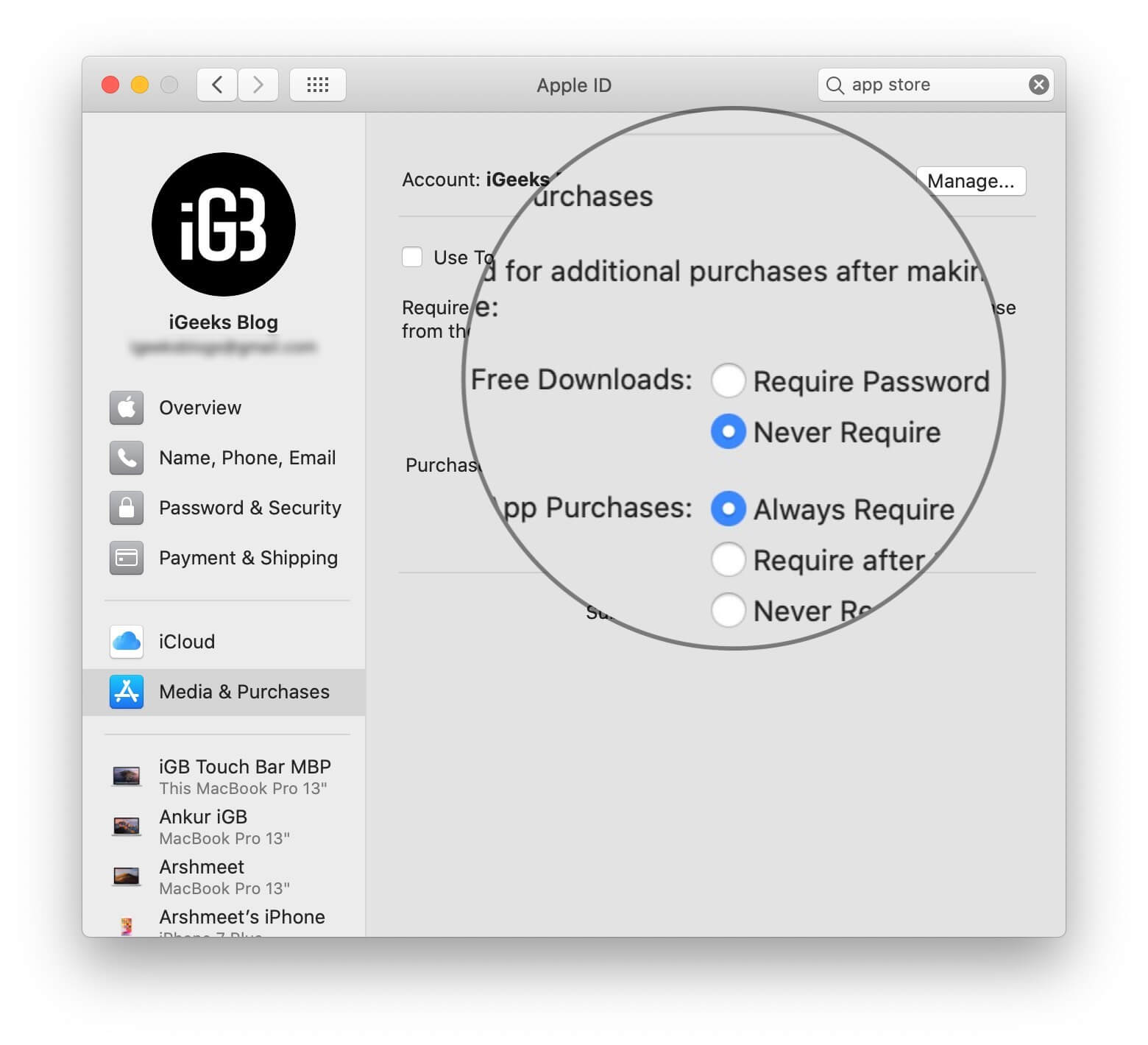
Это оно! Таким образом, вы можете загружать бесплатные приложения на Mac из App Store без ввода пароля.
Если у вас Mac с Touch ID
Если ваш MacBook имеет Touch ID, вы можете поставить галочку для Используйте Touch ID для покупок. Вам будет предложено ввести свой пароль Apple ID.
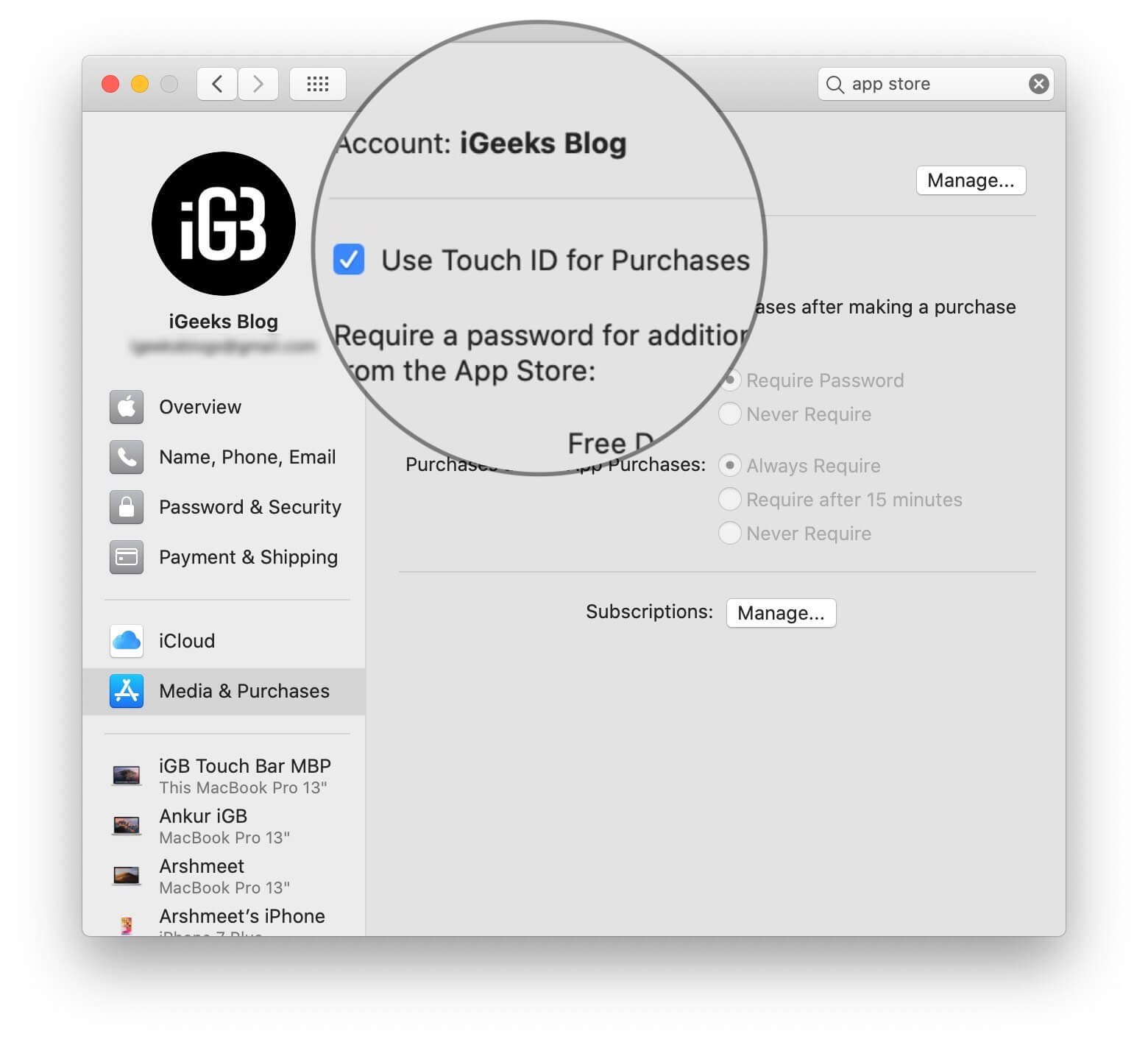
После того, как вы установили Touch ID для покупок, вам придется проходить аутентификацию даже при загрузке бесплатных приложений. Его нельзя изменить, если у вас включен Touch ID.
Замечания: В редких случаях после того, как вы измените настройки, используя описанные выше шаги, и впоследствии впервые воспользуетесь App Store для загрузки бесплатного приложения, оно может снова запросить ваш пароль, но после этого оно не будет.
Слово предостережения
Вы также видите настройки для покупок и покупок в приложении. Убедитесь, что он установлен Всегда Требовать. Это гарантирует, что вы случайно не купите приложение, которое вам не нужно. Это также устранит необходимость запрашивать возврат средств.
Таким образом, вы можете загружать бесплатные приложения без необходимости каждый раз вводить свой пароль Apple ID.
Если вы используете версию macOS, выпущенную до Catalina, вы найдете этот параметр в Системные настройки → Магазин приложений → Для бесплатных загрузок выберите Сохраните пароль.
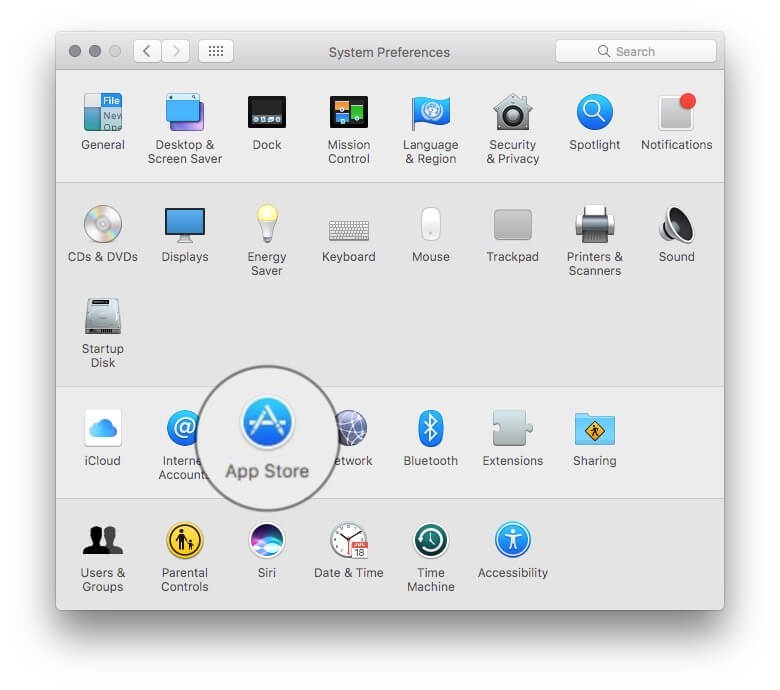
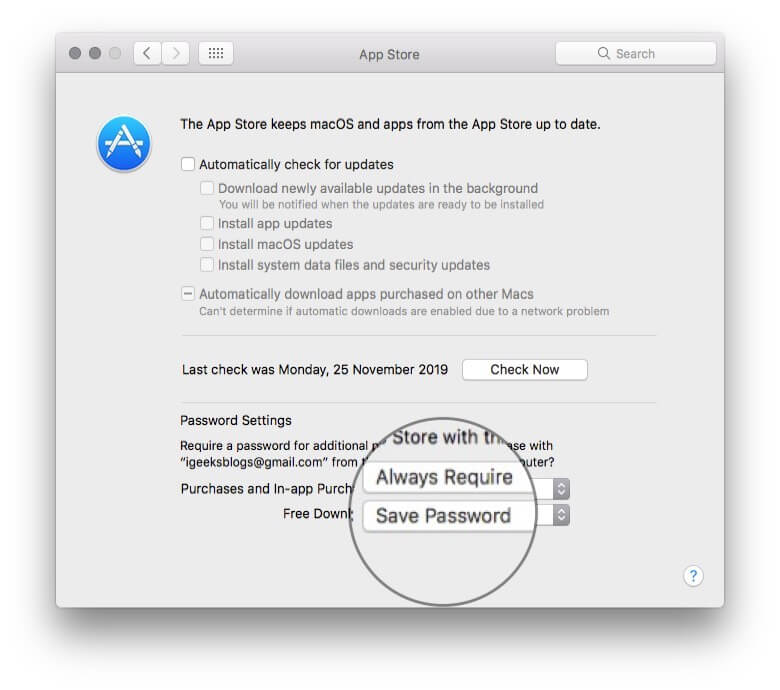
Что вы думаете об этом? Кроме того, вы когда-нибудь покупали приложение по ошибке (один из моих коллег сделал это), и позже у вас возникли проблемы с возвратом денег? Пожалуйста, поделитесь своим опытом с нами в комментариях внизу или на facebook, щебет, и Instagram, Также, загрузите наше приложение для iOS чтобы оставаться в курсе.

Может случиться ситуация, когда вы забыли ваш пароль на Mac или же выгодно купите Мак б/у, заблокированный бывшим пользователем. Даже без необходимости использовать установочный диск существуют несколько способов быстро и эффективно решить возникшую проблему.
Может быть, разговоры на эту тему уже порядком надоели продвинутым юзерам, однако она продолжает волновать многих – выходит, любой более-менее грамотный злоумышленник может в любой момент обеспечить себе доступ к вашему компьютеру? Давайте смотреть на эти вещи трезво – не с точки зрения кажущейся уязвимости компьютера с Mac OS X, а с другой стороны – на самом деле практически любая самая современная операционная система может быть легко взломана всего за 1-2 минуты человеком, который знает, что и как нужно делать. Получивший доступ к вашему компьютеру опытный хакер без труда справится с любыми современными средствами защиты.
Вся нижеизложенная информация найдена нами на просторах интернета, и цель этого поиска – оказать помощь владельцам компьютеров с Mac OS X в самостоятельном решении проблемы сбрасывания пароля. Мы собрали здесь все способы воедино, и надеемся, что они смогут быть полезными и системным администраторам, и рядовым юзерам.
Для сбрасывания пароля на Mac OS X Snow Leopard выполните следующие последовательные действия
Перезагружаете Mac (или включаете его).
При показе приветственного экрана для выполнения загрузки в режиме «один пользователь» следует нажать и удержать клавишное сочетание Command+S.
Проверка возможных ошибок у жесткого диска осуществляется введением fsck –fy, затем кликаете Enter, ждете завершения процесса.
Пишите launchctl load /System/Library/LaunchDaemons/com.apple.DirectoryServices.plist и затем кликаете Enter.
Чтобы увидеть всех возможных пользователей данного устройства, вводите ls /Users и кликаете Enter.
В появившейся строке dsc . -passwd /Users/имяпользователя пароль производите замену имени и указываете выбранное символьное сочетание на месте пароля, жмете Enter.
Используя «reboot» перезагружаете устройство.
Чтобы произвести сброс пароля на Mac OS X 10.4 Tiger, два первых шага делаете аналогично действиям для 10.6 Snow Leopard
При показе экрана с приветствием, чтобы загрузка системы производилась в режиме «один пользователь», нажмите клавиши Command+S.
В появившейся строке пишете sh /etc/rc, жмете Enter.
Вписываете passwd имяпользователя, где заменяете его на краткое имя юзера, сброс пароля которого желаете произвести;
Применяя команду «reboot», перезагружаете компьютер.
Кроме указанных выше вариантов сбрасывания, существует еще один, заключающийся во введении в заблуждение операционной системы, в результате чего она думает, что не запущена, и требует после перезагрузки произвести настройку и заполнить регистрационные данные. Вам потребуется выполнить все необходимые действия, но не выполнять миграцию данных.
Далее заходите в учетные записи через панель настроек. Столбик слева покажет вам оригинальную учетную запись, щелчок по ней сделает ее стандартным аккаунтом – просто уберите галочку с надписи разрешения пользователю выполнять администрирование компьютерного устройства. Изменяете пароль. После этого вы сможете заходить под данным аккаунтом и иметь свободную возможность доступа ко всей имеющейся информации. Если нужно дать пользователю возможности администратора, войдите под аккаунтом администратора и установите галочку рядом с позицией, разрешающей производить администрирование компьютера.
Обманываем Mac и создаем новый пользовательский аккаунт
Выполните включение либо перезагрузку компьютерного устройства.
При высвечивании экрана с приветствием для загрузки системы в режиме «один пользователь», выполните удержание сочетания кнопок Command+S.
Проверка возможных ошибок диска выполняется введением fsck –fy, потом жмете Enter.
Пишете rm /var/db/.AppleSetupDone и Enter.
Наконец, указываете shutdown -h now и нажимаете клавишу Enter. На этом все!
Напомним тем, кто забыл: сочетание Терминала с режимом одного пользователя (либо суперпользователя) является весьма небезопасным и чревато очень значительными неполадками, если будут совершены какие-либо ошибочные действия.
При установлении в Keychain Access пароля, вероятнее всего, потребуется выполнить его сброс – для этого под Связкой ключей выбираете вход, и нажимаете на кнопку удаления из меню. Установленные ключи будут сброшены, и потребуется внесение их заново.
Что полезно знать:
Поставьте 5 звезд внизу статьи, если нравится эта тема. Подписывайтесь на нас Telegram , ВКонтакте , Instagram , Facebook , Twitter , YouTube .
Читайте также:


