Как установить приложение на асус
Во времена первых версий Android, когда интерфейс ОС больше напоминал гадкого утенка, чем прекрасного лебедя, фирменные оболочки были важной частью любого смартфона. В обзорах им уделяли ничуть не меньше внимания, чем дизайну или производительности устройства. Со временем интерфейс Android заметно похорошел и стал намного более продуманным и удобным. Тогда для разработчиков фирменных оболочек настали тяжелые времена. Просто сделать что-то яркое, цветастое и с кучей спецэффектов стало уже недостаточно. Любые изменения в интерфейс Android требовалось вносить вдумчиво и осторожно. С одной стороны, требовалось улучшить и так неплохую ОС, добавив ей парочку ярких и запоминающихся штрихов. С другой – сохранить все основные «фишки» и не нарушить ее концепцию и фирменный стиль.
Казалось бы, усидеть на двух стульях – задача невыполнимая. Но некоторым это каким-то образом удается. Asus ZenUI – яркий тому пример.
Сразу отмечу, что мне оболочка очень понравилась. Но во многом это дело вкуса, и то, что кажется красивым и удобным мне, кто-то другой может не оценить. Это совершенно нормально, ведь сколько людей – столько и мнений. Именно по этой причине я добавлю к тексту побольше скриншотов – они дадут вам какое-то представление об оболочке Asus и помогут хотя бы примерно ее оценить.
Рабочий стол
Что мы получаем «из коробки»?
Рабочий стол ZenUI полностью соответствует всем новым веяньям. Прозрачная строка состояния и док-бар, три привычные экранные клавиши, сетка иконок 4х5. На основном экране – поисковой виджет Google и минималистичный погодный виджет, выполненный в светлых тонах.


Первое отличие от классического интерфейса Android – свободный выбор домашнего экрана и круговая прокрутка рабочих столов, которая почему-то очень не нравится Google. Если вы, как и я, используете несколько рабочих столов, то это крайне удобно. В случае использования трех экранов, каждый из них будет находятся на расстоянии одного свайпа – основной в центре, два по бокам. И даже если вы ошиблись, и «крутанули» экран не в ту сторону, ничего страшного не произойдет. Один повторный свайп – и вы у цели.
К экранам рабочих столов можно добавить экран Google Now. Полезно, если на долгое нажатие кнопки «Домой» у вас установлен Now on Tap.


Еще мне очень понравилось, как выглядят папки. В «чистом» Android это белые прямоугольники разного размера, которые не очень здорово вписываются в воздушный стиль ОС. В ZenUI каждая папка – отдельный экран с прозрачным фоном, на котором размещены ярлычки программ. Но при желании можно выбрать более привычное оформление.


По сравнению со стандартным вариантом Google, иконка папки стала более информативной. Это не «лесенка» из наложенных друг на друга иконок, а четыре миниатюрных значка, аккуратно расстеленных в два ряда. Последний штрих – названия папок могут подбираться автоматически, в зависимости от типа содержимого. Так что про засилье «Новых папок» и «Новых папок 2» можно забыть.
Вертикальный свайп сверху вниз открывает окно универсального поиска. Практического применения этой функции я для себя не нашел. В настройках ее можно отключить.


Каждое действие, будь то открытие папки, перелистывание рабочего стола, переход в меню или раскрытие «шторки» панели уведомлений сопровождается легкой, ненавязчивой анимацией. Как минимум на Asus ZenFone 3 Max все работает плавно и без малейших лагов.
Что можно изменить?
Изменить можно если не все, то многое. Часто бывает, что, снабжая свою оболочку кучей настроек и опций, производитель просто перекладывает свою работу на плечи пользователей. И вместо того, чтобы самому сделать красивый, удобный и сбалансированный интерфейс, предлагает дешевый конструктор «сделай сам».
К счастью, ZenUI – не тот случай. Вариант «из коробки» очень неплох и почти наверняка устроит подавляющее большинство пользователей. При этом те, у кого глаз упорно цепляется за тот или иной элемент интерфейса, смогут переделать его на свой вкус. Учитывая, что Google частенько вносит в новые версии Android довольно спорные изменения, которые приходятся по нраву далеко не всем старожилам, это действительно здорово.
Приложения и виджеты. Переход к меню приложений и виджетов, выполненному в стиле ранних версий Android. Подробнее о нем мы поговорим ниже. Пока же просто отмечу, что тем, кто не оценил вертикальный список программ из Android 6.0, такой дизайн придется по душе.




Редактировать главную страницу. Привычный режим редактирования рабочих столов. Перейти в него можно как через общее меню, так и выполнив «щипок» на любом экране. Именно здесь собрано большинство полезных опций, таких как изменение размеров иконок, выбор анимации прокрутки экранов, настройка типа и размера шрифтов и другие.








Обои. На первый взгляд, никаких неожиданностей. Можно выбрать обои (как классические, так и «живые») как для рабочего стола, так и для экрана блокировки. Отсюда же можно перейти в магазин тем, к которому мы вернем отдельно.


Основной сюрприз – иконка, расположенная около рабочего стола, которая открывает дополнительное меню. Отсюда можно не только обрезать и настроить тип прокрутки фона, но и наложить на него особый фильтр. А еще – настроить прозрачность строки состояния.




Наборы иконок. Никогда не понимал, какой смысл менять дизайн иконок, но многим это нравится. Asus ZenUI предлагает на выбор множество разных вариантов, установить которые можно буквально в один клик. Так что, если стандартный набор значков вас чем-то не устроил – вам сюда.


Тема ZenUI. Магазин тем, который мы рассмотрим во второй части статьи.
Блокировка приложений. Возможность установить на нужное приложение отдельный пароль. И это именно та функция, которой мне не хватало на многих телефонах. В «чистом» Android с этим пока беда, а в некоторых приложениях установка пароля – это особая премиум функция, которую нужно приобретать отдельно (а в особо запущенных случаях – еще и оформить на нее ежемесячную подписку).


На мой взгляд – крайне полезная и удобная штука, которая давно должна была появиться в «базовой комплектации» ОС.
Параметры. Полный список всех настроек лаунчера.






Вот неполный список опций:
Настройки системы. Переход к настройкам смартфона.
Дополнительные опции. Оценка приложения и обратная связь.
Меню приложений
Что мы получаем «из коробки»?
Переработанное меню приложений стало одним из самых спорных нововведений Android 6.0. С момента выхода Marshmallow прошло уже почти два года, но многие пользователи не могут простить Google до сих пор. Меню приложений в ZenUI является дальнейшим развитием идей из прошлых версий ОС, и окажется привычным и знакомым всем «старожилам».
Меню разделено на две глобальные вкладки – «Приложения» и «Виджеты». Рядом находятся иконки поиска, настроек и выбора режима просмотра. Режим прокрутки не вертикальный, а горизонтальный, что позволяет запоминать, что и на каком экране находится.


Не забыли и про поддержку папок. Если вручную раскидывать приложения по папкам лень, можно воспользоваться функцией интеллектуальной группировки. Смартфон не только распределит приложения по разным папкам, но и сам подберет для них названия.


Что можно изменить?
В первую очередь, можно свободно менять элементы местами – еще одна возможность, которую Google пустил под нож. Во-вторых, выбрать размер сетки, от 3х3 до 5х5. Ну, и в-третьих, можно скрыть ненужные предустановленные приложения.


«Шторка» панели уведомлений
Работа с уведомлениями зависит не столько от версии Asus ZenUI, сколько от версии самого Android. Как вы помните, именно переработанная система уведомлений стала одной из главных «фишек» Android 7.0.




А вот экран с быстрыми переключателями у ZenUI собственный. Изначально над карточками уведомлений отображается только один ряд иконок, но если потянуть шторку вниз, окно быстрых переключателей раскроется на весь экран. Подложка имитирует темное стекло – под ним проглядывает затемненное и немного размытое изображение предыдущего экрана.
Основную часть окна занимают сами иконки, их набор можно менять на свой вкус. Если на один экран все значки не влезают, всегда можно задействовать второй (переключение между ними происходит горизонтальным свайпом).




В левом верхнем углу находятся часы, правее – иконки настроек. Под часами расположен ползунок уровня яркости и кнопка включения ее автоматической регулировки.
Экран блокировки
Что мы получаем «из коробки»?
Еще во времена Android 2.x производители поняли, насколько важен удобный и функциональный экран блокировки. Ежедневно пользователь сталкивается с ним десятки, а порой и сотни раз. Из-за чего любая секундная задержка безумно раздражает и оборачивается кучей потерянного времени.


Смущает только расположение иконок. Почему-то их поместили ближе к левому краю экрана, а не выровняли по центру. Возможно, это дело привычки, но мне такая асимметричность слегка режет глаз. С другой стороны, погодный виджет, занимающий верхнюю часть экрана, также выровнен по левому краю. Что немного сглаживает общее впечатление.
Одно из интересных свойств экрана блокировки в ZenUI – погодная анимация. Вероятно, сама идея позаимствована из ранних версий HTC Sense, но сам набор эффектов совершенно другой. Никакого буйства красок и спецэффектов – только легкая, ненавязчивая анимация.


Из прочих «фишек» стоит отметить режим Always-on Panel, являющийся аналогом нашумевшего Always on Display от Samsung. Часы и уведомления могут отображаться даже на выключенном экране, что имеет смысл только в том случае, если в вашем смартфоне стоит AMOLED дисплей.
Что можно изменить?
Во-первых – настроить метод блокировки: простой свайп, графический ключ, PIN или пароль. Во-вторых, изменить тему оформления, найдя подходящий вариант в магазине тем. Или просто поменять фоновой рисунок, если разбираться с темами оформления не хочется.
Среди менее очевидных вещей – настройка иконок быстрого доступа. Жаль только, что их максимальное количество в любом случае останется неизменным – три штуки. Не то, чтобы мне нужно было больше, но так и подмывает «добить» всю строку до конца.


Сторонники минимализма могут убрать с экрана блокировки виджет часов, а заядлые фотографы – настроить быстрый запуск камеры по двойному клику на качельку регулировки громкости.
Субъективные впечатления
Со времен выхода Android 4.0 я предпочитал либо «чистый» Android, либо его тотальную переработку, вроде MIUI. Попытки улучшить классический интерфейс Android больше всего напоминали чай с шестью ложками сахара. С одной стороны, вроде и приятно, что производителю ничего для своих пользователей не жалко. А с другой – вкуснее чай от этого не становится. И когда у меня есть выбор, я стараюсь без этого лишнего сахара обойтись.
Asus ZenUI – одна из немногих «классических» оболочек, которая меня полностью устроила как с эстетической, так и с практической стороны. Это не мифический идеал и суперинновационное решение. И каких-то уникальных «фишек» в ней почти нет, все это уже когда-то и где-то было. Но зато работать с Asus ZenUI для меня было по-настоящему комфортно. И на мой взгляд, это куда важнее сотни вымученных «инноваций».
Play Market — магазин приложений, изначально предназначенный для мобильных устройств под управлением Android. Программы и игры здесь контролируются администрацией ресурса и гарантированно не содержат вирусов. При определённом подходе многие приложения из Плей Маркет можно установить и на ноутбук под управлением Windows. Подробности — в этой статье.
Как установить Play Market на ноутбук
Начнём с того, что сам плей маркет на ноутбук устанавливать строго говоря не надо. Нам потребуется только браузер Google Chrome желательно последней версии. Причём, свежесть версии в данном случае важна. Так как возможность бесплатно запускать игры и программы из Google Play Market независимо от браузера появилась относительно недавно. Ранее он рассматривался, как магазин дополнений к Хрому, и был достаточно беден с точки зрения выбора.
Заходим на главную страницу поддержки Chrome и нажимаем кнопку Установить.
Какие приложения из Play Market можно установить на ноутбук
Поскольку магазин единый, то далеко не все приложения можно будет успешно использовать на ноутбуке. Искать нужно программы, помеченные специальной фразой «Приложение совместимо со всеми вашими устройствами», выделенной красной рамкой на рисунке.
Важно, чтобы кнопка Установить была доступной. Как раз на неё и нужно нажать, чтобы установить приложение из Плей Маркет на ноутбук. В настоящий момент таким образом можно установить большинство программ, которые не завязаны сильно на использование датчиков и свойств специфичных для смартфонов и планшетов. А это большинство игр и многие из бизнес-утилит: календари, почтовые клиенты, планировщики и так далее.
Где найти установленные из Play Market приложения?
Все установленные программы попадают в список расширений для Google Chrome. Поэтому и искать их нужно в списке приложений. В этот пункт можно попасть из настройки, как показано на рисунке.
Здесь можно управлять программами. Например, удалять их с ноутбука или обновлять.
Как сделать ярлык на приложение из Play Market?
Теперь игру или утилиту можно запускать прямо с Рабочего стола без старта самого браузера Хром! Правда в этом случае экземпляр браузера всё равно запускается, но в отдельном независимом окне.
Как бесплатно управлять приложениями на смартфоне с ноутбука?
Поскольку магазин Play Market единый для всех ваших устройств: ноутбука под Windows, смартфона или планшета на Android, то и управлять вы можете всеми устройствами. Например, можно установить программу на Android-смартфон. Оно тут же будет загружено на мобильное устройство. Эта возможность помогает работать с Гугл Плей на большом экране ноутбука, а не на маленьком дисплее телефона. Это удобно и намного меньше портит ваше зрение.
Обратите внимание, что вам доступны не только игры, но и остальные продукты магазина. Например, вы можете покупать в Плей Маркете с ноутбука музыку, книги, фильмы и прессу. Это тоже удобнее делать на большом экране.
Как установить приложение Плей Маркет на ноутбук


Магазин приложений PlayMarket давно стал главной площадкой для продажи андроид приложений, но не все знают, что его можно использовать и на ноутбуках с ОС Windows. В данной статье Вы узнаете, как это сделать при помощи эмуляторов, которые позволяют устанавливать Android приложения на компьютеры.
Популярные эмуляторы
К 2018 году разработано множество бесплатных эмуляторов андроид, подходящих для ноутбуков асус, асер, самсунг, тошибо, леново. Здесь будут рассмотрены характеристики лишь самых популярных среди пользователей программы, которые сочетают в себе быстродействие и широкие возможности.
Bluestacks

На первом месте по популярности находится утилита Bluestacks. После ее установки и регистрации в гугл появится возможность загружать через интерфейс Bluestacks приложения андроид на ноут напрямую из плей маркер.
- Установка двух приложений в неделю бесплатно, для снятия ограничений требуется приобрести подписку.
- Максимальное быстродействие за счет собственного графического движка.
- Поддержка русского языка.
- Возможность переключения игры в полноэкранный режим.
- Нет возможности настроить разрешение экрана и количества используемых ресурсов виндовс.
- Высокие системные требования для запуска 3D игр.

На ваших ноутбуках Asus, Lenovo, Acer и прочих благодаря утилите Andy андроид приложения запустятся в стандартном интерфейсе планшета или телефона.
В программе присутствует установленный по умолчанию плеймаркет с системой поиска игр.
- Приложение распространяется бесплатно.
- Гибкая система настроек.
- Синхронизация с андроид устройствами.
- Утилита способна воспроизвести на notebooks далеко не все 3D игры, даже на мощных игровых машинах.
- Присутствует большое количество подгружаемой через интернет рекламы.
Leapdroid

К числу быстрых эмуляторов с предустановленным play market относится программа Leapdroid.
- Возможность назначения клавиш управления.
- Прямое скачивание игр с google play.
- Поддержка открытия нескольких игр (даже онлайн).
- Полноэкранный режим.
- Развитие приложения остановлено – последняя версия поддерживает Android4.4.
- Высокие системные требования и полная загрузка оперативной памяти ПК. Кроме того, Leapdroid может не запуститься на некоторых процессорах от амд и интел.
- Возможность закачивать игры при помощи app файлов только через командную строку.
Выбор эмулятора

Все представленные эмуляторы позволяют установить маркет в ноутбуковую среду, но Bluestacks не зря пользуется всеобщей популярностью, так как способен подключить любое андроид приложение на земле, как из гугл плей, так и из сторонних источников.

Для запуска не требовательных игр вроде карточных дурака, виста, хартстоун, аркадных Буррито Бизон, Fishdom, казуальных шариков подойдут полностью бесплатные Leapdroid и Andy. Также с их помощью можно загрузить mobile голосовой месседжер вайбер, аналог скайпа для ПК, утилиты для работы с смс, программу «Билеты РЖД» и многие другие полезные приложения.
Если же есть желание играть в динамичные move 3D игры, например, гонки, потребуется скачать Bluestacks, который правильно запустит приложение на вашем ноутбуке под управлением Windows 8.1 или любой другой ОС линейки даже 32 bitной.
Установка Bluestacks на ноутбук
Установка плеера андроид приложений не должна вызвать проблем даже у неопытных пользователей ПК. Требуется выполнить следующие действия:
Давайте скачаем эмулятор. Сделать это легко. Просто нажимай кнопку ни же и вперед. Не теряй времени, скачай и играй.Поиск и установка приложения через Google Play
Скачивать приложения из плей маркета на ноутбук можно альтернативным эмуляторам методом – через браузер гугл хром. Это приложение разработано тем же makerом, что и Market и позволяет использовать андроид игры в качестве расширений.

Определить доступность приложения можно на его страничке в магазине. Здесь должны быть запись о совместимости игры с вашими устройствами и кнопка Download, после нажатия на которую начинается скачивание и установка. Кроме того, на этой вкладке вы найдете вордное описание приложения, обзорные movie и скриншоты.
Доступ к установленным играм, как и к прочим расширениям, выполняется через настройки браузера. Обратите внимание, что данная технология работает только с интернет-обозревателем хром, аналогичные проекты вроде yandex браузера ее не поддерживают.
Заключение
Андроид игры можно устанавливать на ноутбук и без доступа к плей маркету при помощи apk файлов, скачанных через torrent, но такие файлы не проверяются на вирусы и могут быть опасны для компьютера. Разработчики Google Play гарантируют безопасность, а также наличие актуальных версий, размещаемых у них приложений, поэтому лучше забыть про bittorrent и научиться эмулировать плей маркет.

Рабочие столы
В ASUS ZenFone 2 главный экран представлен сеткой 5х4, оптимальной для данного экрана. Однако ее размер можно изменить.
Расположение иконок по выбранной сетке.
Двойной тап по экрану отключает дисплей. Если вы хотите увидеть превью всех рабочих столов, нужно сделать «щипок» двумя пальцами.

Миниатюры рабочих столов, их расположение можно менять.
Анимация листания столов. Можно изменить анимацию прокрутки, выбрав один из восьми предустановленных режимов.

Чуть подержите палец на экране — и получите быстрый доступ к меню главного экрана.


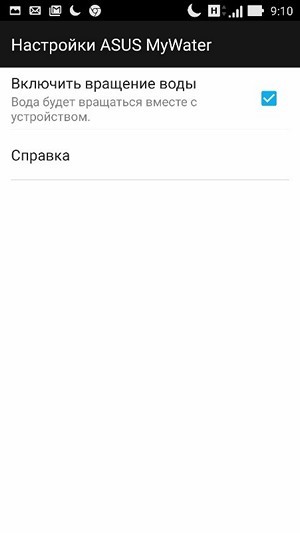
Здесь можно быстро изменить оформление рабочих столов. Например, установив «живые обои» или другой набор иконок.



Большое количество различных параметров для фона рабочих столов. Можно настроить на любой вкус.

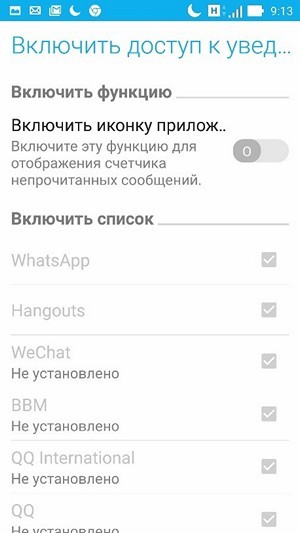

В настройках системы легко поменять сетку и внешний вид папок, определить параметры доступа к уведомлениям для приложений, установить пароль для запуска приложений.



Подобрать правильный шрифт или выбрать цвет ярлыков? Тоже возможно.
Меню приложений



Приложения можно отсортировать по интеллектуально подобранным папкам, частоте использования, скрыть некоторые из них, либо же выбрать сортировку между всеми приложениями и скаченными.
Экран блокировки

В верхней части экрана блокировка расположены виджеты и ярлыки для быстрого вызова камеры, приложения для звонков, SMS. Также сюда выводится информация из What’s Next.
Приложения и виджеты

Цветопередачу дисплея можно изменить, выбрав один из предустановленных профилей или применив ручные настройки. С помощью встроенной программы Splendid можно варьировать цветовой режим между теплыми и холодными тонами, а также увеличивать яркость картинки.

Можно настроить новую панель уведомления, на которой отражаются 4 значка быстрого запуска приложений и 12 значков других функций. Эта панель открывается после двойного сдвига — одиночный сдвиг открывает стандартные уведомления.


В предустановленных темах оформления можно менять шрифты и общий стиль, задавать разные обои.

Реализована поддержка жестов для быстрого запуска приложений — с помощью касания и перемещения. Начертив определенным образом загогулину, например, «W», можно вызвать приложение даже с заблокированного экрана. Можно уменьшить масштаб изображения, чтобы было удобно работать пальцами одной руки.

За счет того, что на рабочих столах отсутствует поисковая строка Google, на дисплее отображается больше полезного пространства. На этом скриншоте поменяли тему оформления со стандартной на «Осеннюю»: изменился не только рабочий стол, но также иконки и шрифт.

MyASUS. Приложение предназначено для связи с круглосуточной службой поддержки. Также здесь предоставляется информацию о новых продуктах, отражаются адреса близлежащих пунктов обслуживания. С помощью утилиты можно быстро зарегистрировать продукт, просто сфотографировав его, и получить доступ к таким услугам, как запросы о состоянии процесса ремонта, горячей линии поддержки клиентов, а также к инструкциям по использованию.
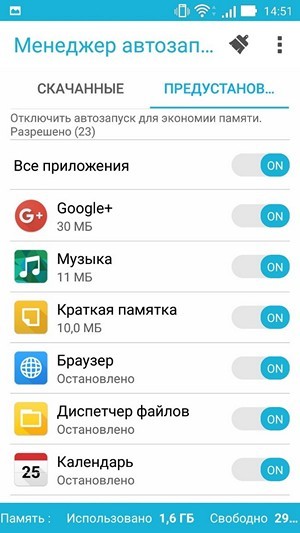
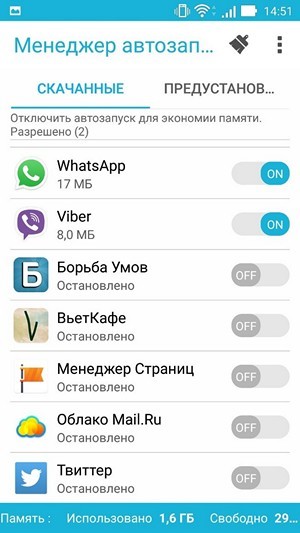
Менеджер автозапуска позволяет отключить автозагрузку выбранных программ без прав суперпользователя.

Диспетчер файлов. В него уже интегрировано облачное хранилище ASUS WebStorage, а также такие сервисы как Dropbox, Google Drive и Microsoft OneDrive. Диспетчер поддерживает обмен файлами с компьютерами в локальной сети без установки дополнительных программ.

ZenLink — всего 4 приложения — предназначены для подключения к другим устройствам. Share Link служит для обмена хранимыми на смартфоне фотографиями, видеороликами и прочими материалами с другими устройствами. Party Link позволяет передавать фотографии или видеоролики сразу на несколько других устройств. PC Link позволяет использовать смартфон в качестве пульта дистанционного управления презентациями. А Remote Link предназначен для подключения к компьютеру.

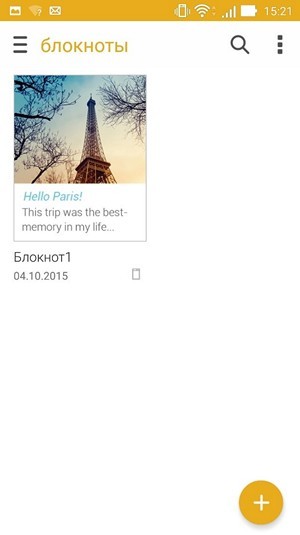
SuperNote — ведение заметок с поддержкой рукописного ввода, различных шаблонов и облачной синхронизации. В заметку можно добавлять и фото.

В What’s Next отображаются ближайшие события и встречи, пропущенные звонки и SMS от важных контактов, информация о погоде. Самые важные события выводятся на экране блокировки, на домашнем экране и в области уведомлений.



C помощью ASUS MiniMovie из выбранных фотографий можно сделать слайдшоу. Есть возможность добавить к ролику текст и музыку.


И о погоде: максимально подробная информация.

«Сделать позже» позволяет создать напоминание о необходимости перезвонить или сохранить интересный контент.



«Детский режим» позволяет настроить доступ к ограниченному кругу выбранных приложений, а также установить лимит времени на использование смартфона.

Клавиатура имеет несколько тем оформления и поддерживает непрерывный ввод и ввод пунктуации удержанием пальца на нужной букве.






В клавиатуре есть собственный словарь и система предикативного ввода, а также множество всевозможных настроек, благодаря которым может изменить как внешний вид клавиатуры (например, установив фоновый рисунок), так и настроить под себя способы взаимодействия с текстом.

Ещё одно нововведение в ZenUI — контроль уведомлений. Кнопка регулировки громкости на корпусе смартфона отвечает за появление меню, в котором можно выбрать один из нескольких методов оповещения. В этом разделе настраивается информация, о каких уведомлениях и звонках ZenFone 2 будет подавать сигнал.
Работа с SIM-картами



Кроме того, оболочка оптимизирована для работы с двумя SIM-картами: при подключении второй симки добавляется кнопка вызова. В режиме отправки SMS аналогичным образом отражаются две кнопки, отвечающие за отправку с той или иной SIM-карты.
Музыка


Настроить звук можно с помощью встроенного эквалайзера, однако его возможности уступают внешним приложениями для воспроизведения музыки/видео.


Музыкальное приложение умеет воспроизводить музыку по альбомам, исполнителям и папкам. Реализована интеграция с облаком — музыку можно слушать напрямую оттуда.
Галерея




В Галерее отражаются все изображения на смартфоне, отсортированные по альбомам. При желании можно изменить сортировку. Снимки можно редактировать с помощью предустановленных инструментов меню.
Аксессуары
Для ASUS Zenfone 2 есть несколько функциональных аксессуаров.


Фирменный чехол Zenfone 2 View Cover Deluxe, защищающий от ударов и царапин, устанавливается вместо задней крышки, имеет встроенный NFC и круглое окошко, через которое отражается ряд уведомлений: время, погода, пропущенные звонки, фото — со всеми этими приложениями можно начать работу, не открывая чехол.



Для Zenfone 2 предлагается необычная док-станция, состоящая из двух половинок, а также легкий внешний аккумулятор на 10 050 мА∙ч — ASUS ZenPower. И Zenfone 2 совершенно точно будет работать в связке с часами ASUS ZenWatch. Кроме того, любители фотографии могут приобрести внешние вспышки ZenFlash и LolliFlash.
Автономность
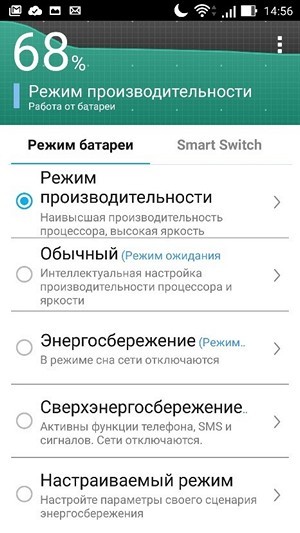


Можно выбрать из четырех представленных режимов расхода заряда батареи либо настроить свой сценарий энергосбережения. Дополнительно можно настроить график переключения в различные режимы.



Наглядно демонстрируется, какие приложения оказывают наибольшую нагрузку на батарею.
Камера

Помимо предустановленных режимов съёмки с автоматическими параметрами (можно менять глубину резкости в кадре, убирать лишние объекты из снимка, снимать в темноте), есть и ручной режим.

Для получения качественных снимков в сумерках можно использовать режим HDR. Для повышения качества ночных снимков есть специальный ночной режим. В режиме «Суперразрешение» увеличивается разрешение снимков, а фотографии получаются более детализированными. Ручные настройки предлагают множество вариантов изменения параметров съёмки.
В заключение
Интерфейс ASUS ZenUI прост в освоении, функционален и наделен многочисленными инструментами для визуальной «заточки» под запросы пользователя. Возможно, не все предустановленные приложения подойдут конкретно вам, но лишние программы всегда можно скрыть, оставив для себя только самое необходимое.
Среди минусов оболочки можно выделить один пункт, актуальный для российского пользователя: часть справочного меню (как и некоторые элементы «в глубине» интерфейса) не получили полноценную локализацию.
Читайте также:


