Как установить приложение msixbundle
Современные приложения, созданные на основе среды проектирования WinUI 3, выпускаются в Windows 11, но Windows 10 не пользуется большой любовью со стороны Microsoft. Недавно мы писали, как установить новый Microsoft Store в Windows 10, чтобы пользователи, работающие со старой настольной ОС, также могли испытать новый магазин и его современный дизайн. А теперь мы составили еще один учебник о том, как установить приложение Windows 11 Paint в Windows 10. Да, вы можете запустить новое измененное приложение Paint на своем ПК с Windows 10. Итак, без промедления, давайте ознакомимся с инструкциями.
Установите приложение Windows 11 Paint в Windows 10 (2021 г.)
В этой статье мы упомянули шаги по установке приложения Windows 11 Paint в Windows 10. Я бы посоветовал вам выполнить пошаговое руководство, чтобы получить новое приложение Paint. С учетом сказанного, давайте начнем.
Загрузите файл MSIXBUNDLE приложения Windows 11 Paint
1. Сначала откройте этот сайт и вставьте 9PCFS5B6T72H в текстовое поле. После этого установите раскрывающееся меню слева от текстового поля на «ProductId». Затем выберите «Быстро» в раскрывающемся меню справа от текстового поля и нажмите кнопку «ОК» (галочка).
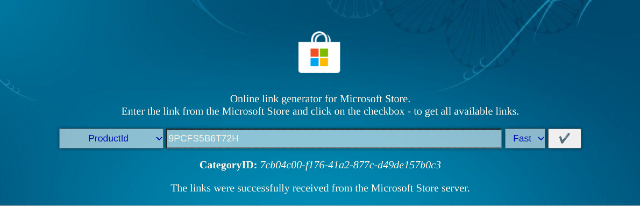
2. Теперь вы увидите длинный список файлов на вашем экране. Вам необходимо загрузить MSIXBUNDLE приложения Windows 11 Paint. Просто найдите строку ниже и загрузите файл. В Chrome вам нужно будет щелкнуть ссылку правой кнопкой мыши и выбрать «Сохранить как…». Размер файла составляет около 8 МБ.
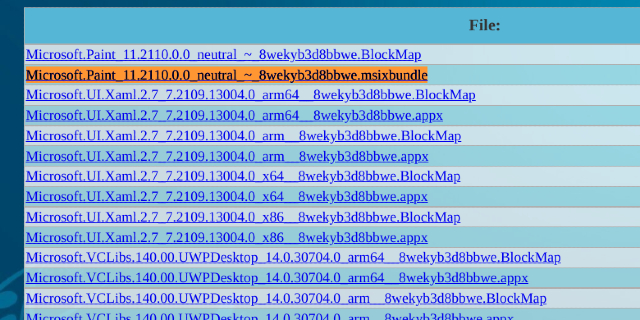
3. После загрузки файла загрузите 7-Zip (Бесплатно). Это позволит вам получить доступ к файлу MSIXBUNDLE и извлечь его.
Измените файл приложения Windows 11 Paint
1. После установки 7-Zip откройте его и найдите MSIXBUNDLE. Выберите файл и нажмите «Извлечь» вверху. Файлы будут мгновенно извлечены в ту же папку / диск. В появившемся всплывающем окне нажмите «ОК».
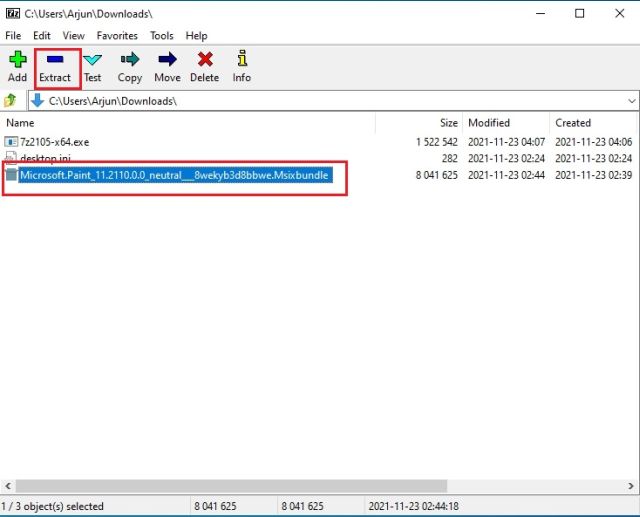
2. Затем откройте извлеченную папку.

3. После этого прокрутите вниз до самого низа. Здесь вы найдете файл «… x64.msix». Выберите его и нажмите «Извлечь» вверху. Будет создана другая папка со всеми извлеченными файлами наверху.
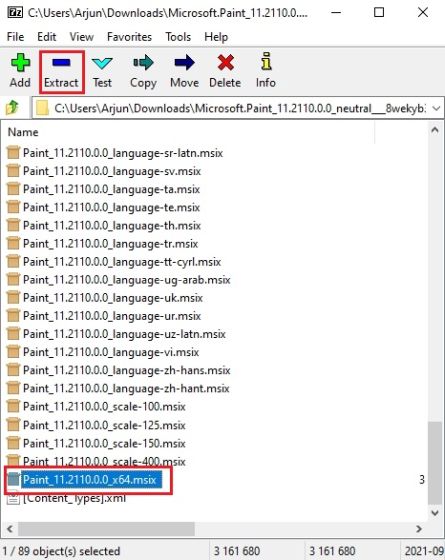
4. Откройте папку Paint_x64.
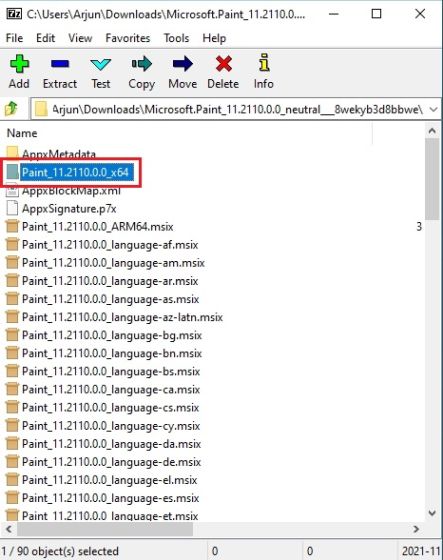
5. Здесь щелкните правой кнопкой мыши файл «AppxManifest.xml» и выберите «Изменить», чтобы открыть файл в Блокноте.
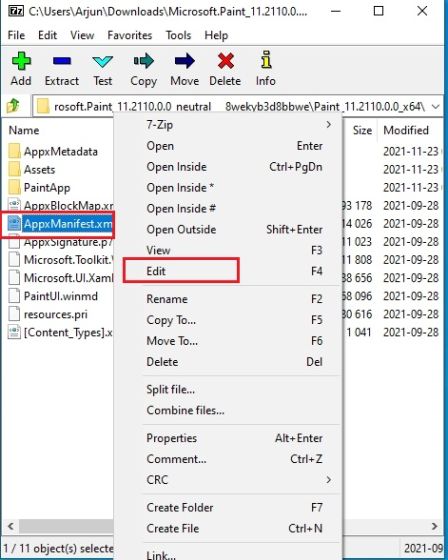
6. Теперь, в зависимости от вашей версии Windows 10, вам нужно будет внести изменения. Откройте настройки Windows и перейдите в раздел «Система» -> «О программе», чтобы проверить номер версии. Здесь запишите сборку ОС.
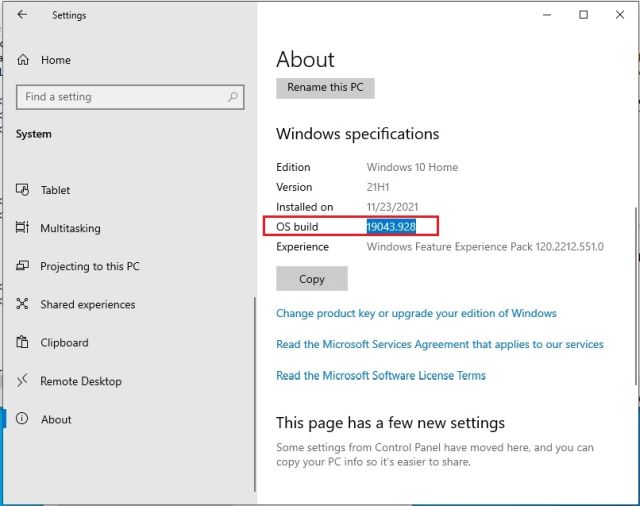
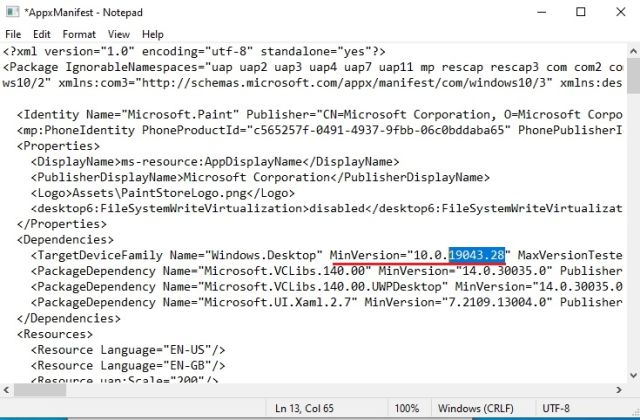
8. После внесения изменений удалите следующие файлы и папки в той же папке x64. Вы можете нажать «Удалить» вверху. Теперь вы можете закрыть 7-Zip.
AppxBlockMap.xml AppxSignature.p7x
[Content_Types].xml Папка AppxMetadata
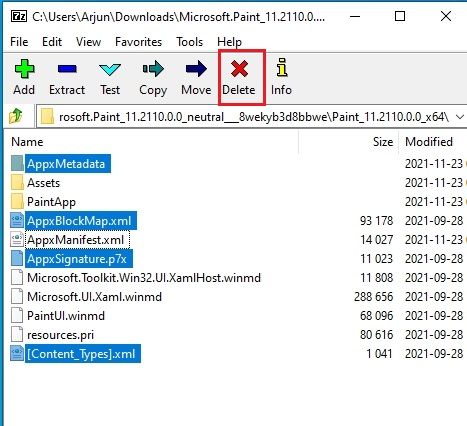
Установите приложение Windows 11 Paint в Windows 10
1. Теперь, когда вы изменили файл MSIXBUNDLE нового приложения Paint, давайте установим приложение Windows 11 Paint в Windows 10. Нажмите клавишу Windows один раз и выполните поиск по запросу «разработчик». Затем выберите «Настройки разработчика» в результатах поиска.
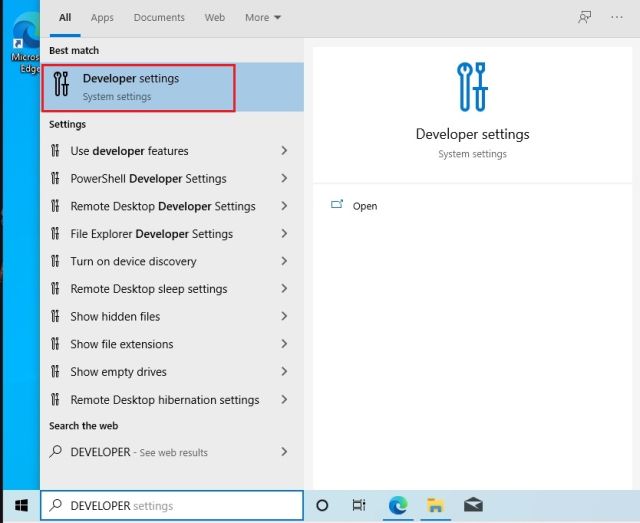
2. Здесь включите режим разработчика с помощью переключателя «Устанавливать приложения из любого источника, включая незакрепленные файлы». В следующем запросе выберите «Да».
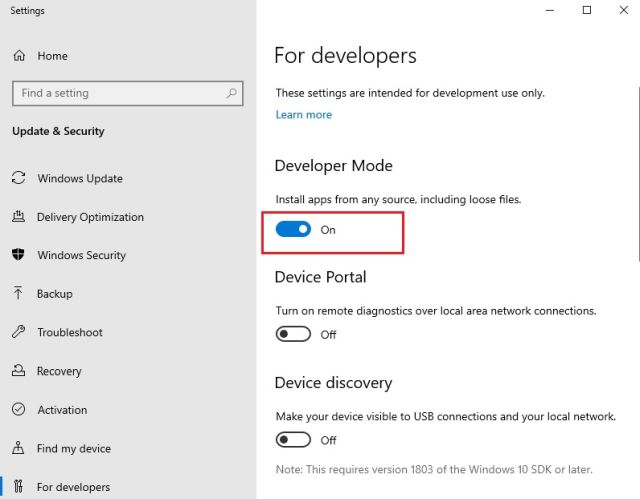
3. После этого снова нажмите клавишу Windows и найдите PowerShell. На экране результатов поиска щелкните «Запуск от имени администратора» на правой панели.
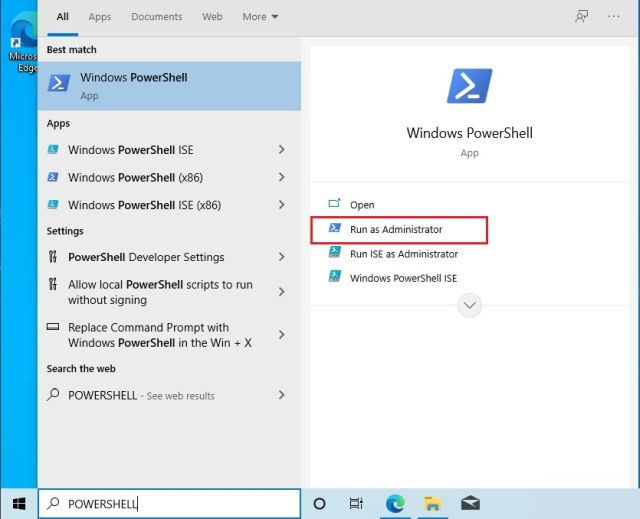
4. Теперь перейдите к извлеченной папке MSIXBUNDLE и откройте папку x64. Здесь найдите файл «AppxManifest.xml», который мы изменили в разделе выше. Удерживая нажатой клавишу «Shift», щелкните правой кнопкой мыши файл «AppxManifest.xml» и выберите «Копировать как путь».
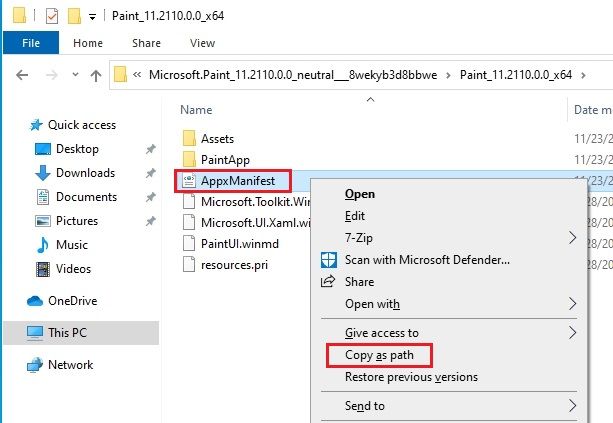
6. Вернитесь в окно PowerShell и введите следующую команду. Обязательно замените путь к файлу на путь, который вы скопировали на шаге выше. Щелкните правой кнопкой мыши окно PowerShell, и путь будет включен в конец команды. Наконец, нажмите Enter.
Add-AppxPackage -Зарегистрировать путь к файлу
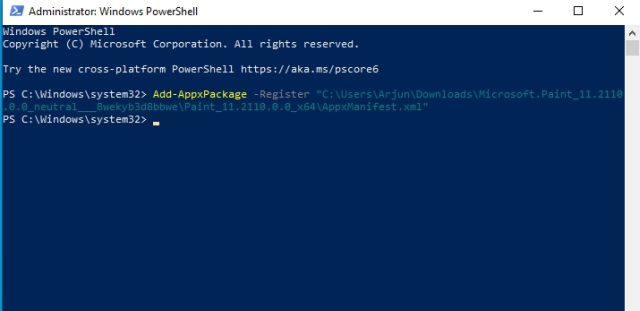
7. Теперь откройте меню «Пуск», и вы обнаружите, что новое приложение Windows 11 Paint установлено на вашем ПК с Windows 10. Поскольку имя пакета отличается, вы можете использовать как старое, так и новое приложение Paint на своем компьютере с Windows 10. Наслаждаться!
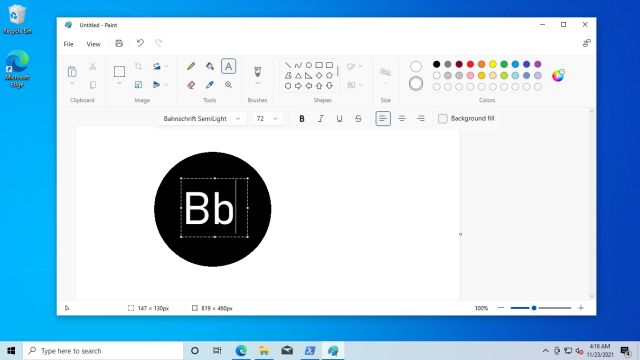
Новая Windows 11 Paint против классической Windows 10 Paint
Пока что в ходе тестирования я обнаружил, что заметные изменения в новом приложении Windows 11 Paint носят только визуальный характер. В классическом приложении Windows 10 Paint каждая кнопка и элемент пользовательского интерфейса помечены, тогда как кнопки не имеют меток в новом приложении Windows 11 Paint, и это может сбивать с толку некоторых пользователей. В зависимости от визуальных значков вам придется угадывать, какая кнопка что делает, но я уверен, что пользователи легко к ней привыкнут, проведя некоторое время в приложении.
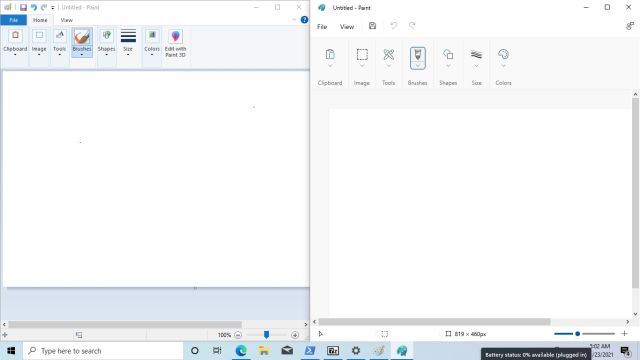
Слева: старое приложение Windows 10 Paint | Справа: новое приложение Windows 11 Paint.
Кроме того, с точки зрения производительности новое приложение Paint заметно медленнее старого классического. И это ожидаемо, так как новое приложение Paint все еще находится в стадии предварительного просмотра и потребует дополнительных исправлений ошибок, чтобы сделать его таким же быстрым, как и старое. Подводя итог, мне нравятся изменения пользовательского интерфейса и чистые кнопки в новой Paint, но для большинства пользователей приложение Windows 10 Paint на данный момент по-прежнему будет предпочтительным выбором.
Попробуйте новое приложение Paint в Windows 10
Вот как вы можете изменить новое приложение Windows 11 Paint и сделать его совместимым с Windows 10. Судя по всему, новое приложение Paint не подходит для Windows 10, поскольку имя пакета отличается и нет 32-разрядной версии. строится в пакете MSIX. Поэтому, если вы хотите использовать новое приложение Paint в Windows 10, это единственный способ сделать это. Во всяком случае, это все от нас. Если вы хотите узнать, как установить новый Microsoft Store в Windows 10, следуйте нашему связанному руководству. И если у вас есть какие-либо вопросы, дайте нам знать в разделе комментариев ниже.
Как правило, приложение должно быть локально доступно на устройстве, прежде чем его можно будет установить с помощью Установщика приложений. В веб-сценарии это означает, что пользователь должен скачать пакет приложения с веб-сервера, после чего приложение можно установить с помощью Установщика приложений. Это неэффективный способ, который впустую расходует дисковое пространство. По этой причине в Установщике приложений появились встроенные функции для оптимизации этого процесса.
Установщик приложений может установить приложение напрямую с веб-сервера. Когда пользователь щелкает веб-ссылку на размещенный пакет приложения, Установщик приложений вызывается автоматически. Затем пользователь переходит в представление сведений о приложении в Установщике приложений, после чего остается лишь одно нажатие до прямого взаимодействия с приложением.
Установка приложения напрямую доступна только в Windows 10 Fall Creators Update и более поздних версиях. Предыдущие версии Windows (вплоть до юбилейного обновления Windows 10) будут поддерживаться процессом веб-установки на предыдущих версиях Windows 10. Этот процесс менее гибок, чем установка приложений напрямую, но он значительно улучшает существующую процедуру установки приложений.
Для поддержки этой возможности требуется Установщик приложений версии выше 1.0.12271.0.
Схема активации протокола
Требования для схемы активации протокола
Как включить этот механизм на веб-странице
Разработчики приложений, которым требуется разместить пакеты приложений на веб-сайтах, должны сделать следующее.
после добавления ссылки на Windows приложение или файл AppInstaller с ms-appinstaller:?source='' клиентскими устройствами запустит установщик настольных приложений, в котором содержатся подробные сведения о Windows приложении. На веб-сервере должны быть настроены типы MIME, так как эти сведения будут совместно использоваться установщиком настольного приложения, который сообщает о типе файла и сопоставлении с типом файла.
необходимо, чтобы MIME-Types быть настроены для Windows приложений и файлов AppInstaller, которые будут предоставлены на веб-сайте. При включении типов MIME установщик настольных приложений быстро определит сопоставление файлов и запустит страницу информации, выполнив следующие действия. если этот параметр не указан, установщик приложения для настольных компьютеров должен определить сопоставление файлов, что может негативно повлиять на то, насколько быстро установщик настольных приложений будет интерпретировать эти данные и запустить установщик приложения Windows. Только MIME-Types, которые должны быть настроены на веб-сервере, имеют типы файлов, которые будут размещаться на веб-сайте.
если установочный носитель Windows приложения размещен в общей папке и связан с веб-сайтом, MIME-Types не нужно настраивать на веб-сервере.
| Расширение файла | Тип MIME |
|---|---|
| .msix | приложение или msix |
| APPX | приложение или Appx |
| .msixbundle | приложение или msixbundle |
| .appxbundle | Application/appxbundle |
| . appinstaller | приложение или appinstaller |
дополнительные сведения о настройке типов MIME см. на странице распространение Windows 10 приложения с сервера IIS.
Подпись пакета приложения
Чтобы пользователи могли установить ваше приложение, необходимо подписать пакет приложения с помощью доверенного сертификата. Чтобы подписать пакет приложения, можно использовать сторонний платный сертификат доверенного центра сертификации. Если используется сторонний сертификат, для установки и запуска вашего приложения пользователю потребуется перевести устройство в режим загрузки неопубликованных приложений или режим разработчика.
Если приложение развертывается для сотрудников организации, для подписи приложения можно использовать изданный этой организацией корпоративный сертификат. Важно отметить, что корпоративный сертификат необходимо развертывать на любых устройствах, на которых будет установлено приложение. Для получения дополнительной информации о развертывании корпоративных приложений обратитесь к разделу Управление корпоративными приложениями.
Процесс веб-установки в предыдущих версиях Windows 10
Вызов Установщика приложений из браузера поддерживается во всех версиях Windows 10, в которых доступен Установщик приложений (начиная с юбилейного обновления). Однако возможность установки напрямую из Интернета без необходимости предварительно скачивать пакет доступна только в Windows 10 Fall Creators Update.
Несмотря на то что этот процесс менее удобен, чем установка напрямую в Windows 10 Fall Creators Update, с его помощью пользователи также могут быстро начать использовать приложение. Кроме того, при использовании этого процесса файлы пакета приложения не будут занимать дисковое пространство без необходимости. Установщик приложений эффективно управляет дисковым пространством путем скачивания пакета в папку данных соответствующего приложения и удаления ненужных пакетов.
Ниже представлено краткое сравнение версии Установщика приложений в Windows 10 Fall Creators Update и его предыдущей версии:
| Последняя версия Установщика приложений | Предыдущая версия Установщика приложений |
|---|---|
| Установщик приложений отображает сведения о приложении перед началом скачивания | Браузер предлагает пользователю выбрать скачивание |
| Установщик приложений выполняет скачивание | Пользователь должен вручную инициировать запуск пакета приложения |
| После скачивания пакета приложения Установщик приложений запускает его автоматически | Пользователь должен нажать кнопку Установить и вручную запустить пакет приложения |
| Установщик приложений отвечает за удаление скачанных пакетов | Пользователю необходимо вручную удалять скачанные пакеты |
В версиях до Windows 10 Fall Creators Update Установщик приложений не может напрямую установить приложение из Интернета. В этих версиях Установщик приложений может устанавливать только локально доступные пакеты приложений. Вместо этого Установщик приложений скачает пакет и предложит пользователю дважды щелкнуть скачанный пакет, чтобы начать установку.
Интеграция с Microsoft SmartScreen
Служба Microsoft SmartScreen всегда входила в состав процесса установки приложений через Установщик приложений. SmartScreen защищает пользователей от вредоносного содержимого, которое может проникнуть на их устройства. В последнем обновлении Установщика приложений интеграция со службой SmartScreen стала еще более полной и эффективной: она предупреждает пользователя при установке неизвестных приложений и защищает устройства от вреда.
Пользователи Windows 11 Beta Channel теперь могут использовать приложения для Android, но, что удивительно, это недоступно для инсайдеров на канале Dev. Можно было бы подумать, что канал Dev в первую очередь получит новую функцию. Но в любом случае, вот способ установить подсистему Windows для Android в сборку Windows 11 Dev Channel и иметь возможность запускать приложения Android.
Шаг 1. Загрузите подсистему Windows для Android Msixbundle
Перейдите по этой ссылке на Google Диск, чтобы загрузить файл Msixbundle для подсистемы Windows для Android. Щелкните Загрузить.

Нажмите Все равно загрузить.

Шаг 2. Установите подсистему Windows для Android Msixbundle
Скопируйте путь к файлу Msixbundle. Откройте папку, в которой сохранен загруженный файл. Щелкните файл правой кнопкой мыши и выберите Копировать как путь.

Откройте Powershell. Нажмите клавишу Windows и введите Powershell. Из результатов щелкните Запуск от имени администратора.

В окне Powershell введите следующую команду:
Советы по приведенной выше команде:
- Вы можете вставить путь к файлу в команду выше. Вы уже скопировали его с помощью команды «Копировать как путь» выше. Итак, просто нажмите ctrl + v для вставки после ввода предшествующей части команды (то есть Add-AppxPackage -path).
- Не удаляйте кавычки вокруг имени файла.
- Если путь к нашему файлу (из Копировать как путь) следующий:
«C: Users kapil Downloads 1quick 12 MicrosoftCorporationII.WindowsSubsystemForAndroid_1.7.32815.0_neutral ___ 8wekyb3d8bbwe.Msixbundle» - Тогда наша команда будет такой:
Add-AppxPackage -path «C: Users kapil Downloads 1quick 12 MicrosoftCorporationII.WindowsSubsystemForAndroid_1.7.32815.0_neutral ___ 8wekyb3d8bbwe.Msixbundle»
Вот как это выглядит на нашем ПК.

Нажмите клавишу ввода, чтобы запустить команду.

Когда закончите, введите Exit, а затем нажмите Enter, чтобы выйти из Powershell.
Чтобы открыть подсистему Windows для Android для запуска приложений Android, нажмите клавишу Windows и найдите Подсистему Windows для Android.


Теперь вы можете запускать приложения Android на своем ПК с Windows 11, используя сборки Dev Channel. Надеюсь, скоро придет официальная поддержка.
20 октября 2021 года компания Microsoft представила долгожданную Подсистему Windows для Android в Windows 11. Компания также опубликовала документацию, посвященную интеграции с Amazon Appstore и разработкой приложений Android в Windows c использованием нативной подсистемы Android.
Интересно, что каналу Dev Channel программы Windows Insider, который обычно получает передовые функции, пока не разрешен доступ к предварительному просмотру приложений Android. Чтобы официально получить предварительную версию функции поддержки приложений Android в Windows 11, вы не только должны быть подключены к каналу Beta программы предварительной оценки Windows, но и должны использовать на своем компьютере регион «Соединенные Штаты». Помимо этих «мягких» ограничений, вы можете запускать только небольшой набор приложений для Android, опубликованных в Amazon Appstore, которые на данный момент одобрены Microsoft и Amazon.

Если вы используете каналы Stable или Dev в Windows 11 и не хотите менять канал обновления только ради запуска приложений Android, то вам будет приятно узнать, что текущую версию Подсистемы Windows для Android можно установить на неподдерживаемых сборках и устаревших платформах без каких-либо модификаций. Также можно загружать неопубликованные приложения Android с помощью ADB, что означает, что вы можете не ограничиваться предложениями Amazon Appstore.
Примечание: прежде чем перейти к процессу ручной установки подсистемы Windows для Android, важно понимать, что текущая версия еще далека от стабильного релиза. Microsoft установила ограничения, помня о параметрах производительности, поэтому вы можете столкнуться со случайными сбоями на неподдерживаемых платформах. Всегда рекомендуется создавать полный образ диска вашей текущей установки Windows 11, чтобы вы могли быстро восстановить рабочее состояние системы.
Как запустить приложения Android на любом компьютере Windows 11
Шаг 1. Включение Платформы виртуальной машины
Прежде всего на устройстве должна быть включена виртуализация в настройках BIOS / UEFI. Если виртуализация включена, то перейдите к следующему этапу – включению платформы виртуальной машины.
Чтобы включить платформу виртуальной машины в Windows 11, выполните следующие действия:
- Откройте меню Пуск и выполните поиск по запросу «Включение или отключение компонентов Windows». Откройте появившееся приложение.
- Включите опцию «Платформа виртуальной машины» и нажмите на кнопку OK.

Шаг 2: Скачайте установочный пакет Подсистемы Windows для Android
Как и Подсистема Windows для Linux (WSL), подсистема Windows для Android распространяется на устройствах Windows 11 через Microsoft Store. Microsoft не предлагает официального способа получить прямую ссылку для загрузки пакета подсистемы Windows для Android с Microsoft Store, но мы можем прибегнуть к помощи сторонних ресурсов.

- Затем выберите самый крупный файл в списке. Это должен быть пакетный файл MSIX Bundle (с расширением .msixbundle), размером более 1 гигабайта. Это основной установочный файл для Подсистемы Windows для Android. Кликните по названию файла для его загрузки.
- На момент написания этой статьи, актуальная версия пакета подсистемы Windows для Android: 1.7.32815.0. Мы также разместили установочный файл на наших серверах, чтобы упростить скачивания. Хэш SHA-1 для проверки: 0c4b3430bcd37be562f54322c79fb14f11ce1348.
Шаг 3: Установите подсистему Windows для Android
MSIX Bundle — это формат упаковки, который включает несколько пакетов MSIX, каждый из которых может поддерживать определенную архитектуру системы. Вот почему вы можете установить пакет как на традиционные компьютеры x64, так и на совместимые устройства ARM64.
- Откройте Терминал Windows от имени администратора и запустите экземпляр PowerShell. Для этого щелкните правой кнопкой мыши по меню «Пуск» и выберите опцию Терминал Windows (администратор). По умолчанию должен открываться интерфейс PowerShell, но если этого не происходит, откройте новую вкладку с PowerShell.
- Выполните следующую команду, чтобы установить загруженный пакет MSIX:
![]()
![]()
- Если все пойдет корректно, пакет будет развернут, и вы увидите новый значок в меню «Пуск».
![]()
Шаг 4. Загрузка приложений в Подсистему Windows для Android
Теперь, когда Подсистема Windows для Android установлена, можно настроить загрузку неопубликованных приложений. Чтобы выполнить эту задачу, воспользуйтесь отдельной инструкцией Как запустить любое приложение Android в Windows 11.
Конечный результат должен быть примерно таким:
![]()
Мы запустили в Windows 11 популярный почтовый клиент Spark, который доступен только для Android, iOS и macOS, взяв apk-файл на сайте Apkmirror.
Скриншоты были сделаны на экземпляре Windows 11 Build 22000.282, то есть на втором обновлении после общедоступной версии. На тестовом устройств Comss.one используется процессор Intel Core i5-8250U. Портал Xda-developers, инструкцию которого мы взяли за основу, для проверки использовал устройство с процессором Intel Core i5-6500T, который официально не поддерживается ни Подсистемой Windows для Android, ни Windows 11. При этом никаких серьезных сбоев зафиксировано не было.
Также доступен относительно простой способ для обхода региональных ограничений для использования Amazon Appstore. При этом вам не нужно будет использовать VPN-сервис или изменять настройки региона в Windows 11. Вы можете еще больше «прокачать» подсистему Windows для Android, загрузив альтернативный клиент Google Play Store под названием Aurora Store.
Читайте также:






