Как установить приложение календарь в windows 10
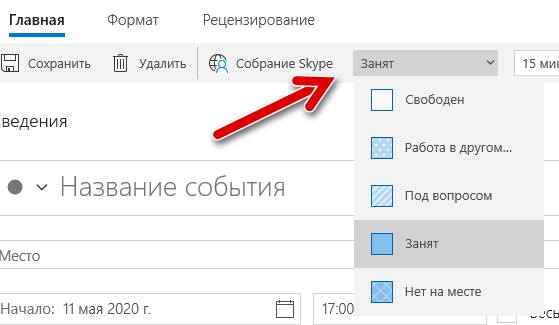
В Windows 10 Календарь – это встроенное приложение, предназначенное для управления расписанием, включая встречи, напоминания и другие события.
Несмотря на то, что вы можете найти множество альтернативных инструментов, приложение «Календарь» включает в себя все основные функции, которые вам необходимо для организации всех ваших событий. Оно также совместимо с большинством сторонних служб календарей. И, в отличие от других онлайн-решений, приложение работает в автономном режиме, поэтому вам не нужно входить в систему каждый раз, когда вы хотите проверить расписание, что делает его отличным решением для тех, кому нужно работать из дома или управлять личными событиями.
В этом руководстве по Windows 10 мы расскажем обо всём, что вам нужно знать, чтобы начать использовать приложение Календарь для управления собраниями, напоминаниями, встречами и другими событиями.
Как добавить аккаунт в календарь Windows 10
Чтобы добавить новую учетную запись для управления событиями календаря в Windows 10, выполните следующие действия:

Совет: если вы уже используете приложение Почта, учетные записи появятся в этом списке.

(Необязательно) Выберите параметр «Расширенные настройки», чтобы добавить другие почтовые службы, используя POP или IMAP.
После выполнения этих действий настроенные вами службы должны начать синхронизацию на устройстве. Вы можете добавить столько аккаунтов, сколько вам нужно. Если у вас есть другая личная или рабочая учетная запись, просто повторите те же действия, как указано выше.
Изменить имя учетной записи календаря
При настройке новой учетной записи приложение «Календарь» использует имя службы в качестве имени учетной записи. Если вы хотите лучше идентифицировать учетные записи, вы можете изменить имя на более описательное. Например, вы можете использовать что-то вроде «Работа» или «Личный», или вы можете использовать адрес электронной почты.
Чтобы изменить имя учетной записи в календаре Windows 10, выполните следующие действия:
- Откройте календарь.
- Нажмите Параметры (шестерёнка) в левом нижнем углу.
- Нажмите Управление учетными записями в правом верхнем углу.
- Нажмите на учетную запись, которой вы хотите добавить другое имя.
- Подтвердите новое имя.

Совет: если вы допустили ошибку, вы также можете удалить аккаунт с той же страницы.
После выполнения этих действий учетную запись будет легче идентифицировать в левой части панели навигации.
Как настроить календарь Windows 10
После добавления новой учетной записи у вас есть различные возможности для настройки и обмена каждым календарем.
Настроить календарь
Чтобы изменить цвет и видимость календаря, выполните следующие действия:
- Откройте календарь.
- Под нужной учетной записью щелкните правой кнопкой мыши календарь и выберите новый цвет.

(Необязательно) Выберите параметр «Больше цветов» и создайте новый цвет.
После выполнения этих действий события в календаре будут отображаться с использованием выбранной вами цветовой схемы.
Чтобы поделиться календарем с другими людьми, выполните следующие действия:
- Откройте календарь.
- Под нужной учетной записью щелкните правой кнопкой мыши Календарь и выберите опцию Открыть доступ к календарю.

После выполнения этих шагов приглашенные вами люди получат доступ к событиям календаря.
Изменить вид календаря
Приложение «Календарь» настроено на отображение текущего месяца событий, но в зависимости от вашего образа жизни и графика работы у вас могут быть разные представления, к которым можно получить доступ с помощью панели инструментов в верхней части приложения.
Например, вы можете изменить представления для отображения одного дня, недели, месяца или года. Если вы наведете указатель мыши на параметры «День» и «Неделя», вы увидите раскрывающееся меню, в котором можно использовать многодневный режим или переключиться на просмотр только своей рабочей недели.

Хотя вы вряд ли будете часто использовать опцию «Год», вы можете использовать е` для быстрого перехода к определенному дню или месяцу.
Кроме того, в верхнем левом углу вы найдете окно поиска, которое можно использовать для поиска событий в ваших календарях, а кнопки со стрелками удобны для навигации по дням, неделям, месяцам или годам в зависимости от текущего представления.
Наконец, если вы когда-нибудь «потеряетесь» в приложении, вы можете нажать кнопку Сегодня , чтобы перейти прямо в текущий день.
Как добавить события календарь
Существует как минимум два способа добавления новых событий в календарь. Вы можете сделать это в приложении или с помощью всплывающего меню даты и времени, доступного через панель задач.
Создать событие с помощью приложения
Чтобы создать новое событие календаря в приложении, выполните следующие действия:

Совет. В приложении вы также можете использовать сочетание клавиш Ctrl + N для создания нового события.

- (Необязательно) Щелкните раскрывающееся меню слева и выберите соответствующий значок, чтобы упростить поиск события.
- (Необязательно) Используйте раскрывающееся меню «Календарь» и выберите учетную запись, в которой вы хотите сохранить событие.
- Свободен.
- Работа в другом месте.
- Под вопросом.
- Занят.
- Нет на месте.
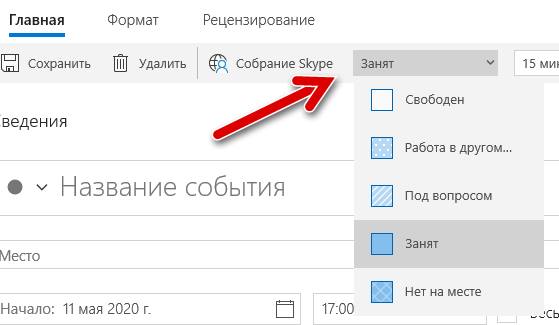
После выполнения этих действий событие будет сохранено в указанной вами учетной записи.
Вы можете использовать шаги ниже, чтобы запланировать повторяющееся или групповое событие, используя приложение Календарь.
Создать повторяющееся событие с помощью приложения
Чтобы создать повторяющееся событие календаря, выполните следующие действия:

- Ежедневно.
- Еженедельно.
- Ежемесячно.
- Ежегодно.
Совет: мы используем «Еженедельно» в качестве примера, но если вы выберете другой вариант, настройки будут другими.
После выполнения этих действий событие будет повторяться в зависимости от указанного вами расписания.
Создать групповое событие с помощью приложения
Если вам нужно запланировать встречу или организовать мероприятие, вы можете настроить событие календаря и приглашать людей независимо от того, какие адреса электронной почты у них есть.
Чтобы настроить групповое событие календаря, выполните следующие действия:

После того, как вы выполните эти шаги, событие появится в вашем календаре, а также тех людей, которым вы отправили приглашение. Кроме того, они также получат уведомление по электронной почте, которое могут принять или отклонить.
Создать быстрое событие с помощью приложения
Если вам нужно создать событие календаря с минимальной информацией, вам не нужно проходить через много шагов.
Чтобы быстро создать событие календаря, выполните следующие действия:
- Откройте календарь.
- Нажмите на дату в календаре, чтобы открыть всплывающее окно создания события.
- Укажите описательный заголовок для события.
- Снимите флажок «Весь день».

После выполнения этих шагов новое событие появится в указанном вами календаре. Вы всегда можете выбрать день, и, нажав на событие, откроется страница для редактирования, отмены или удаления события.
Создать событие с помощью панели задач
Чтобы создать событие календаря или напоминание на панели задач, выполните следующие действия:


После того, как вы выполните эти шаги, событие или напоминание будет добавлено в ваш календарь.
Если вы хотите проверить предстоящие события или напоминания на определенный день, вы можете сделать это, выбрав день из расписания во всплывающем окне времени и даты, или с помощью приложения Календарь.
Как добавить популярные календари в календарь
Приложение также позволяет вам добавлять несколько популярных календарей в ваш рабочий или личный календарь, чтобы убедиться, что встречи не будут конфликтовать с определенными праздниками, спортивными играми или телешоу, которые вы также можете использовать в качестве напоминаний.
Чтобы добавить популярные календари в приложение Календарь, выполните следующие действия:


После выполнения этих шагов события должны появиться в вашем календаре.
Как синхронизировать события в календаре
Если вы добавили новое событие из своей учетной записи, используя веб-версию службы или на другом компьютере, и оно не отображается в вашем календаре, вам может потребоваться синхронизировать настройки вручную.
Чтобы синхронизировать события с приложением «Календарь», выполните следующие действия:

После выполнения этих шагов события должны синхронизироваться с облаком и из него и синхронизироваться между устройствами.
Как изменить настройки в календаре
В приложении Календарь вы также можете настроить различные персональные параметры. Например, вы можете установить, какой день должен быть первым днём недели, в какие дни недели вы ходите на работу, рабочее время и многое другое.
Чтобы настроить параметры календаря, выполните следующие действия:
- Откройте календарь.
- Нажмите Параметры (шестерёнка) в левом нижнем углу.
- Нажмите Параметры календаря.

- Выкл.
- Первый день года
- Первая полная неделя.
- Первая четырехдневная неделя.
Краткое примечание. Когда вы включите эту опцию, номера недель будут отображаться слева.
- Английский.
- Японский.
- Китайский.
- Арабский.
- Персидский.
- Тайский.
- Корейский.
- Иврит.
- Хинди.
- Григорианский.
- Хиджра
- Умм аль-Кура.
- Еврейский лунный.
- Эра Сака.
После того, как вы выполните эти шаги, приложение Календарь будет настроено в соответствии с вашими предпочтениями.
Как изменить настройки погоды в календаре
Приложение Календарь также отображает прогноз погоды в календарях, чтобы упростить планирование событий. Если вам удобнее использовать другую шкалу для измерения температуры, приложение позволяет изменить настройки погоды, чтобы использовать градусы Цельсия или Фаренгейта.
Чтобы изменить настройки погоды в Календаре, выполните следующие действия:
После того, как вы выполните все шаги, появится погода с указанной вами температурной шкалой.

Windows 10 — отличная операционная система, и она поставляется с набором полезных функций, одной из которых является приложение-календарь.
Хотя собственный календарь Windows 10 хорошо справляется со своей задачей, некоторым из нас может потребоваться больше мощности с приложением календаря. Некоторые могут хотеть приложение календаря с большим количеством опций настройки и дополнительными функциями.
Другие могут захотеть сделать это проще, возможно, с поразительными взглядами и необычной живой плиткой. В любом случае, в Магазине Windows есть хороший выбор приложений-календарей для Windows 10 на выбор.
Лучшие приложения для календаря Windows 10 имеют дополнительные функции, имеют широкие возможности настройки и предлагают различные варианты просмотра.
Некоторые из этих приложений доступны как на ПК с Windows, так и на мобильных устройствах, предоставляя вам всю необходимую гибкость в офисе и за его пределами.
В этой статье мы расскажем о лучших календарных приложениях для Windows 10, которые предоставляют вам отличные многофункциональные инструменты.
5 лучших 10 календарных приложений для Windows 10
Наше предложение — эффективный календарь (рекомендуется)

Это программное обеспечение для календаря поразит вас своим интуитивно понятным интерфейсом. Вы найдете наиболее важные функции, которые вам нужны в календаре в левой части календаря.
Вы можете получить доступ к календарю, задачам или событиям без проблем. У вас также есть своего рода «помощник», который появляется, чтобы вы могли выбрать даты ваших запланированных событий.
Вы также можете выбрать уровень приоритета ваших задач, чтобы упростить процесс принятия решений, особенно во время работы.
Этот календарь позволяет приглашать других людей присоединиться к вашим событиям и управлять их принятием. Вы также можете добавлять документы и файлы к событиям вашей встречи.
Таким образом, вы будете уверены, что вам не придется искать текстовые документы или презентации через ваш компьютер и смущать себя перед вашей аудиторией.
Один календарь

One Calendar — это элегантный календарь, который позволяет вам перенести все свои календари под одну крышу.
One Calendar, работающий под управлением Windows 10 для мобильных устройств и ПК, обладает широкими возможностями настройки и множеством привлекательных функций.
Он предлагает центральное место для просмотра всех ваших календарей, таких как календарь Google, календарь Exchange, календарь Live / Outlook, а также события Facebook.
Один календарь позволяет добавлять, удалять и обновлять встречи с указанием дня, недели, месяца и года.
Некоторые из его наиболее привлекательных функций включают экран блокировки, настраиваемую поддержку, живую плитку, семантическое масштабирование, темы календаря и простой поиск, который позволяет быстро искать все ваши встречи.
Тем не менее, большинство из этих функций доступны в премиум-версии, которая стоит $ 4,99.
Один календарь поддерживает несколько языков, и самое приятное то, что вам не нужно подключение к Интернету для просмотра и управления встречами.
Надежда Календарь

Календарь Hope, доступный как для Windows 10 для мобильных устройств, так и для ПК, прост, но в нем есть множество функций для всех потребностей вашего бизнеса.
Что делает его еще лучше, так это то, что вам не нужно настраивать какие-либо настройки на вашем устройстве, поскольку оно просто интегрируется с существующими настройками календаря и внешнего вида.
Он поддерживает календарь Google, Office 365, Exchange, Yahoo, Outlook и многое другое.
Однако, если вы предпочитаете не просматривать некоторые календари из календаря Hope, вы можете отфильтровать их в настройках календаря Hope.
Дизайн красивый и минималистичный. Существует функция «Тепловая карта», которая показывает, когда вы свободны и когда вы заняты, в то время как красивые большие плитки показывают до пяти встреч.
Календарь Надежды прибывает в две версии; Бесплатная версия с рекламной поддержкой и без рекламы по цене $ 2,49.
А поскольку календарь Hope — это долгосрочный проект, мы ожидаем увидеть больше улучшений и дополнений в календаре в ближайшем будущем.
Мой календарь

Мой календарь — одно из лучших календарных приложений для Windows 10. Это приложение с широкими возможностями настройки и множеством полезных функций.
Он поставляется со многими настраиваемыми параметрами для представлений календаря, что позволяет легко переключаться между представлениями календаря, чтобы видеть разные дни в разных представлениях.
Кроме того, он поставляется с несколькими красиво оформленными живыми плитками на выбор.
Приложение My Calendar поставляется в двух версиях; бесплатно и платно. Бесплатная версия поддерживается рекламой и имеет отличные функции.
Профессиональная версия бесплатна и поставляется с дополнительными функциями, такими как управление задачами, улучшенный внутренний календарь на день рождения и расширенные представления календаря.
Вы можете попробовать Pro Pack бесплатно в течение 5 дней после установки приложения. В общем, My Calendar — отличный вариант календаря для Windows 10 .
Chronos Calendar +

Chronos Calendar + является одним из самых красивых календарных приложений для Windows 10. Он стильный и обладает множеством привлекательных функций.
Приложение многофункционально и предлагает синхронизацию между всеми вашими учетными записями календаря. Вы даже можете настроить внешний вид календаря в соответствии с вашим стилем.
Внешний вид чистый, с богатой настройкой живой плитки и множеством различных видов календаря.
Ключевые функции включают в себя богатые настройки живых плиток, функцию умного добавления, фазы луны и календари зодиака.
Функция интеллектуального добавления позволяет записывать быстрые тексты при добавлении новых событий, а настройка живых плиток позволяет изменять цвет фона, размер шрифта, а также контент, который вы хотите отображать.
Chronos Calendar + стоит $ 2,49 и доступен для Windows 10 для мобильных устройств и ПК.
Планировщик питания

Power Planner — это Святой Грааль , мать всех календарных приложений для студентов.
Приложение является идеальным планировщиком домашних заданий для учащихся, содержит расчеты оценок и функции, позволяющие учащимся управлять домашними заданиями и отслеживать занятия.
А с помощью сетевой учетной записи Power Planner вы можете управлять всем, где угодно, будь то на рабочем столе или на мобильных устройствах.
Календарь также поставляется с другими привлекательными функциями, такими как живая плитка, онлайн-синхронизация и автоматические напоминания.
Вы даже можете прикрепить плитку расписания, которая покажет вам, когда и где находится ваш следующий урок.
Приложение легко интегрируется с календарем Outlook и может синхронизировать все на разных платформах и устройствах.
Power Planner доступен бесплатно (с ограничениями), но вы можете обновить его, чтобы разблокировать все функции.
Вывод
Лучшие приложения календаря для Windows 10 отличаются как внешним видом, так и функциональностью. Они имеют красивые живые плитки, которые можно настраивать и предлагать разные виды.
Они также хорошо интегрируются с другими вашими календарями, что позволяет просматривать их все из одной центральной точки.
Наш список лучших календарных приложений для Windows 10 включает в себя календарные приложения, которые отмечают все эти поля.
Мы надеемся, что в этой статье вы найдете лучшее календарное приложение для ваших устройств с Windows 10 .
Примечание редактора — эта статья была первоначально опубликована в декабре 2016 года. Недавно мы обновили ее, добавив в нее еще больше приложений-календарей для пользователей ПК с Windows.
Помощь пенсионерам в изучении компьютера и интернета, компьютерные курсы для пенсионеров бесплатно, бесплатные уроки по изучению компьютера и интернета для пенсионеров, программы для работы на компьютере, все для пенсионера в одном месте, полезная информация для пенсионеров, самообучение пенсионеров, пенсии и пособия, увлечения и досуг пенсионеров

Приложение Календарь Windows10 может оказать нам хорошую службу. Он напомнит о важных событиях и датах. Достаточно только произвести необходимые настройки. А затем по мере необходимости добавлять новые события. В этой статье я покажу, как пользоваться календарем Windows10. Где находится Календарь Windows10? Там же, где и все остальные программы. То есть, можно нажать на кнопку ПУСК и в перечне программ отыскать «Календарь». Или же найти его среди плиточек меню быстрого доступа.
Приложение Календарь Windows10

Нажимаем на «Календарь» один раз левой кнопкой мыши. Откроется окно этого приложения. Выглядит оно вот так. Прежде всего, перейдем в настройки параметров «Календаря». Нажимаем на значок шестеренки.

В открывшемся меню настроек нажимаем еще раз на «Параметры Календаря».

По умолчанию календарь настроен на рабочие дни недели с понедельника по пятницу. Мы можем поставить галочку окончания недели на «воскресенье».

Также мы можем изменить настройку рабочего времени. По умолчанию оно установлено с 8:00 до 17:00.

Нажимаем на треугольник рядом со строкой времени и выбираем другой параметр. Я поставила время с 6:00 до 23:00.

В следующей настройке можем указать номера недель. По умолчанию эта функция отключена.

Приложение Календарь Windows10. Создание события
С настройками разобрались. Теперь будем создавать событие для напоминания в Календаре. Нажмем на плюсик «+ Создать событие».

Откроется окно для создания события. Нам надо дать ему какое-то название. Затем указать дату, время начала и окончания события. Или же поставить галочку на «Весь день».

Для примера я написала в названии «ДР Маши» (день рождения Маши). Дата у меня стоит 10 марта 2019 г. Галочку поставила на «Весь день». Нажимаю на «Сохранить».

В приложении Календарь появилась отметка о созданном событии. В назначенный день и час на рабочем столе появится оповещение об этом событии. Всплывающее окошко напомнит нам то, что мы отметили в Календаре.

В этом окошке есть возможность отложить напоминание еще на какое-то время.

Мы можем создавать сколько угодно таких событий в Календаре. Расписывать их на день, неделю, месяц или даже весь год. Приложение Календарь Windows10 вовремя оповестит обо всех событиях. Теперь мы точно не забудем о днях рождения или своих любимых передачах.
Другие похожие статьи на этом сайте
Приложение Microsoft Мой Office в Windows10 существует давно. Возможно, что не все пользователи ОС Windows10 им пользуются. Многие устанавливают пакет…
Приложение Фотографии Windows 10 встроено в эту операционную систему. В фоторедакторе можно просматривать и редактировать изображения. Набор функций небольшой. Мне…
В этой заметке мы продолжим рассматривать стандартные приложения Windows 10 и поговорим о планировании.

По сути Календарь неразрывно связан с Почтой. Дело в том, что некоторые почтовые сервисы, например, Gmail, также предоставляют возможность планирования своего времени. В Gmail есть свой онлайн-календарь и если вы им пользуетесь, внося в него планируемые мероприятия или дни рождения своих друзей, то информация будет синхронизирована и с Календарем Windows. Это означает, что весь ваш онлайн-календарь появится в Календаре Windows, а мероприятия, которые вы запланируете в Windows, будут потом отражаться и в вашем аккаунте Google.
Также если у вас есть учетная запись в Майкрософт, то для вас автоматически был создан Outlook аккаунт. Идея Майкрософт заключается в следующем. Если вы используете Windows 10 на компьютере, ноутбуке, вашем смартфоне и планшете, то заходя в них через свою учетную запись Майкрософт вы будете иметь доступ к одной и той же информации. Например, вы запланировали какое-то мероприятие в Календаре на настольном компьютере. Эта запись автоматически синхронизируется и со всеми другими устройствами, а это значит, что и на телефоне, и на планшете, и на ноутбуке вы увидите это запланированное мероприятие в Календаре.
При первом запуске программы нужно выбрать учетную запись, через которую будет происходить синхронизация данных календаря.

Окно Календаря очень напоминает окно почтовой программы и мы можем переключиться в него, нажав на соответствующую кнопку внизу окна. В левую колонку окна программы вынесен календарь на текущий месяц и учетные записи, имеющие возможность синхронизации Календаря.



Далее из списка можно выбрать календарь той учетной записи, с которой данное событие будет синхронизировано и можно нажать на кнопку Готово.
Если же вам нужно более детально прописать информацию о событии, то нажимаем на кнопку Сведения и открывается окно, содержащее больше подробностей.

Здесь можно оставить текстовую заметку о событии, а также настроить напоминание, которое появится за указанный вами временной интервал до самого события.
Если вы планируете какое-то регулярное событие, например, поход в спортзал, то можно нажать на кнопку Повторить, а затем уточнить периодичность. Например, вы ходите в спортзал каждую неделю по понедельникам, средам и пятницам.

Нажмем «Сохранить и закрыть» и увидим наше событие в Календаре.
Давайте создадим еще одно периодическое событие. Например, вы пошли на курсы английского, которые будут проходить в течение месяца с 18 до 19 по вторника и четвергам. Заполняем по аналогии данные и в повторах указываем дату окончания.

Это событие будет запланировано только до указанной даты.

Чтобы отредактировать событие достаточно на нем щелкнуть. Здесь мы можем отредактировать данные, удалить событие или изменить его периодичность.
Настройки Календаря очень похожи на настройки Почты и тут особо изменять нечего.

Разве что в параметрах календаря можно указать рабочие часы или включить отображение номеров недель, что может быть полезным.

Подводя итоги скажу, что программа Календарь Windows 10 является простым органайзером, который может быть полезен при планировании рабочей недели.
Читайте также:


