Как установить приложение из архива
Здравствуйте уважаемый посетитель сайта! Если вы скачали игру с интернета имеющий формат rar, zip, то тогда вам сюда, в этом уроке я подробно и пошагово расскажу вам, как установить игру из архива. Урок простой и рассчитан на каждого начинающего пользователя персонального компьютера.
Чтобы установить игру из архива, на вашем компьютере или ноутбуке должна быть установлена программа WinRar.
С помощью данной программы, вы сможете разархивировать установочные файлы игры в локальный жесткий диск. После чего можно будет приступить к установке игры.
Открываем архив с игрой
Итак, на своем компьютере открываем папку, в которой лежит скачанная игра в формате rar или zip.
- Затем наводим курсор мыши на архив с игрой и один раз нажимаем левую кнопку мыши, после чего данный архив с игрой будет выделен.
- Теперь не отводя курсора мыши от архива, вам нужно один раз нажать правую кнопку мыши.
После чего раскроется контекстное меню, в котором вам нужно навести курсор мыши на пункт «Открыть с помощью» и в раскрывшемся дополнительном контекстном меню выбрать пункт «WinRAR arciver».
Когда вы выберите пункт «WinRAR arciver» данный архив с игрой будет открыт с помощью программы WinRAR.
Теперь мы сможем извлечь все необходимые файлы и начать установку нашей игры.
Распаковываем игровые файлы
Обратите внимание: перед началом извлечения файлов, вам нужно в локальном диске создать папку с названием вашей игры, так как установочные файлы мы будем извлекать в данную папку.
Я свою папку создал в локальном диске ( G ).
Итак, чтобы продолжить и распаковать установочные файлы вам нужно нажать комбинацию клавиш Ctrl + A.
После чего все установочные файлы игры будут выделены.
Теперь вам нужно навести курсор в любое выделенное место и один раз нажать правую кнопку мыши. Далее раскроется контекстное меню, в котором вам нужно выбрать пункт «Извлечь в указанную папку».

Когда вы выберите пункт «Извлечь в указанную папку», на вашем компьютере откроется окошко, в котором вам нужно будет указать папку, которую мы создали для извлечения установочных файлов.
Итак, в правой части программы WinRAR раскрываем локальный диск и выбираем папку, в которую будут извлечены установочные файлы.
После того как вы укажите путь для извлечения файлов вам останется нажать на кнопку «OK».
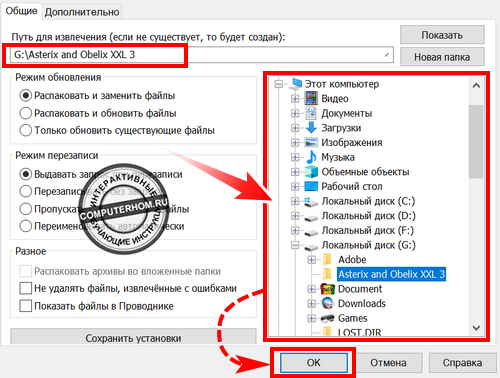
Когда вы нажмете на кнопку «OK», на вашем компьютере начнется процесс извлечения установочных файлов в выбранную вами папку.
В строке «Прошло времени», вы увидите, сколько времени длится данный процесс.
В строке «Примерно осталось», вы увидите, сколько времени осталось до конца завершения данного процесса.

Установка разархивированной игры
После того как на вашем компьютере завершится извлечения установочных файлов, вам нужно на своем компьютере открыть локальный диск в котором вы создали папку для извлечения установочных файлов.
Чтобы продолжить и установить разархивированную игру, вам нужно открыть паку и найти установочный файл «SETUP».
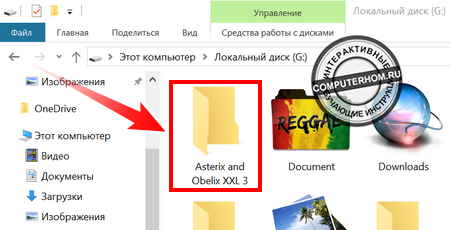
Итак, для запуска установки игры нам нужно запустить установочный файл «setup».
Когда вы запустите установочный файл «setup», на вашем компьютере откроется мастер установки вашей игры.
Чтобы продолжить и установить игру вам нужно нажать на кнопку «Далее».
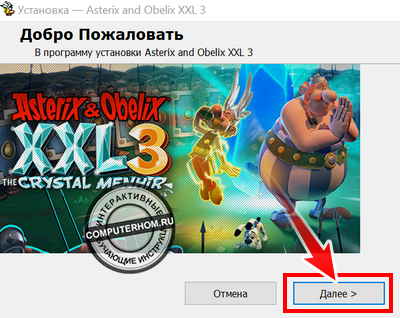
Когда вы нажмете на кнопку «Далее», на вашем компьютере откроется следующий шаг установки, в котором вам нужно указать путь установки данной игры.
Обратите внимание: игры ни в коем случае не устанавливайте в локальный диск « C », так как в локальном диске содержится система Windows.
Для примера путь установки игры должен выглядеть вот так G:\Games\Asterix and Obelix XXL 3 или D:\Games\Games\название вашей игры.
Все зависит от того какая буква присвоена к вашему локальному диску.

Когда вы нажмете на кнопку «Установить», на вашем компьютере начнется процесс установки игры.
Процесс установки игры может занять от нескольких минут и до нескольких часов.
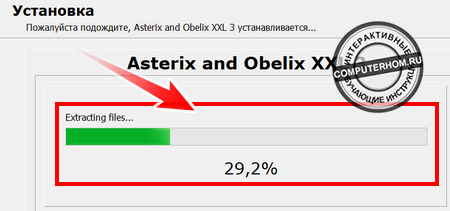
Установка DrectX
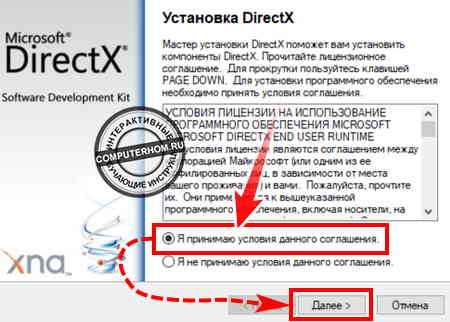
Когда вы нажмете на кнопку «Далее», на вашем компьютере начнется процесс проверки установленного DirectX, на вашем компьютере.
После того как закончится установка DirectX, вам останется нажать на кнопку «Готово».
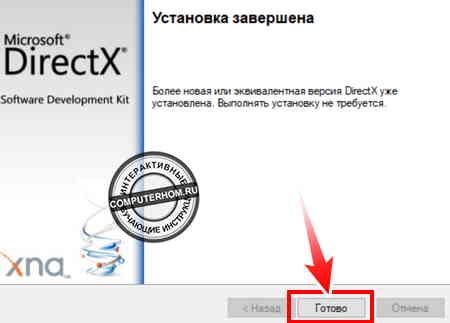
Установка microsoft visual c++
- Если на вашем компьютере установлен данный пакет утилит, то устанавливать его вам не нужно.
- Если же microsoft visual c++ не установлен на вашем ПК, то обязательно установите.
Заключительный шаг установки игры

Многие программы, которые мы загружаем из Интернета, заархивированы (упакованы) для уменьшения размера. Т.е. программы находятся в архиве. Перед тем, как установить программу из архива, ее необходимо распаковать (из этого правила есть исключения). Приведем пример установки программы для проверки текстов на плагиат, которая после загрузки находится в архиве.
Вариант 1. На компьютере установлен только архиватор ZIP
Итак, после загрузки программы для проверки текстов на плагиат, в папке загрузок появляется ZIP-архив.

В папке загрузок появился файл архива
Обратите внимание, что архивированный файл отображается иначе, чем обычная папка. На архивированной папке нарисован замок молния. Мы без проблем можем заглянуть в архивную папку и увидеть в ней файлы необходимые для установки программы.

Мы без проблем можем заглянуть в архивную папку и увидеть в ней файлы необходимые для установки программы

В конкретном случае, для установки программы можно запустить на выполнение не файл setup (setup.exe), а файл EtxtAntiplagiat (EtxtAntiplagiat.msi). Однако в некоторых случаях необходимо извлечь все файлы из архива, а лишь затем приступать к установке программы. Для извлечения файлов используем кнопку Извлечь все (см. предыдущий рисунок).
Нажав кнопку Обзор, можно выбрать место, куда будет распакован архив. В качестве примера, распакуем архив в папку Программа, которую создадим на рабочем столе.

Распакуем архив в папку Программа на рабочем столе
После распаковки, откроется папка Программа с извлеченными из архива файлами.

После распаковки, откроется папка Программа с извлеченными из архива файлами
Теперь можно смело приступать к установке программы. После двойного щелчка по значку setup начнется процесс установки программы.

После двойного щелчка по значку setup начнется процесс установки программы
Если на компьютере установлен архиватор WinRAR, то действия будут несколько отличаться.
Вариант 2. На компьютере установлен архиватор WinRAR
Как правило, после установки на компьютер архиватора WinRAR, он становится архиватором по умолчанию, т.е. все архивные файлы будут открываться при помощи WinRAR. Если на компьютер установлен архиватор WinRAR, архивные файлы выглядят как стопка книг перетянутая ремнем.

Если на компьютер установлен архиватор WinRAR, архивные файлы выглядят как стопка книг перетянутая ремнем
Архиватор WinRAR намного более продвинутая программа, чем архиватор ZIP идущий в комплекте с Windows. В конкретном случае, WinRAR позволяет произвести установку программы через запуск файла setup.exe даже без распаковки архива в отдельную папку. Если все же требуется распаковать архив, то в контекстном меню (вызывается правой кнопкой мыши) можно выбрать место для распаковки архива.

В контекстном меню можно выбрать место для распаковки архива
К примеру, если выбрать вариант Извлечь в etxt_antiplagiat\, то в папке загрузок будет создана папка совпадающая с именем архива, в которую и будет помещены извлеченные их архива файлы.
Если у вас остались вопросы по установке программ из архива, задавайте их в комментариях.
9 Комментариев
Вы предварительно распаковали zip-архив в какую-нибудь папку?
среди файлов нету setup.
и файлов не три, как на вашем примере, а больше двадцати. Три из них папки. Одна из папок тоже zip. В ней тоже нету setup.
Через zip пробовал.
Как правило, инсталляционные файлы развлекательных приложений весят достаточно много, и, чтобы можно было скачать быстро и без сбоев, их сжимают с помощью архиватора. Как установить игру из WinRAR? Это легко и быстро, не нужно обладать особенными знаниями или опытом.

Узнайте, как правильно и самому установить файл из WinRAR
Как разархивировать игру
До того, чтобы распаковать через WinRAR, нужно убедиться, что файл действительно находится в архиве. Такие обычно имеют расширения: «название.rar» и «название.zip». Для дальнейших операций нам понадобится сама программа WinRAR, которая способна как сжимать информацию, так и выгружать её из готовых архивов. Если нужный софт имеется на вашем ПК, то скачанные установочники будут отображаться значком в виде стопки книг или папки. Если же установщик выглядит, как белый бланк (неопознанный), приложение придётся скачивать отдельно. Это можно сделать на официальном сайте разработчика, там есть бесплатная демоверсия.
Скачанное приложение можно открыть тремя способами:
- прямо из браузера во вкладке «Загрузки»;
- из раздела, в который вы сохраняете всё загружаемое из интернета;
- сначала запустить Винрар, а потом открыть скачанное через него.
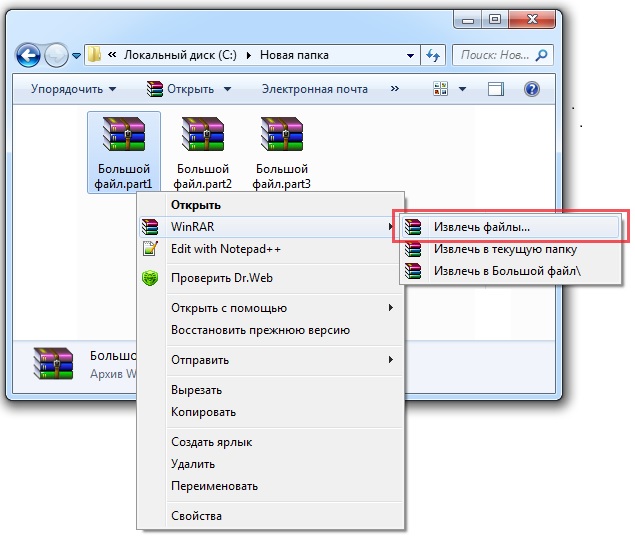
Распаковываем скачанную игрушку в новую папку
Далее создаём папку на несистемном диске (он может называться D, A или G), выделяем все компоненты и перетаскиваем туда. Таким образом, мы получаем разархивированный пакет.
ВАЖНО. Когда скачиваете архив, внимательно читайте информацию на сайте. Некоторые сжатые папки защищают паролем, без него доступ к инсталляционному пакету будет закрыт. Обычно пароль указывают рядом со ссылкой на загрузку, его нужно вписать в появившееся окно.Установка игры
Как установить развлечение теперь, когда мы извлекли его из Винрар? Для начала проверяем файлы на наличие вредоносных программ с помощью антивируса или специальной утилиты (заархивированные вирусы не всегда распознаются).
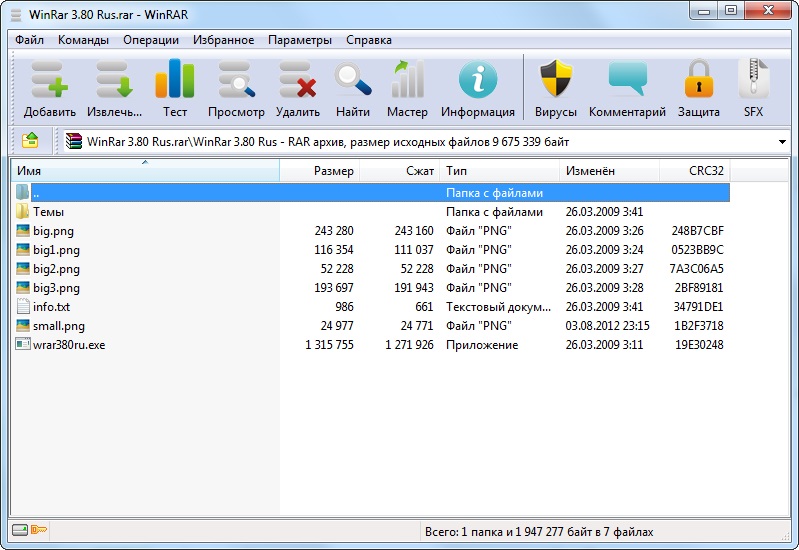
Находим установочный .exe и запускаем его
Открываем папку, в которую перетащили файлы, ищем среди них Setup.exe или Install.exe и запускаем. Устанавливать гейм-софт также рекомендуется на несистемный диск, потому что на С хранится Windows. Затем можно уже положиться на инструкции программы.
Как разархивировать игру и установить её на смартфон?
Play Market едва ли предложит сохранить сжатую папку, из которой придётся извлекать содержимое, но бывают случаи, когда приложения качают со сторонних сайтов, например, Плей Маркет выдаёт ошибку или нужна старая версия и тому подобное. Как установить приложение через Винрар в этом случае?

Убедитесь, что программа установлена на смартфоне
Убедитесь, что хранилище содержит документы с расширением .apk, то есть для ОС на базе Андроид. Отдельно на смартфоне (планшете) должно быть установленное приложение Винрар. Архив открываем из Downloads, а далее следуем инструкциям.
Главное, не забывайте проверять пакеты на вирусы: архив — самое удобное место для их маскировки.
Вы также можете поделиться своими знаниями, как установить развлечение через Винрар, в комментариях.
Для любителей посмотреть выкладываю видео:
Самый простой способ распаковки ZIP-архива
ZIP-архивы это обычные файлы с расширением «.zip». На самом деле чтобы просто разархивировать файлы из ZIP не нужно никаких программ, всё уже встроено в проводник Windows 7/8/10. Достаточно кликнуть правой кнопкой по файлу и выбрать в меню «Извлечь всё…»

При этом появится диалоговое окно, где нужно будет указать путь распаковки файлов, ну или оставить его по умолчанию (текущая папка). Как вы видите, на примере у меня файл «Чек-лист.zip» с заархивированным документом Word.

Если оставить включённой галочку «Показать извлечённые файлы», то по окончании процедуры разархивирования откроется ещё одно окно проводника с открытой новой папкой. А можно вообще не распаковывать файлы, а зайти в архив как в обычную папку и открыть нужный файл оттуда.
Как распаковать RAR архив
К сожалению, с RAR-файлами проводник не умеет работать. Для них нужно установить одну из программ, о которых пойдёт речь. Бесплатная программа 7-Zip давно себя зарекомендовала как простой и бесплатный архиватор. Умеет распаковывать файлы 7z, zip, rar и другие.
Пользоваться программой почти так же просто, достаточно кликнуть правой кнопкой по файлу и из подменю «7-Zip» выбрать один из пунктов:

Самые простые это второй и третий варианты, т.к. не требуют более никаких действий. Если выбрать первый вариант, то появится такой диалог:

Здесь мы можем указать свой путь для файлов. Если выбрать параметр «Без путей», то все файлы из архива будут одной кучей, без подпапок. Параметр «Перезапись» отвечает за режим перезаписи уже существующих файлов. По умолчанию программа будет спрашивать о каждом таком файле.
Извлечь файлы можно не только из меню правой кнопки мыши. Если кликнуть два раза по файлу он откроется в окне программы 7-Zip. Чтобы разархивировать файлы, просто выделите их и нажмите кнопку «Извлечь»

Ещё хочу познакомить с одной новомодной программой Hamster Lite Archiver. Она ещё проще, бесплатна и имеет современный интерфейс. После её установки в контекстном меню проводника также появляются новые пункты. Чтобы распаковать архив rar или zip нажимаем по нему правой кнопкой и выбираем один из вариантов:

Несмотря на то, что пункты контекстного меню на английском, сама программа на русском. Видимо ещё не добрались до перевода этих пунктов, но на момент прочтения этой статьи ситуация может уже исправится. Диалог выглядит следующим образом:

Универсальная программа WinRAR
Очень широко используется программа WinRAR для работы с RAR-архивами, я пользуюсь только ей. Программу можно скачать или купить. Ищите сразу в списке русскую версию (Russian). Установка WinRAR совсем лёгкая, просто нажимайте всё время «Далее». Программа платная, но с пробным периодом 40 дней. После окончания пробного периода WinRAR продолжает работать, но начинает докучать окошком с напоминанием о лицензии при каждом запуске.
Чтобы распаковать файл RAR, или любой другой архив, достаточно кликнуть правой кнопкой по файлу и выбрать один из вариантов:

Самые простые варианты это второй и третий. Если выбрать первый вариант, то появится диалог, в котором можно указать конкретный путь, куда поместятся ваши файлы и ещё несколько параметров:

- Извлечь с заменой файлов – это если в папке уже есть такие же файлы как в архиве, то они будут заменены новыми
- Извлечь с обновлением файлов – тоже самое, но заменены будут только более старые файлы
- Обновить только существующие файлы – произойдёт только обновление, остальные файлы не будут извлечены.
Пункты «Режим перезаписи» отвечают за поведение программы при замене существующих файлов.
С помощью этого диалога можно распаковать повреждённый или недокаченный архив. По умолчанию, если файл с ошибкой, то он не будет распакован. Если же поставить галочку «Оставить на диске повреждённые файлы», то повреждённый архив будет частично распакован. Если это видео или музыка, то его можно будет открыть. Но, конечно же, полнота получившегося файла будет зависеть от степени повреждённости архива.
Также можно распаковать файлы из окна программы WinRAR. Для этого достаточно выделить нужные файлы и нажать на любую из кнопок: «Извлечь…» или «Мастер».

Также WinRar поможет вам для организации резервного копирования вашей информации.
Учтите, что после установки любой из перечисленных программ, стандартный пункт меню «Извлечь…» для ZIP-архивов может исчезнуть из проводника Windows.
Как распаковать многотомный архив
Многотомные архивы создаются чтобы разбить один огромный архив на несколько маленьких. В этом случае в конце названия файлов будут цифры, например .z01, .z02, .z03 или part1, part2, part 3 или 001, 002, 003 и т.д. Чтобы распаковать такой многотомный архив понадобятся ВСЕ части, иначе ничего хорошего не выйдет. Сам процесс распаковки ничем не отличается от обычного.
Нужно всего лишь разархивировать первый файл из списка обычным способом, а остальные подтянутся автоматически.

Если кроме нумерованных частей есть ещё и «обычный» архив, то распаковывать надо именно этот файл, он основной.

После распаковки ненужный файл с архивом можно удалить. Если что-то не получается, то прочитайте как удалить файл который не удаляется.
Выводы:
Итак, вытащить файлы из архивов zip, rar, 7z можно с помощью проводника Windows (только ZIP) или с помощью бесплатных программ 7-Zip и Hamster Lite Archiver, а также с помощью платной программы WinRAR. Выберите удобный для себя способ и пользуйтесь им на здоровье!
Представьте себе как ваши друзья будут вам благодарны, если вы поделитесь с ними этой информацией в социальных сетях! Кстати, с помощью этих программ можно также создавать свои архивы.
Читайте также:


