Как отправить ссылку на файл в телеграм
Наиболее практичным способом закрепления ссылки является возможность привязать её к определенному тексту. Для любого пользователя интернета данный вид ссылки интуитивно ясен и не вызывает затруднения при работе. Сегодня мы узнаем, как сделать текст ссылкой в Телеграмме используя смартфон на Андроид и IOS, а также ПК или ноутбук.
Как вставить гиперссылку
Итак, начнем разбор закрепления определенной ссылки за участком текста с инструкции для мобильных устройств.
На телефоне
Пошаговое руководство имеет ряд особенностей в зависимости от выбранной мобильной OC. Несмотря на то, что разработчики стараются унифицировать приложения для Андроид и IOS, избежать определенных недочетов не удается.
Android
iPhone
На компьютере
На персональных компьютерах или ноутбуках инструкция не отличается кардинально, а все изменения касаются только разницы в системе управления и паре небольших деталей.
Через браузер
К сожалению, возможность данной версии мессенджера существенно ограничены в сравнении с более продвинутыми «собратьями». Если говорить и продвинутой работе с текстом, то Telegram Web позволяет лишь применить несколько шрифтов и добавить эмодзи.
Если по какой-то причине вы не можете воспользоваться полноценной программой, рекомендуем обратить внимание на сервис Telegraph от той же компании. Ознакомившись с нашим материалом, как создать статью в Телеграм, вы узнаете о базовых возможностях сервиса и сможете опубликовать собственную анонимную статью.
Desktop версия
- Откройте программу, выделите нужный участок текста и кликните на него правой кнопкой мыши. В появившемся списке наведите на пункт «Форматирование».
- Здесь и располагается функцию закрепления за слово ссылки. Также десктоп версия поддерживает горячие клавиши, достаточно зажать CTRL + K и вы сразу попадете в нужное окно.
Как редактировать текстовую ссылку
Теперь рассмотрим ситуацию, когда установленная раннее ссылка оказалась нерабочей или, вы просто решили сменить её на другую. Во избежание определенных трудностей ознакомимся с инструкциями для разных устройств по отдельности.
На телефоне
Естественно, разработчики продумали систему редактирования закрепленной за текстом ссылки и в пару нажатий позволяют внести необходимые изменения.
Android
iPhone
На компьютере
Зачастую, владельцы популярных групп или каналов пользуются компьютером в качестве основной платформы для ведения социальных сетей. ПК позволяет гораздо удобнее и быстрее набрать большие объёмы текста, и при необходимости ввести изменения в уже готовый материал.
Через браузер

Desktop версия
Однако для групп или каналов оформление постов одна из базовых задач для набора аудитории и данный приём будет удобной и лаконичной функцией.
Копирование ссылки на чат/группу/канал
Работа с мессенджером начинается с его скачивания. Это можно сделать на официальном сайте, выбрав устройство, на котором будет установлена программа, – ПК или мобильный телефон, и нажав «Загрузка». После установки можно перейти копированию.

Чтобы сохранить адрес чата, нужно открыть переписку с другим пользователем и кликнуть по аватарке, расположенной справа вверху, рядом со стрелкой, направленной влево.
После нажатия появится информация о пользователе – номер телефона, имя и другие данные личного характера. Чуть ниже будут расположены «Уведомления» и файлы, присутствующие в диалоге. Над именем будет находиться ник, написанный латиницей. Его можно узнать по значку «собака» («@»), находящемуся перед буквами.

Долгим нажатием вызывается «Копировать». Человек, которому будет отправлен адрес, сможет ввести его в поисковой строке, кликнув на значок «Лупа», расположенный справа вверху, и начать чат с пользователем. Аналогично копируется ссылка на группу и канал. Для этого достаточно открыть необходимое сообщество, нажать на аватарку, чтобы получить доступ к информации, и удержать текст, написанный над словами «Ссылка-приглашение».
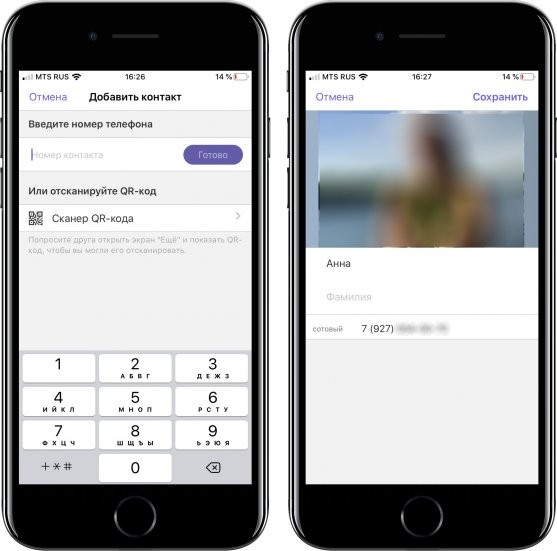
В мобильной версии приложения можно скопировать только текст письма. Для этого нужно открыть диалог, выбрать интересующий фрагмент и вызвать долгим нажатием меню. В нем содержатся две опции, расположенные справа вверху и представленные значками стрелочки и прямоугольника. Это «Переслать» и «Копировать».
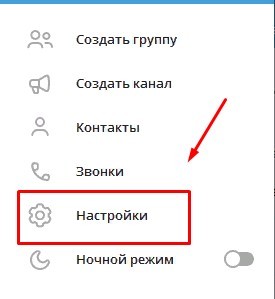
Как сделать ссылку на аккаунт
Ссылка на профиль копируется так же просто. В поисковой строке или среди списка диалогов выбирается человек, аккаунтом которого хочется поделиться. Открывается чат, слева вверху которого находится круг с изображением внутри – аватарка пользователя. После клика на нее откроется меню, одним из пунктов которого является «Имя пользователя», написанное через «собаку» («@») и представляющее собой строчные и заглавные латинские буквы.

Это индикатор человека, который может включать в себя цифры и дополнительные символы, позволяющий найти профиль среди остальных. Долгим удержанием этого пункта вызывается «Копировать». Чтобы проверить, правильно ли был скопирован текст, можно открыть поисковую строку и ввести его туда – среди результатов поиска появится сохраненный аккаунт.
Как поделиться ссылкой в Телеграме
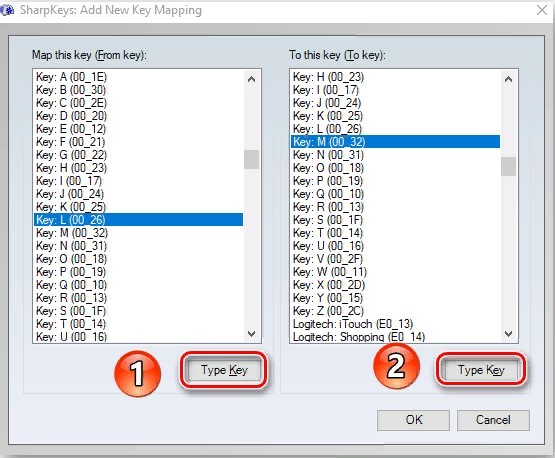
В нем несколько пунктов, первый из которых – «Вставить». Именно его и нужно выбрать, чтобы прислать адрес другу или коллеге. После вставки справа появится синяя стрелка, направленная вправо. Это символ отправки письма.

Убедиться, что письмо было оправлено, можно, взглянув на чат. Текст будет находиться в зеленом облаке, расположенном с правой стороны. Когда адресат его прочитает, внизу появятся две зеленые галочки. Если галочка одна – человек получил письмо, но не прочитал. Ответы собеседника располагаются с другой стороны и помечены синим цветом.
Как ее открыть?
После этого сразу откроется чат, канал или аккаунт. Если этого не произошло, можно попробовать скопировать текст (удержать, вызвав кнопку «Копировать») и вставить в поисковую строку. После нажатия «Поиск» появятся пользователи и каналы, имеющие в имени похожие сочетания символов. Искомые аккаунт и группа будут первыми в этом списке.
В Телеграм у всех аккаунтов, будь это обычный пользователь или канал, есть своя ссылка (link), по которой можно их найти внутри мессенджера. Также свой линк есть и у каждого отдельного поста. В этой статье мы разберём, где находятся эти ссылки, как их копировать и как делиться ими с пользователями.
Для того, чтобы поделиться с друзьями интересной новостью вне мессенджера, можно скинуть им ссылку на понравившийся пост одного из каналов Телеграм. Ниже мы разберём, как делиться постом с двух популярных мобильных операционных систем.

Android
Для пользователей ОС Андроид алгоритм действий следующий:
- Откройте нужную группу или канал в Телеграм
- Коснитесь шапки канала в верхней части экрана – откроется его профиль
- Найдите ссылку на канал, которая может быть подписана как ссылка-приглашение

- Коснитесь ее и удерживайте пока не появится окошко с надписью «копировать»
- Нажмите на надпись «копировать» и линк скопируется на ваше устройство. Далее вы сможете поделиться постом с любым человеком.
iOS/iPhone
- Откройте Telegram
- Выберете нужный канал и перейдите в него;
- В верхней части экрана кликните по аватарке канала;
- В открывшемся профиле найдите ссылку на канал (линк находится под надписью «ссылка»);
- Зажмите ее и удерживайте до тех пор, пока не появится меню «скопировать». Нажмите на надпись и скопируйте.
С компьютера или десктопной версии приложения
Ссылка на ваш личный профиль заполняется при регистрации в мессенджере. Если ранее вы уже заполнили эти данные, то ее вы сможете найти в настройках.
С устройства iOS ссылку можно найти в настройках приложения. Откройте настройки и возле аватарки будут данные о вашем профиле. Нажмите на меню с аватаркой и именем пользователя. Далее вы попадете в меню настройки, где возле имени пользователя и будет ссылка на ваш профиль.
С устройств на Android ссылку можно найти в меню настроек. Открыв раздел с настройками, вы увидите раздел «имя пользователя», над которым и будет линк вашего профиля в Телеграме.
Рассказываем про быстрый и удобный файлообменник, которым удобно пользоваться, как с ПК, так и со смартфона. Сервис построен на инфраструктуре любимого нами Telegram и активно развивается.
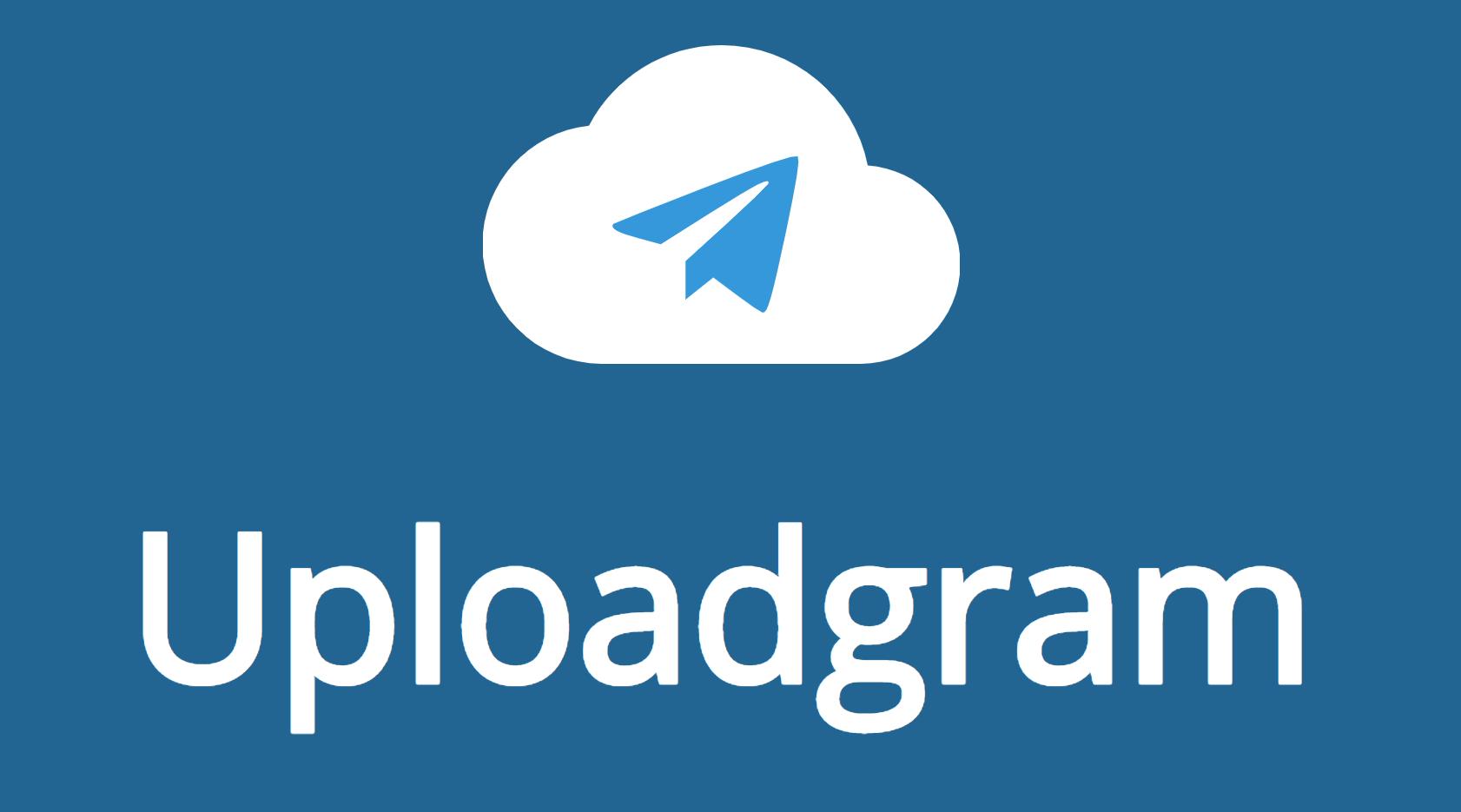
Мы уж молчим про регистрации и смс :)
Сервис использует для хранения файлов инфраструктуру Telegram. Весьма удобен, потому что файлы вы можете загружать, как через веб-интерфейс, так и с Windows-ПК через контекстное меню, если используете крутейшее приложение ShareX (есть для него плагин, который скачивается с официального сайта по ссылке ниже), а также со смартфона.
На самом деле Uploadgram стоит рассматривать в качестве самостоятельного сервиса, пусть он и использует пространство для хранения на серверах Telegram. Вокруг этого мы получаем уже вторую инфраструктуру дополняющего сервиса.
Разработчики сообщают, что файлы не хранятся вечно, хотя если говорить о Telegram, то мессенджер время хранения не ограничивает, а размер единичного файла точно может достигать 1,5 Гб.
В случае с Uploadgram при использовании смартфона, есть вариант установки официального приложения либо загрузки файлов через недавно запущенного бота.
Приложение пока что очень простое. Но позволяет видеть список всех загруженных вами файлов, редактировать их, заново получить ссылку для шаринга, а также при необходимости удалить — только самое необходимое для управления вашим контентом, которым делитесь.
Но хочется верить, что приложение продолжит развиваться, станет более удобным, гибким и информативным. К примеру, сейчас очень не хватает превью, если делитесь какой-то графикой. Да и для других типов файлов можно ввести иконки типа, чтобы стало проще ориентироваться.
В целом же, даже сегодня, Uploadgram уже удобнее большинства публичных бесплатных файлообменников. Удачи разработчикам!
Или закинуть денег на зарплату авторам.
Или хотя бы оставить довольный комментарий, чтобы мы знали, какие темы наиболее интересны читателям. Кроме того, нас это вдохновляет. Форма комментариев ниже.
Читайте также:


