Как установить приложение для одного пользователя
Все приложения в Windows 10 обычно устанавливаются в одну папку, папку Program Files или Program Files (86) на диске C. При выполнении начальных шагов установки для приложения вам будет предложено создать папку в одной из этих двух папок. Возможно, вы также заметили, что можете изменить местоположение, а это означает, что вам не обязательно устанавливать приложения на диск C. Если у вас установлено приложение UWP, вы можете в любой момент переместить его на другой диск. Если ты установка настольного приложения и хотите установить его для одного пользователя, просто измените место установки.
Создание новой учетной записи пользователя без использования учетной записи Microsoft
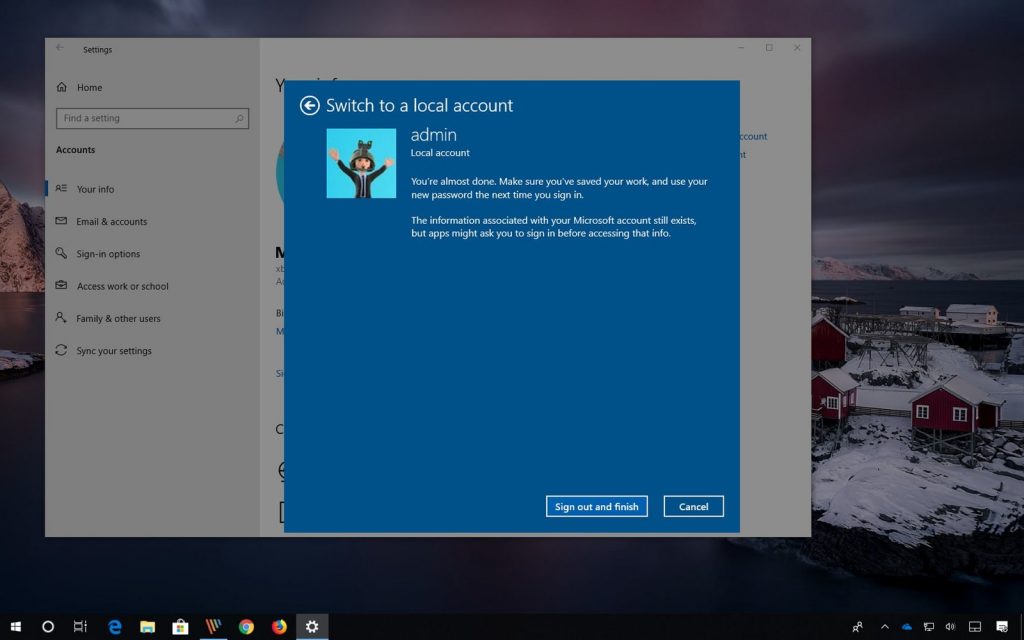
Создание общего компьютера, когда другой человек не имеет учетной записи Microsoft, требует немного больше работы.
- Для этого перейдите в «Настройки»> «Учетные записи»> «Семья и другие пользователи»> «Добавить кого-нибудь на этот компьютер». На появившемся экране нажмите «У меня нет учетных данных этого человека. Затем нажмите «Добавить пользователя без учетной записи Microsoft» внизу следующего экрана.
- Теперь вы можете добавить имя пользователя и пароль. Имя учетной записи человека теперь будет отображаться так же, как если бы вы создали его с учетной записью Microsoft.
Когда вы создаете учетную запись для человека таким образом, она называется локальной учетной записью. В отличие от учетной записи Microsoft, настройки между устройствами не синхронизируются и не предоставляют доступ к OneDrive. Кроме того, если у человека есть локальная учетная запись, он не может загружать или устанавливать приложения из Microsoft Store. Они также не могут сами устанавливать настольные приложения - если они попытаются это сделать, им придется ввести пароль учетной записи администратора. Следовательно, администратор должен быть рядом, чтобы ввести пароль для установки настольных приложений.
Ноябрьское обновление 2021:
Теперь вы можете предотвратить проблемы с ПК с помощью этого инструмента, например, защитить вас от потери файлов и вредоносных программ. Кроме того, это отличный способ оптимизировать ваш компьютер для достижения максимальной производительности. Программа с легкостью исправляет типичные ошибки, которые могут возникнуть в системах Windows - нет необходимости часами искать и устранять неполадки, если у вас под рукой есть идеальное решение:

Установка однопользовательского приложения в Windows 10
Для большинства настольных приложений вы можете выбрать, где установить приложение. Будет несколько исключений, когда приложение должно быть установлено в папке «Приложения», но в этом случае приложение не позволит вам изменить место установки.
Чтобы установить приложение для одного пользователя, оно должно быть установлено в папке AppData пользователя. Он находится в следующем месте;
- C: \ Users \ имя_пользователя \ AppData \ Local
- Эта папка обычно скрыта, поэтому обязательно установите для параметра «Скрытые папки» значение «видимый», иначе вы не сможете ее выбрать. Как только скрытые элементы станут видимыми, запустите установщик приложения.
Когда вы попадете на экран местоположения установки, нажмите кнопку Обзор и перейдите в папку AppData. Выберите Локальную папку и создайте новую папку для приложения. Если вы не создадите папку, приложение будет установлено в локальную папку, и у вас будет куча файлов в этой папке.
Продолжайте установку как обычно. По завершении приложение будет добавлено в список приложений в меню «Пуск». Если вы решили добавить его, также будет ярлык для приложения на рабочем столе.
Чтобы другие пользователи не могли получить доступ к приложению
Это обычно возможно, если другая учетная запись пользователя является только обычным пользователем. Я рекомендую запускать приложение от имени администратора. Таким образом, административные учетные данные потребуются до запуска приложения. Следуй этим шагам:
- Нажмите клавишу Windows на клавиатуре, найдите приложение, щелкните правой кнопкой мыши и выберите «Открыть расположение файла».
- Щелкните правой кнопкой мыши приложение и выберите «Свойства».
- На вкладке «Ярлык» нажмите кнопку «Дополнительно».
- Установите флажок Запуск от имени администратора и нажмите ОК.
- Снова нажмите клавишу Windows на клавиатуре и введите UAC.
- В окне «Настройки контроля учетных записей» установите панель «Всегда предупреждать». Это означает, что вы должны иметь административную авторизацию при каждом открытии запроса. ПРИМЕЧАНИЕ. Эта функция также предупреждает вас всякий раз, когда приложение или программа пытается внести изменения в ваш компьютер. В некотором смысле, это также хорошая функция безопасности, которая позволяет вам всегда быть в курсе изменений на вашем ПК.
CCNA, веб-разработчик, ПК для устранения неполадок
Я компьютерный энтузиаст и практикующий ИТ-специалист. У меня за плечами многолетний опыт работы в области компьютерного программирования, устранения неисправностей и ремонта оборудования. Я специализируюсь на веб-разработке и дизайне баз данных. У меня также есть сертификат CCNA для проектирования сетей и устранения неполадок.

Для установки некоторого программного обеспечения требуется наличие прав администратора. Кроме этого и сам администратор может ставить ограничение на установку различного софта. В случае когда требуется выполнить инсталляцию, а разрешения на нее нет, предлагаем воспользоваться несколькими простыми методами, описанными ниже.
Устанавливаем программу без прав администратора
В сети интернет присутствует множество различного ПО, позволяющего обходить защиту и выполнять инсталляцию программы под видом обычного пользователя. Мы не рекомендуем их использовать особенно на рабочих компьютерах, так как это может нести за собой серьезные последствия. Мы же представим безопасные способы установки. Давайте рассмотрим их подробнее.
Способ 1: Выдача прав на папку с программой
Чаще всего права администратора софту требуются в том случае, когда будут проводиться действия с файлами в своей папке, например, на системном разделе жесткого диска. Владелец может предоставить полные права другим юзерам на определенные папки, что позволит выполнять дальнейшую установку под логином обычного пользователя. Делается это следующим образом:
- Войдите в систему через учетную запись администратора. Подробнее о том, как это сделать в Виндовс 7 читайте в нашей статье по ссылке ниже.



Теперь во время установки программы вам потребуется указать папку, к которой предоставили полный доступ, и весь процесс должен пройти успешно.
Способ 2: Запуск программы с учетной записи обычного пользователя
В тех случаях когда нет возможности попросить администратора предоставить права доступа, рекомендуем воспользоваться встроенным в Windows решением. С помощью утилиты через командную строку осуществляются все действия. От вас требуется только следовать инструкции:
-
Откройте «Выполнить» нажатием горячей клавиши Win + R. Введите в строку поиска cmd и нажмите «ОК»

runas /user:User_Name\administrator Program_Name.exe

Способ 3: Использование портативной версии программы
Некоторое ПО имеет портативную версию, не требующую установки. Вам будет достаточно скачать ее с официального сайта разработчика и запустить. Выполнить это можно очень просто:
- Перейдите на официальный сайт необходимой программы и откройте страницу загрузки.
- Начните загрузку файла с подписью «Portable».


Вы можете перекинуть файл софта на любое съемное устройство хранения информации и запускать его на разных компьютерах без прав администратора.
Сегодня мы рассмотрели несколько простых способов как установить и использовать различные программы без прав администратора. Все они не сложные, но требуют выполнения определенных действий. Мы же рекомендуем для установки софта просто войти в систему с учетной записи администратора, если это доступно. Подробнее об этом читайте в нашей статье по ссылке ниже.

Отблагодарите автора, поделитесь статьей в социальных сетях.


К сожалению, в работе сисадмина нет-нет да и приходится разрешать пользователям запускать всякий софт с админскими правами. Чаще всего это какие-нибудь странные китайские программы для работы с оборудованием. Но бывают и другие ситуации вроде небезызвестного bnk.exe.
Выдавать пользователю права администратора, чтобы решить проблему быстро и просто, противоречит нормам инфобезопасности. Можно, конечно, дать ему отдельный компьютер и поместить в изолированную сеть, но — это дорого и вообще…
Попробуем разобрать решения, которые позволят и программу запустить, и безопасника с финансистом не обозлить.
Программа может запрашивать права администратора условно в двух случаях:
- Когда хочет получить доступ туда, куда «простым смертным» нельзя: например, создавать файлы в системных каталогах.
- Когда программу скомпилировали со специальным флагом «Требовать права администратора».
С первым случаем все понятно: берем в руки замечательную программу Марка Руссиновича Process Monitor, смотрим, что происходит, и куда программа пытается залезть:

Куда это лезет этот 7Zip?
И по результатам исследования выдаем права пользователю на нужный каталог или ветку реестра.
Сложнее, если случай клинический, и так просто выдать права не получится: например, программа требует сильного вмешательства в работу системы вроде установки драйверов. Тогда придется придумывать всякий колхоз, про который речь пойдет в последнем разделе статьи. Пока подробнее освещу второй случай — когда стоит флажок.
Если сильно упростить, то в специальном манифесте программы (к слову, установщики — это тоже программы) могут быть три варианта запуска:
- asInvoker. Программа запускается с теми же правами, что и породивший ее процесс (как правило, это explorer.exe c правами пользователя);
- highestAvailable. Программа попросит максимально доступные пользователю права (у администратора появится окно с запросом повышения UAC, у пользователя — нет);
- requireAdministrator. Программа будет требовать права администратора в любом случае.
Если разработчик твердо решил требовать права администратора, даже если они не нужны, то обойти это можно малой кровью.
В системе Windows, начиная с Vista, появилась служба UAC, которая помимо прочего отвечает за запросы программ на повышение прав. Не все программы «переваривали» работу с этой службой. Поэтому в системе был доработан механизм совместимости приложений, позволяющий прямо задать программе ее поведение — запрашивать права или нет.
Простейшим вариантом работы с этим механизмом будет использование переменных среды.
Рассмотрим пример с редактором реестра. Действительно, запуская regedit.exe под администратором, мы получаем запрос на повышение прав:

Запрос повышение прав.
Если же мы запустим редактор реестра из консоли, предварительно поменяв значение переменной среды __COMPAT_LAYER на:
То запроса UAC не будет, как и административных прав у приложения:

Бесправный редактор реестра.
Этим можно пользоваться, запуская программы батниками или добавляя контекстное меню через реестр. Подробнее читайте в материале How to Run Program without Admin Privileges and to Bypass UAC Prompt?
Поскольку ярлычками тут обойтись не выйдет, ведь 1С сама скачивает файл и запускает его, то придется применять тяжелую артиллерию — Microsoft Application Compatibility Toolkit.
Документация к ПО, как обычно, доступна на официальном сайте, загрузить можно как часть Windows Assessment and Deployment Kit. Сам процесс решения проблемы несложен.
Необходимо поставить утилиту, запустить Compatibility Administrator и создать Application Fix в новой или имеющейся базе данных:

Создаем исправление приложения.
Имя и издатель значения не имеют. Имеет значение только расположение файла — тут нужно указать реальный проблемный bnk.exe (где он будет лежать на самом деле — не важно).
Далее необходимо в списке исправлений выбрать RunAsInvoker.

Выбираем нужный фикс.
Все остальное оставляем по умолчанию, сохраняем базу данных. Должно получиться примерно так:

Созданный фикс для bnk.exe.
После этого достаточно будет установить базу данных, щелкнув по ней правой кнопкой и выбрав Install. Теперь пользователи смогут сами грузить классификаторы банков.
Все становится хуже, если приложению действительно нужны права админа. Тогда добавление прав на системные объекты и исправления не помогают.
Казалось бы, самым очевидным решением для запуска нашего странного ПО выглядит использование встроенной утилиты Runas. Документация доступна на сайте Microsoft.
Ну, посмотрим, что из этого выйдет.
Действительно, RunAs запустит 7zip с правами учетной записи «Администратор», спросит пароль и запомнит его. Потом ярлык с такой строкой запуска будет запускать 7zip под Администратором без вопросов.

)
Есть один существенный недостаток: пароль запоминается на уровне системы, и теперь, используя команду Runas, можно будет запускать абсолютно любую программу. Это мало чем отличается от прямого предоставления админских прав сотрудникам, так что использовать это решение не стоит.
Зато runas может быть полезен, когда сотрудник знает пароль администратора, но работает под ограниченной учетной записью (по идее так должен делать каждый системный администратор).
Если мы начали с консольных команд, то перейдем к более высокоуровневым скриптам. Интересное решение было предложено в статье «Планктонная Windows», где упомянутый выше Runas обвязывался js-скриптом и пропускался через обфускатор. У решения есть и очевидный минус — скрипт можно раскодировать.
Чуть более интересным методом в 2к20 являются возможности PowerShell и его работа с паролями. Подробнее можно почитать в материале «Защита и шифрование паролей в скриптах PowerShell».
Если вкратце: в PS работа с паролями производится через специальный тип данных SecureString и объект PSCredential. Например, можно ввести пароль интерактивно:
Затем сохранить пароль в зашифрованном виде в файл:
И теперь использовать этот файл для неинтерактивной работы:
К сожалению, файл этот можно использовать только на том ПК, на котором его создали. Чтобы этого избежать, можно сделать отдельный ключ шифрования. Например так:
Теперь при помощи этого ключа пароль можно зашифровать:
К сожалению, с безопасностью дела обстоят так же печально: утащить пароль не составляет трудностей, если есть доступ к файлу с ключом шифрования и зашифрованным паролем. Да, можно добавить обфускации и скомпилировать скрипт в .exe вместе с нужными файлами. Но нужно понимать, что это — полумеры.
В свое время я использовал для решения подобных задач свой любимый AutoIt, где компилировал скрипт с командой RunAs и радовался… До тех пор, пока не узнал, что AutoIt (особенно старых версий) декомпилируется на раз-два.
Другим интересным вариантом может быть применение назначенных заданий — если создать назначенное задание от админского аккаунта, пользователю для работы будет достаточно его запуска. К сожалению, для интерактивной работы с приложением это решение не подходит.
На свете существует несколько сторонних решений, призванных решить задачу. Остановлюсь на парочке из них.
Пожалуй, одна из самых известных утилит — это AdmiLink, разработанная Алексеем Курякиным для нужд ядерной физики. Программа и принципы ее работы описаны на официальном сайте. Я, как обычно, позволю себе более краткое описание.
Программа состоит из трех модулей. AdmiLink — это графическое окно, где можно создать ярлык на нужное приложение (в принципе, в ряде случаев достаточно только его).

Основное окно программы.
Помимо непосредственно создания ярлыка (и да, запрос UAC тоже можно подавлять), есть и дополнительные функции вроде калькулятора, терминала и удобных настроек политик безопасности. Со всеми возможностями программы читателю предлагается разобраться самостоятельно.
Второй модуль называется AdmiRun и представляет из себя консольную утилиту. Она умеет запускать приложения от имени администратора, получив в качестве одного из параметров строку, созданную через AdmiLink. В строке шифруется имя пользователя и пароль, при этом участвует и путь к программе.
На первый взгляд все выглядит безопасно, но, к сожалению, код программ закрыт, и насколько можно доверять разработчику — вопрос.
Третий модуль — AdmiLaunch — отвечает за запуск окон в разных режимах, и он используется для запуска AdmiRun, если создавать ярлык через AdmiLink.
В целом, решение проверено годами и поколениями отечественных системных администраторов. Но добавлю и альтернативу из-за рубежа.
RunAsRob — довольно интересное ПО за авторством немецкого разработчика Оливера Хессинга (Oliver Hessing). В отличие от AdmiLink, ПО устанавливается как служба, запускаемая под привилегированной учетной записью (администратора или системы). Как следствие, подготовленный ярлык обращается к службе, которая уже в свою очередь запускает заданное ПО.
Особенность программы в том, что есть возможность авторизовать не только программы, но и папки (включая сетевые). А хранение настроек в реестре позволило добавить шаблоны групповых политик, примерно как мы писали в статье «Погружение в шаблоны и приручение GPO Windows». Благодаря этому при необходимости настройки можно применять прямо из Active Directory.

Основное окно программы.
Программа богато документирована на официальном сайте.
У этого автора есть еще и программа RunAsSpc, позволяющая запускать исполняемые файлы под правами другого пользователя, передавая учетные данные через зашифрованный файл.
Мне остается только добавить, что это ПО бесплатно только для личного использования.
Но учтите, что из программы, запущенной под административными правами, можно натворить бед. Например, запустить привилегированную командную консоль через диалог Файл — Открыть.

Запускаем cmd.exe прямо из редактора реестра.
Немного защититься помогут политики запрета контекстного меню и прочих диспетчеров задач, часть из которых может настроить AdmiLink. Но в любом случае следует быть осторожным.
А вам приходилось городить странные костыли? Предлагаю делиться историями в комментариях.

Добрый день, друзья. Как установить программу без прав администратора Windows 10? Некоторые программы перед установкой требуют у человека права администратора. Также, сам администратор довольно часто ограничивает других пользователей в установке определённых приложений. Если это так, и вы не можете установить нужную вам программу, так как у вас нет на её установку нужных вам прав, то мы воспользуемся нижеописанными способами.

Инсталляция софта без прав админа
В интернете существует довольно много программ, которые позволят вам обойти защиту и установить нужную вам программу как обычный пользователь. Но, я не рекомендую вам их применять, в особенности, на рабочем компьютере, т.к. применения подобного софта может повлечь за собой неприятные последствия. Давайте рассмотрим методы, позволяющие безопасно установить различный софт.
Получение прав на папочку с нужным приложением
Если программа требует наличие прав администратора, то скорее всего она будет проводить определённые манипуляции с файлами в собственной папочке. К примеру, с использованием системного раздела ЖД. Хозяин компьютера в этом случае имеет возможность дать прочим пользователям полный допуск к определённым папочкам, позволив им подобным образом осуществлять инсталляцию программ как обычный пользователь.
Осуществляется передача прав следующим методом:
- Переходим к папочке, в которой мы планируем далее устанавливать различный софт. Кликнем по ней ПКМ и в выпадающем меню выбираем вкладку «Свойства»;
- В данном окне выбираем меню «Безопасность» и ниже групп пользователей нажимаем кнопочку «Изменить»;
- Выбираем из групп пользователей нужного и предоставляем ему права (можно выбрать «Все», если вы решили предоставить к этой папочке доступ всем желающим). Чтобы это сделать, ставим флажок «Разрешить» около команды «Полный доступ». После этого нам нужно кликнуть по кнопочке «Применить».
Теперь, во время установки программы в данную папочку вам не потребуются права админа, и инсталляция должна осуществиться без проблем.
Запускаем приложения как обычный пользователь
Если же вы не можете получить разрешение админа на предоставление вам прав доступа, то в этом случае можно применить встроенное в Виндовс решение. Применим программное приложение, которое встроено в систему. Для этого, нам нужно сделать следующее:
- Кликнем по клавишам Win+R, в появившемся окошке введём сочетание: cmd и нажмём на клавишу ОК;
- У нас появляется командная строка, в которую нам нужно ввести сочетание, представленное ниже. В данном сочетании User_Name является именем пользователя, а Program_Name– названием того софта, который вы собираетесь устанавливать. После введения команды нажимаем «Ввод».
runas /user:User_Name\administrator Program_Name.exe
Вполне возможно, после этого система потребует ввод пароля. В этом случае его нужно будет ввести. Затем запускаем файл и проводим инсталляцию желаемого софта.
Применяем Portable версию приложения
Для части приложений разработчики создали специальную версию Portable, преимущество которой в том, что для неё не требуется установка. Её можно запустить прямо с флешки. Что ещё мне нравится в таких программах, так это то, что они не захламляют систему и не нагружают лишний раз компьютер. При выборе обычной версии и портативной, лучше выбрать последнюю. Скачивать её желательно с официального сайта:
- Итак, заходим на сайт разработчика необходимого нам софта;
- Просматриваем страницу, ища надпись «Portable» и смотрим разрядность системы, если она нам нужна. Например, я решил скачать программу Q-Dir. Я выбираю версию Portable х64, так как у меня система 64 битная. Если у вас 32 битная, выбираем просто Portable;
- Затем нам нужно прямо из браузера открыть файл, который мы загрузили.
Данный элемент переносим на любой подходящий нам съёмный носитель и далее просто запускаем его. Инсталляция приложения и права админа тут не требуются.
Вывод: как установить программу без прав администратора Windows 10 мы теперь знаем. При этом несколькими способами. Каждый из этих способов довольно прост. Выбираем по обстоятельствам тот, который удобнее. Как я уже сказал, если есть возможность, то рекомендуется установить портативный софт. Успехов!
Установка игр и приложений – это процесс, знакомый каждому владельцу ПК. Обычно инсталляция происходит через запуск EXE-файла, и вот здесь у пользователя могут возникнуть проблемы. Инсталлятор попросит выдать расширенные права, которых у текущего аккаунта может не быть. Поэтому важно понимать, как установить программу без прав администратора на операционной системе Windows 10.
Зачем обычному приложению могут понадобиться права администратора?
После первого включения компьютер предлагает владельцу создать несколько учетных записей. Главная из них обладает правами администратора, и этот пользователь может вносить любые изменения в работу ПК. Но зачем подобного рода разрешения требуются безобидной программе или игре?

Ответ на поставленный вопрос прост: расширенные полномочия требуются в том случае, если программа установлена на системный диск, где хранятся файлы ОС. В подобной ситуации обычному пользователю запрещается вносить изменения в логи и конфигурацию, а потому софт запрашивает административные права.
Как установить программу без прав администратора
Чаще всего пользователям для обхода административных прав предлагается загрузить специальное приложение. Но такие программы являются опасными для компьютера, а потому данный способ лучше сразу обойти стороной и рассмотреть альтернативные варианты, обозначенные ниже.

Выдача прав на папку с программой
Во-первых, вы можете изменить параметры безопасности для каталога, в который будете устанавливать игру или программу. Обычно речь идет о директории «Program Files». Но вы можете использовать для инсталляции и другую папку, так что действуйте аккуратно:
- Войдите в учетную запись администратора.
- Запустите проводник.
- Найдите папку «program Files».
- Кликните по ней ПКМ.
- Перейдите в «Свойства».

- Во вкладке «Безопасность» нажмите на кнопку «Изменить».

- Поставьте галочку напротив пункта «Полный доступ».
- Сохраните новые настройки.

Теперь для запуска и установки приложения через папку «Program Files» расширенные полномочия требоваться не будут. Но это не касается других каталогов, включая «Program Files (x86), в связи с чем рекомендуется еще раз проверить правильность выбора директории.
Запуск программы с учетной записи обычного пользователя
Если вы не можете получить доступ к административному аккаунту, то можете обойти ограничения через «Командную строку»:
- Щелкните ПКМ по значку «Пуск».
- Запустите КС.

- Введите запрос «runas /user:User_Name\administrator Program_Name.exe», где вместо «User_Name» будет указано название вашего профиля, а вместо «Program_Name.exe» установочный файл или файл запуска.
- Нажмите на клавишу «Enter».

Windows 10 предполагает, что пользователь без опыта не сможет воспользоваться командной строкой, а потому дает такую возможность изменения прав. Но, как вы могли убедиться, выполнить пару-тройку несложных шагов может любой владелец ПК.
Использование портативной версии программы
Наконец, помните, что существуют так называемые портативные версии программ. Это уже установленные приложения, которые можно запустить без предварительной инсталляции. Они загружаются в виде отдельной папки с распакованными файлами, необходимыми для дальнейшей работы.
На заметку. Портативные версии ПО имеют в своем названии пометку «Portable». 
Попробуйте найти интересующую программу именно в таком виде и запустите ее привычным способом без помощи административного аккаунта. Просто дважды кликните ЛКМ по EXE-файлу, и прога откроется.
Читайте также:


