Как установить приложение 1с кабинет сотрудника
Материалы газеты «Прогрессивный бухгалтер», июль 2021 г.
Сервис «1С:Кабинет сотрудника» поможет автоматизировать часть кадровых процессов. Чтобы сотруднику согласовать отсутствия и отпуска, получить ту или иную справку, ему достаточно нажать пару кнопок на своем телефоне или планшете. Рассказываем, что сделать, чтобы сервис «подружился» с «1С:Зарплата и управление персоналом 8».
Зачем нужен «1С:Кабинет сотрудника»
«1С:Кабинет сотрудника» решает три задачи, особенно актуальных в компаниях с большим штатом сотрудников.
Задача 1. Выполнить требования ст. 136 ТК РФ об обязательной выдаче расчетных листков.
Удачное решение: сотрудник может ознакомиться с документом в личном кабинете на портале сервиса или в приложении на мобильном телефоне.
Задача 2. Ускорить кадровый документооборот.
Задача 3. Улучшить условия труда и сэкономить время.
Удачное решение: сотрудник в любое удобное время с помощью приложения может:
заказать необходимые справки,
уточнить сколько дней отпуска осталось,
проанализировать сведения о зарплате,
проинформировать отдел кадров об изменении данных.
Подключаем сервис в программе
Сервис «1С:Кабинет сотрудника» может работать только с двумя программами:
«1С:Зарплата и управление персоналом 8»,
«1С:Зарплата и кадры государственного учреждения 8».
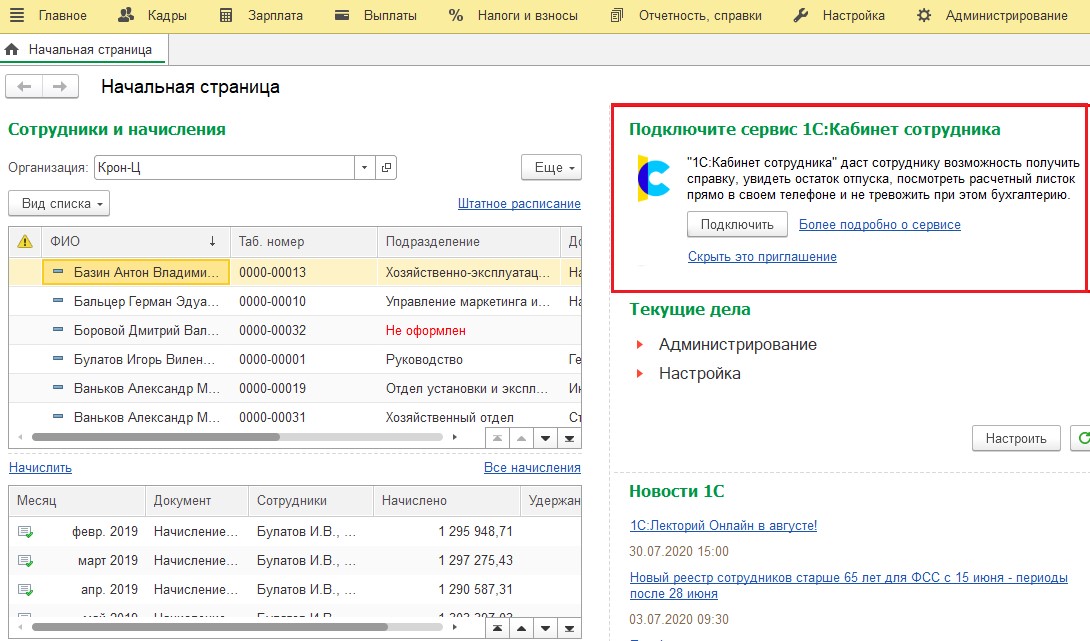
Также ссылку на подключение сервиса найдете в разделах «Кадры» или «Зарплата».
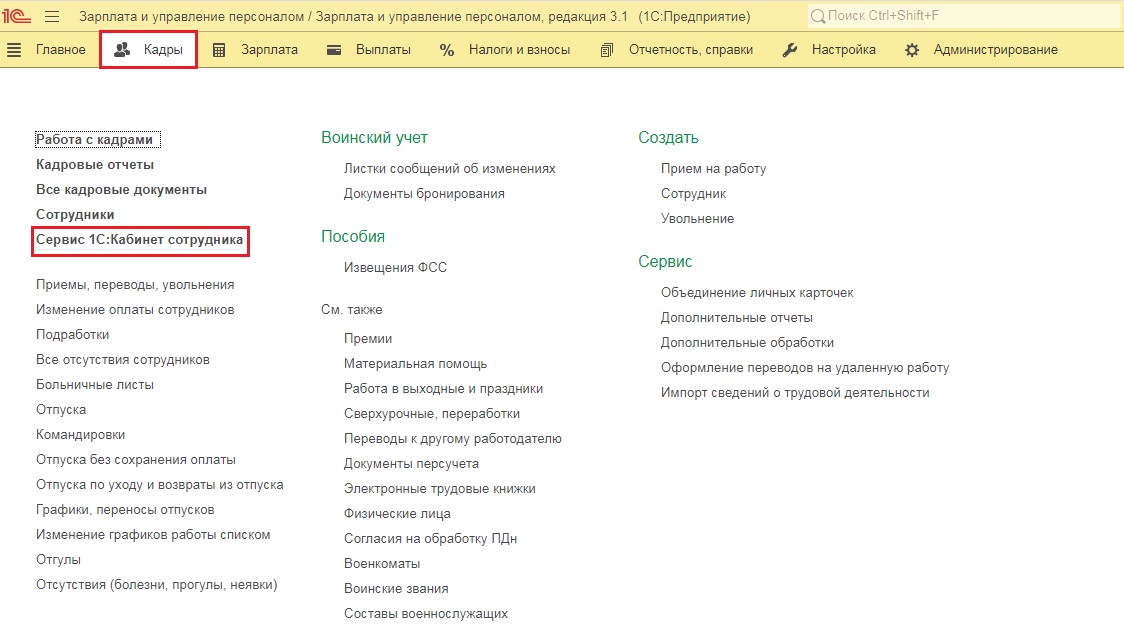
В открытом окне помощника укажите:
Название кабинета. Например, организация называется «Крон-Ц». Для названия можно выбрать «cronc».
В строке «Название» – наименование предприятия.
В строке «Ответственный» – ФИО сотрудника, который будет отвечать за сервис. В частности, регистрировать работников, рассылать приглашения новым сотрудникам.
На шаге №3 – сотрудников, которым нужны кабинеты.
Далее нажимаем кнопку «Подключить».
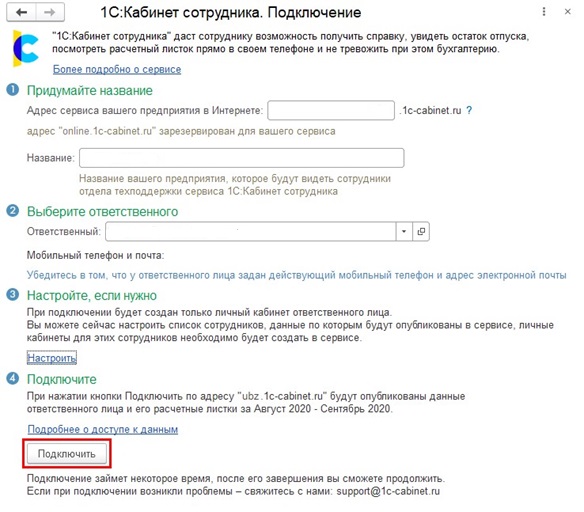
При успешном подключении появится ссылка для входа в кабинет администратора.
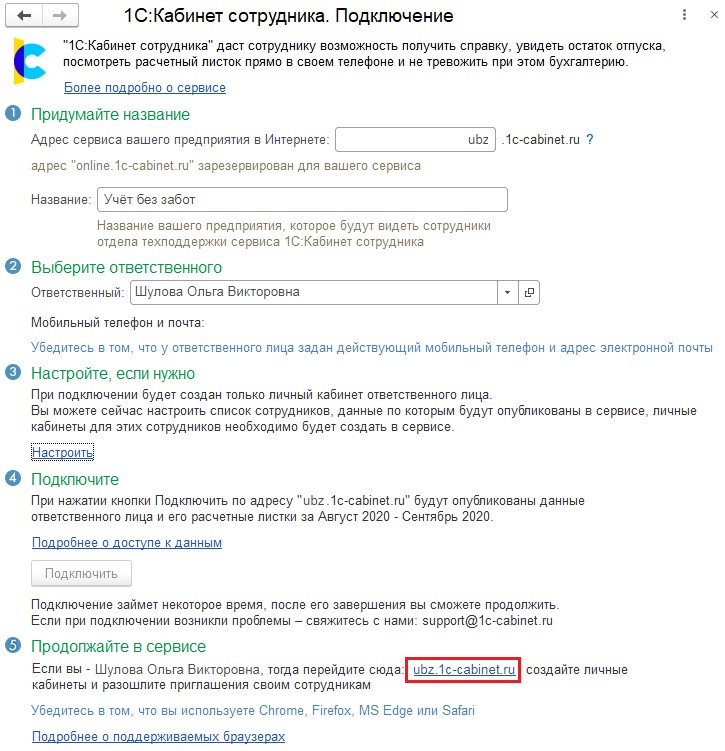
Создаем кабинеты сотрудников
Чтобы создать кабинеты сотрудникам, нажмем кнопку «Изменить настройку публикации» (раздел «Кадры» или раздел «Зарплата» – «Сервис «1С:Кабинет сотрудника»).

В данном окне отметим подразделения или должности, чьи сотрудники получат кабинет. После этого жмем «Обновить публикацию».
Чтобы посмотреть какие работники уже имеют кабинеты, нажмите кнопку «Публикуемые сотрудники».
Чтобы все работало как надо, проверьте, что в карточках сотрудников указаны верные номера телефонов и адреса электронных почт.

Теперь можно отправлять приглашения непосредственно сотрудникам для подключения к ЛК. Для этого администратор должен войти в свой личный кабинет сотрудника и открыть вкладку «Администрирование».
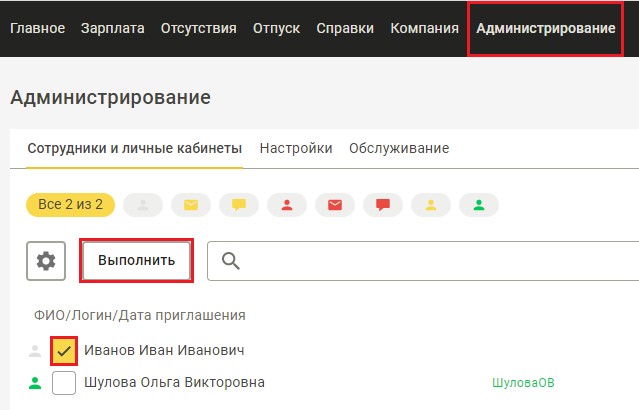
Появится список работников, которые были опубликованы в «1С:Зарплата и управление персоналом 8».
Ориентируйтесь на данной вкладке по пиктограммам:

Зеленый человек – работник, на которого уже завели личный кабинет сотрудника.

Белый человек – кабинет для сотрудника еще не создавали.
О некорректных данных в карточке сотрудника сервис сигнализирует красными пиктограммами:
Обеспечиваем дружную работу «1С:ЗУП» и сервиса «1С:Кабинет сотрудника»
Синхронизировать «1С:ЗУП» и сервис можно в регламентном задании «Обмен с сервисом «1С:Кабинет сотрудника» (раздел «Администрирование» – «Обслуживание» – «Регламентные операции» – «Регламентные и фоновые задания» – «Обмен с сервисом «1С:Кабинет сотрудника»).
По кнопке «Настроить расписание» можно уточнить расписание синхронизации.
С версии 3.1.14.166 программы «1С:Зарплата и управление персоналом 8» (ред. 3) реализован новый сервис «1С:Кабинет сотрудника». Этот сервис позволяет сотрудникам в любой момент в любом месте, где есть интернет, посмотреть сведения о зарплате, получить справку о заработке, получить расчетные листки, оформить заявление на отпуск, командировку и многое другое.
Бухгалтерии и кадрам сервис позволяет сократить время, которое уходит на предоставление расчетных листков, согласование отпусков, получение справок и других документов. Сотрудникам не нужно ходить в бухгалтерию и кадры, а последним отвлекаться от своих дел.
Сервис пока недоступен пользователям базовой версии.
В версии КОРП ранее уже была предусмотрена аналогичная функциональность " Самообслуживание ". Теперь есть и альтернативная возможность. При выборе того или иного варианта следует учитывать ключевые различия (помимо стоимости):

Подключение и настройка сервиса 1C:Кабинет сотрудника
Подключение к сервису
Подключение настраивается пользователем с полными правами. Настройка вызывается по кнопке Подключить на начальной странице, либо по ссылке Сервис 1С:Кабинет сотрудника в разделах Кадры или Зарплата.

Для работы с сервисом в базе должна быть подключена интернет-поддержка. Если она еще не была подключена, это предлагается сделать здесь же по кнопке Подключить.

Далее необходимо пройти все этапы, предлагаемые помощником подключения (о настройке на этапе 3 написано в следующем разделе), после чего опять же нажать кнопку Подключить.


В случае успешного подключения появится этап 5, в котором будет указана ссылка на сервис (если форма подключения была случайно закрыта до перехода по ссылке, то открыть ее можно по ссылке Сервис 1С:Кабинет сотрудника в разделах Кадры или Зарплата).


После чего будет предложено придумать и ввести пароль для входа в сервис. Сложность пароля пока не контролируется, поэтому следует самостоятельно подходить ответственно к его выбору.

Теперь можно продолжить работу в сервисе – ознакомиться с его возможностями и создать кабинеты для сотрудников, если они были выбраны на этапе 3 помощника подключения.
Публикация кабинетов
Если на этапе 3 сотрудники выбраны не были, то после подключения их можно указать в форме, открывающейся по ссылке Сервис 1С:Кабинет сотрудника в разделах Кадры или Зарплата.

Для этого в открывшейся форме нужно перейти по ссылке Изменить настройку публикации.

Для выбора публикуемых позиций нужно проставить флажки в колонке Публиковать. По кнопке Публикуемые сотрудники можно просмотреть отобранных в результате сотрудников. Для них должен быть указан адрес электронной почты и/или мобильный телефон. Если это условие не выполнено, строка будет выделена красным.
По кнопке Обновить публикацию информация по выбранным сотрудникам передается в сервис.

Обращаем внимание, что для публикации в сервисе ответственного, подключившего сервис, в числе сотрудников, его позиция также должна быть выбрана здесь для публикации.
В сервисе имеется возможность согласования заявлений сотрудников их руководителями. Чтобы ей можно было воспользоваться, укажите руководителей подразделений.

Если руководитель подразделения не задан, либо это лицо не выбрано для публикации в сервисе, тогда в качестве руководителя подразделения публикуется руководитель самой организации (если он задан в ответственных лицах организации и публикуется).
Адресация заявок
Для корректной адресации заявок сотрудников из сервиса необходимо указать исполнителей задач в разделе Администрирование – Органайзер – Бизнес-процессы и задачи – Роли и исполнители задач.

По умолчанию все заявки приходят на пользователя, подключавшего сервис (и он может перенаправлять их другим сотрудникам), но гораздо удобней эту информацию указать сразу.

Обработка заявок возможна кадровиком, расчетчиком или пользователем с профилем, которым предусмотрена роль Обработка заявок кабинет сотрудника.
Расписание обмена
По умолчанию автоматический обмен информацией между приложением и сервисом выполняется каждые 10 минут. Изменить расписание или запустить обмен вручную можно из раздела Администрирование – Обслуживание – Регламентные операции – Регламентные и фоновые задания – регламентное задание Обмен с сервисом "1С:Кабинет сотрудника".

Создание кабинетов в сервисе 1C:Кабинет сотрудника

В списке слева отображаются опубликованные в сервисе сотрудники. Состояние дел обозначается пиктограммой:

После создания кабинетов сотрудникам необходимо отсюда же разослать приглашения на почту и/или по СМС. Сотрудники получат инструкцию по подключению, текст которой задан в форме по кнопке с шестеренкой (при необходимости его можно изменить). После подключения сотрудник получит доступ к своему кабинету, что отобразится соответствующей пиктограммой – зеленым человечком.
По кнопке с шестеренкой можно включить автоматическое создание кабинетов и/или рассылку приглашений. Тогда после публикации сотрудников в сервисе кабинеты для них будут созданы автоматически. А после создания кабинетов автоматически будут отправлены приглашения.
Возможности кабинета в сервисе 1C:Кабинет сотрудника
Просмотр расчетных листков
В кабинетах сотрудников можно опубликовать их расчетные листки. Каждый сотрудник увидит только свои листки. Администратор сервиса листки других сотрудников не увидит.
Публикация листков производится расчетчиком или любым другим пользователем, профилем которого предусмотрена роль Публикация расчетных листков.
Пользователю с полным правами для этого достаточно перейти по ссылке Сервис 1С:Кабинет сотрудника в разделах Кадры или Зарплата, в открывшейся форме выбрать месяц и нажать Опубликовать.

Здесь же по ссылке Расширенные возможности публикации расчетных листков (или Публикация расчетных листков в разделе Зарплата – эта ссылка доступна пользователю без полных прав) можно выполнить более точечную публикацию листков.

После публикации сотрудник увидит в кабинете свои расчетные листки. В целях безопасности при работе с компьютера по умолчанию суммы частично скрываются. Убедившись, что за спиной никого нет, сотрудник может включить полное отображение сумм, нажав на кнопку с изображением глаза в правом верхнем углу.

Каждый сотрудник может настроить удобный для себя режим отображения информации в настройках своего профиля.

Администратор сервиса в разделе Администрирование может установить настройки, связанные с расчетными листками.

Сотрудник может заявить о своем отсутствии, чтобы согласовать его со своим руководителем и/или кадровой службой, а также чтобы информировать об этом остальных сотрудников.


Если руководитель согласовывает отсутствие, то пользователю, назначенному ответственным за согласование отсутствий или за заявления на отпуск, будет создана соответствующая задача в программе в разделе Главное – Сервис – Мои задачи.

На основании этой информации пользователь может ввести в программу соответствующий документ, регистрирующий отсутствие. После этого задачу нужно отметить как выполненную, чтобы сотрудник увидел это в своём кабинете.
По некоторым видам отсутствий доступа кнопка Отказать – по ней можно отказаться согласовать заявление сотрудника. Тогда сотрудник увидит отказ в своём кабинете.
Если по какому-то заявлению не предусмотрен отказ, то задачу можно отменить по кнопке Отменено и сообщить об этом сотруднику.
Информация о согласованных отсутствиях других сотрудников доступна для просмотра в области Все отсутствия. В ней предусмотрен отбор по периоду.

Информация по отпускам
В разделе Отпуск сотрудник может просматривать информацию по остатку отпуска, а также запросить более подробную справку об отпусках. Также он может подать заявление на отпуск – точно так же, как и из рассмотренного выше раздела Отсутствия.

При заказе сотрудником справки, пользователю, назначенному ответственным за справки об остатках отпусков, будет создана соответствующая задача в программе в разделе Главное – Сервис – Мои задачи. К задаче автоматически прикрепляется запрошенная сотрудником справка. Достаточно нажать Выполнено, и справка уйдёт в кабинет сотрудника. Если по какой-то причине справка сформировалась неправильно, то по пиктограмме слева от неё её можно удалить и приложить новую взамен.

Сотрудник увидит запрошенную справку в разделах Отпуск и Справки своего кабинета.

Заказ справок
В разделе Справки сотрудник может запросить и другие справки.

При заказе сотрудником справки, пользователю, назначенному ответственным за справки соответствующего вида, будет создана соответствующая задача в программе в разделе Главное – Сервис – Мои задачи.
При заказе справки с места работы к задаче автоматически прикрепляется справка по реализованной в программе форме. Достаточно нажать Выполнено, и справка уйдёт в кабинет сотрудника.
Если требуется передать справку по другой форме (например, по приложенному сотрудником образцу), то по пиктограмме слева от неё её нужно удалить и приложить требуемую взамен.

При заказе 2-НДФЛ к задаче автоматически создается и прикрепляется соответствующий документ программы. Необходимо его открыть, заполнить и провести. После этого достаточно нажать Выполнено, и справка уйдёт в кабинет сотрудника.

Подача заявлений на вычеты

Пользователю, назначенному ответственным за налоговые вычеты, будет создана соответствующая задача в программе в разделе Главное – Сервис – Мои задачи. При этой задаче пользователь увидит приложенные сотрудником файлы, и на их основании должен ввести в программу соответствующий документ (заявление на вычет, уведомление о праве на вычеты).
После регистрации в программе такого документа задачу нужно отметить как выполненную, чтобы сотрудник увидел это в своём кабинете.

Если какой-то необходимой для регистрации вычета информации в отправленных сотрудником файлах не окажется, задачу можно отменить по кнопке Отменено и сообщить об этом сотруднику.
Информация о структуре компании
В разделе "Компания" сотрудники могут ознакомиться со структурой компании, со списком её сотрудников.

Изменение личных данных

Пользователю, назначенному ответственным за изменение личных данных, будет создана соответствующая задача в программе в разделе Главное – Сервис – Мои задачи. При этой задаче пользователь увидит измененную сотрудником информацию, и может ввести соответствующие изменения в программу. После этого задачу нужно отметить как выполненную, чтобы сотрудник увидел это в своём кабинете.

Для руководителей
Сотрудникам, назначенным руководителям подразделений или организаций, доступен раздел Руководителю, в котором он может согласовывать отсутствия сотрудников, а также просматривать сотрудников, которые еще не ознакомились с расчетными листками (если включена такая настройка).

Как подключить сервис «1С:Кабинет сотрудника»? Что делать, если приглашение сотруднику не отправляется, а расчетные листы не публикуются? В статье разбираем самые популярные вопросы от пользователей.
Содержание :
Как подключить 1С:Кабинет сотрудника
1. На стартовом экране программы найдите раздел «Кабинет сотрудника», нажмите кнопку «Подключить».

Рис. 1 (нажмите, чтобы увеличить)
2. Если у вас нет данной кнопки, перейдите в раздел «Кадры» – «Сервис 1С: Кабинет сотрудника». 
Рис. 2 (нажмите, чтобы увеличить)
3. Откроется форма регистрации. В первом пункте на латинице задайте уникальный адрес организации (название оргазации, сокращенное наименование, аббревиатуру, например: asp, konfetprom). Во втором пункте внесите юридическое наименование организации.5. Выберите организации/подразделения/штатные должности, которые хотите подключить к сервису.
7. После подключения появится ссылка для входа в личный кабинет ответственного лица.
8. После перехода по ссылке на указанный мобильный телефон придет смс с кодом. Введите код в открывшуюся форму. После этого система предложит задать пароль для входа в личный кабинет – сделайте это. Сервис подключен.
Данная проблема возникает при ошибках заполнения контактных данных в карточке сотрудника.
Сотрудник не может войти в кабинет
Проблема может возникнуть из-за особенностей браузера. Попробуйте зайти в кабинет с другого браузера, отключить расширения.
В некоторых случаях помогает: в разделе «Администрирование» выбрать сотрудника, с которым возникает проблема, нажать «Запретить доступ» и снова «Открыть доступ».
Если проблема с входом возникает у ответственного, то для этого в разделе «Зарплата» – «Сервис 1С: Кабинет сотрудника» – «Дополнительная информация» нужно кликнуть по ссылке «Изменить эти данные», указать того же ответственного, нажать «Изменить». Попробовать войти в кабинет.
Можно попробовать запустить личный кабинет через приложение на мобильном.
Не публикуются расчетные листы
Причина в том, что в сервисе нет опубликованных сотрудников, позиций штатного расписания. В настройках кабинета нужно добавить подразделения к публикации.
1С:Комплексная автоматизация ред.2 с версии 2.4.13.46.
Внимание. Для подключения и работы сервиса необходимо активировать интернет-поддержку пользователей.
С подробным описанием возможностей и цены сервиса вы можете ознакомиться тут.
Подключение сервиса
Подключение сервиса состоит из двух этапов:
- Подключение тестового периода
- Заполнение формы регистрации
Подключить бесплатный тестовый доступ к сервису «1С:Кабинет сотрудника» можно на начальной странице программы 1С нажав соответствующую кнопку.

Если у вас на начальной странице отсутствует кнопка подключения, зайдите в раздел «Кадры» или «Зарплата» и пройдите по ссылке «Сервис 1С:Кабинет сотрудника».

Далее заполните форму регистрации.
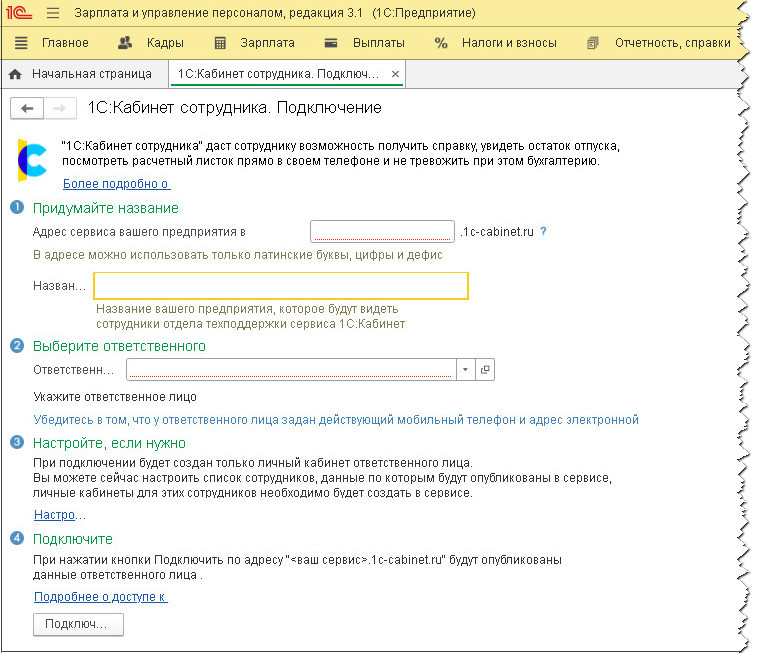
Придумайте название.
Задайте название и электронный адрес сервиса вашего предприятия (в адресе можно использовать только латинские буквы, цифры и дефис).

Выберете ответственного.
Выберете сотрудника – администратора сервиса. У него будет возможность настраивать уведомления сервиса, а также добавлять пользователей. Выбрать ответственного, можно из числа внесенных в базу сотрудников предприятия или создать нового.
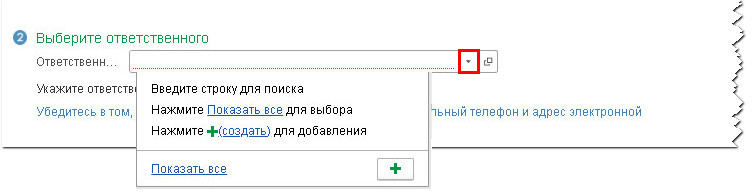
Обязательно проверьте наличие и актуальность в карточке выбранного сотрудника электронной почты и мобильного номера телефона.

На этот номер придет смс - приглашение подключиться к сервису.
После выбора ответственного сотрудника система продублирует его электронный адрес и мобильный телефон. Изменить их, можно зайдя в карточку сотрудника.
Настройте список.
При необходимости вы можете настроить список сотрудников для создания личных кабинетов. Он будет виден только администратору сервиса. Либо вы можете пропустить этот шаг. В таком случае, личный кабинет будет создан только администратору, и поиск сотрудников он будет осуществлять самостоятельно.

Подключите сервис.
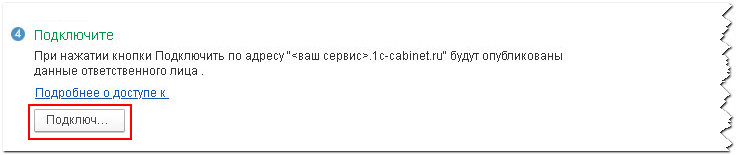
После того как ваш запрос на подключение будет обработан, вы увидите ссылку для перехода в сервис. Если ответственным сотрудником вы назначили себя, для продолжения работы, пройдите по ней.

Если ответственным вы назначили другое лицо, ему необходимо зайти в программу 1С, в разделе «Кадры» или «Зарплата» пройти по ссылке «Сервис 1С:Кабинет сотрудника».
Обратите внимание, что на сегодняшний день работа сервиса поддерживается только в следующих браузерах:
- Google Chrome
- Mozilla Firefox версия 52 или последняя версия
- MS Edge последняя версия
- Safari 10 и выше.
Ни одна из версий браузера Internet Explorer работу сервиса не поддерживает!
Добавление пользователей и настройки уведомлений
Внимание! Право на добавление личных кабинетов и настройку уведомлений имеет только назначенный вами администратор сервиса.
Для того, чтобы начать работу с сервисом и сформировать личные кабинеты сотрудникам, администратору, которого вы назначили на этапе 2, необходимо авторизоваться.
Для этого в разделе «Кадры» или «Зарплата» необходимо пройти по ссылке «Сервис 1С:Кабинет сотрудника».

В появившемся окне ввести код подтверждения учетной записи, который был выслан в виде смс на телефон администратора сервиса.
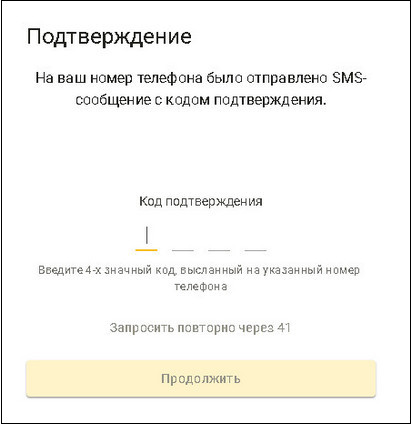
Придумайте пароль для входа и нажмите «Продолжить».
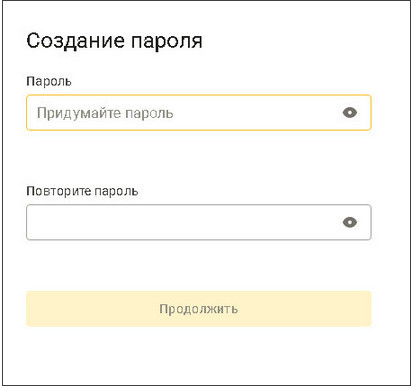
Теперь вы можете продолжить работу с сервисом.
Настройка уведомлений
Администратор сервиса также может настроить уведомления для сотрудников:
- Выбрать время отправки уведомлений.
- Настроить отложенную отправку уведомлений.
- Настроить напоминания сотрудникам о необходимости проверки расчетных листков.
- Настроить для руководителей возможность просмотра списка сотрудников, которые не ознакомились с расчетными листками.
Для этого, зайдите в раздел «Администрирование», выберете пункт «Настройки» и поставьте необходимые галочки.
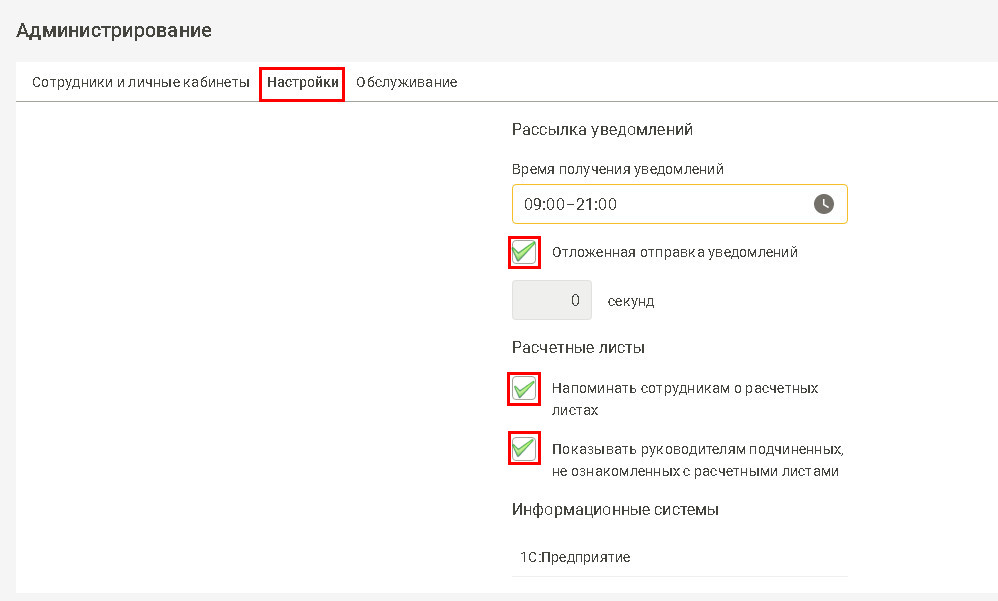
Добавление пользователей
Для того чтобы добавить нового пользователя. Зайдите в раздел «Администрирование», выберете пункт «Сотрудники и личные кабинеты».
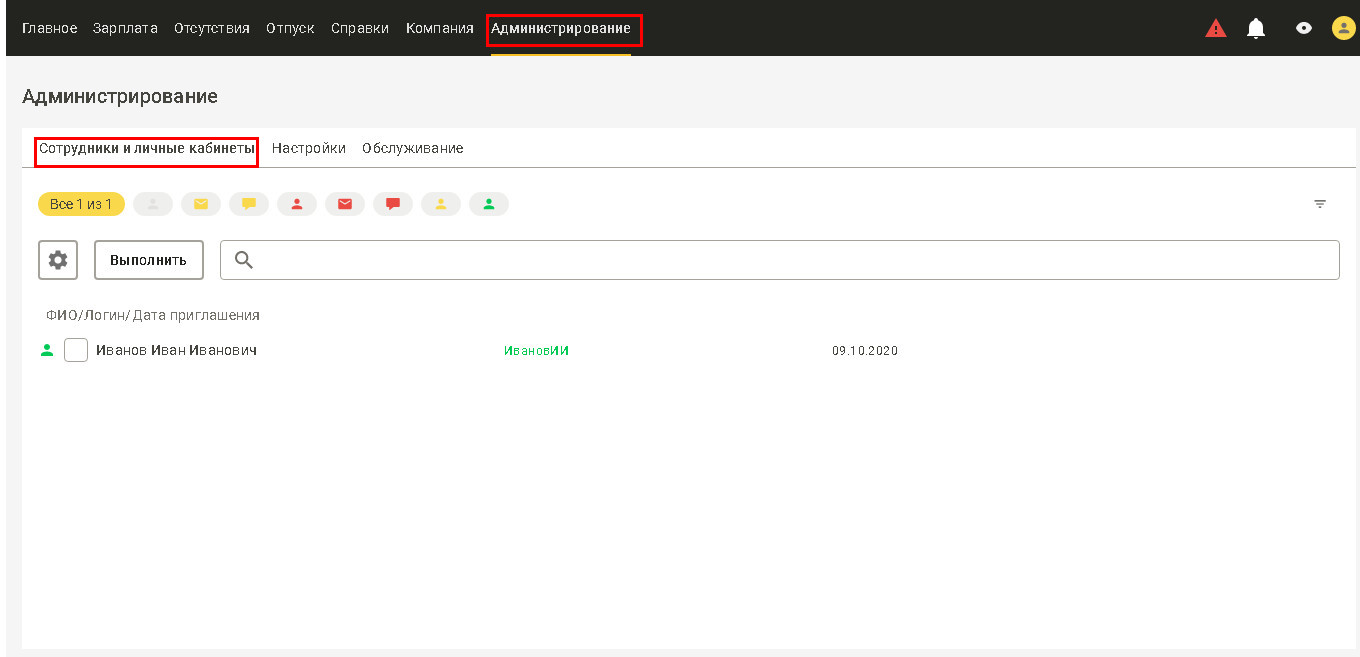
Выберете сотрудника из списка (если он был сформирован на этапе 3 настроек) или найдите его самостоятельно.
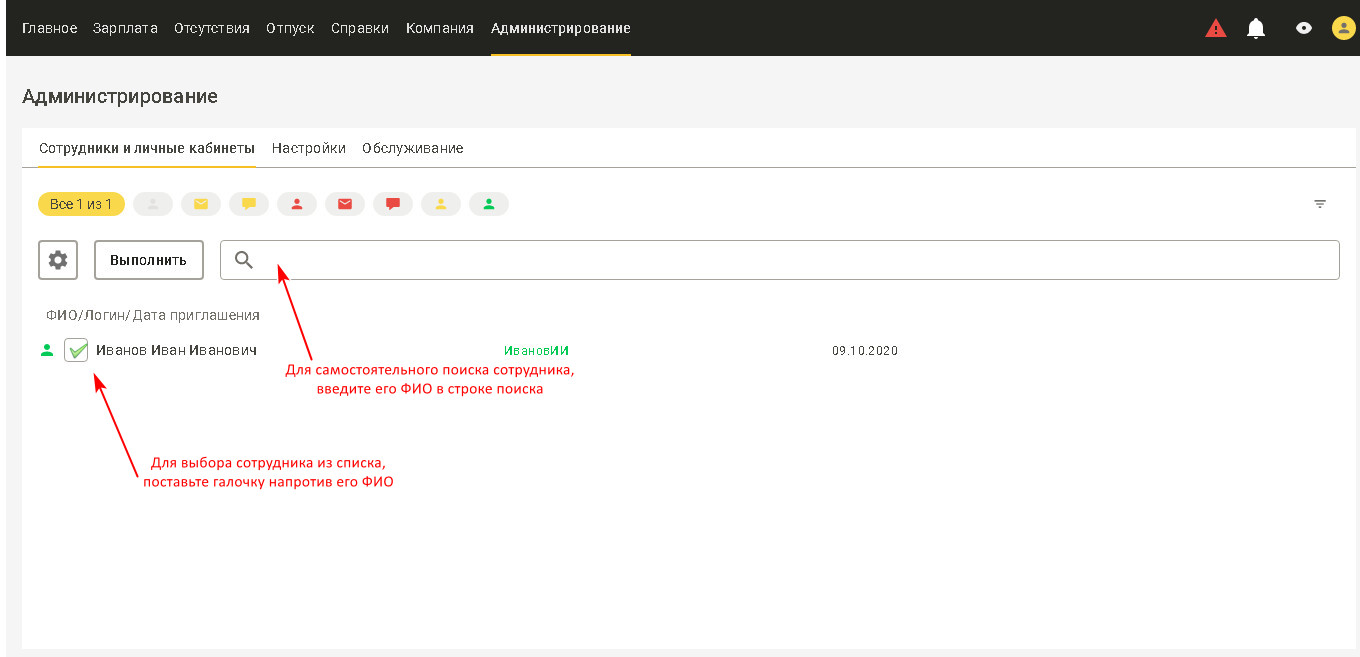
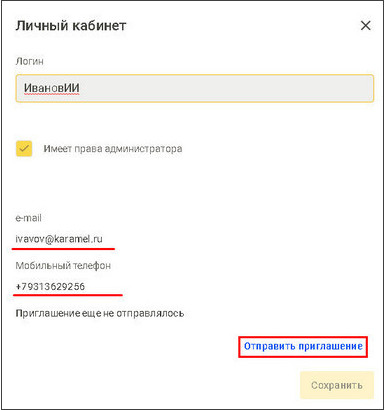
На указанный номер телефона сотрудника ему поступит приглашение, а также код активации личного кабинета.
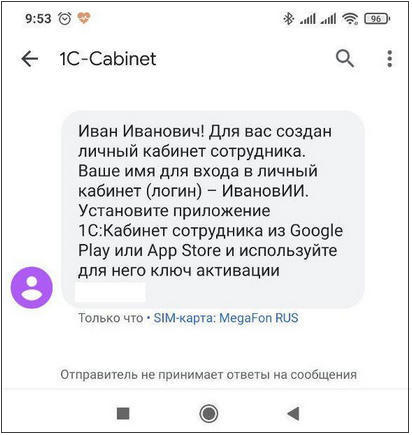
После того, как сотрудник получит приглашение и авторизуется первый раз в системе. Ему будут доступны все функции сервиса «1С:Кабинет сотрудника».
Читайте также:
- Как перевести деньги с открытия на сбербанк без комиссии через приложение
- Как перенести пароли из яндекс браузера на другой телефон
- Сбербанк на терешковой улан удэ режим работы телефон
- Комплекс взаимосвязанных программ который действует как интерфейс между приложениями
- Как создать логотип самому онлайн бесплатно приложение


