Как перенести пароли из яндекс браузера на другой телефон

Экспортировать пароли из Яндекс браузера можно 3 методами. Это пригодится, если пришлось переустановить обозреватель из-за сбоя в работе. Рассмотрим все способы переноса пользовательских данных более подробно.
Экспорт паролей из Яндекс браузера
Напрямую перенести все сохраненные пароли из Яндекс браузера нет возможности, но существуют альтернативные методы. Один из них – синхронизация аккаунта. Также можно воспользоваться специальными расширениями или использовать файл, в котором находятся пароли, в скрытой папке на жестком диске компьютера.
Способ 1: синхронизация аккаунта Яндекс
Самый простой и эффективный способ, позволяющий осуществить экспорт паролей из Яндекс браузера – это воспользоваться функцией синхронизации. Это сработает при входе в учетную запись на мобильных телефонах, планшетах и других устройствах.
С помощью синхронизации можно перенести не только пароли, но и все данные: закладки, табло, настройки, расширения.
Минус такого способа заключается в том, что нужно заранее позаботиться о сохранении паролей и других пользовательских данных.
Для этого нужно создать аккаунт Яндекс:

После создания аккаунта необходимо осуществить вход в профиль. Для этого нажмите на кнопку «Войти», затем введите учетные данные. Между всеми устройствами, где активен Яндекс-аккаунт, будет происходить синхронизация паролей, закладок, истории посещения.
После ввода на сайте будет предложено сохранить пароль в Яндекс браузере в всплывающем уведомлении. Дайте разрешение, чтобы он стал доступен на телефоне или планшете.
Нужно настроить синхронизацию, включив пункт «Пароли». Таким образом, все сохраненные пароли на Яндексе будут доступны на других устройствах:

Через окно настройки можно полностью удалить все данные, которые были синхронизированы. Также можно на время деактивировать функцию при необходимости: данные не будут сохраняться до включения опции пользователем.

Чтобы информация не попала в аккаунт Яндекс, можно отключить автосохранение паролей через настройки браузера. Перейдите в соответствующий раздел через меню, затем выберите слева пункт «Инструменты». Снимите отметку с параметра «Автозаполнение форм».
Способ 2: работа с файлом
По умолчанию, обозреватель хранит все пользовательские данные в файлах в скрытых папках на локальном диске C. Если Яндекс браузер «чист» или только что установлен, то перенос паролей таким образом ему подойдет. Метод может показаться неудобным, но он является одним из лучших решений, если необходимо экспортировать файлы из Яндекс браузера в другой обозреватель, поскольку встроенный функционал не предусматривает такой возможности.
При обновлении файла все раннее сохраненные пароли в браузере будут полностью удалены и замены из Яндекса.
Рассмотрим, как можно скопировать пароли из Яндекс браузера:
Файл можно сохранить в любой папке на жестком диске, скинуть на съемный носитель или загрузить в облачное хранилище для дальнейшего использования.
После переустановки Яндекс браузера файл Ya Passman Data достаточно скопировать в скрытую папку Default, путь к которой описан выше.
Если нужно импортировать скопированные пароли в другой профиль обозревателя Яндекс, то обратите внимание на каталог User Data. Помимо папки Default должна быть еще Profile. Если их несколько, то они пронумерованы, причем чем новее учетная запись, тем большая цифра стоит. Сюда и следует вставлять Ya Passman Data для импорта паролей.
Для переноса паролей в другой браузер, например, Google Chrome, действуйте следующим образом:

- В Google Chrome создайте новый профиль через встроенные инструменты браузера.
- Закройте все обозреватели и перейдите по такому пути: C:\Users\название_учетной_записи\AppData\Local\Google\Chrome\User Data.
- В Default отыщите файл Web Data. Его можно удалить, но лучше просто переименовать, чтобы была возможность восстановить старые данные при необходимости, вернув ему «правильное» имя.
- Вставьте скопированный файл Ya Passman Data, затем переименуйте его в Web Data.
После этого все пароли от Яндекс браузера станут доступны в Google Chrome. Их можно экспортировать в другой обозревателя с помощью встроенных инструментов.
Если пароли не сохраняются в файле, то отключена функция автозаполнения форм.
Способ 3: использование расширений
Существуют расширения для браузеров, которые хранят все учетные данные в облаке и шифруют их. Но у такого метода есть существенный недостаток: чтобы плагин «запомнил» пароли, требуется вручную вводить их при установленном дополнении. То есть он не способен сохранить сведения, которые уже есть в базе данных обозревателя, и вводились до установки расширения.
Использование расширений подойдет для тех, кто готов установить один из них, затем выйти из всех аккаунтов и личных кабинетов на сайтах и снова вести все сведения вручную. Таким образом, плагин «увидит» их, зашифрует и сохранит их на онлайн сервисе.
На примере одного из самых проверенных и эффективных плагинов LastPass, рассмотрим, как экспортировать пароли:

- В Яндекс браузере плагин уже предустановлен, поэтому его нужно активировать. Сделать это можно в разделе «Дополнения», который находится в главном меню. Если его нет в списке плагинов, то скачайте его по ссылке на нашем сайте.
- После активации или установки в верхней панели появится иконка LastPass. Кликните по ней и в дополнительном окне нажмите на пункт Create Account, позволяющий создать новый аккаунт.
- Введите действующий адрес электронной почты, затем придумайте пароль и подсказку для входа. Следует отметить, что пароль должен быть не короче 12 символов, и в нем должны присутствовать, как минимум, 1 цифра, 1 заглавная буква и 1 строчная.
- Зайдите на тот сайт, пароль от которого нужно запомнить. Если осуществлен вход в учетную запись, выйдете из нее. Вернитесь на страницу входа и введите логин и пароль от сайта.
- После нажатия на кнопку входа вверху отобразится окно LastPass, предлагающее сохранить сведения. Кликните по кнопке Add для добавления в базу на облачном хранилище.
После того, как все нужные пароли сохранены, установите плагин в тот обозреватель, в который их нужно импортировать.
Для экспорта паролей из Яндекс браузера действуйте так:
Если создается универсальный файл в текстовом формате с паролями, то нужно только выбрать каталог на жестком диске для сохранения. Во втором случае потребуется придумать и подтвердить ключ, без которого импорт невозможен.
Самый простой способ экспорта паролей из Яндекс браузера – это синхронизация аккаунтов. Но он не всегда подходит, поэтому можно воспользоваться сторонним расширением или файлом в директории с учетными данными на жестком диске компьютера.

При смене основного веб-обозревателя может понадобиться экспорт паролей из «Яндекс Браузера». Это действие выполняется при переустановке приложения на компьютере или смартфоне.
Перенос авторизационных данных осуществляют несколькими способами. Выбор зависит от того, на какое приложение меняется «Яндекс» и какими техническими средствами располагает пользователь.
Способы экспорта паролей из «Яндекс.Браузера»
Перенести данные можно путем сопряжения учетных записей или сохранения файлов.
Синхронизация аккаунтов
При наличии профиля в системе «Яндекс» можно выполнить перевод паролей в одноименный браузер, установленный на другое устройство. Для этого нужно войти в учетную запись, настроить синхронизацию, после чего остается выполнить вход в тот же профиль с другого устройства.
Недостатком метода считается невозможность переноса информации в иные веб-обозреватели.
Через Google Chrome или Mozilla войти в учетную запись Yandex не получится.
Работа с файлом
Этот способ стоит рассмотреть при работе с «Гугл Хромом» - наиболее часто используемым браузером. Инструкция может применяться и при установке других веб-обозревателей.
Перенос данных выполняют так:
Запускают «Проводник». Ищут папку с названием «Яндекс». В ней должен быть подраздел с именем пользователя. При отсутствии такового стоит включить функцию отображения скрытых папок. Если профилей несколько, они будут обозначаться цифрами, например Profile 1 или 2.
Находят файл Ya Passman Data. Правой кнопкой мыши вызывают контекстное меню. В списке выбирают вариант «Копировать».
Создают новую учетную запись в браузере, в который будут переноситься пароли. Если аккаунт уже есть, достаточно нажать на его значок. После этого нажимают клавишу «Добавить». При первой установке браузера профиль создавать не нужно. Достаточно запустить программу для генерации пользовательского файла.
Закрывают все окна в обоих браузерах.
Открывают папку нового профиля. Если аккаунт один, она называется Default. Если учетных записей несколько, будут иметься папки Profile 1, 2, 3. Выбирают объект под нужным номером.
Ищут файл Web Data, удаляют его. Можно превратить объект в резервную копию, добавив в название цифру 1. При необходимости нужно удалить номер и продолжить пользоваться содержащимися в файле паролями.
Вставляют в папку скопированный на первом этапе Ya Passman Data. Меняют название на Web Data. Запускают Chrome, входят в профиль с замененным файлом. Просматривают список паролей. Он должен содержать данные, ранее присутствовавшие в «Яндекс.Браузере». Отсюда можно экспортировать информацию в иные браузеры.
При переносе паролей из «Яндекса» в одноименную программу, установленную на другое устройство, выполнять столько шагов не нужно. Достаточно скопировать файл одного профиля и перенести его в другой. Объект записывают на флеш-карту или помещают в облачное хранилище.
Перенос в конкретные браузеры
Для каждого веб-обозревателя предусмотрен свой способ экспорта информации.
Mozilla FireFox
Импортировать пароли можно путем копирования файла или напрямую.
Во втором случае выполняют следующие действия:
Запускают «Фаерфокс». Кликают на значок меню.
Выбирают вариант «Закладки». Разворачивают раздел.
Нажимают клавишу «Импорт». Указывают, какие данные нужно экспортировать из другого веб-обозревателя.
При сохранении файла с паролями экспорт выполняют так:
Запускают браузер, входят в меню. Выбирают раздел «Дополнения». Активируют «Менеджер паролей». Для этого в поисковую строку вводят Password Exporter, нажимают клавишу «Установить».
Дожидаются завершения скачивания, перезапускают приложение.
Повторно открывают раздел настроек в FireFox.
В левой части окна находят список. Выбирают вариант «Защита». Активируют функцию импорта паролей.
Прописывают путь к файлу с авторизационными данными.

В этом случае процедуру выполняют так:
Открывают «Панель управления» через пусковое меню компьютера. Выбирают раздел «Учетные записи».
Находят пункт «Данные Windows», подпункт «Архивация».
Запускают процесс восстановления данных с помощью соответствующей функции.
После этого должны появиться все пароли, использовавшиеся в предыдущем браузере.
Google Chrome
Чтобы перенести данные в «Хром», выполняют следующие действия:
Находят строку «Импорт/Экспорт». Значение «По умолчанию» здесь меняют на «Включить».
Перезапускают веб-обозреватель. Переходят в раздел настроек. Открывают вкладку «Дополнительные».
Выбирают вариант «Пароли». Нажимают кнопку, расположенную возле надписи «Предлагать сохранение».
В открывшемся списке находят пункт «Экспорт». Вводят прикрепленный к профилю пароль.
Прописывают путь к папке, куда будет помещаться файл с авторизационными данными.
Opera
В это приложение информацию импортируют так:
Запускают расширение Bookmarks. Используют команду «Импорт».
Прописывают путь к файлу с паролями. Загружают объект, после чего в браузере должны появиться использовавшиеся ранее данные.
Как перенести закладки из «Яндекс.Браузера»
Выполнить действие при работе с одним и тем же обозревателем, установленным на разных устройствах, можно путем сохранения файла или использования встроенных функций. Первый способ подходит и для переноса данных между разными браузерами.
Файл с закладками
В этом случае выполняют такие шаги:
Запускают «Яндекс». Переходят в меню.
Наводят курсор на слово «Закладки». В контекстном меню выбирают вариант «Диспетчер».
Нажимают на точки в верхней правой части экрана. Выбирают пункт «Экспорт».
Придумывают название файла, нажимают кнопку «Сохранить». Переносят объект на USB-накопитель.
Запускают «Яндекс» на новом устройстве. Переходят в меню, в разделе закладок выбирают пункт «Диспетчер».
Нажимают на 3 точки. Используют функцию «Экспорт». Находят сохраненный ранее файл, нажимают «Открыть».
Экспорт в другие браузеры
Необходимо создать файл с закладками рассмотренным в предыдущем разделе способом. Полученный объект можно вставлять в системную папку любого другого браузера.
В Opera, Chrome, FireFox, Safari предусмотрена функция импорта.
При использовании этого способа становится доступным просмотр сайтов, открывавшихся в другом веб-обозревателе.
В настоящее время приходится запоминать огромное количество логинов и паролей от разных сайтов и социальных сетей. Разработчики браузеров учли это обстоятельство и внедрили функцию запоминания данных, чтобы из раза в раз не вводить их вручную. Разумеется, при смене средства интернет-серфинга процедуру ввода/запоминания приходится повторять заново, потому что не многие знают о возможности экспорта паролей из одного браузера в другой. Сейчас мы расскажем, как это делается.

«Яндекс Браузер»
Для начала разберём экспорт паролей из популярного «Яндекс Браузера». Он сотрудничает в этом смысле только с двумя аналогичными продуктами:
Как перенести пароли в «Opera»:
Как экспортировать пароли в «Google Chrome»:
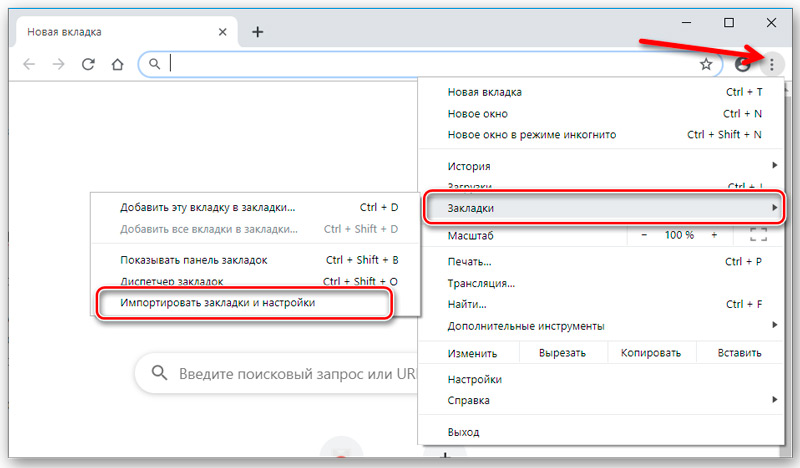
- Открываем «Google Chrome» и нажимаем справа вверху значок с тремя точками.
- В меню находим «Настройки».
- Здесь будет аналогичная опция «Импорт настроек и закладок».
- Выбираем всё, что необходимо, и подтверждаем операцию.
К сожалению, Yandex не позволяет копировать данные в отдельный документ, и импорт паролей в «Яндекс Браузер» из файла тоже невозможен, зато при первом запуске он автоматически распознает предустановки, которые были выставлены предшественнику, и предлагает сохранить всю имеющуюся информацию. Для импорта вручную:
-
и нажмите вверху значок в виде трех горизонтальных линий.
- Выберите раздел «Профили».
- Здесь будет кнопочка, ответственная за старт импорта, вам останется только выбрать нужный браузер.

Некоторые сложности могут возникнуть с «Internet Explorer», который поставляется вместе с системой. Интеграция информации возможна, только если он идет в комплекте с Windows 8 и 10.
Mozilla Firefox
Экспорт паролей из Mozilla Firefox возможен в отдельный файл XML. Чтобы сделать это:
В Mozilla Firefox можно импортировать пароли из Google Chrome и других браузеров напрямую, либо из файла. Вначале попробуем первый вариант:
Если у вас сохранён документ с паролями, то можно перенести их оттуда:
- Здесь мы предпринимаем все действия, описанные выше, где мы говорили об экспорте паролей, и доходим до пункта 7.
- Теперь вместо «Экспорта» жмем «Импорт».
- Указываем путь к файлу с данными.

Обратите внимание, что при записи XML-документа нельзя вносить в него кириллические буквы – они будут перекодированы в бессмысленные символы.
Google Chrome
Экспорт паролей из Google Chrome в файл осуществляется следующим образом:
Лучше всего как можно скорее перенести полученный файл в защищённый архив или зашифровать его, чтобы пароли Chrome не стали достоянием посторонних людей. Таким же путём можно импортировать пароли из документа: выполните всё, что описано выше, только в пункте 5 выберите «Импорт» и укажите путь к файлу. Также можно обойтись без данных манипуляций, если новый браузер поддерживает считывание сохранённых паролей со своего предшественника и предлагает перенести их. Таким свойством обладают почти все популярные интернет-серферы.
Opera
Для экспорта паролей в Opera понадобится установить расширение Bookmarks:
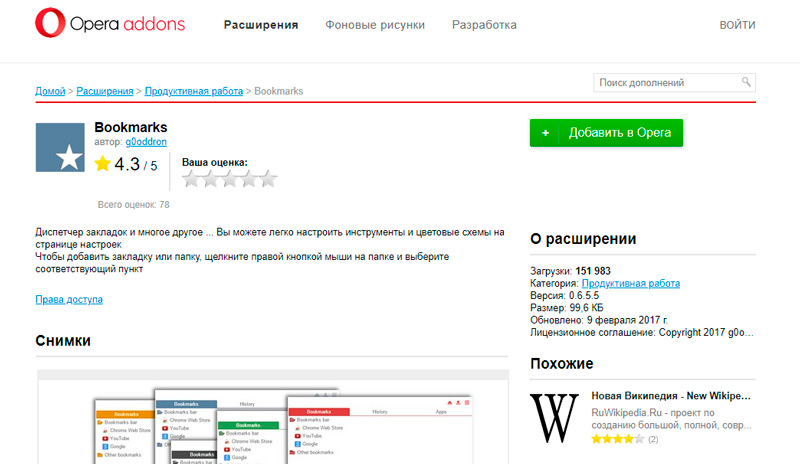
- Откройте меню и найдите список дополнений.
- Среди них выберите нужное и включите его.
- Перезапустите браузер.
- Кликните по значку дополнения и следуйте подсказкам.
- Данные сохранятся в отдельный документ.
После этого откройте новый браузер и загрузите через команду «Импорт» полученную информацию. Если вам необходимо перенести пароли на другой компьютер, где также установлена «Opera», то можно поступить следующим образом:
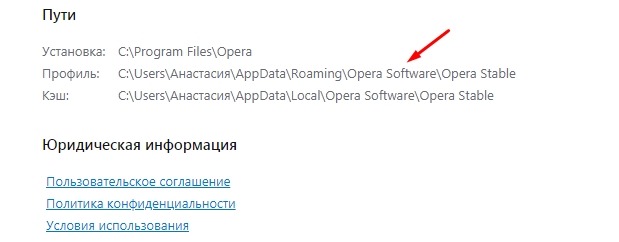
- Откройте в меню браузера раздел «О программе».
- Здесь вы увидите наименование «Профиль» и ссылку на файл, которых хранит все данные о пользовательских предустановках.
- Перейдите по пути и найдите в общем списке элемент speeddial.ini.
- Скопируйте его, например, на флешку.
- Откройте «Opera» в другом ПК, войдите в ту же папку с данными о профиле и вставьте туда скопированный файл.
Таким образом, все ваши настройки, закладки и остальное перенесется в новый браузер. Теперь разберёмся, как импортировать пароли в «Оперу»:
- Снова откройте расширение Bookmarks.
- Выберите команду «Импорт».
- Укажите путь к документу с паролями.
Internet Explorer
Данный браузер не даёт возможности экспортировать пароли в другие серферы и не поддерживает импорт из них. Подобные операции возможны только с самим «Internet Explorer», например, если данные утеряны при переустановке системы или вы имеете другой ПК с тем же браузером. Итак, если у вас «Internet Explorer» версий 4-6, то:
- Нажмите Win+R и вызовите окно «Выполнить».
- Впишите туда «regedit» (без кавычек) и нажмите «Enter».
- Таким путем вы откроете редактор реестра.
- Найдите справа папку HKEY_CURRENT_USER.
- Далее нужно последовательно развернуть: Software-Microsoft-InternetExplorer-IntelliForms-SPW.
- Кликните по файлу правой кнопкой и экспортируйте пароли, следуя подсказкам.
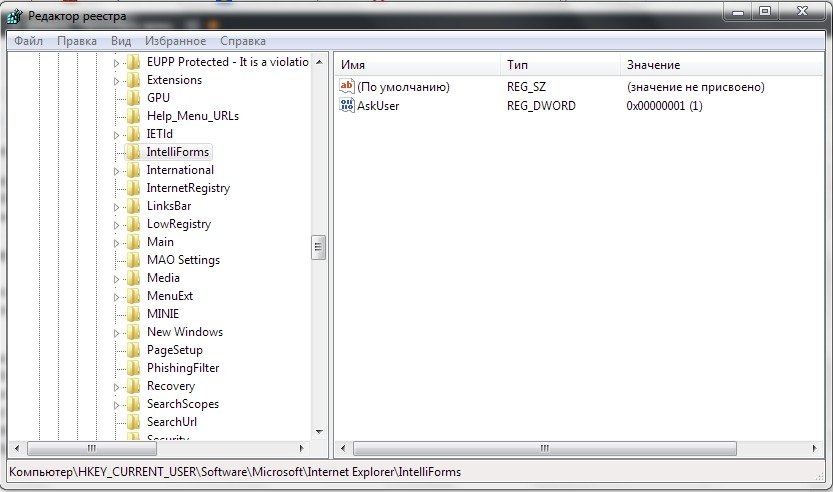
Для версий 7-9 проделайте всё то же самое, только в последней папке вам нужен элемент Storage2. Для свежих версий браузера порядок действий несколько другой:
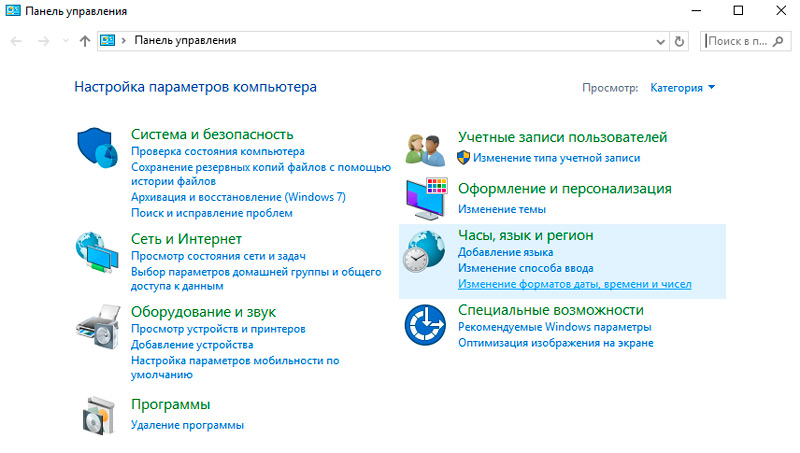
- Откройте «Панель управления» (выберите классическое приложение, если у вас Windows 8 или 10).
- Здесь нас интересуют «Учётные записи» и их администрирование.
- Откройте «Учётные данные Windows и «Архивацию».
- Начните восстановление информации через специальную опцию.
После этого в браузере будут сохранены все пароли, которые запомнил его предшественник. При переходе с Internet Explorer на другой серфер все данные придётся вводить вручную.
Функция автозаполнения – относительно недавнее нововведение Android. Непонятно почему, но долгое время Google исправно игнорировала эту функцию. Поэтому, когда она наконец решилась на её внедрение, пользователи ликовали. Ещё бы, ведь теперь у них появилась возможность не вводить данные авторизации вручную каждый раз, когда они захотят на сайт или в приложение, а просто подтвердить их заполнение биометрией. Другое дело, что раньше автозаполнение работало только на одном устройстве, а теперь стало можно синхронизировать логины и пароли между разными.
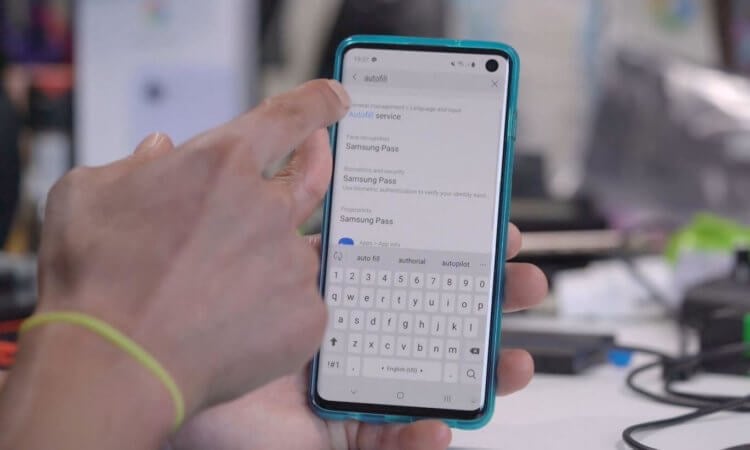
Android научился синхронизировать данные авторизации для автозаполнения между разными устройствами
На прошлой неделе Google начала распространение обновления сервисов Google Play, в составе которого на Android появился механизм синхронизации логинов и паролей из инструмента автозаполнения. Благодаря ей пользователи могут обмениваться учётными данными своих аккаунтов между несколькими устройствами, которые им принадлежат, и с удобством входить на сайты и в приложения, используя одну и ту же пару логин-пароль, без повторного сохранения.
Как включить синхронизацию паролей на Android
Поскольку обновление только-только вышло, высоко вероятно, что инструмент синхронизации учётных данных может быть доступен не на всех устройствах. Поэтому, если вы не видите его у себя в настройках, просто подождите – как правило, в течение 3-5 дней обновление добирается до всех.
- Перейдите в «Настройки» своего Android-смартфона;
- Откройте вкладку Google и выберите «Автозаполнение»;
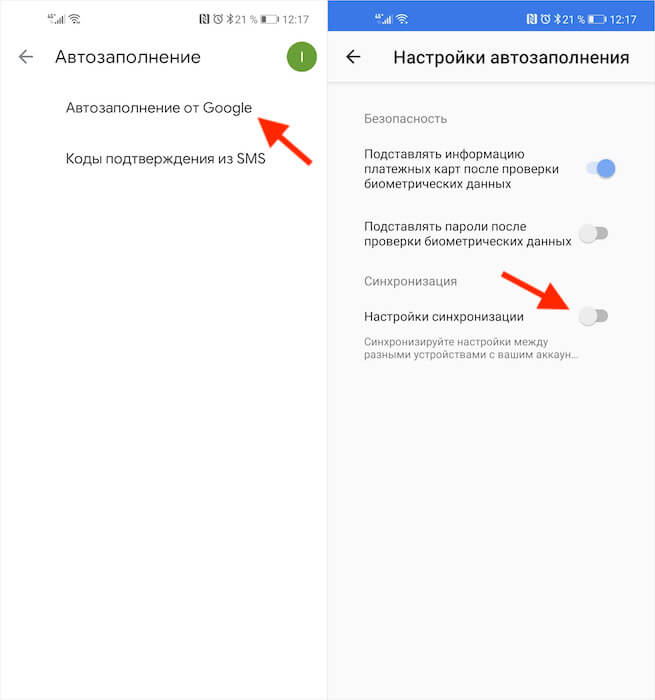
Если функции синхронизации нет, нужно дождаться обновления
Синхронизация учётных данных между двумя или более устройствами происходит благодаря общей учётной записи. Поэтому – я думаю, это логично – что на обоих гаджетах нужно использовать один и тот же аккауант Google. Но это ещё не всё. Чтобы всё работало как надо, активировать функцию синхронизации нужно на всех устройствах, которыми пользуетесь. Правда, может быть и такое, что на одном обновление с инструментом уже будет, а на другом ещё нет. Тогда просто подождите. Другого выхода из ситуации нет.
Как отключить автозаполнение карт
Если вы включаете функцию синхронизации не для своего устройства, а для чужого, и переживаете за данные, можно отключить автозаполнение некоторых типов данных. Например, можно запретить автоподстановку данных банковских карт и оставить только пароли или наоборот:
- Перейдите в «Настройки» своего Android-смартфона;
- Откройте вкладку Google и выберите «Автозаполнение»;
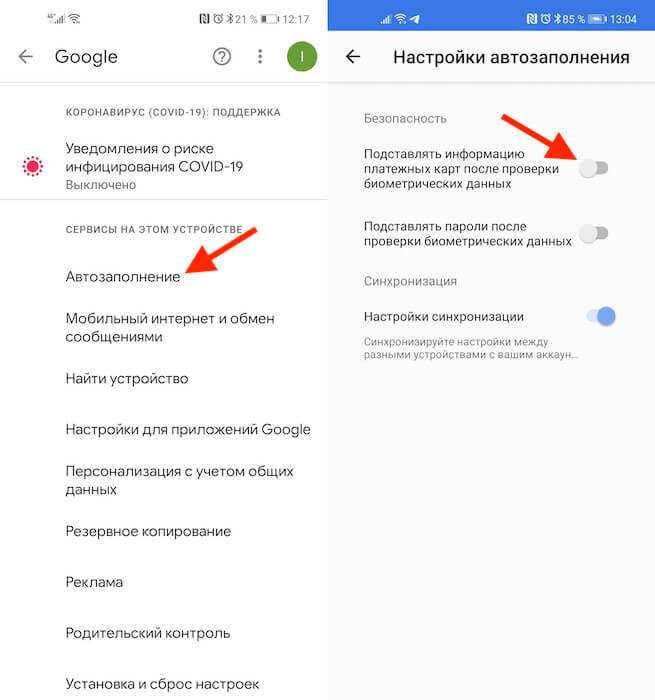
Так же для надёжности рекомендуется включить подтверждение автозаполнения биометрией. Несмотря на то что сегодня широко распространена технология распознавания лиц, надёжнее всего использовать именно сканер отпечатков пальцев. Его нельзя обмануть фотографией или трёхмерной копией, а так же похожим человеком. Так что выбирайте сканирование отпечатков, и не переживайте – попасть в руки посторонних ваши данные авторизации точно не смогут.
Свободное общение и обсуждение материалов
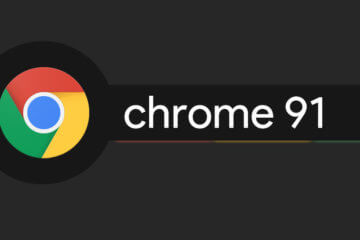
Google Chrome – браузер хоть и удобный, но не самый безопасный. В отличие от Safari, он никогда не был ориентирован на защиту пользовательских данных. Сказывалась бизнес-модель самой Google, которая состояла в том, чтобы отслеживать действия пользователей, а потом использовать полученную информацию для формирования релевантной рекламы. Тут не до безопасности. Однако со временем Google стало понятно, что действовать тупо в своих интересах больше нельзя. Нужно ещё и о людях подумать.
Google запустила Chrome OS еще в 2009 году, а первый ноутбук компании на этой системе вышел годом позднее. С тех пор прошло уже 11 лет, однако рядовой российский пользователь слышал про Chromebook разве что в заголовках новостных лент. Решение от Google так и не прижилось на российском рынке. Однако на Западе лэптоп активно используют школьники, студенты, фотографы. Ни один российский пользователь не может себе представить, как он полноценно работает на Chrome OS. Вам в любом случае придется либо иметь стационарную машину, либо использовать Chromebook как второе устройство.

Каждый год крупные корпорации представляют нам обновленные гаджеты, которые лучше предыдущих поколений. При этом изменения в линейках становятся все меньше. В тоже время стремительно набирают обороты компании, производящие телефоны в бюджетном или ультрабюджетном формате. Еще вчера те функции, которые были доступны владельцам топовых устройств перекочевали в бюджетный сегмент. Видя это, разумный человек задумается: А зачем мне флагман?
Читайте также:


