Как установить центр приложений gnome
После установки дистрибутива, вместе с базовой системой устанавливается достаточно большое количество сторонних программ, это офисные приложения, программы для работы с графикой и видео, чаты интернет-браузеры и даже игры. На первое время этих программ хватает и кажется даже, что их очень много если вы новичок.
Но с каждым днем появляются новые программы для Linux, многие из них лучше чем, те что сейчас есть. Это новые окружения рабочего стола, новые текстовые редакторы, медиаплееры и так далее. К тому же, если вы хотите заменить одну из уже установленных программ, вам нужно найти что-то новое, что-то лучше.
Важно всегда быть в курсе новинок программного обеспечения, чтобы использовать самые новые, самые безопасные и самые лучшие программы для решения своих задач. Конечно, если вам нужна замена для уже известной программы вы можете просто найти ее в Google. Скорее всего, уже на первой странице попадется что-нибудь толковое. Но также можно составить список ресурсов, на которых можно следить за новинками в мире программного обеспечения Linux.
В этой статье мы рассмотрим как и где искать программы Ubuntu 16.04 и для Linux в целом.
Установка программ в Ubuntu
Перед тем как перейти к списку источников новых программ для Ubuntu, давайте рассмотрим как их устанавливать. Установка программ в операционных системах Linux отличается оттого, что вы привыкли видеть в Windows. Здесь возможна установка не только скачиванием программы из интернета и запуском установочного файла, но также есть установка из репозиториев дистрибутива. Это два основных способа установки программ но они делятся на более маленькие:
- Установка программ из центра приложений
- Установка программ с помощью пакетного менеджера
- Установка программ из файла
- Сборка программ из исходников
- Установка с помощью установщика
- Портативные программы
Самый распространенный и наиболее приемлемый способ установки программ в Linux - из официальных репозиториев, это установка с помощью пакетного менеджера и из центра приложений. Репозитории поддерживаются разработчиками дистрибутива, и содержат только проверенные и надежные программы. Но есть возможность также просто скачать установочный пакет в интернете и установить его, например, с помощью dpkg или gdebi. Также возможна сборка программ из исходных кодов, но такой вариант не для начинающих.
Рекомендуется устанавливать программы только из официальных репозиториев. Поскольку таким образом вы получаете надежное ПО, а также легкое обновление в случае выхода новой версии. Подробнее о каждом способе установки мы поговорим ниже, поскольку на этих способах и завязаны способы поиска пакетов.
Используйте центр приложений
Центр приложений - это графическая программа, очень похожая на Windows Store, GooglePlay и т д. Здесь вы можете не только устанавливать программы, но и искать новые просматривая категории или используя поле поиска. Неважно какой центр приложений вы будете использовать Ubuntu Software, Gnome Software все они имеют одинаковую функциональность.
Например, на главной странице Ubuntu Software вы можете видеть самые популярные среди других пользователей приложения, а также персональные рекомендации для вашего аккаунта Ubuntu One:

Также можете искать программы по категориям:

Или с помощью формы поиска, если знаете что нужно найти.
У каждой программы есть подробное описание, рейтинг и пару снимков экрана. Но у такого способа искать новые программы Linux есть серьезный недостаток - вам доступны только старые и проверенные программы из официальных репозиториев, новинок вы здесь не увидите. Тем не менее это оптимальный вариант для новичков. Во всяком случае по простоте установки.
Поиск программ в репозиториях
Как правило, в центрах приложений находятся только те программы, для которых кем-то была создана страничка. Но в самих репозиториях дистрибутива программ намного больше. Вы можете использовать пакетный менеджер с графическим интерфейсом, например, Synaptic для поиска программ ubuntu, или же довольствоваться утилитой командной строки apt или aptitude.
Рассмотрим Synaptic. Здесь вы можете видеть все пакеты, которые есть в ваших репозиториях, в том числе и подключенных к системе PPA. Искать новые программы для Linux тут не очень удобно, потому что здесь перемешаны и консольные утилиты и графические приложения, и библиотеки, ну в общем, все что есть в репозиториях есть здесь.

Чтобы поиск программ Linux был более удобным, вы можете использовать категории, они не такие проработанные, как в центре приложений, но они есть и позволяют навести кое-какой порядок в списке программ. Например, можно выбрать только пакеты видеопрограмм, музыкальные плееры или только библиотеки:

Консольный пакетный менеджер Apt позволяет искать программы только по имени. Такой вариант подходит, если вы знаете что ищете. Например, для поиска программы используйте apt-search:
apt search имя_программы

Также вы можете вывести в один список все доступные программы:
apt list --all-versions | less

Подробнее об использовании apt можете прочитать в статье apt vs apt-get.
Но как вы понимаете, использовать Synaptic намного удобнее, здесь тоже есть описание программы но там намного удобнее навигация.
Портативные программы Snap, Flatpak
В последнее время большую популярность начали набирать портативные приложения. Это Snap, разрабатываемый в Canonical и Flatpack, от разработчиков Gnome.
Snap уже готов к использованию и поставляется вместе с дистрибутивом Ubuntu 16.04, а также доступен для ряда других дистрибутивов. Многие разработчики новых программ создают Snap пакеты для своих работ. Сейчас таких программ не так уж много и вы можете все их просмотреть, чтобы выяснить, нет ли там чего интересного.
Для того чтобы искать программы для Ubuntu с помощью snap наберите:


Здесь программы тоже распределены по категориям, имеют рейтинг и описание. Программу можно скачать на ее странице:

А затем установить командой:
sudo snap install имя_файла.snap
Новые программы на Electron
Electron - это платформа от GitHub для создания программ рабочего стола с помощью веб-технологий на JavaScript, Node.js и движке Chromium. Сейчас много новых и интересных программ разрабатываются на платформе Electron. Яркие тому доказательства утилита для заметок SimpleNote и приложение для управления сайтом - WordPress. Здесь есть не только текстовые редакторы и веб-клиенты, но и среды программирования, браузеры и даже медиаплееры.
Все разработанные на Electron программы размещены на сайте electron.atom.io и доступны для бесплатной загрузки:

Каждую из них вы можете скачать с ее официального сайта. Затем остается распаковать архив и запустить программу двойным щелчком. Также этот сайт можно использовать только в качестве базы для поиска, а устанавливать программы через PPA, такой вариант более приемлемый.


Но лучше всего будет эффект, когда вы знаете точное название программы. Здесь удобно проверять есть ли версия нужной программы для вашего дистрибутива. У каждого пакета есть своя страница, где вы можете его скачать или посмотреть более подробную информацию о нем и его зависимостях:


Ищите альтернативы для Windows программ

По умолчанию сайт ищет все альтернативы, но мы можем установить фильтр на только для Linux или только Open Source. Для каждой программы есть описание и несколько снимков экрана.

Поиск новых программ в интернете
Не всегда нам нужно срочно ту или иную программу с необходимой функциональностью. Иногда нам просто интересно посмотреть, что же нового появилось в мире Linux. Возможно, вы хотите идти в ногу с новинками открытого программного обеспечения или хотите присоединиться к проекту в качестве бета-тестера.
В интернете, кроме базы программ на платформе Electron, существует много сайтов, собирающих новые программы. Обычно такие сайты делятся на два типа: старые, предоставляющие только список ссылок, и более новые с подробным описанием программ и даже снимками экрана. Рассмотрим несколько таких сайтов, все сайты на английском:
Free Software Directory - фонд свободного программного обеспечения собирает и каталогизирует приложения и информацию о выходе новых версий. Это позволяет искать программы по ключевым словам. Сайт выглядит как вики, у каждой программы есть своя страница с небольшим описанием и ссылкой для загрузки. Кроме того, здесь есть отдельный раздел "новые программы" где вы можете посмотреть новинки.


Linux Links - один из тех сайтов, где каждый пользователь сможет для себя что-то найти. В отличие от первого варианта может здесь и нет самых свежих новостей, но зато программы рассортированы по категориям и под-категориям и вы можете потратить несколько часов, чтобы просмотреть все что вас интересует. Здесь есть списки лучших приложений для решения различных задач. Для некоторых программ написаны мини-обзоры со списком возможностей и снимками экрана (правда, все по-английски).



Linux App Finder - это отличная коллекция программного обеспечения для Linux, которую вы можете использовать различными способами. В разделе Alternatives вы можете подобрать альтернативы для Windows и MacOS приложений. Также есть возможность искать программы по категориях и подкатегориях. Кроме того, есть рейтинги самых просматриваемых, высокого оцененных приложений. Для каждой программы есть своя страница с информацией. Все пользователи могут зарегистрироваться и редактировать информацию о программе.


Open Source Software Directory - этот сайт предлагает немного другой подход к поиску программ ubuntu. Программы разделены по задачам пользователя, для домашнего использования, для администраторов, разработчиков или бизнеса. Вы можете выбрать нужную категорию и просматривать программы. Проект довольно новый поэтому программ не много.

Freshcode - это попытка возродить ресурс freecode (ранее freshmeat). Выглядит очень похоже на оригинал, но здесь пока нет столько приложений. У каждого приложения есть отдельная страница с подробной информацией о нем, последних версиях и ссылками на загрузку. Вы можете искать программы по тегам, ключевым словам в описании, а также сортировать их по лицензии.
Open Hub - этот сайт отличается от других проектов в списке. Он ориентирован больше на разработчиков, чем на обычных пользователей. Здесь предоставляется такая информация, как язык программирования, количество строк кода, количество разработчиков, комитов. Такие вещи могут быть не очень интересны обычному пользователю Linux. Но здесь тоже можно искать программы по тегам, просматривать похожие программы, смотреть рейтинги и т д. Также вы можете сравнивать два или больше приложения, чтобы понять насколько активно они разрабатываются.
Спросите у пользователей
Многие пользователи любят делиться своим опытом с другими. Подробно опишите какую функциональность должно иметь приложение, что оно должно делать и вы найдете ответ на свой вопрос.
Выводы
В этой статье мы рассмотрели где искать программы для ubuntu 16.04. Несмотря на то, что инструкция ориентирована на Ubuntu, вы можете применить ее и для другого дистрибутива. А как выполняете поиск программ linux вы? Какие ресурсы используете? Откуда узнаете о новых программах? Напишите в комментариях!

В этом руководстве мы покажем вам, как установить GUI Gnome на Ubuntu 20.04 LTS. Для тех из вас, кто не знал, установка рабочего стола GNOME на Ubuntu очень проста. Большинство серверов Ubuntu работают в режиме CLI (интерфейса командной строки). Но в некоторых случаях может потребоваться рабочий стол для установки некоторых приложений в режиме графического интерфейса пользователя (Grapich User Interface). В этом случае мы будем использовать Gnome, самый популярный удобный рабочий стол для любой системы на базе UNIX.
В этой статье предполагается, что у вас есть хотя бы базовые знания Linux, вы знаете, как использовать оболочку, и, что наиболее важно, вы размещаете свой сайт на собственном VPS. Установка довольно проста и предполагает, что вы работаете с учетной записью root, в противном случае вам может потребоваться добавить sudo к командам для получения привилегий root. Я покажу вам пошаговую установку окружения рабочего стола Gnome на сервере Ubuntu 20.04 Focal Fossa.
Установите Gnome на Ubuntu 20.04 LTS Focal Fossa
Шаг 1. Во-первых, убедитесь, что все ваши системные пакеты обновлены, выполнив следующие команды apt в терминале.
Шаг 2. Установка Gnome в Ubuntu 20.04.
- Установите Gnome Vanilla на Ubuntu 20.04.
Чтобы установить ванильную версию GNOME для рабочего стола, выполните следующую команду:
- Установите Full Gnome Desktop в Ubuntu 20.04.
Теперь мы используем tasksel команду для установки рабочего стола GNOME:
Шаг 3. После установки перезагрузитесь. В приглашении для входа выберите GNOME:

Поздравления! Вы успешно установили Gnome . Благодарим за использование этого руководства по установке среды рабочего стола Gnome с графическим интерфейсом пользователя в системе Ubuntu 18.04 LTS Focal Fossa. Для получения дополнительной помощи или полезной информации мы рекомендуем вам посетить официальный сайт Gnome .
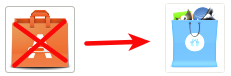
Я уже писал ранее, что разработчики Ubuntu планируют заменить Центр приложений Ubuntu в Ubuntu 16.04 LTS на штатный установщик приложений GNOME - GNOME Software Center.
Разработчики пока не готовы добавить модифицированный GNOME Software Center в главную ветку Ubuntu 16.04, т.к. еще существует несколько проблем, которые нужно решить до того как это произойдет, поэтому в настоящее время создали репозиторий из которого все желающие могут попробовать GNOME Software Center в Ubuntu 16.04 LTS.
Я установил GNOME Software Center в Ubuntu 16.04 LTS и должен заметить, что в отличии от Центра приложений Ubuntu, гномовский Центр приложений не такой громоздкий и запускается мгновенно. А также помимо кнопок: Установить и Удалить, есть ещё кнопка Запустить, если приложение уже установлено.


В GNOME Software Center можно сделать непосредственное обновление всех установленных приложений, если они присутствуют в настоящий момент.
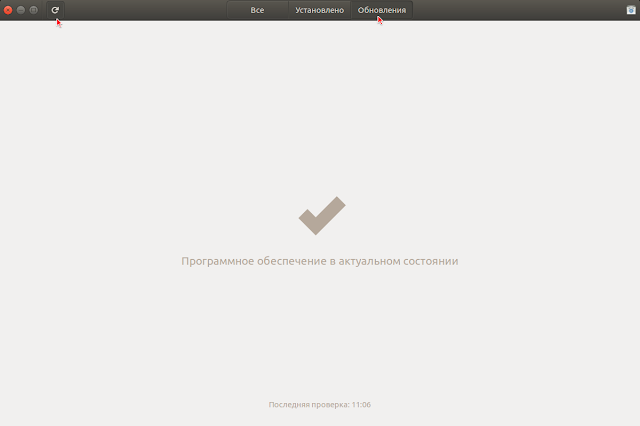
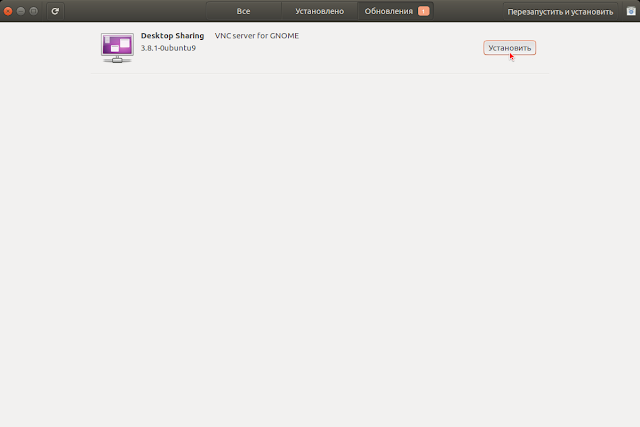
Чтобы протестировать GNOME Software Center нужно добавить созданный репозиторий и установить gnome-software, следующими командами в терминале.
sudo add-apt-repository ppa:ubuntu-desktop/gnome-software
sudo apt-get update
sudo apt-get install gnome-software
По окончании установки откройте системное меню, введите в поиск Центр приложений, клик на значок или нажать Enter для открытия приложения:

Примечание. Хочу предупредить, что после установки GNOME Software Center, Центр приложений Ubuntu будет перезаписан.
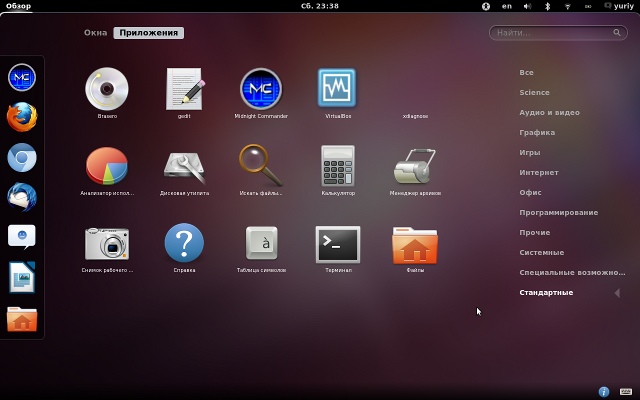
Версия Ubuntu 11.10 использует интерфейс Unity. Однако, сейчас активно разрабатывается новая версия Gnome 3 и ее графическая оболочка Gnome Shell. В данной заметке я расскажу, как установить графическую оболочку Gnome Shell в Ubuntu 11.10. Фактически это можно считать установкой Gnome 3 в Ubuntu Linux.
Рассмотрим несколько способов установки Gnome Shell (Gnome 3) в Ubuntu.
Установка Gnome Shell (Gnome 3) в Ubuntu из командной строки
В Ubuntu 11.10 Gnome Shell уже включен в официальные репозитории и его можно установить выполнив команду:
Установка Gnome Shell (Gnome 3), используя Центр приложений Ubuntu
Запуск Gnome Shell (Gnome 3)
После того, как вы установили Gnome Shell, вам нужно выйти из системы. В окне входа в систему нужно кликнуть на иконку «настройка» (колесико с зубчиками) и выбрать пункт Gnome. Затем ввести пароль и осуществить вход в систему. Должна запуститься графическая оболочка Gnome Shell.
Можно запустить Gnome Shell не выходя из системы. Этот способ подойдет, если, например, вы хотите быстро перейти на интерфейс Gnome Shell. Для этого в терминале нужно выполнить команду:
Окно терминала при этом нужно держать всегда открытым.
Заключение
Не стоит ждать от Gnome Shell чего-то сверх революционного. Интерфейс необычный и мне он показался неудобным и недоделанным. Но, учитывая с какой скоростью в последнее время ведется разработка Open Source продуктов, думаю, что текущая версия это только начало. Для того, чтобы Gnome Shell работал в полную силу, у вас должна быть современная видео-карта и, соответственно, свежие драйвера к ней. Причем Gnome Shell работает стабильно не со всеми версиями драйверов, это касается и ATI и NVidia драйверов. У меня, например, иногда наблюдаются странные глюки (драйвер от NVidia): то какие-то полоски на экране, то экран моргает.
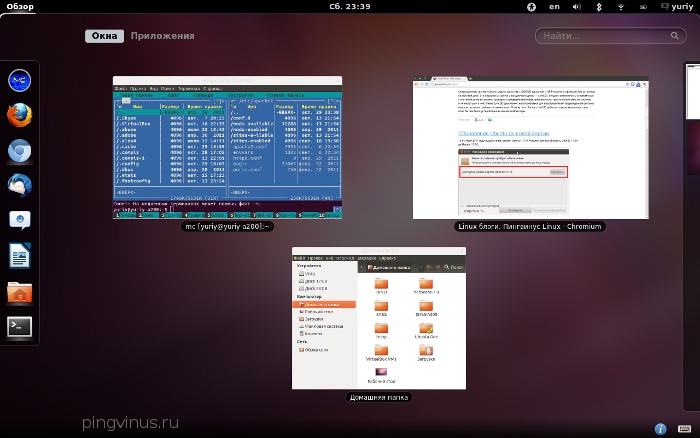
Интерфейс Gnome Shell:
Читайте также:


