Как ускорить запуск приложений в windows 7
Все эти советы я применял на своих компьютерах и результат чувствовался наглядно, даже без измерения скорости. Надеюсь у вас не возникнет сложностей с выполнением всех шагов.
- Данные советы подойдут для всех операционных систем семейства Windows.
- Все картинки представлены из операционной системы Windows 7. Если у вас другая операционная система, то ищите подобные пункты либо задайте ваш вопрос в комментариях. Я помогу.
- Не перезагружайте компьютер до окончания всех пунктов. В целях экономии времени и большей пользы от всего проделанного, выполняйте все пункты по очередности, в которой они написаны.
- Данная статья нацелена на максимальное увеличение скорости работы компьютера путем жертвы красотой и удобством интерфейса Wiindows. Некоторые советы могут показаться абсурдными.
- На компьютерах со слабыми характеристиками будет очень заметный прирост скорости работы.
Отключение визуальных эффектов
Это эффекты перетаскивания/закрытия/открытия окон, различные тени и эскизы для красивого отображения. Перейдите в меню Пуск >>Панель управления >> Выберите просмотр по категориям и нажмите на Система и безопасность. В этой категории найдите:

Затем появляется окно, в котором, выберите настройку визуальных эффектов.


Вы сразу заметите изменения. Будет немного непривычно, но и работа компьютера будет ускорена. Не закрывайте это окно, оно вам понадобиться дальше.
Распределение времени процессора

Затем перейдите в окно настройки файла подкачки.
Настройка файла подкачки
Файл подкачки используется когда компьютеру не хватает оперативной памяти.
Отключать его крайне не рекомендуется (даже если у вас 32Gb+ оперативной памяти), множество приложений не смогут работать без него.
Размер файла подкачки предоставьте выбрать системе. Отметьте соответствующий пункт.

Имеет смысл ставить фиксированное значение если медленный диск и мало памяти. В остальных случаях изменения могут только навредить системе.
Оптимизация рабочего стола
После этого следует убрать фоновое изображение и заставку на рабочем столе. При загрузке компьютер не будет тратить время на их вычисления.

Затем уберите фоновый рисунок и замените его сплошным цветом. Я предпочитаю чёрный так, как он меньше всего напрягает глаза благодаря низкой яркости.

Дальше уберите заставку рабочего стола. Перейдите в категорию оформление и найдите категорию экран.

Появляется окно, в котором уберите заставку. Изображение ниже:

Вы немного ускорили работу компьютера, теперь он не будет тратить так много времени на загрузку ярлыков, заставки, фонового рисунка и виджетов рабочего стола.
Отключение системных звуков
Это всем известные звуки: двойной клик, ошибка, предупреждение, вход в систему, выход и другие. Лично мне они вовсе не нужны. Компьютеру так же потребуется время и ресурсы на воспроизведение этих звуков и поэтому их лучше отключить.


Изменение внешнего вида окон
Теперь измените внешний вид всех окошек, чтобы они потребляли меньше ресурсов компьютера и он работал быстрее. Для этого перейдите в Панель управления >> Оформление >> Экран >> Изменение цветовой схемы.

Выберите классическую тему оформления.

Вам может не понравиться внешний вид и будет очень непривычно. Эта тема содержит самый минимум.
Отключение экрана загрузки Windows

Поставьте галочку без GUI.

Теперь, во время включения компьютера, у вас будет появляться чёрный экран вместо полосы загрузки Windows. Таким образом можно ускорить включение компьютера.
Не закрывайте это окно и перейдите к следующему пункту.
Отключение графической схемы курсора


Настройка видеокарты
Определите какая у вас видеокарта и приступайте к настройке. Вам следует выставить наибольшую производительность.
Настройка видеокарты Nvidia.
Перейдите в меню Пуск >> Панель управления >> Панель управления Nvidia:


Настройка видеокарты Intel
Перейдите в меню Пуск >> Панель управления >> Экран:

Затем перейдите в настройки разрешения экрана:

После этого выберите дополнительные параметры:

В появившемся окне откройте вкладку как на изображении ниже и выберите графические характеристики:

Настройка максимального числа процессоров

Таким образом компьютер будет работать на всю мощность используя все процессоры при загрузке. Не закрывайте окно и продолжайте.
Отключение ненужных программ из автозагрузки
Здесь отображены программы, которые автоматически загружаются при включении компьютера.
Я оставил лишь программу обновления драйверов видеокарты и свой антивирус. Остальное мне ненужно. Но для большей скорости можно выключить все.

Отключение ненужных служб Windows

Я покажу пример какие службы обычно не нужны.
На изображении ниже показана служба отвечающая за факс. Выбран расширенный вид представления и слева находится описание. По нему вы можете понять, что делает та или иная служба. Я отключил эту службу, факсом я не пользуюсь. И таких служб очень много.


Отключайте службы только если знаете, что они делают.
Отключение индексирование диска
Индексирование диска нужно для быстрого поиска по нему. После отключения, поиск будет работать медленнее, но и прирост в скорости работы компьютера тоже будет.
Зайдите в Мой компьютер >> И откройте свойства диска правой кнопкой мыши:


Подождите завершения отключения индексации и проделайте тоже самое с остальными дисками (если есть).
Очистка диска

Теперь перейдите во вкладку дополнительно как на изображении ниже:

Очистка удалит все контрольные точки восстановления системы кроме последней.
В случае сбоев вам в 99,99% случаев понадобиться самая последняя контрольная точка. Поэтому это абсолютно безопасно.
Проверка диска на наличие ошибок

Далее у вас появиться такое окно если вы используете в данный момент этот диск:

Отключение компонентов Windows
Для ещё большего ускорения можно отключить неиспользуемые компоненты Windows. Зайдите в меню Пуск >> Панель управления >> Удаление программ >> Включения или отключение компонентов Windows.

Отключите все ненужные компоненты. Например, браузер Internet Explorer 8, которым вы не пользуетесь или игры в разделе Пуск >> Все программы >> Стандартные. Так же можно отключить печать.
Удаление ненужных программ
Для очистки компьютера от ненужных программ воспользуемся бесплатной программой CCleaner . Вообще она считается лучшей программой для оптимизации компьютера, она вам очень пригодиться.
Очистка папки с загрузками
В этой папке обычно много дубликатов файлов, которые вы скачивали из интернета. Следует посмотреть, что там и удалить ненужное. Зайдите в меню Пуск и в строке поиска наберите: загрузки.

В этой папке удалите всё лишнее.
Очищение компьютера от вирусов
Очень важный пункт так, как именно из за вирусов может сильно замедляться работа компьютера. Для полного избавления от вирусов скачайте бесплатную программу Dr Web CureIt . Следуйте инструкциям на странице по ссылке.
После этого скачайте антивирус уже для защиты компьютера от вирусов. Я рекомендую Eset Nod32 Smart Security . Сам активно им пользуюсь, по сравнению с другими антивирусами он лучше справляется со своей задачей (по моему опыту).
После скачивания и установки просто запустите полное сканирование и дождитесь пока ваш компьютер будет полностью проверен.
Очистка от лишнего мусора
Вам опять понадобится программа CСleaner. Откройте её и настройте для очистки.
Если вы используете один поисковик, то смело можете ставить все галочки в неиспользуемых, а в том поисковике, который вы используете, лучше поставить только 3 галочки:
- Интернет-кэш.
- История загрузок.
- Последнее место загрузки.

Эта очистка позволяет избавиться от временных файлов, истории посещений в интернете и других не слишком полезных данных.
Дефрагментация диска
Теперь когда ваш компьютер избавлен от лишних и ненужных файлов, следует выполнить дефрагментацию диска.
Для дефрагментации вам понадобиться ещё 1 бесплатная программа от той же компании, что и CCleaner. Скачайте программу Defraggler и установите её.
Запустив программу, выберите диск и проведите дефрагментацию.

На это уйдёт много времени, но это очень важно для ускорения работы компьютера.
Стоит отметить, что дефрагментация продлевает работоспособность вашего жесткого диска.
Проделайте эту операцию со всеми вашими дисками если их несколько, а после приступайте к следующему пункту.
Дефрагментация системных файлов
Запустите программу Defraggler и выберите разовую дефрагментацию системных файлов при запуске компьютера как на картинке ниже:

Она будет произведена при следующем запуске компьютера.
Устранение проблем в реестре
После всех выполненных пунктов по ускорению работы компьютера у вас будет много ошибок в реестре. Для их исправления воспользуйтесь программой CClener.
Запустите программу и выберите раздел Реестр >> Поиск проблем.
Обратите внимание, должны быть отмечены все галочки.

Использование технологии ReadyBoost
Этой технологии нету в Windows XP. В более поздних версиях Windows она имеется. Эта технология позволяет ускорить работу компьютера благодаря памяти флеш накопителя.

Теперь просто не вытаскивайте вашу флешку.
Стоит отметить, что при использовании этой технологии флешка быстро изнашивается и портиться.
Не каждая флешка может подойти для ReadyBoost, перейдя по ссылке вы можете подробно ознакомиться с этой технологией.
Дополнительно если у вас ноутбук

Теперь ваш компьютер будет быстро работать. Ваши результаты и вопросы пишите в комментариях. Спасибо за внимание.
Тематическое видео
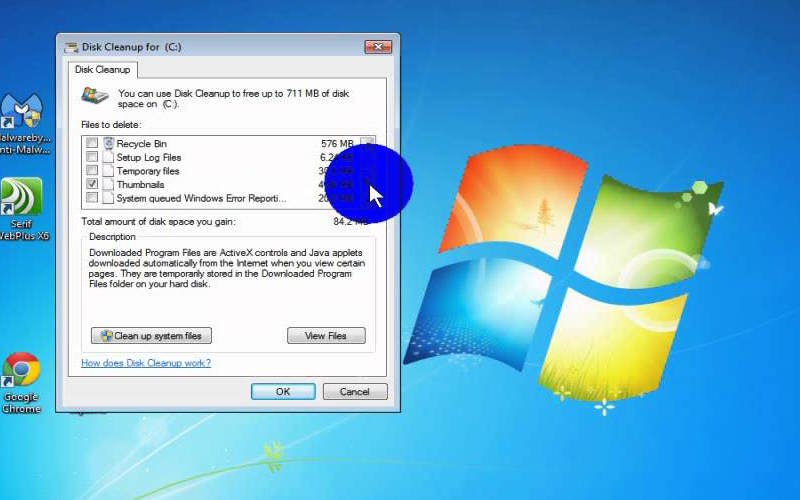
Чаще всего со временем операционная система начинает работать медленно. Это связано с тем, что не все пользователи хорошо ухаживают за своими ПК. Время от времени необходимо проводить профилактику не только «компьютерного железа», но и очищать память. Разберемся с тем, как ускорить Windows 7 своими силами.
Как ускорить Windows 7: Разгружаем процессор при помощи аппаратного ускорения
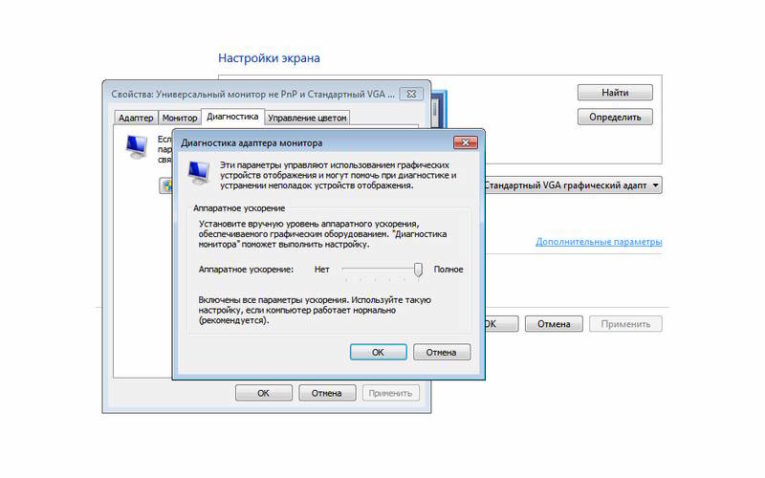
Аппаратное ускорение – возможность, при которой некоторые функции перераспределяются с основного процессора на аппаратное обеспечение. Чаще всего часть работы переносится с процесса на видеокарту. Важно лишь, чтобы этот узел был достаточно мощным и справился с нагрузкой. Расскажем, как ускорить компьютер Windows 7 за счет видеокарты:
- Щелкните на любом свободном пространстве рабочего стола правой кнопкой мыши. В меню выберите пункт «Разрешение экрана».
- Перед вами откроется окно, которое позволяет настроить отображение объектов на экране по вашему желанию. Под первыми двумя строчками найдите ссылку «Дополнительные параметры», щелкните по ней.
- Откройте вкладку «Диагностика», выберите пункт «Изменить параметры». В некоторых случаях эта кнопка может оказаться неактивной. Это означает, что аппаратное ускорение уже активировано, а разработчики решили защитить настройки от пользователей.
- Если вам доступна эта кнопка, то в следующем окне вы увидите ползунок, регулирующий аппаратное ускорение. Переведите его в положение «Полное». Подтвердите свое действие кнопкой «Ок».
Перед применением этой инструкции стоит сменить учетную запись пользователя на ту, что обладает правами администратора.
Изменение параметров визуального оформления
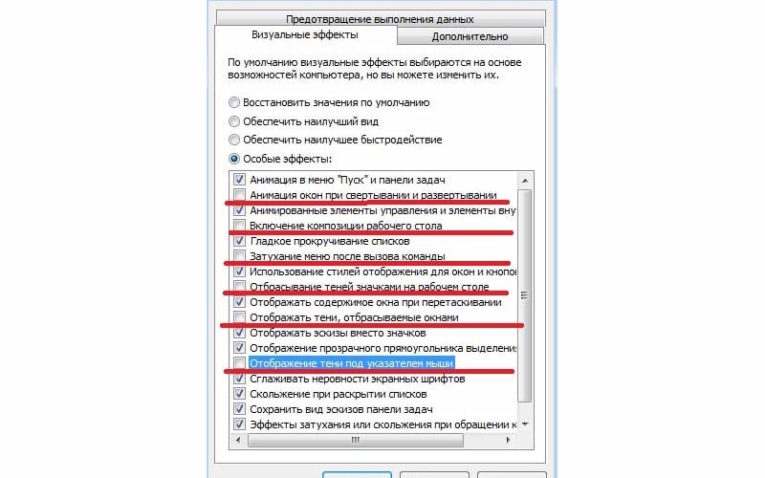
Первой частью решения проблемы, как ускорить загрузку Windows 7, является изменение оформления страниц вашего ПК. Если у вас встроенная видеокарта, то аппаратное ускорение нагрузку с процессора не снимет. В этом случае необходимо изменить параметры визуального сопровождения работы операционной системы. Она станет не такой стильной, но при этом вы заметите насколько быстро окна будут реагировать на ваши команды. Этот способ стоит использовать всем пользователям нетбуков и офисных ПК.
Для изменения параметров визуализации нужно следовать инструкции:
- Щелкните правой кнопкой мыши по иконке «Компьютер» на рабочем столе. Выберите пункт «Свойства».
- Перед вами откроется окно одного из разделов «Панели управления». В левой его части будут перечислены доступные параметры. Из этого списка нужно выбрать «Дополнительные параметры системы».
- Перед вами появится небольшое окно, в котором нужно открыть вкладку «Дополнительно». Она разделена на несколько разделов. Вам необходимо остановиться на том, который обозначается «Быстродействие», щелкнуть по кнопке «Параметры».
- Окно параметров быстродействия имеет три вкладки. Выберите ту, что озаглавлена «Визуальные эффекты».
- Вы увидите перед собой несколько вариантов конфигураций, поставьте маркер рядом со строкой «Обеспечить наилучшее быстродействие». В этом случае будут удалены все лишние эффекты. Подтвердите свое желание при помощи кнопки «Применить».
Как правильно вернуть эффекты
Вы сразу заметите изменения, оформление окон будет напоминать Windows 95. Если вас не устраивает такой вид оформления ПК, то необходимо перенести маркер на строку «Особые эффекты и выбрать из списка варианты, обеспечивающие традиционный вид Windows 7:
- включить композитный режим рабочего стола;
- использовать стили отображение для иконок и кнопок;
- отображать эскизы вместо значков;
- сглаживать неровности экранных шрифтов.
Снова подтвердите свои действия кнопкой «Применить», чтобы изменения вступили в силу. Использование лишь части эффектов позволяет сохранить быстродействие компьютера и стильный внешний вид оформления окон.
Как ускорить Windows 7, оптимизировав работу жесткого диска
После того как вы поработали с параметрами выведения изображения, необходимо заняться очисткой пространства жесткого диска. Это действие поможет решить сразу несколько проблем в том числе и как ускорить интернет в Windows 7. Зачастую компьютер работает с торможением из-за перегруженности винчестера лишней информацией, временными файлами и прочими лишними данными. Проведение профилактики позволит вам значительно оптимизировать рабочие процессы на вашем ПК.
Очистка винчестера
Временные файлы появляются на ПК при загрузке программ, использовании браузеров и при работе с текстовыми редакторами. Удалить лишние файлы можно вручную или при помощи специальных утилит. В этом разделе приведем инструкцию по очистке диска, не требующую от вас загрузки дополнительных программ и других действий:
Если у вас несколько дисков на ПК, то нужно провести очистку по этой инструкции каждого из них.
Дефрагментация диска
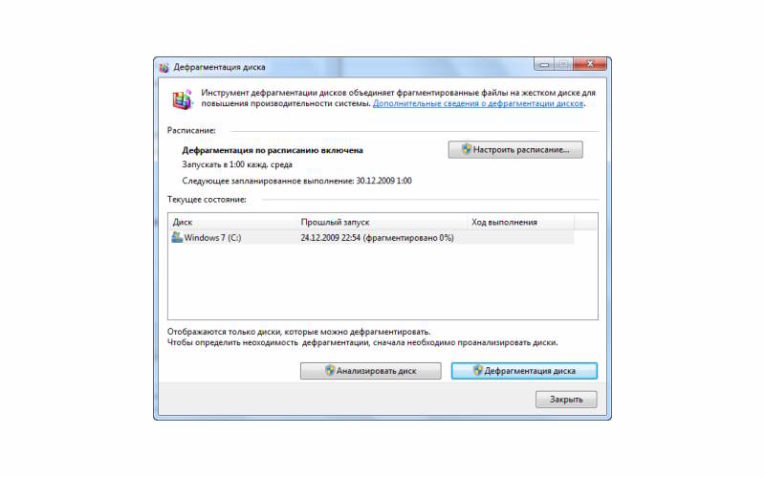
Следующий этап – дефрагментация диска. Это тоже важный момент, позволяющий существенно ускорить быстродействие системы. Дефрагментация проводится по инструкции:
В этом же окне можно настроить регулярную дефрагментацию по расписанию. Например, вы можете выбрать такой вариант: запускать процесс каждую субботу в 3 часа ночи. Выбирайте такое время, чтобы вы в этот момент могли воздержаться от использования компьютера. Если у вас обновления также устанавливаются по расписанию, то настраивайте их доставку так, чтобы этот процесс не пересекался с дефрагментацией. Например, обновления устанавливайте каждый понедельник ночью, а дефрагментацию проводите во вторник.
Ускорение оперативной памяти Windows 7
Для ускорения оперативной памяти используется файл подкачки. Он представляет собой виртуальную память, которая реализуется за счет свободного места на жестком диске. По умолчанию операционная система Windows 7 резервирует на жестком диске под виртуальную память достаточно большое свободное пространство – на 50% физической «оперативки». Но в некоторых случаях и этого бывает недостаточно. Например, если вы запускаете производительную программу или игру на офисном компьютере, а также при работе сразу в нескольких приложениях.
Если файла подкачки не хватает, система начинает его перезаписывать или обращаться к основным секторам жесткого диска. Это перегружает его, что приводит к зависанию компьютера. Оптимизировать использование файла подкачки и оперативной памяти можно по инструкции:
- Зайдите в меню «Пуск», щелкните правой кнопкой мыши по кнопке «Компьютер». Она расположена в крайнем правом столбце.
- В контекстном меню выберите пункт «Свойства». Перед вами откроется окно со всеми параметрами системы. В нем вам нужно обратить внимание на размер оперативной памяти – ОЗУ. Если оперативной памяти более 4 ГБ, то ничего менять не нужно. Если ее объем меньше, переходите к следующему шагу.
- В левом столбце выберите пункт «Дополнительные параметры системы».
- В открывшемся окне перейдите во вкладку «Дополнительно». В разделе «Быстродействие» нажмите на кнопку «Параметры».
- Перед вами откроется окно с тремя вкладками, выберите «Дополнительно». В разделе «Виртуальная память» нажмите кнопку «Изменить».
- Уберите маркер со строчки «Автоматически выбирать объем файла подкачки».
- После этого поставьте маркер на фразу «Указать размер». Введите 5120 Мб для исходного размера и 7680 для максимального. Нажмите на кнопку «Задать». Подтвердите свое действие кнопкой «Ок».
Кнопку «Ок» нужно будет нажать во всех открытых вами окнах, только так внесенные изменения сохраняться.
Использование утилиты CCleaner

- удаление из автозагрузки лишних программ;
- очистка диска от временных файлов;
- исправление ошибок реестра;
- удаление неиспользуемых программ.
Начнем с вкладки, которая обеспечит вам ускоренный запуск Windows 7. Для этого нужно перейти во вкладку Tools (Инструменты) и в левой части выбрать пункт Startup (Автозагрузка). Далее вам останется лишь убрать из автозагрузки ненужные программы. Для этого нужно выделить строчку с названием программы и нажать Disable (Отключить). Это позволит снизить нагрузку на оперативную память, вам будет обеспечена ускоренная загрузка Windows .
В этом же разделе можно удалить лишние программы, для этого нужно лишь открыть соответствующую вкладку. Если у вас на компьютере стоят только нужные приложения, то можно пропустить этот шаг. Удалять приложения при помощи программы несложно – действия похожи на те, что вы делали в стандартной панели настроек.
Наиболее часто используются другие возможности утилиты – очистка диска и исправление ошибок реестра. Для выполнения этой работы вам потребуется:
Рекомендуется проводить очистку и изменение реестра хотя бы 2-3 раза в месяц. Это позволит не замедлять систему и всегда наслаждаться быстродействием системы. Если вы уже удалили программы и очистили временные файлы, ориентируясь на инструкции выше, проверьте при помощи утилиты реестр и автозагрузку.
Лучше всего скачивать программу на русском языке, тем более это сейчас доступно для всех пользователей. В этом случае с ней будет проще разбираться – интерфейс будет понятным даже новичкам.
Использование команды MSconfig, чтобы ускорить Windows 7 вручную
Некоторые программы замедляют компьютер, работая в фоновом режиме. Их можно отследить только через Диспетчер задач или Командную строку. Есть способ, позволяющий избавиться от надоедливых приложений. Действуйте по инструкции:
Использование раздела «Конфигурация системы» позволит вам не разбираться в процессах диспетчера задач.
Что делать, если описанные способы ускорить Windows 7 не подошли?
Если все произведенные действия не привели к желаемому результату, то необходимо произвести дополнительную профилактику:
- Ускоренная Windows 7 не будет работать стабильно, если системе необходима профилактика. В это понятие входит не только очистка диска, но и замена термопасты и удаление пыли.
- Полностью проверить компьютер на вирусы. Повышенная нагрузка на процессор может быть вызвана деятельностью вредоносной программы. Если у вас нет антивирусной программы, то первоначальную проверку нужно провести загрузочной флешкой от Dr . Web или Лаборатории Касперского. Создать такую флешку можно самостоятельно, скачав нужные файлы для утилит с официальных сайтов разработчиков. После того как вы избавитесь от всех вредоносных компонентов, необходимо установить антивирус.
- Не редко антивирус сам становится причиной замедления работы компьютера. Перед установкой программы тщательно изучите отзывы. Настройте загрузку обновления баз вирусов так, чтобы она не начиналась в пиковое время использования ПК.
Если вы решаете проблему, как ускорить ноутбук на Windows 7, то физическую профилактику лучше всего доверять мастерам. Разобрать ноутбук для очистки не так просто. Чтобы не испортить его, лучше не занимайтесь самостоятельным удалением пыли и заменой термопасты.
Теперь вы знаете как ускорить работу компьютера Windows 7. Если у вас остались вопросы, их можно задать в комментариях. Делитесь полученной информацией с друзьями, привлекайте их к общению.
Вопрос пользователя
Здравствуйте.
Подскажите, почему моя Windows 7 после установки нормально работает, все быстро открывается и загружается. Через 2-3 недельки - её будто подменяют: компьютер начинает долго грузиться, проводник неохотно реагирует, вся работа как-то медленно идет.
Можно ли оптимизировать и ускорить систему, без ее систематической переустановки, чтобы она быстро работала, как после переустановки системы?
Довольно типичное поведение Windows, причем, сама по себе семерка здесь не виновата, такое же было бы, например, и с десяткой.
Дело в том, что со временем в Windows накапливается большое количество "мусора" (временные файлы, кэш и пр.), новые программы прописывают себя в автозагрузку, появляются всякие гаджеты и пр. — всё это начинает "есть" оперативную память, загружать процессор, дисковую подсистему, что в конечном итоге сказывается на производительности.
В этой статье приведу несколько самых важных рекомендаций, позволяющих оптимизировать и ускорить систему (кстати, варианты с апгрейдом, например, в виде покупки дополнительных планок ОЗУ или SSD-диска, в статье не рассматриваю).

9 шагов для устранения тормозов и ускорения системы Windows 7
Автозагрузка программ
Как уже сказал выше, со временем, по мере установки программ, часть из них прописывает себя в автозагрузке Windows и стартует каждый раз при включении компьютера. Всё бы ничего, но часть из этих программ достаточно требовательные к ресурсам и сказывается на скорости загрузки ПК, иногда значительно.
Особое внимание хочу обратить на uTorrent. Если у вас раздается много торрентов и программа находится в автозагрузке, то Windows может загружаться на десятки секунд дольше!
Логичное и простое — нужно открыть настройки автозагрузки и удалить из нее все лишнее и не нужное вам. Вообще, по моему мнению, в автозагрузке вам нужны лишь те программы, которыми вы пользуетесь абсолютно при каждом включении компьютера.
Чтобы просмотреть автозагрузку в Windows 7 — нажмите сочетание клавиш WIN+R , затем введите команду msconfig и нажмите Enter (пример ниже).
Конфигурация системы - msconfig
Далее откройте вкладку "Автозагрузка" и снимите галочки напротив тех приложений, которые вам не нужны в постоянно работе.
Конфигурация системы - автозагрузка
Кстати, проверить автозагрузку Windows и удалить лишние программы с компьютера, могут помочь специальные утилиты. Одна из таких - CCleaner (пример на скриншоте ниже). Довольно удобно: чтобы просмотреть список автозагрузки в CCleaner, достаточно открыть меню "Сервис/Автозагрузка" .
CCleaner: Сервис - автозагрузка
Службы: какие можно отключить
По умолчанию в Windows включено достаточно много служб, которые отнимают оперативную память и так или иначе сказываются на производительности (должен отметить, что отключение "лишних" служб особенно заметно на маломощных ПК с небольшим количеством оперативной памяти) .
Например, если у вас нет факса — зачем вам эта работающая служба, или диспетчер печати — если нет принтера?
Оптимизация в этом шаге заключается в том, чтобы отключить те службы, которые не нужны именно на вашем ПК. Чтобы отключить какую-нибудь службу, необходимо открыть их список. Для этого нажмите сочетание клавиш WIN+R , введите services.msc , нажмите OK .
Как открыть список служб в Windows 7 // services.msc
Далее в списке выберите какую-нибудь службы: слева появляется ее описание. Для отключения службы — откройте ее двойным щелчком левой кнопки мыши (в своем примере я выбрал центр обновления ).
Затем в графе "Тип запуска" поставьте вариант "Отключена" , а затем нажмите кнопку "Остановить" . Таким образом вы остановите работу службы, и она более запускаться не будет.
Как остановить и отключить службу
Не отключайте все подряд службы, часть из них нужны для нормальной работы системы. В любом случае, прежде чем делать изменения - прочитайте описание службы, понятен ли смысл. А вообще, создайте контрольную точку (бэкап) — если вдруг что, спокойно откатитесь.
- Windows CardSpace;
- Windows Search;
- Автономные файлы;
- Агент защиты сетевого доступа;
- Адаптивная регулировка яркости;
- Архивация Windows;
- Вспомогательная служба IP;
- Вторичный вход в систему;
- Группировка сетевых участников;
- Диспетчер автоматический подключений удаленного доступа;
- Диспетчер подключений удаленного доступа (если нет VPN);
- Диспетчер удостоверения сетевых участников;
- Журналы и оповещения производительности;
- Защищенное хранилище;
- Настройка сервера удаленных рабочих столов;
- Политика удаления смарт-карт;
- Прослушиватель домашней группы;
- Сборщик событий Windows;
- Сетевой вход в систему;
- Служба ввода планшетного ПК;
- Служба загрузки изображений Windows (WIA) (если нет сканера или фотика);
- Служба планировщика Windows Media Center;
- Смарт-карта;
- Узел системы диагностики;
- Узел службы диагностики;
- Факс;
- Хост библиотеки счетчика производительности;
- Центр обеспечения безопасности;
- Центр обновления Windows (рекомендую отключать на время. А обновление проводить в ручном варианте, т.к. в авто-режиме часто эта служба создает высокую нагрузку, из-за которой тормозит ПК).
Очистка мусора из системы
Как бы вы аккуратно не пользовались своей Windows, всё равно, со временем, в ней накапливается большое количество мусора: старые хвосты в реестре от давно удаленных программ, временные файлы, оставшиеся при установки какого-нибудь ПО, кэш браузеров и т.д. Все эти файлы, по мере накопления, начинают сказываться на производительности системы в целом.
Порой, у пользователя такого "мусора" накапливается на несколько десятков гигабайт!
Пару раз в месяц рекомендуется чистить свою Windows от подобного "мусора". Делать это можно, как с помощью стандартного чистильщика в Windows, так и с помощью сторонних утилит (рекомендую второй вариант).
Чтобы здесь не повторяться и не расписывать, как и что, рекомендую Вам ознакомиться с моей инструкцией (ссылка приведена чуть ниже).
Ненужные визуальные эффекты
Windows 7, по сравнению с Windows XP, стала более красивей: эффекты, тени, Aero и пр. Но все это сказывается на быстродействии компьютера (очень заметно на слабых машинах).
К этой же проблеме можно отнести гаджеты (небольшие окна на рабочем столе, которые могут сообщать вам о погоде, курсе валют и пр.). Появились они как раз в Windows 7 — и все стали активно ими пользоваться. Между тем, они довольно требовательные к системе.
По поводу гаджетов — их достаточно закрыть, и они пропадут с рабочего стола (перестанут потреблять ваши ресурсы). Ту же погоду и курс валют удобно также узнавать в браузере.
Что касается визуальных эффектов — то для их настройки откройте панель управления Windows по адресу:
Панель управления\Система и безопасность\Система
Далее слева нажмите ссылку "Дополнительные параметры системы".
Дополнительные параметры системы
Во вкладке "Визуальные эффекты" снимите галочки с тех эффектов, которые вам не нужны. Для максимального ускорения системы - поставьте ползунок в положение "Обеспечить наилучшее быстродействие" . Далее сохраните настройки.
Обеспечить наилучшее быстродействие
Внешний вид может несколько испортиться, но зато система станет куда более отзывчива.
Драйвера: всё ли с ними в порядке
Драйвер — драйверу рознь! От версии драйвера зависит очень многое. Например, те драйвера, которые устанавливаются в систему вместе с Windows — далеко не всегда работают оптимально (например, сетевая карта может работать не на все свои возможности (с пониженной скоростью), драйвер на видеокарту вообще нельзя настроить и пр.).
К тому же у вас в системе могут быть не установлены вовсе драйвера на часть оборудования (как на скриншоте ниже). Кстати, чтобы посмотреть на какое оборудование нет драйвера — откройте диспетчер устройств (сочетание клавиш Win+R , потом введите команду devmgmt.msc ).
Драйверов нет на: видеокарту, сетевой контроллер, Ethernet-контроллер и т.д.
Настройки электропитания
Эта проблема свойственна ноутбукам, нетбукам и др. компактным гаджетам, работающим от батареи.
Дело в том, что есть несколько режимов работы: экономный (когда в ущерб производительности, ноутбук экономит энергию для более длительной работы от аккумулятора), обычный, и высокая производительность.
И по умолчанию, чаще всего стоит обычный (сбалансированный), или экономный.
Для начала рекомендую открыть панель управления по адресу:
Панель управления\Оборудование и звук\Электропитание
Далее вы должны увидеть несколько планов электропитания. Поставьте сбалансированный режим или режим высокой производительности.
Выбор плана электропитания // Windows 7
Для детальной настройки электропитания: сначала нажмите ссылку "Настройка плана электропитания" (напротив выбранного режима питания), затем внизу экрана откройте ссылку "Изменить доп. параметры питания" . Далее можно раскрывать нужные вкладки и настраивать каждый параметр в отдельности.
Например, часто нужно настроить работу жесткого диска (запретить ему останавливаться), или отрегулировать яркость монитора (убрать адаптивность), и пр.
Детальная настройка электропитания
Кроме этого, параметры электропитания могут задаваться в специальных утилитах. Например, такие встречаются на ноутбуках Sony, Acer, Lenovo и др.
Как правило, открыть их настройки можно через помощника в трее, рядом с часами (скрин ниже). Если в трее ничего такого нет — проверьте панель управления Windows.
Менеджер питания в ноутбуке Lenovo
Индексация файлов
По умолчанию в Windows 7 включена индексация содержимого файлов для более быстрого поиска (например, вводите какую-нибудь фразу из текстового файла, а Windows находит вам его на диске. Удобно!).
Но я заметил, что этой функцией пользуются от силы 10% пользователей. Так если она не нужна Вам, а ест порядочно ресурсов дисковой подсистемы, может быть ее следует отключить?
Для этого зайдите в "Мой компьютер" , выберите диск и откройте его свойства.
Далее во вкладке "Общие" снимите галочку с "Разрешить индексировать содержимое файлов на этом диске в дополнение к свойствам файла" . Нажмите OK, теперь индексация должна быть отключена.
Дефрагментация диска (речь только о HDD)
Дефрагментация — это процесс перераспределения файлов на диске так, чтобы они располагались в непрерывных областях (так, чтобы их с диска можно было быстрее считать).
Что дает дефрагментация - наглядное представление
Если делать регулярно дефрагментацию жесткого диска (HDD) — то скорость чтения и запись файлов у вас будет несколько выше (особенно, фрагментации подвержена файловая система FAT 32). Более подробно о дефрагментации можете узнать на Википедии.
-
Запустить встроенный дефрагментатор дисков в Windows 7. Для этого достаточно открыть "Мой компьютер" , открыть свойства нужного диска. Затем открыть вкладку "Сервис" и нажать кнопку "Выполнить дефрагментацию. ". Далее система проведет анализ диска на необходимость его дефрагментации.
Нужно ли выключать ПК, если есть режим сна
Многие пользователи почему-то не используют режим сна, гибернации и пр. разновидностей перевода компьютера/ноутбука в режим пониженного энергопотребления. Отключают компьютер полностью даже когда собираются его снова включить через час-другой.
Между тем, режим сна позволяет очень быстро восстановить вашу работу, буквально за 1-2 сек. Благодаря чему, можно сэкономить толику времени.
Достаточно нажать кнопку ПУСК, затем выбрать из вариантов завершения работы "Сон" (как на скрине ниже). Если у вас нет такого варианта - скорее всего проблема с драйверами (об этом писал выше).
Перевод компьютера в режим сна
Примечание: в настройках электропитания в панели управления Windows можно настроить через какое время переводить компьютер в режим сна (пример ниже).
Настройка плана электропитания
PS
Кстати, рекомендую так же ознакомиться со статьей, в которой я разобрал причины из-за которых тормозит компьютер в различных ситуациях.
Каждый день я работаю за компьютером в среднем 10 часов. В данной статье описывается опыт настройки Windows 7 для ускорение выполнения типовых задач, который может пригодиться и вам.
В целом все сводится к минимизации временных затрат на выполнение задач. Чем меньше времени уходит на выполнение задач, тем большее их количество можно успеть сделать за единицу времени и тем самым повысить свою продуктивность.
- Использование дополнительного софта
- Настройка интерфейсов Windows и приложений
- Использование горячих клавиш
- Ускорение работы системы (за счет отключение неиспользуемого функционала)
1. Использование дополнительного софта
- окно ввода команды на запуск появляется в центре окна (теперь не нужно перемещать взгляд в нижний левый угол экрана – это особенно актуально для широкоформатных мониторов более 21")
- запуск возможен после ввода первых букв, а также по подстроке
- можно выбрать список папок, по которым Launchy будет проходиться и запоминать названия приложений/файлов, которые впоследствии можно будет запускать, вводя часть названия
- есть поддержка скинов (на картинке ниже приводится скин QuickSilver2)
После установки в систему, Launchy запускается по сочетанию Alt + Space. В настройках программы предусмотрена возможность изменить данное сочетание.
Так как я уже знал и привык к комбинации Win + R, мне захотелось «повесить» запуск Launchy на эту же комбинацию.
Однако, при попытке выставить Win + R в настройка приложения, появляется уведомление, что данное сочетание уже занято.
Тем, кто, так же как и я, хотел бы запускать Launchy по Win + R, нужно отключить обработку данной комбинации системой. Для этого в реестр вносится следующий параметр:
Для автоматического внесения изменений в реестр, можно воспользоваться этим файлом. Для отмены внесенных изменений – этим.
Разместив нужные мне утилиты в каталог %SYSTEMROOT%\System32\, я получаю возможность работать с ними из командной строки примерно также, как я работал с ними ранее в UNIX-системах.
- быстрое открытие больших файлов
- быстрые поиск и замена текста
- выделение текста колонкой
- возможность установки дополнительных плагинов (подсветка синтаксиса, нумерация строк, . )
2. Настройка интерфейсов Windows и приложений
2.1. Быстрое открытие любого файла в блокноте
Довольно часто у меня бывают ситуации, когда файл необходимо открыть блокнотом (например *.html, *.csv или новые неизвестные расширения файлов). Для того чтобы упросить данную операцию, я для всех типов файлов добавляю в контекстное меню (по правой клавише мыши) дополнительный пункт .

Добавления данного пункта происходит путем внесения в реестр следующей информации:
Для автоматического внесения изменений в реестр, можно воспользоваться этим файлом. Для отмены внесенных изменений – этим.
2.2. На рабочий стол, помимо ярлычков популярных приложений и папок я добавляю ещё 4 ярлычка
Выключение через 5 сек (5 сек. задержку делаю специально, чтобы можно было отменить выключение, активированное по ошибке)
Выключение через 10 минут (600 секунд)
Отмена перезагрузки / выключения
Эти ярлычки я размещаю в правом верхнем углу экрана и выглядит это так:
Иконки к ярлычкам я беру из
2.3. В меню «Пуск» я добавляю ярлычки доступа к приложениям и папкам, которые часто использую
Наиболее частый кейс использования: большим пальцем левой руки нажимаю кнопку «Пуск». Открывается меню (поверх почти любого приложения), правая рука при этом уже машинально перемещается в верхнюю область меню «Пуск» (если рука лежит на мышке) или нажимает на клавиатуре клавиши «вверх» или «вниз», далее Enter (если рука лежит на клавиатуре).
Команда для запуска Outlook в режиме создания нового письма
2.4. Я меняю внешний вид калькулятора Windows
Выбираю вид «Инженерный» — это приводит к расширение окна приложения и поле результата увеличивается примерно в два раза.
Добавляю «Группировку цифр по разрядам» — это позволяет быстро («на глаз») оценивать порядок величин.

3. Использование горячих клавиш
4. Ускорение работы системы (за счет отключение неиспользуемого функционала)
Когда системе не хватает ресурсов — она начинает медленнее работать ⇒ никакой софт и никакие навыки продуктивной работы не помогут.
В этом разделе статьи я не буду касаться ускорения работы системы за счет аппаратной части и рекомендовать вам процессор быстрее, памяти больше, SSD-диск, которые, безусловно, способствуют повышению скорости работы и реакции системы.
Вместо этого я предлагаю рассмотреть варианты высвобождения ресурсов, за счет отключения компонент и функций Windows, которые потребляют системные ресурсы, не принося нам какого-либо полезного результата.
4.1. Отключаем неиспользуемые компоненты
(Панель управления → Программы и компоненты → Включение или отключение компонентов Windows)



В появившемся диалоговом окне снимаем галочки с тех компонент, которые собираемся удалить.
Отключение каждого компонента позволит снизить потребление памяти и освободить место на системном диске
| | Причина отключения |
|---|---|
| Компоненты для работы с Мультимедиа | За все время работы с Windows я не пользовался DVD-студией и медиа центом Windows. Музыку я слушаю через AIMP. Видео смотрю через VLC или KMPLayer |
| Платформа Гаджетов | В первые два дня знакомства с Windows 7 я запускал гаджеты на рабочем столе, которые показывали погоду, загрузку процессора и памяти, но с тех пор я более ими не пользовался |
| Компоненты планшетного ПК | Если у вас нет планшетного ПК с Windows, этот компонент не нужен |
| Службы XPS | Если вы не работаете с XPS-документами — отключайте этот компонент |
| Средства просмотра XPS | Аналогично предыдущему компоненту |
| (Windows Search) | Если вам не нужен поиск внутри файлов или в текстах писем Outlook (как, например, мне на домашнем компьютере), смело отключайте этот компонент, а поиск файлов доверьте утилите Locate32 |
4.2. Отключаем неиспользуемые службы (services)
(Панель управления → Администрирование → Службы)



Отключение каждой из служб снизить потребление памяти
| | Причина отключения |
|---|---|
| Прослушиватель домашней группы | У меня несколько устройств с Windows, но в группу я их не объединяю — эта служба не нужна |
| Поставщик домашней группы | Аналогично предыдущему пункту |
| Браузер компьютеров | Аналогично предыдущим пунктам |
| (Сервер) | Аналогично предыдущим пунктам |
| Рабочая станция | Аналогично предыдущим пунктам |
| Центр обеспечения безопасности | Тем кто следит за «гигиеной» (не посещает сомнительные сайты и не открывает подозрительные исполняемые файлы), можно обойтись без данного сервиса. Рекомендую подстраховать себя резервной копией диска, возпользовавшись одной из соответствующих утилит, например Symantec Ghost |
| (Брандмауэр Windows) | Аналогично предыдущему пункту |
Внимание! Если после отключения одной служб что-то перестало работать, попробуйте вернуть её к исходному состоянию.
4.3. Отключаем визуальные эффекты
(Панель управления → Система → Дополнительные параметры системы → вкладка «Дополнительно» → раздел «Быстродействие» → Параметры → вкладка «Визуальные эффекты» → Обеспечить наилучшее быстродействие)



Для тех кто много работает с изображениями в проводнике Windows, можно порекомендовать вернуть галочку напротив пункта «Отображать эскизы вместо значков».
4.4. Отключаем встроенный функционал восстановления системы
Для восстанования системы в случае сбоя (или при встрече с malware) я пользуюсь Norton Ghost.
Штатными средствами восстановления Windows я ни разу не пользовался, поэтому отключаю их на вкладке «Защита системы»


4.5. Отключаем функционал, позволяющий записывать диски прямо из проводника Windows Explorer
Для записи дисков я использую Nero Burning Rom, поэтому встроенный функционал Windows я отключаю.

Отключение я произвожу через изменение групповой политики, запуская остастку из командной строки командой

Спасибо за внимание. Буду рад вашим комментариями, конструктивной критике и встречным предложениям.
Читайте также:


