Как ускорить скачивание в браузере яндекс на телефоне
Почему же Яндекс браузер долго запускается?
Со временем скорость запуска и загрузки страниц в Яндекс браузере заметно падает. Причин тому может быть много, некоторые из них связаны с локальными проблемами браузера, а некоторые с состоянием ПК в целом. Сегодня мы разберем основные причины медленной работы и расскажем как увеличить скорость загрузки Яндекс браузера.
Способ 1: очистка временных файлов
Столкнувшись с проблемой медленной загрузки страниц в Яндекс браузере, первое, о чем стоит подумать это очистка кэша. История загрузок, посещенные страницы, просмотренные фильмы и видео, автозаполнение форм, всё это может замедлить работу браузера. При активном серфинге очистку кэша стоит производить один раз в 1-2 недели. Сделать это просто с помощью внутренних ресурсов Яндекс браузера.
- Открываем основное меню браузера в правом верхнем углу, далее «Дополнительно», «Очистить историю» или воспользуйтесь горячими клавишами Ctrl+Shift+Del;
- Отмечаем галочками все пункты;
- Выбираем период «За всё время»;
- Запускаем процесс кнопкой «Очистить».
Способ 2: выключение ненужных расширений
Большое количество одновременно работающих дополнений также могут быть причиной медленной загрузки.
- Откройте меню браузера;
- Выберете «Дополнения»;
- Среди активных дополнений выберете ненужные и отключите их.
Стоит сказать, что среди дополнений самым полезным для вас является блокировщик рекламы. Отключать его не стоит. Напротив, его использование совместно с Турбо-режимом значительно оптимизирует работу Яндекс браузера.
Способ 3: сканирование ПК на вирусы
Не стоит забывать, что браузер может работать неадекватно из-за присутствия в системе вирусов. Для предотвращения подобных проблем не пренебрегайте использованием различных антивирусных ПО.
Способ 4: обновление браузера
Обновляем Яндекс браузер до последней версии.
- Откройте меню браузера и выберете «Дополнительно», а затем «О браузере»;
- В отобразившемся окне вы увидите либо надпись; «Вы используете актуальную версию Яндекс браузера», либо кнопку «Обновить»;
- Если версия не актуальна, нажимаем на кнопку «Обновить».
Способ 5: восстановление системных файлов
Есть способ вовсе не искать причину медленной работы браузера. Вы просто можете вернуть всё к точке восстановления. Для Этого в поиске Windows введите: «Запуск восстановления системы» и следуйте инструкциям.
Способ 6: удаление битых секторов
Жесткий диск следует проверять на наличие битых секторов, и, если таковые имеются, избавляться от них путем анализа и дефрагментации. Так же могут присутствовать и иные неисправности, при наличии которых в системе могут происходить зависания, следовательно, и браузер будет работать крайне медленно.
Способ 7: освобождение места на системном логическом диске
На системном диске, для корректной работы всей системы и установленных программ, должно быть около 20% свободного места. Чтобы ускорить работу браузера, следует переместить неиспользуемые программы и приложения в другой раздел диска, или удалить их.
Способ 8: борьба с конфликтами
Способ 9: откат к заводским настройкам
Возвращаем браузер в его исходное состояние.
- Открываем меню браузера и «Настройки»;
- В конце списка находим надпись: «Сбросить все настройки» и нажимаем на нее;
- В появившемся окне выбираем «Сбросить».
Способ 10: переустановка Яндекс браузера
В первую очередь удаляем со своего ПК Яндекс браузер.
- Закрываем Яндекс браузер;
- В параметрах Windows открываем «Приложения» и ищем браузер там;
- Кликаем на Yandex, затем «удалить»;
- После полного удаления снова скачиваем его любым удобным способом и запускаем установку.
Способ 11: восстановление системы
Самым кардинальным способом увеличить скорость загрузки Яндекс браузера будет восстановление системы Windows.
Запустить процедуру восстановления проще через поиск в Windows. Введите «Вернуть компьютер в исходное состояние» и следуйте инструкциям системы.
Не забывайте, что низкая скорость загрузки страницы может быть обусловлена большой загруженностью сайта. В таком случае ресурс стоит посетить в более позднее время. Сайт и вовсе может быть недоступен независимо от качества работы браузера.
Эта инструкция целиком и полностью посвящена мобильной версии Яндекс.Браузера, однако если вы испытываете какие-нибудь трудности с его настольным старшим братом (версией для ПК), то в конце статьи будет ссылка на другой материал, где мы подробно разберем проблемы работы браузера на Windows. Детально | подробно | пошагово. Приступаем!
Чистка кэша (пароли, ваши настройки и прочая информация будут нетронуты)
Для чего вообще нужен этот кеш? Или "кэш" - слово пишут и так, и так 🤷♀️ Кэш представляет собой весь ранее просмотренный контент на телефоне, то-есть, все сайты, которые вы посетили (не полностью, но большая их часть: изображения, видеоролики, анимация и даже текст!). А если вы "любознательный" и сидите в интернете "везде", то и кэш у вас будет соответствующих размеров. Иногда его объем может достигать 5-6 ГБ [в настройках браузера вы подобную цифру не увидите, а в свойствах приложения - запросто]. А потом вы удивляетесь, куда пропадает место на телефоне? Давайте разбираться 👇
Видишь кэш? – Нет. – Вот и я не вижу. Хотя нет, постой. Вот же он! Видишь кэш? – Нет. – Вот и я не вижу. Хотя нет, постой. Вот же он!- Android / iOS | инструкция универсальная, так как все действия осуществляются непосредственно в самом Яндекс.Браузере
- Проходим в " Настройки " браузера - для этого жмем на "три точки" рядом с поисковой строкой, затем тапаем на "шестеренку".
- Пролистываем список меню до раздела " КОНФИДЕНЦИАЛЬНОСТЬ ".
- Здесь выбираем пункт " Очистить данные " и снимаем все галочки, кроме пункта "Кеш".
- Жмем на желтую кнопку "Очистить данные" и. вы молодец! 👍
Бонус для владельцев аппаратов, у которых есть возможность подключить MicroSD карточку (особенно если она у вас с высоким множителем | скорость чтения от 80 до 160 МБ/с). Чтобы увеличить скорость работы браузера и разгрузить внутреннее хранилище смартфона, вы можете перенести хранимый кэш прямиком на карту памяти. Вам даже не придется его очищать. Для этого:
- Вместо настроек " КОНФИДЕНЦИАЛЬНОСТИ " переходим в категорию " ДОПОЛНИТЕЛЬНО ".
- Активируем переключатель на пункте " Хранить кеш на SD-карте ".
- Подождите какое-то время, пока Яндекс.Браузер проверит, подходит ли ваша карта по скорости для хранения кэша (в очень редких случаях процесс может так затянуться, что вам покажется, что телефон завис - это не так, просто наберитесь терпения).
- Соглашаемся на перезапуск браузера. Поздравляю! Вы снова молодцом!
Если у вас слабый смартфон и Яндекс.Браузер на нем тормозит, то логичнее всего будет установить его Lite-версию. Это официальная сборка браузера. Просто в ней изначально отключено очень много ненужных компонентов "классического" браузера (lite-версия занимает всего 1,2 мегабайта, против 74 мб у обычной | разница составляет больше чем 60 раз! 😱) При этом визуальной разницы почти нет. Самое странное, что об облегченной версии Яндекс.Браузера мало кто знает.
Вот ссылка на его загрузку (на всякий случай я ее еще раз продублирую в самом конце статьи | поэтому можете смело продолжить свое ознакомление с материалом) > Google Play <
Отключаем назойливые уведомления в Яндекс Браузере
Сегодня каждый сайт так и норовит оставить о себе напоминание в вашем мобильном телефоне, стоит вам только прозевать запрос о разрешении на выдачу уведомлений.
Вы можете отключить уведомления как от Яндекса, так и от любых других сторонних ресурсов - вы также можете их просто запретить (чтобы не было никаких запросов). Вы можете отключить уведомления как от Яндекса, так и от любых других сторонних ресурсов - вы также можете их просто запретить (чтобы не было никаких запросов).Если у вас проблемы с настольной версией Яндекс.Браузера (которая предназначена для запуска на персональном компьютере) > ссылка <
Если у вас Opera, Chrome или другой браузер > Ускоряем любой интернет-браузер? Всего за пару минут < БОНУС. Это текстовая инструкция + видеоинструкция (может кому-то так будет проще).
Инструкция для тех, у кого Google Chrome беспричинно тормозит (и вообще любой браузер на движке Chromium) > Яндекс Дзен < БОНУС. В этой статье также помимо текстовой инструкции есть видео .
Очень надеюсь, что данный материал вам понравился. Всем добра! И подписывайтесь на мой канал - здесь каждую неделю выходит подобная годнота: обзоры фильмов, игр и многое другое ✌
Когда вы скачиваете действительно большие файлы в Chrome или другом браузере, то можете заметить, насколько это долгий процесс. Предположим, вы поставили на загрузку ISO-файл Windows 10 с официального сайта Microsoft, и скорость колеблется в районе 600 Кб/с, хотя у вас интернет в 50 Мбит/с. В такой ситуации не стоит звонить провайдеру и обвинять его в том, что тот урезает скорость.
Дело в том, что большинство современных браузеров — Chrome, Firefox, Safari и так далее — скачивают файлы в один поток, не задействовав ваш канал целиком. Это совершенно незаметно, когда качаете мелкие картинки или приложения, но попробуйте-ка так загрузить 4 ГБ.
К счастью, скорость загрузки можно увеличить несколькими способами.
1. Chrome, Opera и «Яндекс.Браузер»
В Chrome есть опция Parallel downloading в скрытых настройках. Включите её, и браузер начнёт скачивать файлы в несколько потоков.
Аналогичная опция есть и в других основанных на Chrome веб-обозревателях, например в Opera и «Яндекс.Браузере».
2. Firefox
В Firefox вам понадобится расширение Multithreaded Download Manager. Установите его, затем нажмите на значок в панели инструментов, щёлкните плюсик и добавьте URL, которых хотите скачать.

3. uGet и Progressive Downloader
Менеджеры загрузок в браузерах тоже постоянно испытывают проблемы с закачкой очень больших файлов. Альтернатива — использовать специализированную программу.
Один из вариантов — uGet. Это бесплатный менеджер закачек с открытым исходным кодом. Он умеет как перехватывать ссылки из браузеров, так и загружать файлы по требованию.
Количество потоков настраивается в параметрах загрузки uGet. Для этого надо при добавлении закачки указать нужное число потоков в пункте Max Connections.
uGet работает в Windows, Linux и Android.
Если вы предпочитаете macOS — установите Progressive Downloader, бесплатную альтернативу uGet. Нажмите Progressive Downloader → «Настройки» → «Задача» и введите необходимое количество потоков.
Большинство владельцев активно пользуются своим смартфоном. Большую часть времени они проводят в интернете, используя для этого различные браузеры.
Для этих целей Google разработала приложение под названием Chrome. В операционной системе Android оно установлен по умолчанию и пользуется высокой популярностью, но иногда пользователи замечают, что скорость загрузки интернет-страниц падает, а браузер начинает работать медленнее. Этому есть масса причин, мы рассмотрим их и дадим советы по решению этой проблемы.
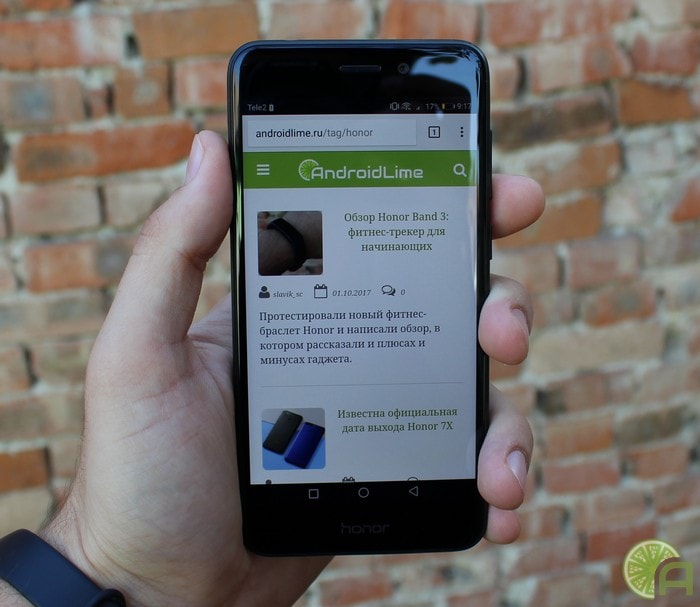
Браузер является одним из приложений в операционной системе. Как и на любое другое приложение, на корректность его работы влияют технические характеристики устройства. Если в целом смартфон функционирует без нареканий, то и просмотр страниц в интернете должен происходить без задержек. Сейчас мы ознакомимся с наиболее важными пунктами по ускорению и гаджета, и браузера.
Энергосбережение

Ускорение GPU
Ускорение графического процессора GPU. Как и в компьютере, в смартфонах есть детали, ответственные за изображения. От их работы напрямую зависит скорость вывода графики на дисплей, в том числе из интернета. Рекомендуем в настройках смартфона включить аппаратное ускорение GPU. Правда, эта возможность есть не в каждой версии Android, но лучше ее активировать.
Состояние оперативной памяти
Оперативная память определяет работу всех запущенных приложений и процессов. Недостаток свободного места быстро сказывается на функционировании всего устройства и, в первую очередь, на скорости приложений. Необходимо регулярно проверять список запущенных программ и останавливать работу неиспользуемых в данный момент процессов, включая некоторые фоновые.

Живые обои и виджеты
На бюджетных гаджетах ресурсы оперативной памяти могут расходовать даже живые обои. Пользователю стоит сделать выбор между красивой заставкой и оптимальной работой смартфона. То же самое касается виджетов.
Фоновые обновления и синхронизация
Обязательно настройте режим обновления операционной системы, потому что во время загрузки и установки этих данных производительность телефона падает в разы. То же самое касается и остальных приложений, так как они могут обновляться в фоновом процессе.
Постоянная синхронизация многочисленных аккаунтов также использует часть оперативной памяти. Как вариант, стоит перевести ее с автоматического режима в ручной.

Программы-оптимизаторы
Важно не забывать оптимизировать работу смартфона при помощи специальных приложений, которые представлены в Google Play, например, CCleaner и Clean Master. Они успешно останавливают скрытые процессы, освобождают операционную систему от лишних файлов и удаляют неиспользуемые данные.
Ряд манипуляций можно провести и непосредственно с браузером.
Экономия трафика

Кэш-память браузера
JavaScript
Отключив поддержку JavaScript в настройках браузера, можно немного ускорить мобильный веб-серфинг.
Читайте также:


