Как сделать загар на фото в приложении snapseed
Пользоваться Snapseed довольно легко. Сразу после открытия приложение предложит вам выбрать фотографию из галереи. И вы перейдёте к редактированию снимка, где увидите три вкладки: «Стили», «Инструменты» и «Экспорт».
«Стили» представляют собой набор фильтров, которые можно применить к вашему снимку. Настраивать стили вручную в Snapseed, к сожалению, нельзя.
Но их можно создавать. Достаточно отредактировать изображение и выбрать функцию «Сохранение настроек». Чтобы её найти, просто прокрутите полоску со стилями до конца и нажмите на иконку со знаком плюс. После этого можно будет применить новый фильтр к любому изображению.
Если вы захотите поделиться своим стилем, воспользуйтесь QR-кодом. После его сканирования устройство автоматически накладывает сохранённый стиль на изображение. Эта функция расположена в меню «Редактирование набора фильтров».
Прежде чем обрабатывать изображение, не забудьте заглянуть в настройки. Там можно выбрать тёмную тему оформления и изменить параметры экспорта и публикации.
Если вы хотите получить максимальное качество при сохранении снимка, не забудьте выбрать в пункте «Качество и формат» PNG либо JPG 100%.
Инструменты
В Snapseed есть всё необходимое для базовой коррекции снимка: кадрирование, поворот изображения, двойная экспозиция, добавление текста и многое другое.
Каждый инструмент имеет свои параметры. Чтобы настроить изображение, например, в инструменте «Коррекция», надо прокрутить экран по горизонтали и изменить яркость, контраст, световой баланс и светлые участки.
Во многих инструментах Snapseed есть готовые фильтры, которые уже имеют свои автонастройки. Например, откройте инструмент «Кривые» и перейдите к окну со стилями. Их много. Так что посмотрите все и найдите самый подходящий.
То же самое можно выполнить с инструментом «Крупное зерно». Именно тут находятся все самые красивые фильтры Snapseed. Некоторые из них по качеству могут сравниться с набором другого популярного редактора VSCO. Просто поставьте зернистость на ноль и выберите стиль.
Наложение маски
Очень интересная функция, которая позволяет убрать или усилить какой-либо эффект в определённом месте на снимке.
В меню «Редактирование набора фильтров» выберите нужное действие и нажмите на кнопку «Наложение маски». Всё, что нужно сделать дальше, — это отрегулировать силу вашего инструмента (в нашем случае инструмент «Эффект HDR») и провести пальцем по тем местам, где требуется маска.
Если выбрать в меню режим «Применить маску», эти места окрасятся красным.
Добавление текста
Достаточно выбрать одноимённый инструмент и набрать на клавиатуре то, что вы хотите увидеть на вашей фотографии. Вариантов стилей и шрифтов довольно много, поэтому просмотрите все и выберите самый подходящий. Там же перейдите к выбору цвета вашего текста.
В меню «Непрозрачность» можно инвертировать текст. Фотография поместится внутри букв, а остальной экран будет залит тем цветом, который вы выбрали для текста. Это может пригодиться тем, кто хочет быстро сделать логотип.
«Наложение маски» позволит вам скрыть часть текста или убрать его на задний план. Просто поставьте эффект инструмента «Текст» на цифру 0, а дальше аккуратно закрасьте маской ту часть, что должна находиться впереди.
Кадрирование, перспектива и расширение
Каждый из этих инструментов позволит вам изменить размер или формат изображения, а также скрыть ненужные элементы (это могут быть деревья или уголки домов).
Инструмент «Расширение» автоматически увеличивает вашу фотографию и выравнивает горизонт. В нём вы можете выбрать три режима заливки: «Умный», «Белый» и «Чёрный». Вот только первый не всегда корректно справляется с задачей. Так что лучше использовать обычную белую заливку.
Обработка портретов
Для этого Snapseed предлагает вам пять инструментов. Первый так и называется — «Портрет». Тут находятся несколько стилей освещения лица. Также можно изменить коррекцию светотени, сглаживание кожи и осветление глаз для более заметного блеска.
Пригодится и инструмент «Положение головы». Просто медленно перемещайте палец по экрану устройства, и вы сможете выбрать идеальный ракурс.
А ещё в этом инструменте можно поменять размер зрачков и кончики рта. Идеально для тех, кто хочет украсить снимок улыбкой.
«Размытие» позволит скрыть ненужные детали на снимке. Snapseed автоматически определяет эллиптическую область вокруг лица и оставляет её нетронутой, а всё остальное размывает.
Если вы хотите получить эффект боке, не забудьте оставить в фокусе достаточно деталей. Так вы избежите эффекта зависания в пространстве, а ваша фотография станет более профессиональной.
С помощью «Точечной коррекции» можно избавиться от небольших недостатков на лице или замазать лишний фрагмент, а инструмент «Кисть» сделает ваш снимок ярче либо, наоборот, темнее.
Сохранение фотографии
В меню «Экспорт» вам предложат сохранить копию изображения и выбрать подходящую папку. Там же можно поделиться изображением через любое приложение на вашем устройстве.
Для начала, давайте разберемся, какие в Snapseed вообще есть инструменты для того, чтобы красить фотографию или менять цвета. Для этого выбираем какую-нибудь картинку, закидываем в приложение и смотрим, что можно с ней сделать.
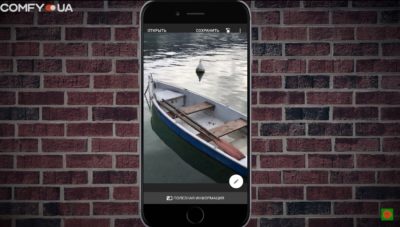
Самый простой способ – это сделать черно-белое фото. Для этого есть отдельный инструмент под названием Ч/б. Дальше можно поиграть с какими-то пресетами, добавить больше затемнения, больше пленочного эффекта, сделать темное небо, если оно нужно, добавить контрастности и так далее. Но мы можем выбрать нейтральный и все вручную подкорректировать по желанию. Например, яркость, чуть-чуть добавить контрастности, добавить зернистости, если интересен пленочный эффект. Таким образом, в программе для изменения фона на фото получается черно-белая фотография, цвета уже изменены.
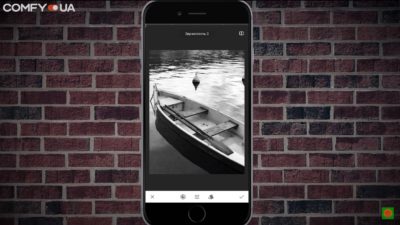
Применение различных фильтров и эффектов
Также есть возможность выбирать различные фильтры: красный, оранжевый, желтый и т.п. Это позволяет подчеркивать какие-то определенные моменты на снимке. Например, если это небо, можно играться на черно-белой фотографии с синим небом. Просто оно будет прорисовываться сильнее или слабее. Сохраняем и дальше с черно-белой фотографии можно здорово работать.
К примеру, добавляем эффект винтаж и получаем разные пресеты. Сепия, более такой зелененький, синенький. Одновременно с их добавлением можно выбирать интенсивность стиля и добавлять его. В результате фотография становится уже не черно-белой, а с каким-либо оттенком. Можно добавить или убрать степень виньетирования. Кстати, в данном случае виньетирование только на руку, потому что центральный объект – лодка – более четко подчеркивается. Можно добавить насыщенности, тем сам еще подчеркнуть цвета, и чуть убрать яркости. Смотрим, как было и как стало. Таким же образом выбирается какой-нибудь другой пресет и добавляется тот свет, который больше нравится.
Работа над общей композицией
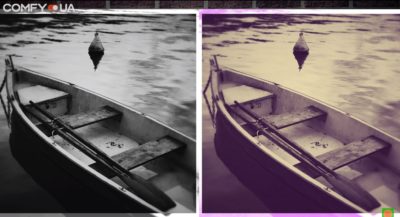
Работа с пейзажем
Теперь давайте немножечко поработаем с пейзажем. Красивое альпийское озеро добавляем в Snapseed и будем с ним работать.
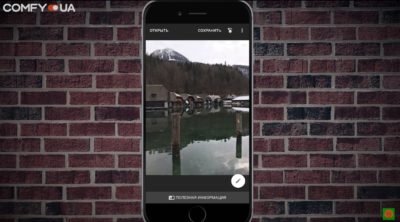
Для начала нужно фотографию немножечко повернуть, чтобы не резала глаз. Кстати, инструмент поворота автоматически выравнивает фотографию, если все очевидно. В нашем случае горизонт автоматически выровнялся, сохраняем.
Теперь слегка подрежем фотографию. Не прямо-таки в квадрат, но нижние части немножечко удаляем. Самое главное, что не нравится конкретно в этой фотографии, – зеленая вода. То есть, все в принципе такое горное, красивое, но хотелось бы чтобы горное альпийское озеро было слегка голубоватым. Как добиться желаемого эффекта?
Для этого мы сразу попробуем инструмент Кисть, Температура, выбираем Насыщенность -5, применяем по всей площади воды. Но окрасилась также и часть, которая не должна была изменить цвет. В том числе, столбики. Можно приблизить их и аккуратненько удалить эффект кисти на определенных областях. Таким образом прорабатывается вся площадь воды. Получается голубое озеро, но выглядит все не очень естественно. Поэтому мы можем взять цветокоррекцию, добавить на фотографию яркость и контрастность, немножечко отнять насыщенности. Для того, чтобы фотография была более объемной, затемним темные объекты. Светлые здесь и так на достаточно высоком уровне, применяем. Вот такая голубая вода получается в результате на этой фотографии. Далее можно проводить обычную цветокоррекцию в инструменте Коррекция.

Более сложный подход к работе с пейзажем
Давайте посмотрим, насколько сильно результат будет отличаться, если сначала фотографию переведем к черно-белую и потом оставим только воду черно-белой, а затем прорисуем синей кисточкой. Для начала, как и раньше, делаем автоматический поворот, немножечко кадрируем фотографию, теперь делаем из нее черно-белую, но с нейтральным фильтром, применяем.
Идем в историю, смотрим последние изменения. У нас есть Ч/б, выбираем масочку и прорисовываем Ч/б только воду. Увеличиваем, чтобы ничего лишнего не задеть, сначала прорисовываем грубо все, а потом начинаем работать с детальками. Например, столбик должен остаться таким, каким он и был, но именно та часть, которая над водой, применяем.
У нас осталась только вода в черно-белом цвете. Теперь, как и раньше, берем кисточку температуры, выбираем кисть на уровень -5, чтобы все было не таким ядовитым, и прорисовываем воду. Можно сразу включить маску, чтобы не задеть ничего лишнего. Смотрим, что получилось, применяем, отправляемся в инструмент Коррекция цвета.
Добавляем фотографии яркости и контрастности, чтобы выглядело естественно, можем также чуть-чуть отнять насыщенности, добавить немного общей температуры. Смотрим на результат. Конечно же, выглядит не так естественно, как в жизни, но этого мы и добивались, сделав из зеленого озера голубое.

Кстати, для пущего эффекта вот еще один маленький лайфхак. Можно добавить эффекта драмы, чуть-чуть добавить насыщенности в него и сильно опустить интенсивность пунктов до 25. Это позволяет добиться большей естественности.
Также обратим внимание в приложении на пункт Кривые. С их помощью можно менять практически любой цвет, потому что там есть инструменты rgb. Итак, выбираем Кривые, зеленый фильтр, немножечко работаем с насыщенностью фотографии. Можно убрать эту шкалу и посмотреть сравнить полученный результат с начальным.
Конечно же, не забываем о мелких деталях. Например, почистить воду от всякого мусора при помощи инструмента Точечная коррекция. А еще немножечко отредактировать общие цвета фотографии. Это занимает немало времени, но оно того стоит.
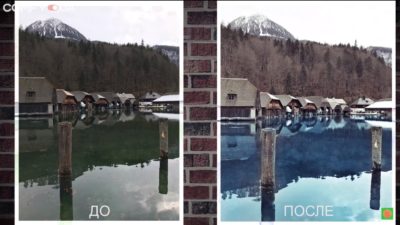
Зачем в Snapseed нужны Кривые
Также хотим вкратце рассказать, что можно делать с кривыми на примере авто.
Например, всячески работать с контрастом, повышать и понижать темные, светлые тона. Это все делается намного более профессионально, чем просто ползунок контрастности. Кроме того, есть различные фильтры, с помощью которых можно сразу создать себе какую-то цветовую гамму фотографии.
Но даже если захочется все сделать вручную, можно выбрать нейтральную и потом по какому-нибудь определенному фильтру, например красному, работать с фотографией очень и очень тщательно. Добавлять какие-то красные, синие и другие просто нереальные эффекты. Например, сделать небо бирюзовым, а все остальное с красными тонами, потом поиграть с любыми цветами. В общем, делать такие практически эффекты в стиле Apple, когда компания рекламировала айподы. Все зависит от фантазии.
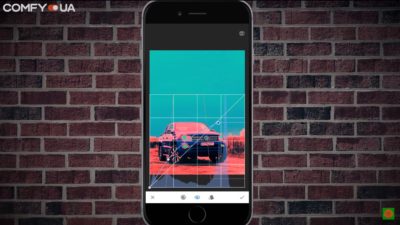
Затем часть фотографии можно перевести в Ч/б, например, цвет машины сделать черно-белым, только контуры оставив красными. Для этого, как и раньше, выбираем эффект Ч/б, нейтральный, а далее в последних изменениях прорисовываем только то, что необходимо. Например, автомобиль делаем черно-белым и так далее. В общем, здесь уже вариантов для креатива просто нереальное количество.
Итак, мы сегодня рассмотрели, как изменить цвет на фото и как добавить совершенно новые оттенки там, где их вообще не было. Хотите узнать о множестве других интересных возможностей? Подписывайтесь на канал

Идеальное приложение для обработки фотографий. Как в Snapseed откорректировать прыщи и небольшой жирок на фото и другие секретики. Пошаговые инструкции.
Как и многие, заразилась инстаграмной болезнью. Фотографировала всё и вся, а качество фото на мой шестой айфон оставляло желать лучшего. Тогда стала интересоваться секретами обработки фото у известных блогеров. Многие из них говорили о чудо-приложении Snapseed. Без проблем скачала его бесплатно на апсторе. Весит оно немного.
♛ Пользоваться приложением очень просто, оно вполне интуитивное. На первой странице изображение плюса: жмешь его и откроется библиотека ваших фото.

♛ Открываем нужное фото.

♛ Сразу внизу появляются готовые шаблоны (Стили).

Первое время мне вполне хватало их, так как они очень неплохие и отлично подходят для обработки пейзажей.
Вот пример, как меняется фото по готовым шаблонам:
Но со временем мне стало не хватать шаблонов, и я начала изучать другие возможности приложения, а именно инструменты.

♛ Первый мой шаг всегда – повышение резкости фото. На выбор два режима: структура и резкость.


♛ Дальше я применяю режим Коррекция.
Есть режим автонастройки, но я люблю улучшать фото вручную. В режиме Коррекция так же есть меню инструментов.

В принципе двух этих инструментов вполне достаточно, чтобы отредактировать пейзаж или натюрморт.
♛ С портретом дело обстоит сложнее. Если применить все настройки, которые кстати сохраняются в Стилях, как шаблон «После правки» - получится просто катастрофа:

Зато есть такой волшебный инструмент, как точечная коррекция.
♛ Зумируя двумя пальцами фото, аккуратно нажимаю на прыщики или неровности. Здесь действовать нужно очень аккуратно, иначе можно размазать по лицу нос, или просто ухудшить качество кожи непоследовательными движениями. Ведь если корректировать грубо, не точно, будут перемешиваться темные и светлые участки. Но присноровиться не сложно. И вуаля, через пять минут у меня идеальное личико!

Так же можно убрать и лишний жирок, тоже точечной коррекцией. Здесь правда тоже сложновато.

♛ Хотите немного выбелить фон на грязном подоконнике или, как я, рассеять некрасивую скатерть?
- Загружаем фото, выбираем стиль Bright,
- увеличиваем немного структуру, так как эффект шаблона чрезмерный
- и используем инструмент «Кисть». Пальчиком уголочки можно выбелить просто идеально!
- Если что-то получилось лишнего, нажимаем на левую стрелочку внизу до появления режима Ластик. С его помощи можно частично удалить эффект.

♛ Так же есть режим размытия и всевозможные манипуляции с лицом: можно изменить положение головы и увеличить улыбку. Для меня это сомнительные возможности, я ими почти не пользуюсь.
В приложении масса рамочек и текстовых надписей, много разных стилей на любой вкус. Можно добавить поздравление к фото цветочков, или добавить любую информацию на фото.
НЕ СКАЖУ, ЧТО ЭТО МИНУС, но в этом приложении нет замены фона, нет специальных эффектов, вставок смайлов или сердечек. Их можно наложить в приложении Фото Лаб
Snapseed - cерьезная реальная программа по именно незаметной глазу коррекции.
Мой инстаграм зажил яркими красками с этим приложением! Люблю его! И использую регулярно.

Все приложения в статье совершенно бесплатные. Платный контент есть: больше фишек, фильтров и настроек за дополнительные деньги. Но устанавливать его не обязательно – для большинства манипуляций free версий вполне достаточно. Все доступны на iOS и Android.

Это приложение – чуть ли не самое популярное в интернете. Интуитивно понятное, простое в управлении и, самое главное – просто огромное количество тонких настроек.
Лучшей обработки вы можете достигнуть, сперва отредактировав выбранное фото инструментами с ручной настройкой, поверх которых наложить один из предложенных фильтров.
Учтите, не стоит перебарщивать и делать фото ядерными и приторными. Крутости это не добавит точно.
Изобилие фильтров приложения позволят взглянуть на ваше фото с нового ракурса. VSCO – один из фаворитов инстаграм-блогеров за возможность здорово улучшить контент и объединить все снимки в одном стиле. В главном окне галереи VSCO можно одним кликом применить настройки с предыдущего фото на новое.
Кстати, обратите внимание, что все фильтры настраиваются. Перетаскивая ползунок по шкале от 0 до 100, можно выбрать глубину наложенного фильтра.
При обработке особое внимание стоит уделить и ручным настройками:
- Экспозиция – с помощью этого инструмента вы можете сделать свое фото светлее, или, наоборот, затемнить его.
- Контрастность – настраивает баланс между темными и светлыми участками фотографии, или более выделенной разницы.
- Резкость – если вы собираетесь выкладывать свои фотографии в социальные сети, то стоит добавлять немного резкости на все фотографии, так как после сжатия они выглядят нечетко.
- Насыщенность – для того, чтобы небо было голубее, снег белее, а трава зеленее.
- Зернистость – добавьте немного «несовершенства» своей фотографии, если не хотите, чтобы она выглядела, как для обложки журнала.



SNAPSEED

Сразу после того, как вы скачали и зашли в приложение, вам предложат выбрать фотографию из галереи для редактирования. После выбора вы перейдете в редактор, где собраны разделы с фильтрами и инструментами.
В данном приложение Вы не можете редактировать глубину выбранного стиля, но можете создать свой уникальный. Для того чтобы сделать это, нужно просто выбрать функцию «сохранение настроек» после того, как полностью отредактируете изображение. А теперь вы сможете к абсолютно любой фотографии применить ваш фирменный фильтр.
Что касается инструментов редактирования, то в Snapseed для качественной обработки фотографии есть все необходимое. Пользоваться просто:
- Выберите необходимый вам инструмент.
- С помощью шкалы отредактируйте силу влияния инструмента на фотографию.
- После нажатия галочки вы перейдете к следующему инструменту.



Отличительная особенность данного приложения в функции «Наложение маски». Данная функция позволяет Вам усилить или убрать какой-либо эффект на выбранном участке. Чтобы использовать данную функцию, необходимо:
- Выбрать «Наложение маски», перейдя во вкладку «Редактирование набора фильтров».
- Выбираете накладываемый фильтр и редактируете его силу.
- Выделите пальцем те места, на которые Вы хотите наложить его.
- После нажатия «Применить маску» на выбранные места будет наложен фильтр.
При сохранении готовых фотографий выбирайте максимальное качество, чтобы при сжатии оно как можно меньше отличалось от оригинала.
FACETUNE

С помощью данного редактора фотографий, без особых знаний можно добавить даже на некачественное фото ВАУ-эффект.
Функционал приложения огромен. Вам предлагают как автоматизированные, так и ручные инструменты для редактирования. Отбелить зубы, добавить томного загара, моментально похудеть, избавиться от шрамов, седины и прочих недостатков? Да легко!
Отличительными особенностями данного приложения являются инструменты:
Пластика – позволяет вам стать действительно личным хирургом и полностью изменять строение лица.
Красные глаза – избавления от эффекта красных глаз.
Закрасить – благодаря данному инструменту вы можете придать коже загар, закрасить седину или вообще перекрасить волосы, нанести макияж – что угодно.
Размытие – вы сможете размыть выбранные вами участки фотографии.



При необходимости Вы можете выбрать и наложить рамку на Вашу фотографию, чем сделаете ее более теплой и приятной.
PICSART

Важно! Для работы в приложении необходимо пройти регистрацию.
По сравнению с другими фоторедакторами на скорую руку данное приложение можно назвать полноценной студией для фотографий. В нем можно делать практически все, начиная от выбора и последующего наложения фильтров до рисования фотографий с нуля. Набор инструментов для базовой обработки фотографий, конечно, тоже присутствует.
Благодаря функции «Украсить» вы можете убрать дефекты кожи, изменить цвет лица, волос, отбелить необходимые участки и выделить детали, чтобы они бросались в глаза.
Довольно полезным преимуществом данного приложения является то, что в нем из обработанных фотографий можно сделать коллаж.
Главной отличительной особенностью PICSART является возможность рисовать прямо на фото, используя несколько слоев одновременно.
С помощью функции «Клон» вы сможете выбрать участок фотографии и заменить им любой другой, тем самым замазывать проблемные места фотографии или прорисовывать объекты на фотографии, которые не попали под фокусировку камеры.



Еще на одну фотографию вы можете наложить другую, воспользовавшись функцией «Добавить фото», а «Ластиком» стереть лишнее наложение. Редактируйте прозрачность для более четкой прорисовки контуров вставляемого участка.
liGHTROOM CC

Важно! Для работы в приложении необходимо пройти регистрацию.
Приложение обладает огромным множеством фильтров, силу наложения которых вы можете выбирать. Огромный перечень инструментов позволит делать действительно качественные фото.
Фишка приложения – его камера. LIGHTROOM CC позволяет вести съемку в RAW формате.
RAW является информативнее других форматов. Это сырой формат, который не подвергается первичной обработке как JPG. Следовательно, он дает вам больше возможностей по обработке, да и корректировать цвета будет гораздо проще. Вам не придется прикладывать много усилий, чтобы правильно экспонировать темные участки на фотографии или выровнять баланс белого.
Отличительной особенностью камеры является то, что вы можете выбрать множество параметров при съемке кадра и в итоге получить качественную фотографию, не нуждающуюся в постобработке.
В приложении отлично реализовано редактирование областей фотографии. При закрашивании нужного пространства вы можете использовать 3D Touch, и в зависимости от силы нажатия будет изменяться плотность кисти.



Лучший способ научиться – это экспериментировать с каждым фильтром и инструментом. Освоив настройки и фильтры разных приложений, вы сможете добиться действительно качественных фотографий.
Читайте также:



