Как уменьшить размер видео на телефоне для отправки по почте яндекс
Но это вовсе не делает задачу неразрешимой. Есть несколько простых способов отправки больших файлов (чаще всего это – видео) по Интернету в любую точку планеты. Ниже мы расскажем о том, как это можно сделать.
Как использовать облачные сервисы хранения для отправки большого видеофайла по электронной почте или в мессенджерах
Сегодня большинство крупных почтовых сервисов предоставляет своим пользователям бесплатное облачное хранилище. С его помощью как раз и можно делиться большими файлами и видео, чей размер превышает допустимые нормы.
При желании можно даже просмотреть видео из облака без загрузки на свое устройство.
Если вы хотите передать большое видео с вашего iPhone, то не получится использовать привычный и удобный WhatsApp. Вложения в этом мессенджере ограничены размером в 16 МБ. Чуть предпочтительнее будет сервис iMessage, допустимый размер файлов в котором достигает 100 МБ.
Какие же еще есть варианты у владельцев iOS-устройств?
Облачные сервисы
О них мы рассказали выше.
Mail Drop
Функция Mail Drop (подробно) позволяет делиться файлами (в том числе видео) размером до 5 ГБ посредством электронной почты, используя хранилище iCloud. Если размер отправляемого файла в приложении Почта на iPhone или iPad превышает 25 МБ, программа предложит использовать Mail Drop для его доставки. В этом случае вложение будет загружено в iCloud (главное, чтобы в хранилище было свободное место), а пользователю станет доступна ссылка, которая и будет отправлена в письме.

Для отправки видео при помощи Mail Drop служба iCloud должна быть активирована по пути Настройки → ‹Ваше имя› → iCloud. Кроме того, удостоверьтесь в наличии свободного места в хранилище по пути: Настройки → ‹Ваше имя› → iCloud → Управление хранилищем.


1. Откройте приложение «Фото» и выберите фото или видео, отправка которых требуется.

3. Откроется приложение Почта с черновиком письма, содержащим вложение.
5. Нажмите Использовать Mail Drop во всплывающем окне.

AirDrop
Для включения функции AirDrop в iOS перейдите по пути Настройки → Основные → AirDrop и выберите пункт «Только контактам» или «Для всех».


WeTransfer
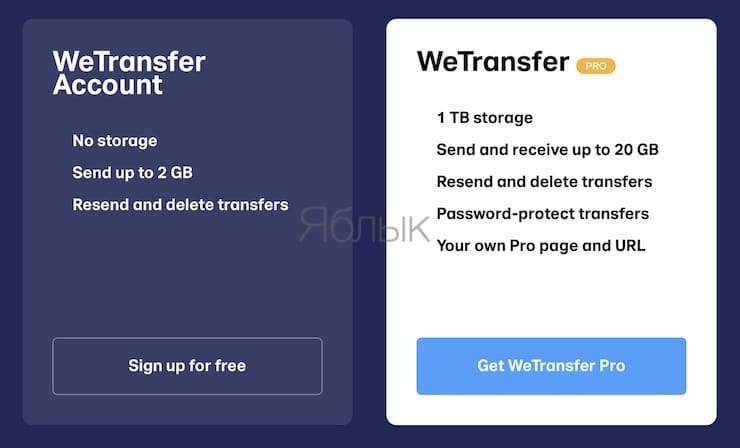
Pushbullet
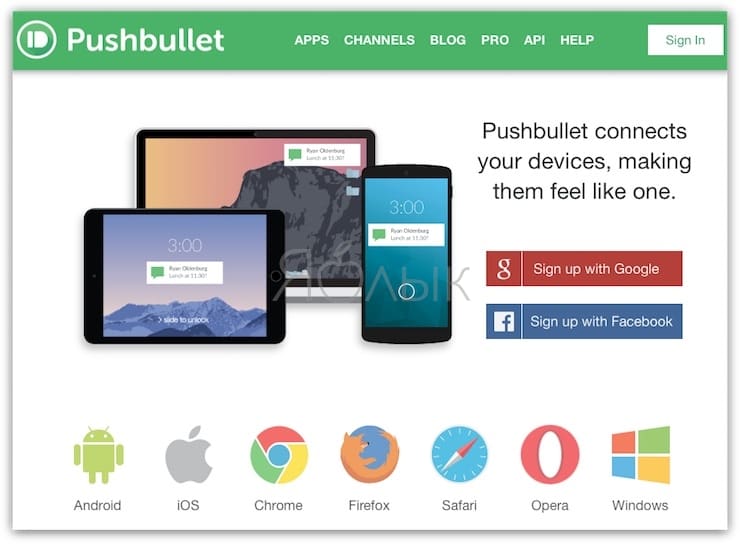
Send Anywhere
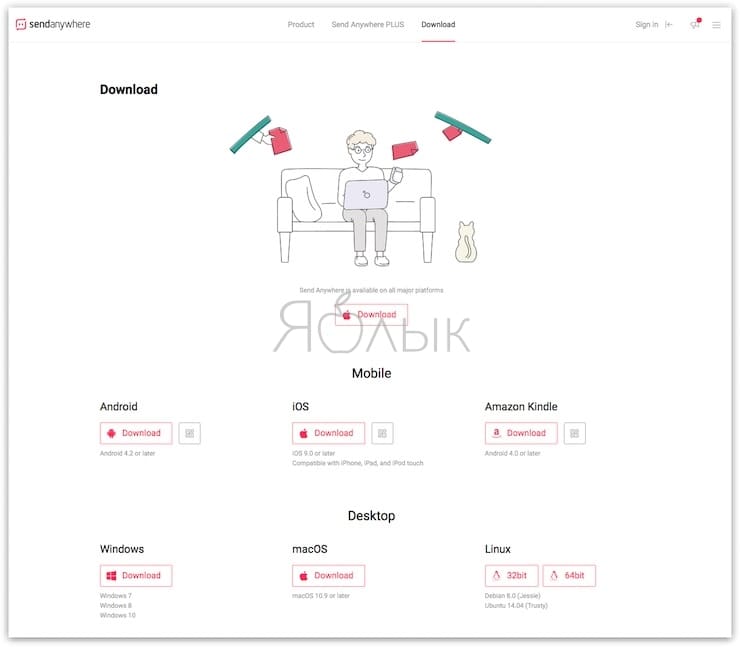
Это приложение может считаться максимально близким к AirDrop из всего, что доступно для Android. Оно позволяет отправлять большие видеофайлы любому пользователю в Интернете. При этом посланная через приложение информация будет шифроваться. Максимальный размер файла, поддерживаемый приложением, составляет 50 ГБ.
Прикрепить к письму
Таким образом, перед отправкой видеофайла рекомендуется ознакомиться с верхним пределом размеров файла распространенных клиентов:
Чтобы прикрепить файл к письму, требуется сделать следующее:
Если файл допускает пределы почтовой системы, то она предупредит об этом сразу. Стоит отметить, что подобные файлы-ссылки долго не живут. Система автоматически удаляет их по истечению некоторого времени, которое указано в письме получателя. Рекомендуется скачивать подобные документы сразу.
Облачные хранилища
Разные облачные хранилища, как правило, уже прикреплены к почтовым сервисам и у каждого он свой. Это дает пользователям возможность перенаправлять файлы через посредника (временного хранилища) в виде ссылок. При использовании ссылок на файл с диска не обязательно отправлять письмо с почтового сервиса облака, можно использовать любой.
Прежде чем прикрепить файл к письму из облака, для начала его туда необходимо загрузить. Сделать это очень просто, достаточно перетащить файл с рабочего стола (папки и т.д) в окно облака. Далее загрузка произойдет автоматически.

После чего, при написании письма необходимо кликнуть на кнопку в виде облачка около “Прикрепить файл” и выбрать необходимый. Также можно в самом облаке сгенерировать ссылку на документ (папку, файл и т.д.) и вставить в письмо. В таком случае доступ к видео получит только обладатель ссылки.
Яндекс Диск
Яндекс диск практически ничем не отличается от стандартного облачного хранилища. Закачка файлов в него происходит также методом перетаскивания в активное окно или при указании пути к нему.

Чтобы прикрепить файл из диска, достаточно кликнуть на кнопку в письме и выбрать необходимое. Также работает вариант с отправкой ссылки на сам видеофайл в тексте письма. Но в случае отправки сразу нескольких видео процесс может затянуться, так как нельзя сделать одну ссылку сразу на несколько элементов.
Гугл Диск
Загрузка файлов происходит путем перетаскивания с рабочего стола компьютера в активное окно диска. Отправка по почте осуществляется в виде ссылки, полученной в хранилище или путем прикрепления из Гугл диска.

В основном принципы работы любого облачного хранилища аналогичны. Различаются только предоставленные объемы для хранения. У каждого сервиса свои лимиты для пользователей.
Мессенджеры
Социальные сети и различные мессенджеры используются активнее электронной почты. И отправка видеофайла большого объема в них также возможна.
Скайп
Отправка в скайпе документов выглядит следующим образом:
Но стоит отметить, что если соединение прервется, то загрузка прекратится и все придется начинать сначала. Скайп для отправки очень больших файлов не приспособлен в отличие от облачных хранилищ, где все можно передать текстовой ссылкой.
Телеграм

Одноклассники

Но любое видео, загруженное пользователем, тщательно проверяется модераторами. И в случае обнаружения нарушений его могут удалить без согласия автора.
File Dropper

Стоит отметить, что сервис полностью на английском языке и без минимальных познаний будет сложно в нем сориентироваться. В таком случае рекомендуется настроить в браузере автоматический перевод не русскоязычного контента. Это облегчит серфинг на любом зарубежном сайте или сервисе.
Заключение
Отправка большого файла другому пользователю через различные сервисы достаточно простое действие. Но несмотря на это многие пользователи сталкиваются с трудностями. Самая частая проблема — это медленная загрузка файла на ресурс (Скайп, Одноклассники и т.д.). Но на это влияет: низкая скорость интернет-соединения, большой объем файла. Если скорость повысить нельзя без смены тарифа, то объем файла можно, просто поместив его в архив.
Электронная почта — удобный способ обмениваться файлами, в том числе и видео Электронная почта — удобный способ обмениваться файлами, в том числе и видеоСПОСОБЫ ПЕРЕДАЧИ БОЛЬШИХ ДАННЫХ
☛ ИСПОЛЬЗОВАНИЕ ШТАТНЫХ СРЕДСТВ ВЕБ-ВЕРСИИ
Сервис gmail автоматически загружает объёмные файлы на гугл-диск Сервис gmail автоматически загружает объёмные файлы на гугл-дискЧтобы не ожидать загрузки файла, можно предварительно поместить его в любое «облачное» хранилище, например, Dropbox, открыть к нему доступ, и добавить ссылку на скачивание самостоятельно. Для этого можно воспользоваться расширением Dropbox for Gmail , которое устанавливается из G Suite Marketplace при вызове пунктов: «Настройки» > «Установить расширения».
Используя расширение от Dropbox, вы сможете быстрее загружать ролики в облако Используя расширение от Dropbox, вы сможете быстрее загружать ролики в облакоЗагрузить их можно со страницы дополнений или запустив поиск в самом приложении («Настройки» > «Расширения»). Один из таких плагинов — Auto Compress File, позволяющий:
- уменьшить величину вложения;
- задействовать различные настройки сжатия;
- применять черные и белые списки при отсылке.
В свою очередь плагин AttachExtraTools дает возможность добавлять фильмы из 5 различных каталогов, архивировать их в формате ZIP, показывает объём после распаковки.
☛ ПРИ ПОМОЩИ СТОРОННЕГО ПО
Способы, рассмотренные ниже, позволят узнать, как сжать видео для отправки по почте с применением дополнительного ПО. Выберите подходящий вариант и следуйте представленным подсказкам. Вы можете:
- ★ Создать многотомный архив с помощью 7-Zip
- ★ Использовать видеоредактор
- ★ Разрезать фильм, используя файловый менеджер
- ★ Сжать, используя более эффективные алгоритмы, чем привычный Zip
- ★ Конвертировать в новый формат
ИНСТРУКЦИЯ ПО СОЗДАНИЮ МНОГОТОМНОГО АРХИВА:
- установите программу 7-Zip и запустите ее;
- нажмите на кнопку «Создать новый архив»;
- в пункте «Другие параметры» активируйте «Разделить на тома» и выберите необходимое количество Мб (с учетом того, что будет прикреплена еще служебная информация, которая может занимать до 5-10% объема);
- добавьте файлы, которые необходимо подготовить к передаче;
- загрузите результат и добавьте к e-mail.
«ВидеоМОНТАЖ» или аналогичный софт для редактирования видео позволяет «нарезать» фильм в соответствии с требованиями провайдера, а также сжать их, сохранив в другом формате и разрешении.
Инструкция по «нарезке» в «ВидеоМОНТАЖЕ»:
- запустите редактор;
- в стартовом окне нажмите пункт «Нарезка»;
- загрузите клип;
- обозначьте отрезок, установив маркеры на шкале времени плеера;
- если требуется создать несколько фрагментов, отмечайте их на таймлайне и нажимайте кнопку «Новый»;
- прикрепите к письму и направьте адресату.
В ФАЙЛОВОМ МЕНЕДЖЕРЕ
Большинство файловых менеджеров (Total Commander, Double Commander) позволяют разрезать любые файлы и сохранить их как в исходном, так и в сжатом виде.
Инструкция по нарезке для Double Commander :
Файловый менеджер поможет быстро разделить видео на части Файловый менеджер поможет быстро разделить видео на частиСЖАТИЕ В RAR
Zip — привычный способ создать сжатую папку, но его эффективность может оказаться недостаточной, особенно, если ролик превышает ограничение всего на 10-15%. В этом случае воспользуйтесь RAR.
Инструкция по созданию архива при помощи WinRAR :
- в контекстном меню выберите пункт «Добавить в архив»;
- в открывшемся окне, укажите имя, установите формат (RAR или RAR5);
- укажите метод сжатия. Лучше задействовать максимальный параметр, но стоит учитывать, что в этом случае обработка займет больше времени;
- параметры словаря можно оставить без изменений;
- отметьте пункт «Разделить на тома». Указать размер 23 Мб для каждой части — этого гарантированно хватит, чтобы почтовый сервер пропустил письмо.
СМЕНА КОДЕКА
Если ролик на пару Мб больше допустимой нормы вложения, его можно «пережать» более эффективными кодеками. Для этого, идеально подойдет видео редактор «ВидеоМОНТАЖ», где вся настройка проста и интуитивно понятна. Так, если при съемке был применен MPEG2 (основной для DVD, HDR), его можно сменить на более эффективный x.264/MPEG-4. Для этого:
Здравствуйте!
При работе с видео иногда требуется его сжать до нужного размера: скажем, хотите вы скинуть ролик по электро-почте, а размер вложений к письму ограничен. ; примерно то же самое, когда дело касается CD/DVD дисков, флешек, или каких-то онлайн сервисов и т.д.
А ведь есть такие конвертеры, где "подгонка" параметров сжатия выполняется автоматически, в зависимости от того, какой размер видео на выходе вам нужен. Все это делается буквально 2-3 кликами мышки! Об этом, собственно, и будет сегодняшняя заметка.
Сжатие видео до "грамма"
ВАРИАНТ 1
Начать статью хочу с конвертера "Видео-Мастер" . Дело в том, что в арсенале этой программы есть одна очень интересная функция (о которой я упоминал выше) : вы выставляете размер видео, скажем в 300 МБ, а она сам рассчитывает битрейт, чтобы размер отконвертированного видео не превысил его. Удобно? На мой взгляд, да!
Рассмотрим работу с конвертером по шагам.
1) После установки и запуска программы, перейдите в меню "Файл" и добавьте видео, которое хотите сжать.

Добавить видео (Видео-Мастер)
2) Если вам нужна только определенная часть видео (т.е. не все, а только один момент) — то кликните по инструменту "Обрезать/Обрезать видео" (сочетание Ctrl+S). Кстати, отрезка лишних частей видео — может существенно уменьшить размер файла!
Тем, кто конвертирует полностью видеоролик — этот шаг следует пропустить.

Обрезка в программе выполняется очень просто: выделяете начало и конец того участка, который вам нужен, а после нажимаете на "Сохранить обрезку". Все! Теперь "Видео-Мастер" будет конвертировать только отмеченный участок!

Выделение области, сохранение обрезки (кадры из фильма "Оз: Великий и Ужасный")
3) Далее нужно указать формат, в который будет сжато видео. Для просмотра на большинстве ПК, видео-плееров — подойдет AVI (DivX)/AVI (XviD). Впрочем, в программе есть и другие варианты: MP4, MKV.

Выбор формата — AVI (DIVX)
4) Теперь ключевой момент!
Нажмите на ссылку настройки качества ролика (см. стрелку 1 на скрине ниже) и передвиньте ползунки "Разрешение" и "Качество" под нужный вам размер видео (он задается в МБ). Обратите внимание, желательно дать небольшой "зазор": например, если вам нужно видео в 200 МБ — поставьте в программе значение в 195-198 МБ.
Важно! Чем меньше размер файла вы зададите — тем менее качественным будет изображение при просмотре видео.

Подбираем качество видео под нужный размер
5) После осталось только выбрать папку, куда будет сохранено обработанное видео, и нажать на кнопку "Конвертации" . Пример см. на скрине ниже.

6) Собственно, на выходе видео нужного размера. Удобно? Вполне!
Видео точь-в-точь под заказываемый размер.
ВАРИАНТ 2
Есть еще одна довольно удобная программа (особенно для начинающих) — Freemake Video Converter (ссылка на офиц. сайт). Хотел бы сразу отметить меню программы: оно выполнено так, чтобы пользователь по шагам и без труда мог самостоятельно во всем разобраться. К тому же, Freemake Video Converter поддерживает русский язык на 100%!
Рассмотрю в ней выполнение аналогичной обработки видео.
1) Сначала нажимаем по вкладке "Видео" и добавляем нужный ролик/фильм. Если вам нужна только определенная часть видео — кликните по инструменту "Ножницы" .

Добавление видео, отрезка ненужного
2) Далее "отрежьте" все лишнее с помощью подраздела "Вырезка" : там есть несколько инструментов, которые помогут удалить ненужные части.

При помощи ножниц отрезаем лишние куски / Кадр из фильма "Оз: Великий и Ужасный".
3) После, в нижней части окна программы укажите формат, в который вы хотите конвертировать видео. Наиболее распространенный — AVI, именно его и рекомендую выбрать для просмотра видео на ПК (впрочем, его поддерживают и большинство смартфонов) .
Часть 1. Сжатие размера видео для отправки больших видеофайлов на Android/iPhone/Email
Wondershare UniConverter - ваш полный набор инструментов для видео для Windows / Mac

- Сжимайте длинные видео до небольшого размера, не теряя качества, чтобы поделиться ими по электронной почте или телефону.
- Поддержка 1000 + видео / аудио форматов, включая MP4 / MKV / AVI/MOV/MP3 / WAV и многое другое.
- Редактируйте видео с функциями обрезки, обрезки, поворота, добавления водяных знаков, применения эффектов и других.
- Проверьте качество сжатого видео с помощью предварительного просмотра в режиме реального времени за 20 секунд.
- Передача видео на устройства iPhone / Android легко осуществляется с помощью USB-кабеля.
- Допускается пакетное сжатие и преобразование видео/аудио.
- Набор инструментов с дополнительными функциями, такими как Screen Recorder, VR Converter, GIF Maker, Fix Media Metadata, Cast to TV и многое другое.
- Поддерживаемые ОС: Windows 10/8/7/2003 / Vista / XP, Mac OS 10.15 (Catalina), 10.14, 10.13, 10.12, 10.11, 10.10, 10.9, 10.8, 10.7, 10.6.
- Вы можете использовать этот инструмент для обмена фотографиями и музыкальными файлами.
- Вам не нужно зависеть от мобильных данных, чтобы отправлять большие видео.
- В большинстве случаев видео, полученные на устройстве, не отображаются в галерее.
- Приложение нуждается в большом количестве разрешений для эффективной работы.
- Приложение очень полезно для организации медиа.
- Он имеет очень интерактивный пользовательский интерфейс.
- Он также может создать ссылку для медиафайлов.
- Доска обмена иногда не отображает общий файл, что сбивает с толку.
- Иногда при отправке большого количества файлов возникает ошибка.
- Приложение также иногда выходит из строя.
- Приложение имеет очень простой интерфейс.
- Это позволит вам поделиться файлом с несколькими устройствами одновременно.
- Иногда приложение не может записать данные на SD-карты.
- Приложение потребляет много батареи, даже во время работы в фоновом режиме.
- Это встроенная функция на iPhone, и нет никакой необходимости устанавливать что-либо, чтобы использовать ее.
- Он не требует сетевых подключений при передаче файлов.
- Он передает файлы с высокой скоростью.
- Он работает только с конкретным устройством iOS, таким как iOS 7 или выше.
- Существует потребность в новых моделях беспроводной связи.
- При совместном использовании не будет никаких потерь данных и качества.
- Вы можете делиться неограниченным количеством файлов с iTunes.
- Он бежит медленно.
- Он запрашивает загрузку новых обновлений всякий раз, когда вы открываете его.
- Обмен файлами между устройствами Apple-это простой и легкий способ.
- Вы также можете получить доступ к iCloud из не-iOS.
- Его бесплатная версия имеет меньше места для хранения.
- Он не работает со всеми устройствами, не относящимися к iOS.
- Вы можете хранить до 5 ТБ видео.
- Приложение позволяет воспроизводить видео с разрешением 1920 x 1080, но может хранить видео любого разрешения.
- Для этого вам понадобится учетная запись Google.
- Вы можете столкнуться с некоторыми ошибками обработки при загрузке и скачивании видео.
- Файлы могут быть загружены и просмотрены получателем.
- Целевые пользователи могут получить этот файл, не имея учетной записи Dropbox.
- Хранилище сервиса составляет всего 2 ГБ бесплатно.
- Трудно найти файлы, если вы копируете один и тот же файл несколько раз.
Настройте размер видео, выбрав разрешение видео, изменив битрейт, преобразовав формат видео и т. д.
Шаги по сжатию размера видео и обмену им с электронной почтой/iPhone/Android с помощью Wondershare UniConverter
Шаг 1 добавьте видео, которое вы хотите сжать
Начните с загрузки программного обеспечения на ваш компьютер и его установки. Затем запустите программное обеспечение и перейдите на вкладку Toolbox из главного интерфейса. Нажмите на опцию Video Compress , чтобы начать процесс.

Появится новое всплывающее окно, нажмите на значок + чтобы выбрать видео на вашем локальном компьютере, и нажмите на кнопку Открыть, чтобы загрузить файл.

Шаг 2 Настройка Параметров Сжатия Видео
После загрузки видео программа отобразит его размер и другую информацию. Непосредственно настройте размер файла, формат видео, разрешение видео и битрейт или перетащите панель процессов, чтобы соответствующим образом изменить все параметры. Вы можете проверить качество сжатого видео за 20 секунд, нажав кнопку Preview .
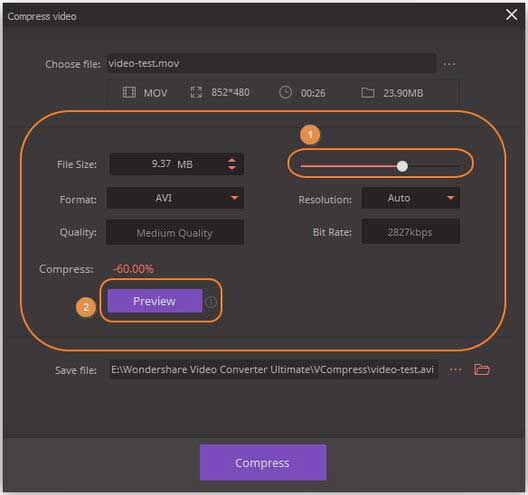
Шаг 3 сжатие длинных видео для электронной почты/Android/iPhone
Вы можете настроить расположение файла, нажав на опцию Save file: . Наконец, нажмите на кнопку Compress , чтобы конвертировать и сжимать длинные видео за минуту.
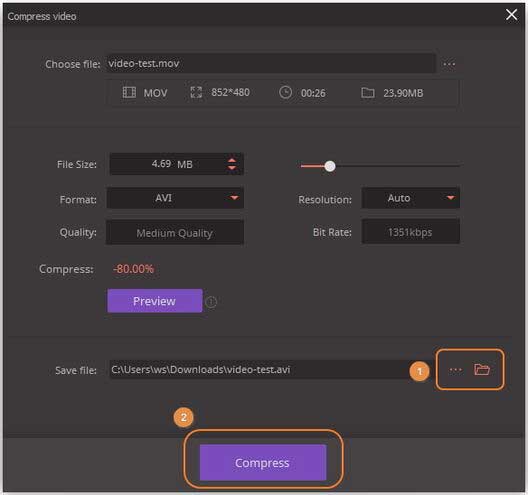
Шаг 5 передача сжатых видео на телефон (необязательно)
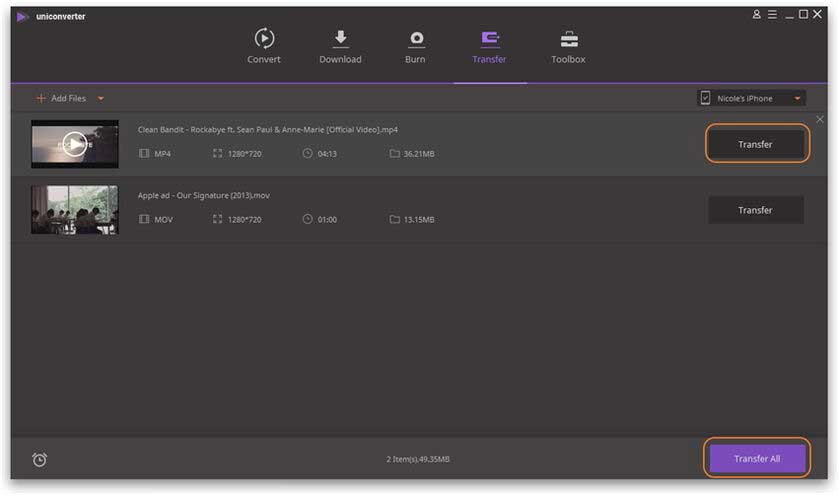
Часть 2. 4 способа отправки больших видео на Android
1. Send Anywhere
Как следует из названия, приложение расскажет вам, как отправлять большие видео файлы с Android. Приложение может загрузить сразу 50 ГБ файлов и создать ссылку на 1 ТБ. Приложение использует технологию Wi-Fi для обмена файлами, и поэтому оно быстро и эффективно передает файлы с одного устройства на другое. Приложение будет отправлять файл без изменения исходного качества видео. Вам понадобится одноразовый 6-значный ключ, чтобы установить соединение для передачи файлов, а затем поделиться файлом с любым конкретным устройством.

2. WeTransfer
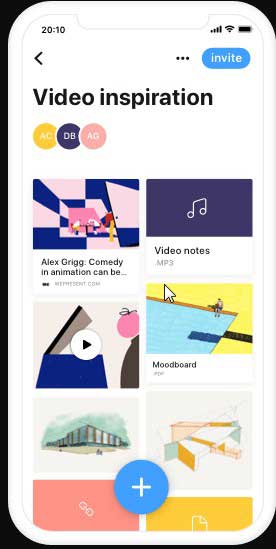
3. Filemail

4. SuperBeam
SuperBeam-это еще одно большое приложение для отправки видео, так что пользователи могут обмениваться файлами между устройствами с помощью Wi-Fi. Приложение работает путем сопряжения устройства с помощью QR-кодов, включая QR-сканер, NFC или ключ ручного обмена. Пользователи, у которых нет приложения, также могут использовать веб-интерфейс для совместного использования файлов. Приложение будет хранить полную историю файлов, совместно используемых с помощью SuperBeam. Приложение также доступно в Pro-версии, которая полностью свободна от рекламы. Вы сможете поделиться целой папкой и неограниченным количеством файлов одновременно. Если вы хотите знать, как отправлять большие видеофайлы с телефона, то SuperBeam-это лучшее приложение, так как вы также получите это приложение для Windows, Linux и Mac.

Часть 3. 3 способа отправки длинных видео с iPhone
1. iPhone AirDrop
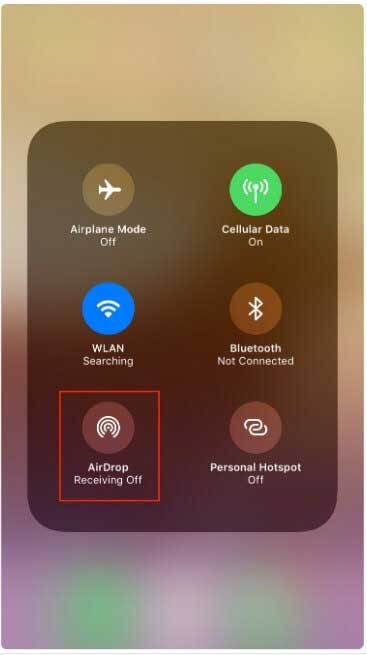
2. iTunes
Apple iTunes-это отличное приложение для управления телефоном, которое многие пользователи iOS используют для синхронизации файлов между различными устройствами iOS. Вы также можете использовать iTunes для обмена большими видео с iPhone на другое устройство iOS. Теперь, как поделиться большими видеофайлами с iPhone через iTunes? Прежде всего, вы можете синхронизировать или импортировать видеофайлы в библиотеку iTunes, которой хотите поделиться, а затем синхронизировать добавленные видеофайлы из iTunes на устройство iOS, которое вы хотите получить. Таким образом, iTunes-это еще один вариант для тех, кто ищет способ отправки больших видео.
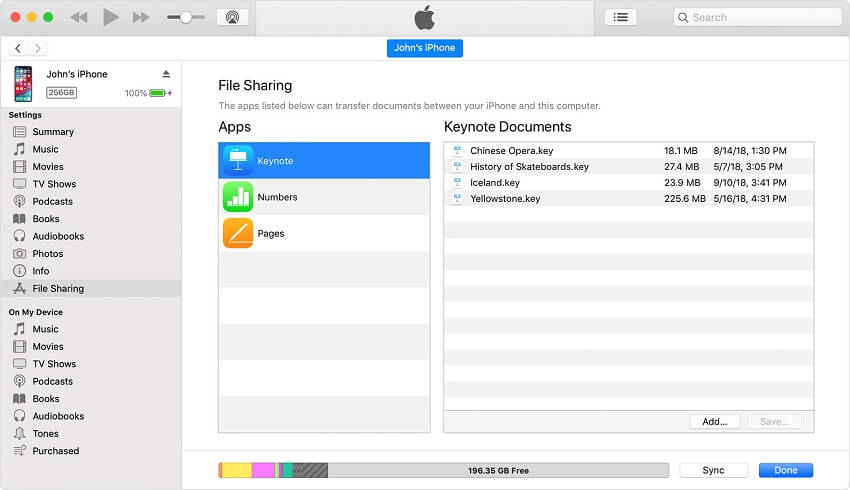
3. iCloud

Часть 4. Делитесь большими видеофайлами с помощью облачного сервиса
Если вы не хотите использовать приложение на устройствах, то всегда есть облачные опции, которые поддерживаются всеми устройствами. Будь то Windows phone или ПК, Mac или iPhone, облачные службы хранения данных могут помочь вам узнать, как отправлять длинные видео между устройствами iPhone и Android или с Mac на Windows.
1. Google Drive
Google Drive - это самый популярный облачный сервис хранения данных, доступный как для пользователей Android, так и для пользователей iPhone. Приложение может помочь вам узнать, как отправлять большие видео с Android на iPhone и наоборот. Google Drive позволит очень легко переносить, создавать резервные копии и синхронизировать медиафайлы всего за несколько клипов. Приложение эффективно построено и позволяет пользователям прикреплять файлы к электронной почте, которая просто сохраняется на диске. Кроме того, вы можете отправлять большие видеофайлы, составляя электронное письмо. С помощью Google Drive пользователи могут поделиться ссылкой непосредственно с другими учетными записями электронной почты.
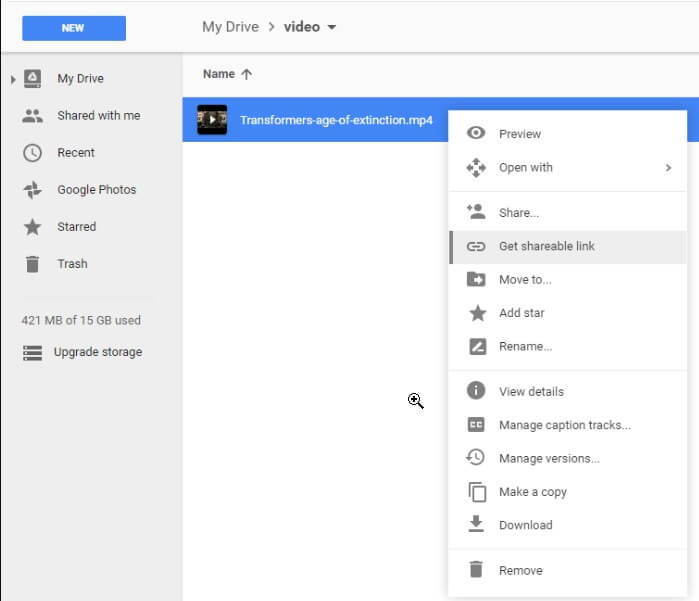
2. Dropbox

Читайте также:


