Как улучшить качество видеосообщений в telegram
Групповые видеозвонки 2.0
В режиме видеоконференции могут одновременно транслировать видео с камеры или изображение с экрана до 30 участников. С сегодняшнего дня видеоконференции также поддерживают до 1000 зрителей — благодаря чему через Telegram можно смотреть трансляции лекций, концертов и других массовых мероприятий.
В одном из ближайших обновлений ограничение на количество зрителей будет снято.
Чтобы запустить конференцию, выберите «Голосовой чат» в меню ⋮ в профиле любой группы, в которой являетесь администратором, а затем включите трансляцию видео. Для пользователей iOS кнопка «Аудиочат» доступна прямо из профиля группы.
Ускорение видеозаписей
В обновлённом видеоплеере можно замедлить или ускорить видеозапись, выбрав скорость 0.5, 1.5 или 2Х. На Android также поддерживается скорость 0.2x.
Чтобы выбрать скорость воспроизведения, разверните проигрыватель на весь экран и нажмите на кнопку «⋯» (iOS) или «⋮» (Android).
Трансляция экрана со звуком
В новой версии транслировать экран можно как в групповых видеозвонках, так и в звонках между двумя пользователями. При этом транслируется не только изображение, но и звук с Вашего устройства.
При включении камеры в звонках и групповых звонках стало удобнее выбирать источник видео — а предпросмотр изображения поможет убедиться, что всё в порядке и Вы готовы появиться на экранах собеседников.
Чтобы включить трансляцию экрана во время видеозвонка, нажмите на значок камеры и выберите экран в качестве источника видео.
Чтобы включить автоудаление на Android, нажмите ⋮ > «Очистить историю» и выберите нужный временной интервал. На iOS нажмите «Выбрать» > «Удалить чат» > «Настроить автоудаление».
Размер кисти в медиаредакторе
В медиаредакторе можно добавить рисунок, текст или стикер к фотографии или видеозаписи перед отправкой. Чтобы было удобнее рисовать небольшие детали, при изменении масштаба теперь изменяется и размер кисти.
Вы также можете вручную изменить размер кисти: потяните вверх указатель при выборе цвета.
Анимации на заблокированном экране
Добавлены новые анимации для блокировки и разблокировки приложения по пин-коду. Если Вы используете анимированный фон, он будет отображаться и на экране разблокировки.
Новый механизм восстановления пароля
Новые уведомления в настройках позволят проверить, что Вы точно помните свой пароль для двухэтапной аутентификации.
При наличии доступа к Вашей учётной записи в Telegram, Вы сможете изменить пароль, даже если забыли старый и не указали электронную почту для восстановления. Сброс пароля займёт 7 дней — в течение этого срока операцию можно отменить с любого из Ваших устройств.
Улучшения встроенной камеры на iOS
Теперь Вы можете выбрать уровень приближения от 0.5 до 2Х при съемке видеозаписей и фотографий, если Ваше устройство это поддерживает. Чтобы отрегулировать степень приближения ещё точнее, зажмите кнопку пальцем:
Другие нововведения для iOS
Чтобы выделить несколько чатов (например, для отправки в архив или удаления), проведите по списку чатов двумя пальцами.
Новые анимированные эмодзи
На этом на сегодня всё. Мы уже работаем над следующим обновлением — на скорости 2Х.
Что можно сделать для улучшения
Первый и самый важный совет о том, как повысить качество видео в Телеграмме:
Не снимайте ролик через мессенджер. Лучше откройте камеру устройства, сделайте видеозапись, которая сохранится в галерее. И потом отправьте получившийся результат в диалог или группу! Будет гораздо лучше, гарантируем.
Продолжаем разбираться, как настроить качество в Телеграмме – его можно значительно повысить, передав файл практически без сжатия (и ухудшения, соответственно).
- Откройте мессенджер;
- Найдите нужный чат в основном списке;
- Кликните по иконке скрепки на нижней панели;

- Выберите раздел «Файл» ;
- Нажмите на кнопку «Фото и видеофайлы» или «Фото и видеофайлы» ;

- Отыщите контент, которым хотите поделиться;
- Нажмите на кнопку отправки, чтобы файл улетел в чат.
Как «уменьшить» качество
Немного о том, как изменить качество видео в Телеграмме в худшую сторону! Допустим, вы хотите, чтобы файл весил меньше – поэтому нужно увеличить сжатие. Как следствие, уменьшится разрешение!
- Откройте нужный диалог и кликните по значку скрепки;
- Выберите раздел «Фото и видеозаписи» и отыщите ролик;
- Как только он будет развернут на весь экран, жмите на значок с цифрой на нижней панели (скорее всего, там будет стоять значение «720» );

- Откроется шкала качества – вы можете двигать отметку от 720 в обратную сторону;

- Остановитесь на одном из делений (например, 480р, 360р или 240р) и нажмите на галочку, чтобы сохранить внесенные изменения!
Важно! Здесь же кроется ответ на вопрос, как настроить качество видео в Телеграмме! Вы можете передвинуться по шкале вперед и выбрать качество 1080р, если такая опция предусмотрена (не во всех роликах это возможно). Зависит от файла, который хотите передать!

Групповые видеозвонки 2.0
В режиме видеоконференции могут одновременно транслировать видео с камеры или изображение с экрана до 30 участников. С сегодняшнего дня видеоконференции также поддерживают до 1000 зрителей — благодаря чему через Telegram можно смотреть трансляции лекций, концертов и других массовых мероприятий.
В одном из ближайших обновлений ограничение на количество зрителей будет снято.
Чтобы запустить конференцию, выберите «Голосовой чат» в меню ⋮ в профиле любой группы, в которой являетесь администратором, а затем включите трансляцию видео. Для пользователей iOS кнопка «Аудиочат» доступна прямо из профиля группы.
Ускорение видеозаписей
В обновлённом видеоплеере можно замедлить или ускорить видеозапись, выбрав скорость 0.5, 1.5 или 2Х. На Android также поддерживается скорость 0.2x.
Чтобы выбрать скорость воспроизведения, разверните проигрыватель на весь экран и нажмите на кнопку «⋯» (iOS) или «⋮» (Android).
Трансляция экрана со звуком
В новой версии транслировать экран можно как в групповых видеозвонках, так и в звонках между двумя пользователями. При этом транслируется не только изображение, но и звук с Вашего устройства.
При включении камеры в звонках и групповых звонках стало удобнее выбирать источник видео — а предпросмотр изображения поможет убедиться, что всё в порядке и Вы готовы появиться на экранах собеседников.
Чтобы включить трансляцию экрана во время видеозвонка, нажмите на значок камеры и выберите экран в качестве источника видео.
Чтобы включить автоудаление на Android, нажмите ⋮ > «Очистить историю» и выберите нужный временной интервал. На iOS нажмите «Выбрать» > «Удалить чат» > «Настроить автоудаление».
Размер кисти в медиаредакторе
В медиаредакторе можно добавить рисунок, текст или стикер к фотографии или видеозаписи перед отправкой. Чтобы было удобнее рисовать небольшие детали, при изменении масштаба теперь изменяется и размер кисти.
Вы также можете вручную изменить размер кисти: потяните вверх указатель при выборе цвета.
Анимации на заблокированном экране
Добавлены новые анимации для блокировки и разблокировки приложения по пин-коду. Если Вы используете анимированный фон, он будет отображаться и на экране разблокировки.
Новый механизм восстановления пароля
Новые уведомления в настройках позволят проверить, что Вы точно помните свой пароль для двухэтапной аутентификации.
При наличии доступа к Вашей учётной записи в Telegram, Вы сможете изменить пароль, даже если забыли старый и не указали электронную почту для восстановления. Сброс пароля займёт 7 дней — в течение этого срока операцию можно отменить с любого из Ваших устройств.
Улучшения встроенной камеры на iOS
Теперь Вы можете выбрать уровень приближения от 0.5 до 2Х при съемке видеозаписей и фотографий, если Ваше устройство это поддерживает. Чтобы отрегулировать степень приближения ещё точнее, зажмите кнопку пальцем:
Чтобы использовать встроенную камеру, нажмите на значок рядом с полем ввода, а затем на значок камеры в меню вложений.
Другие нововведения для iOS
Чтобы выделить несколько чатов (например, для отправки в архив или удаления), проведите по списку чатов двумя пальцами.
Новые анимированные эмодзи
На этом на сегодня всё. Мы уже работаем над следующим обновлением — на скорости 2Х.
Групповые видеозвонки 2.0
В режиме видеоконференции могут одновременно транслировать видео с камеры или изображение с экрана до 30 участников. С сегодняшнего дня видеоконференции также поддерживают до 1000 зрителей — благодаря чему через Telegram можно смотреть трансляции лекций, концертов и других массовых мероприятий.
В одном из ближайших обновлений ограничение на количество зрителей будет снято.
Чтобы запустить конференцию, выберите «Голосовой чат» в меню ⋮ в профиле любой группы, в которой являетесь администратором, а затем включите трансляцию видео. Для пользователей iOS кнопка «Аудиочат» доступна прямо из профиля группы.
Ускорение видеозаписей
В обновлённом видеоплеере можно замедлить или ускорить видеозапись, выбрав скорость 0.5, 1.5 или 2Х. На Android также поддерживается скорость 0.2x.
Чтобы выбрать скорость воспроизведения, разверните проигрыватель на весь экран и нажмите на кнопку «⋯» (iOS) или «⋮» (Android).
Трансляция экрана со звуком
В новой версии транслировать экран можно как в групповых видеозвонках, так и в звонках между двумя пользователями. При этом транслируется не только изображение, но и звук с Вашего устройства.
При включении камеры в звонках и групповых звонках стало удобнее выбирать источник видео — а предпросмотр изображения поможет убедиться, что всё в порядке и Вы готовы появиться на экранах собеседников.
Чтобы включить трансляцию экрана во время видеозвонка, нажмите на значок камеры и выберите экран в качестве источника видео.
Чтобы включить автоудаление на Android, нажмите ⋮ > «Очистить историю» и выберите нужный временной интервал. На iOS нажмите «Выбрать» > «Удалить чат» > «Настроить автоудаление».
Размер кисти в медиаредакторе
В медиаредакторе можно добавить рисунок, текст или стикер к фотографии или видеозаписи перед отправкой. Чтобы было удобнее рисовать небольшие детали, при изменении масштаба теперь изменяется и размер кисти.
Вы также можете вручную изменить размер кисти: потяните вверх указатель при выборе цвета.
Анимации на заблокированном экране
Добавлены новые анимации для блокировки и разблокировки приложения по пин-коду. Если Вы используете анимированный фон, он будет отображаться и на экране разблокировки.
Новый механизм восстановления пароля
Новые уведомления в настройках позволят проверить, что Вы точно помните свой пароль для двухэтапной аутентификации.
При наличии доступа к Вашей учётной записи в Telegram, Вы сможете изменить пароль, даже если забыли старый и не указали электронную почту для восстановления. Сброс пароля займёт 7 дней — в течение этого срока операцию можно отменить с любого из Ваших устройств.
Улучшения встроенной камеры на iOS
Теперь Вы можете выбрать уровень приближения от 0.5 до 2Х при съемке видеозаписей и фотографий, если Ваше устройство это поддерживает. Чтобы отрегулировать степень приближения ещё точнее, зажмите кнопку пальцем:
Другие нововведения для iOS
Чтобы выделить несколько чатов (например, для отправки в архив или удаления), проведите по списку чатов двумя пальцами.
Новые анимированные эмодзи
На этом на сегодня всё. Мы уже работаем над следующим обновлением — на скорости 2Х.
Плохое качество фото и видео с камеры в Telegram
-
Откройте Telegram и перейдите в его настройки. Внизу вы увидите версию. Нажмите на нее и удерживайте до появления человечка. Затем отпустите и нажмите еще раз

После этого, в качестве приложения для камеры, будет использоваться то, которое установлено по-умолчанию в смартфоне.

Каналы
Каналы напоминают новостные группы Вконтакте. Только посты, которые выкладываются, нельзя комментировать, их можно только прочесть или пролистать. Каждый канал отвечает за определенную тематику: мода, музыка, кино, спорт и др. Можно найти интересующие паблики, используя поисковик.
Переписка в чатах – то, ради чего мессенджер и затевался. Есть возможность найти чат, где общаются люди с одинаковыми интересами. Здесь могут найти себе единомышленников все в независимости от пола, рода занятий или возраста. Например, если вы – предприниматель, можно вступить в чат, где взаимодействуют бизнесмены вашего города.

Фотографии и картинки
Совет. Чтобы сохранить качество и размер фотографии в первозданном виде, нужно при выборе фото для отправки отметить, что вы загружаете их как файл.
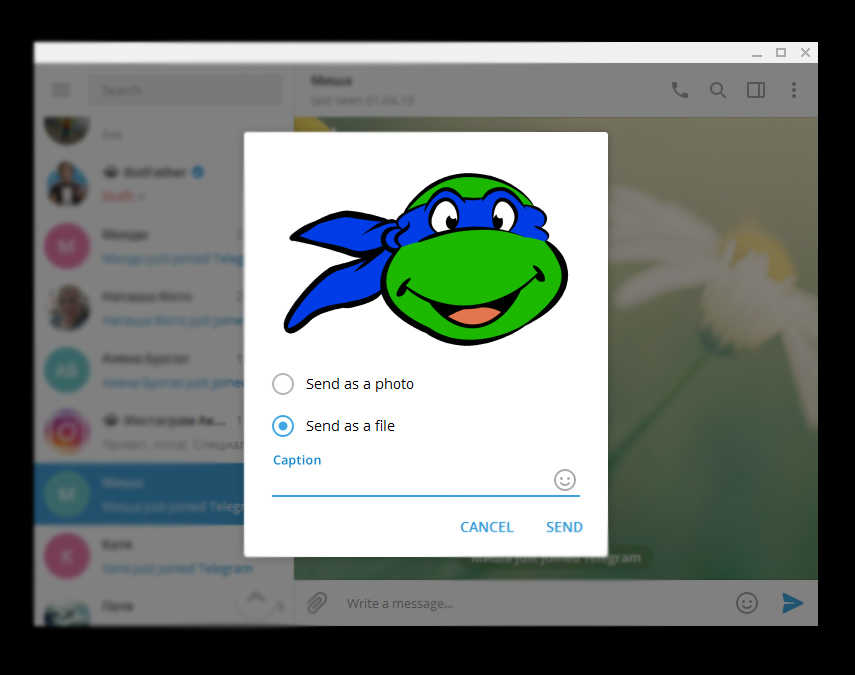
Если отправка идёт с компьютера, то нужно перетащить фотографию в окно мессенджера. Возникнет два поля: первое для быстрой отправки с потерей качества, второй для отправки без сжатия. Если нужно сохранить качество, то перетаскиваем на вторую область.
Видеозаписи
Совет. Во избежание потери качества при отправке видеозаписи, стоит выбрать опцию «Файл» и после этого выбрать видео для передачи.
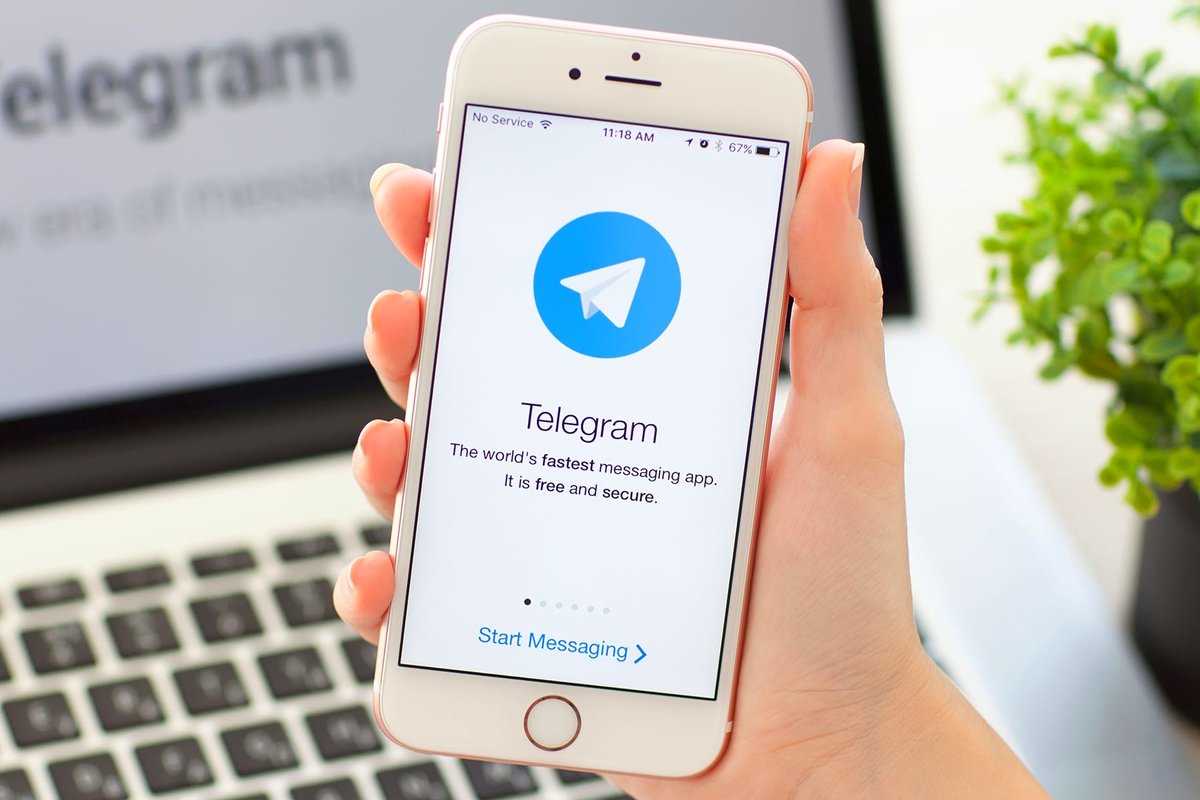
При отправке видеоролика с компьютера видеофайл никогда не сжимается.
Лайфхак
Популярный смартфон Xiaomi Redmi Note 9S для использования Telegram
Заключение

Telescope

Вот так: теперь каждый может стать видеоблоггером, даже не зная, что это такое.
Как улучшить качество видео в Телеграмме при отправке?
Что можно сделать для улучшения
Первый и самый важный совет о том, как повысить качество видео в Телеграмме:
Не снимайте ролик через мессенджер. Лучше откройте камеру устройства, сделайте видеозапись, которая сохранится в галерее. И потом отправьте получившийся результат в диалог или группу! Будет гораздо лучше, гарантируем.
Продолжаем разбираться, как настроить качество в Телеграмме – его можно значительно повысить, передав файл практически без сжатия (и ухудшения, соответственно).


Как «уменьшить» качество
Немного о том, как изменить качество видео в Телеграмме в худшую сторону! Допустим, вы хотите, чтобы файл весил меньше – поэтому нужно увеличить сжатие. Как следствие, уменьшится разрешение!


Важно! Здесь же кроется ответ на вопрос, как настроить качество видео в Телеграмме! Вы можете передвинуться по шкале вперед и выбрать качество 1080р, если такая опция предусмотрена (не во всех роликах это возможно). Зависит от файла, который хотите передать!

Каналы
Каналы напоминают новостные группы Вконтакте. Только посты, которые выкладываются, нельзя комментировать, их можно только прочесть или пролистать. Каждый канал отвечает за определенную тематику: мода, музыка, кино, спорт и др. Можно найти интересующие паблики, используя поисковик.
Переписка в чатах – то, ради чего мессенджер и затевался. Есть возможность найти чат, где общаются люди с одинаковыми интересами. Здесь могут найти себе единомышленников все в независимости от пола, рода занятий или возраста. Например, если вы – предприниматель, можно вступить в чат, где взаимодействуют бизнесмены вашего города.

Фотографии и картинки
Совет. Чтобы сохранить качество и размер фотографии в первозданном виде, нужно при выборе фото для отправки отметить, что вы загружаете их как файл.
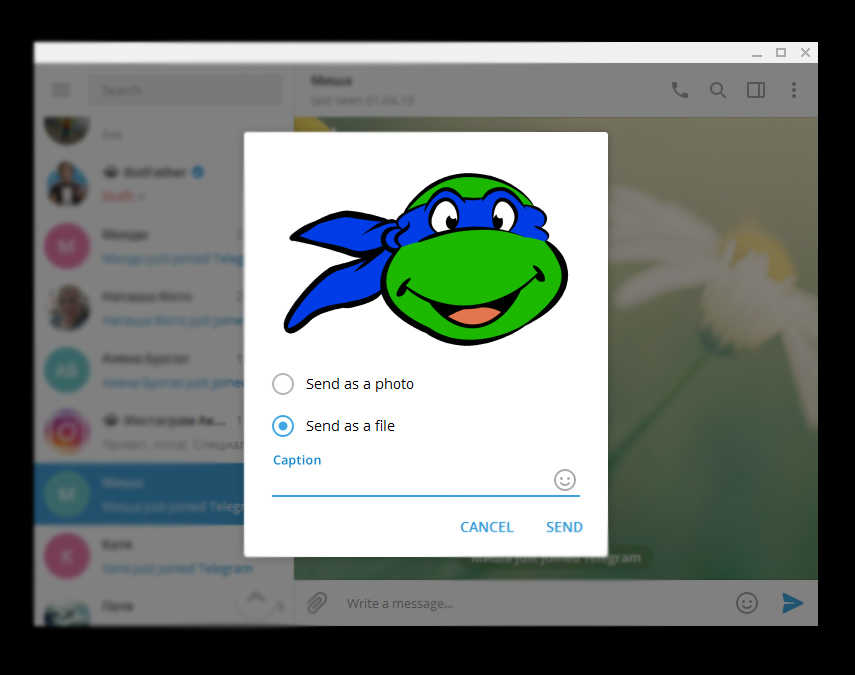
Если отправка идёт с компьютера, то нужно перетащить фотографию в окно мессенджера. Возникнет два поля: первое для быстрой отправки с потерей качества, второй для отправки без сжатия. Если нужно сохранить качество, то перетаскиваем на вторую область.
Видеозаписи
Совет. Во избежание потери качества при отправке видеозаписи, стоит выбрать опцию «Файл» и после этого выбрать видео для передачи.
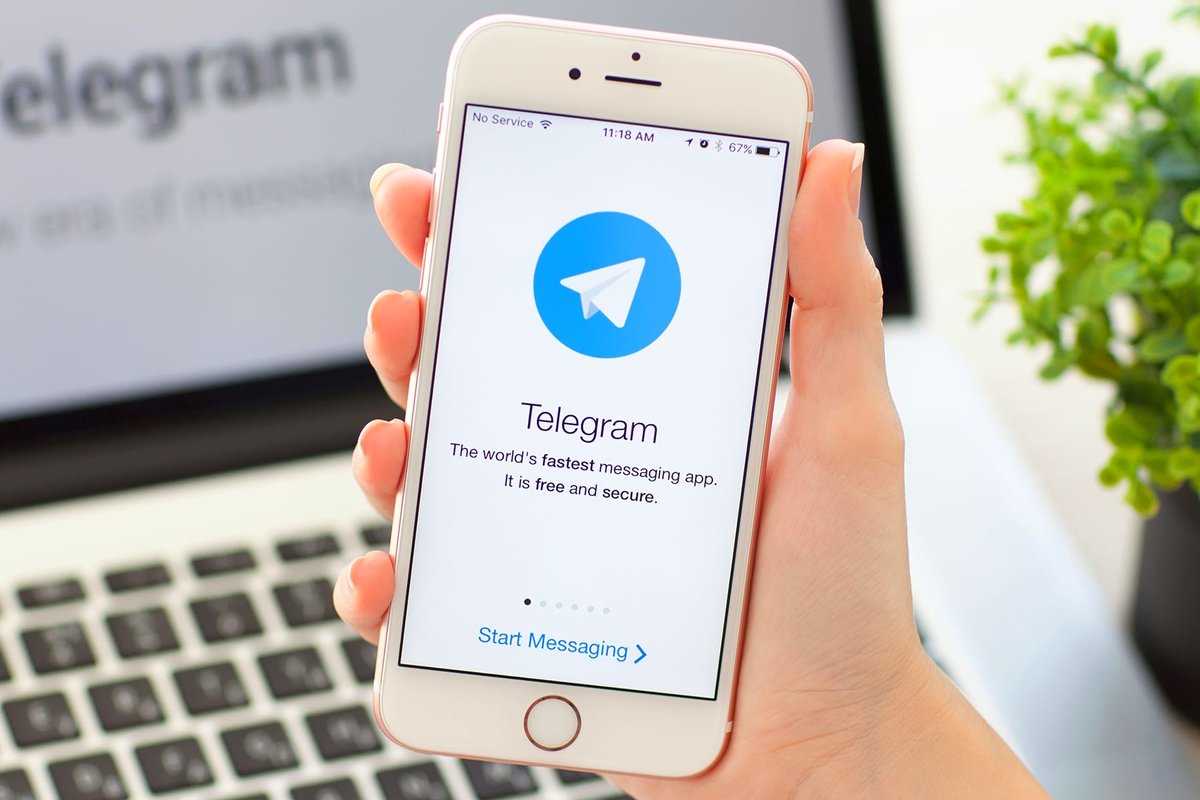
При отправке видеоролика с компьютера видеофайл никогда не сжимается.
Лайфхак
Популярный смартфон Xiaomi Redmi Note 9S для использования Telegram
Заключение
Отправляем фото и видео в Telegram без сжатия и потери качества
Telegram на фоне других мессенджеров и социальных сетей имеет массу приемуществ. Одним из наиболее важных по мнению пользователей является возможность отправлять фото и видео в телеграм без сжатия. При этом без разницы на какое устройство отправлять фото, на андроид, айфон или вообще на компьютер (ПК).
Краткое содержание статьи
Это значит, что отправляя фотографию со своего смартфона обычным, стандартным способом кликнув на соответствующее изображение «фотоаппарата», мессенджер автоматически сожмет ваше изображение. Следовательно оно потеряет в качестве, нозато вы получите быструю передачу фото или видео
Сегодня мы приоткроем занавесу отправки качественных фотографий и другого медиа среди ваших устройств, и убедимся в работоспособности методов. Поехали.
Главным секретом отправки фото и видео без сжатия, является — отправка в виде обычного файла
Первым делом рассмотрим отправку фото и видео в мессенджере на смартфоне под управлением ОС Android
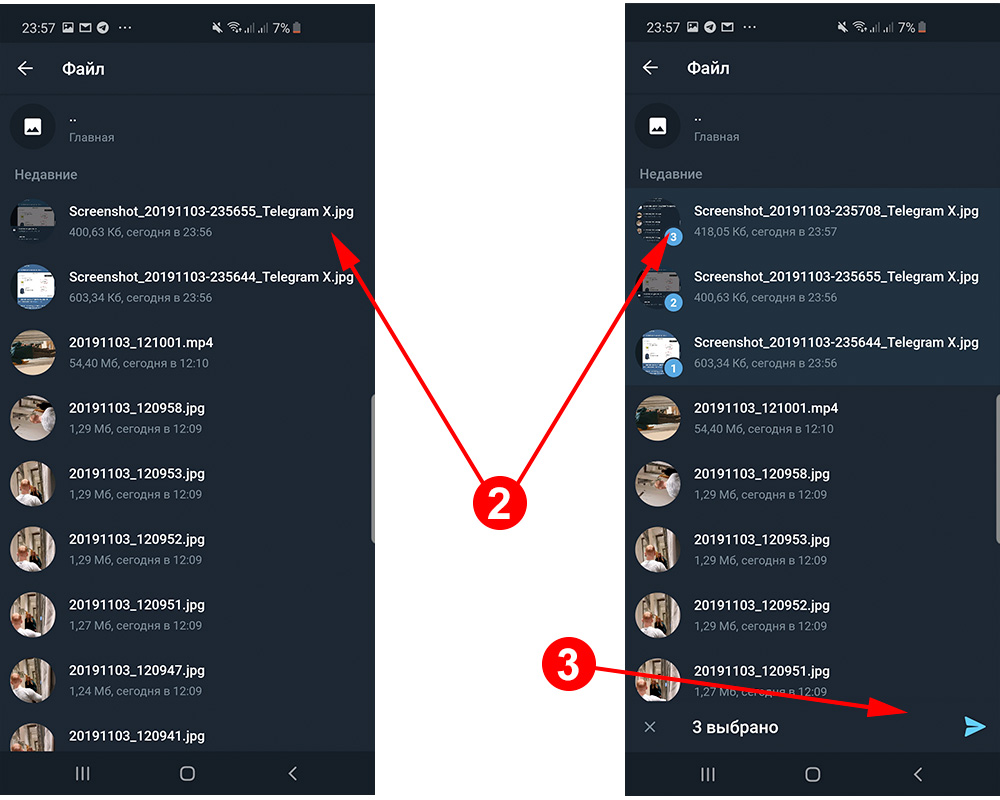
Как фото в телеграм без потери качества на iphone
Отправка фото без сжатия в Telegram через ПК
Выглядит это все следующим образом
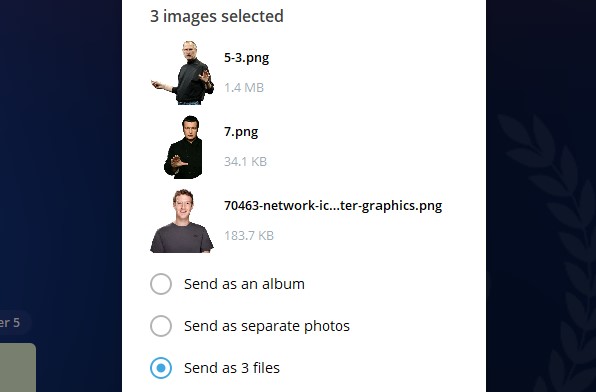
Как видно из скрина выше, вместо выбора «Отправки альбомом» и «Отдельной отправкой фото». Выбран способ передачи фото с сохранением качества изображений. То есть в виде файла.
Инструкция: как записывать видео в кружочке в Телеграмме
Как записывать видео в кружочке в Телеграмме и делиться с собеседниками моментами жизни? Реализована ли такая опция разработчиками мессенджера? Читайте наш обзор – вы узнаете ответы на все вопросы и научитесь записывать интересные и информативные видеоролики в кружочке с помощью штатных функций приложения!
Инструкция для смартфона
На Андроид



Скажем пару слов об управлении функцией:
На Айфон
С Андроидом все ясно, пора поговорить о том, как записать видео в Телеграмме в кружочке на Айфоне!

На экране появился маленький значок камеры? Пора приступать к тому, как в Телеграмме записать видео в кружочке:

А теперь пару слов о том, как отправлять круглые видео в Телеграмме правильно:
Десктопная версия
К сожалению, на данный момент подобная опция отсутствует – мессенджер не поддерживает возможность записи видео в кружочке на компьютере. Возможно, в ближайшем будущем разработчики порадуют пользователей классной возможностью.
Пока же можно довольствоваться встроенным функционалом – отправляйте видеоролики из памяти компьютера или ноутбука:

Читайте также:


