Как улучшить качество фото в фотошопе приложение
Фотография, сделанная некачественно может быть улучшена с помощью специального ПО, например, Photoshop. К сожалению, Фотошоп не умеет творить абсолютные чудеса и из изображения с плохим разрешением, которое полностью смазано, засвечено и т.д. вряд ли получится сделать что-то адекватное. Однако, если качество фото не очень сильно нарушено, то вы можете попытаться с помощью инструментов коррекции выполнить его восстановление.

Adobe Photoshop – это профессиональная программа для работы с графикой, которая по совместительству является и самым популярным решением в этой сфере. Однако пользователям, которые вообще не представляют себе, как работать с этим ПО будет очень сложно разобраться в том, что в статье написано, так как она рассчитана на пользователей, имеющих хотя бы базовые представления о программе.
Как повысить качество изображения в Фотошопе
Вариант 1: «Умная» резкость
Итак, чтобы перейти к этому фильтру для начала загрузите изображение в сам Фотошоп. Это можно сделать, просто перетащив картинку из «Проводника» Windows в рабочую среду ФШ. Теперь нажмите на кнопку «Фильтр», расположенную в верхней части интерфейса программы. В контекстном меню выберите пункт «Усиление резкости». Далее нажмите на «Умная резкость».

Откроется окошко с настройками «Умной» резкости. Пройдёмся по основным пунктам, представленным здесь:
- «Просмотр». Рекомендуется поставить на нём галочку, так как в таком случае вы сможете видеть изменения, не применяя сам фильтр к изображению;
- «Набор». Здесь менять ничего не нужно. Исключение может быть в том случае, если у вас на компьютере есть файл с каким-либо набором, который может быть загружен отдельно в Фотошоп;
- «Эффект». Чем больше вы выставляете значение в этом поле, тем лучше становится изображение. Правда, многое зависеть в этом случае будет от того, какие параметры подобраны в других полях. Плюс, если картинка сильно контрастная, то при увеличении значения в поле «Эффект» качество наоборот может пострадать;
- «Радиус». Не нужно выставлять слишком большие значения для него, так как вы рискуете испортить картинку. В большинстве случае подойдут значения в диапазоне от 1 до 2 пикселей;
- «Уменьшить шум». Применять нужно в том случае, если на фото есть шумы.
Также здесь есть вкладки для коррекции света и тени. Подробно параметры в них рассматриваться не будут, так как они не оказывают серьёзного влияния на качество изображения, но вы можете ими воспользоваться для более тонкой коррекции.
Отдельное внимание стоит обратить на параметр «Удалить». В нём выбираются параметры, позволяющие сделать дополнительное размытие или добавить резкости объекту, снятому в движении, установить размытие при малой глубине (придать резкости краям объектов на фото). Установленный параметр «Размытие по Гауссу» отвечает за повышение резкости у объектов.
Вариант 2: Удаление шумов
Рассматриваемый вариант применим в том случае, если на фотографии нужно уменьшить количество шумов. Чем-то похож на предыдущий инструмент, но работает только с шумами на фото. Вызвать его можно следующим образом – откройте вкладку «Фильтр» и там перейдите в пункт «Шум». Далее откройте пункт «Уменьшить шум».

В окне инструмента по удалению лишних шумов доступны следующие параметры:
- Здесь вам предоставлены на выбор два варианта параметров – «Основной» и «Дополнительный». Все нужные параметры есть в первом, во втором уже идёт более глубокая настройка по каналам, которая вам не нужна;
- С помощью бегунка «Интенсивность» настройте автоматическое устранение шумов;
- «Сохранить детали» позволяет при удалении шумов настроить степень размытия мелких элементов;
- «Уменьшить шумы цветов» делает определённые цвета более яркими или тусклыми;
- «Детали резкости». Этот параметр нужен для того, чтобы сохранить резкость изображения, если она теряется при манипуляции с другими параметрами;
- Также в новых версиях Фотошопа появилась возможность поставить маркер у пункта «Удалить артефакт JPEG». При активации алгоритм программы сам устранит дефекты сжатого JPEG-изображения. Правда, не факт, что это сильно поможет в запущенных случаях.
Вариант 3: Коррекция яркости и контрастности
Если картинка получилась слишком тёмной или слишком засвеченной, то в Фотошопе предусмотрены для этих случаев инструменты по коррекции яркости/контрастности изображения. Они вряд ли помогут избавиться от шумов или общего плохого качества, но уберут засветы или затемнения. Итак, запустить инструмент «Яркости и контрастности» можно двумя способами:
- В верхнем меню Photoshop нажмите на кнопку «Изображение». Там, в контекстном меню, выберите «Коррекция», а далее «Яркость/Контрастность»;
- В панели со слоями нажмите на элемент, который выделен на скриншоте. Там появится контекстное меню, где нужно будет выбрать «Яркость/Контрастность».
Первый вариант не накладывает на изображение никакого корректирующего слоя, что может привести к проблемам отмены изменений. В случае с отдельным корректирующим слоем при работе вы можете в любой момент внести изменения в яркости и контрастность или вообще удалить этот слой, вернув картинку к исходному состоянию.

В открывшемся окне настройки «Яркости/Контрастности» будет доступно только два параметра. Передвигайте эти бегунки, чтобы внести изменения. Двигайте их до тех пор, пока не исчезнут засветы/затенения. В редких случаях приходится накладывать по два корректирующих слоя.
Вариант 4: Цветокоррекция
Это уже более сложная процедура, которая применяется в том случае, если у изображения проблемы с цветами, например, есть «занос» в красные цвета или синие. Такое иногда бывает, когда фото сделано на некачественную камеру и/или в плохих условиях. Плюс, некоторые сервисы накладывают на фотографии фильтры, из-за чего она может казаться слишком «синей», «красной» и т.д.
Фотошоп предусматривает несколько инструментов для проведения цветокоррекции фотографии. Мы рассмотрим вкратце самые основные из них.
Цветовой тон и насыщенность
В первую очередь рекомендуется попробовать именно его, так как здесь представлено минимальное количество параметров и пользователю проще с ним работать. Данный инструмент лучше применить к изображению в качестве корректирующего слоя. Нажмите на отмеченную на скриншоте иконку и выберите из контекстного меню вариант «Цветовой тон/Насыщенность».
Будет создан корректирующий слой, где вы можете менять следующие параметры:
- «Цветовой тон». Здесь делается «перекос» в те или иные цвета. Рекомендуется использовать этот параметр аккуратно, так как в противном случае изображение приобретёт неестественные цвета;
- «Насыщенность». Отвечает за то, насколько сильно выражены цвета на картинке. При минимальном значение изображение становится чёрно-белым;
- «Яркость». При минимальных значениях параметра картинка становится абсолютно чёрной, при максимальных абсолютно белой. Не рекомендуется слишком сильно менять данный параметр.

Также вы можете затоннировать фотографию каким-либо цветом, но это уже больше относится к н исправлению дефектов с цветами, а корректировки самого изображения.
Цветовой баланс
Здесь вы уже может сделать исправление в сторону какого-то конкретного цвета. Добавляется этот параметр в виде корректирующего слоя по аналогии с предыдущем. Вам будет доступно три бегунка, с помощью которых и проводится коррекция цветов на картинке. Просто двигайте их в нужные направления.

Микширование каналов
Данный инструмент чем-то похож на предыдущий, но в отличии от него, здесь устанавливается интенсивность трёх основных цветов – синего, красного, зелёного. Плюс им ещё можно задать константу, то есть выраженность цветов. Добавляется по аналогии с предыдущим. От вас требуется только двигать бегунки, чтобы получить оптимальные значения для фото.

При необходимости в слоях можно добавить несколько таких корректирующих элементов.
Вариант 5: Мелкие дефекты
Часто бывает так, что качество фотографии в целом нормальное, но где-то в определённом месте имеются шумы или другие незначительные дефекты. Варианты, рассмотренные выше применялись полностью ко всему изображению. Здесь же речь идёт о локальных исправлениях.
Инструмент «Размытие»
Применяется в тех случаях, когда в каком-то месте фотографии есть слишком резкие переходы и/или имеются лишние шумы. Откройте его в панели инструментов, что расположена в левой части интерфейса. В верхней части укажите интенсивность и размер кисти. Теперь проведите один или несколько раз по той части изображения, которая вас не устраивает. Не стоит перебарщивать с этим, так как вы можете сделать её слишком размытой, что тоже не хорошо.
Инструмент «Резкость»
Собственно, это были все основные варианты по улучшению качества изображения в Фотошопе, которые можно применить достаточно быстро даже неопытному пользователю программы. Если у вас возникли какие-либо вопросы/предложения по теме статьи, то напишите их в комментариях выше.
Научитесь настраивать разрешение изображения в Adobe Photoshop. Узнайте, почему качество изображения зависит от количества пикселей в файле.
Можно ли улучшить качество изображения с низким разрешением?
Это знакомый сюжет: детектив просит «улучшить» размытое изображение на компьютере, пока оно не станет достаточно четким, чтобы можно было разглядеть ключевую улику. Это работает? Не так, как в Голливуде.
Единственный способ преобразовать фотографию меньшего размера в более крупное изображение с высоким разрешением, не подчеркивая низкое качество изображения, — это сделать новую фотографию или заново отсканировать изображение в более высоком разрешении. Вы можете увеличить разрешение цифрового изображения, но при этом ухудшится его качество. Однако в Adobe Photoshop есть несколько инструментов, которые помогут вам увеличить разрешение изображения с сохранением качества.
Как повторная выборка и интерполяция влияют на разрешение
Повторная выборка изображений в Photoshop — это изменение их разрешения путем добавления или вычитания пикселей. Разрешение измеряется в пикселях на дюйм (PPI). Чем больше пикселей в изображении, тем выше разрешение. Уменьшение количества пикселей — это уменьшение качества изображения (удаление данных из изображения). Увеличение количества пикселей — это повышение сэмплинга (добавление данных к изображению). При увеличении количества пикселей изображения без изменения его размеров происходит увеличение количества пикселей на дюйм и увеличение разрешения (детализации). Удаление данных предпочтительнее, чем добавление данных, так как при добавлении пикселей Photoshop пытается «догадаться», как выглядят новые пиксели.
Выбор оптимального метода интерполяции при повышении сэмплинга
Любая повторная выборка, особенно повышение сэмплинга, может привести к ухудшению качества изображения. Метод интерполяции определяет, как Photoshop выбирает цветовые значения новых пикселей. Выбор правильного метода интерполяции позволяет избежать нежелательной пикселизации.
Автоматически: Photoshop выбирает метод повторной выборки в зависимости от типа изображения.
Сохранить детали: расширенный алгоритм повышения сэмплинга с помощью ползунка «Уменьшение шума».
Соседние пиксели: подходит для иллюстраций с жесткими краями без сглаживания.
Билинейная: этот метод добавляет новые пиксели, рассчитывая среднее значение цвета окружающих пикселей.
Бикубическая: обеспечивает более плавные переходы тонов, чем методы «Соседние пиксели» и «Билинейная».
Бикубическое сглаживание: подходит для увеличения изображений. Обеспечивает более плавные результаты.
Бикубическое резкое: подходит для уменьшения размера изображения.
После выполнения повторной выборки применение фильтра «Нечеткая маска» может улучшить качество изображения.
Настройка разрешения в Photoshop
Вам может потребоваться улучшить качество фотографии с низким разрешением для печати — формат TIFF с высоким разрешением лучше подходит для печати, чем формат JPG с низким разрешением. Если вы допускаете изменение размера изображения, сначала попробуйте изменить размеры и разрешение фотографии без повторной выборки. Это позволит вам работать с имеющимися данными, не добавляя новые данные к исходному изображению. После изменения размеров и разрешения вы всегда сможете выполнить повторную выборку при необходимости.
Изменение размеров изображения для печати без настройки размеров пикселей
Убедитесь, что вы можете увеличить качество изображения для печати, настроив только размер или разрешение изображения без изменения количества пикселей. Photoshop автоматически изменит соответствующие значения, сохраняя соотношение сторон и количество пикселей. Выполните следующие действия.

Помните, как в старых фильмах герой обращался к хакеру, чтобы тот с помощью своих хакерских штучек улучшил фотографию с лицом подозреваемого? Хакер нажимал на волшебную кнопку, и жутко замыленная картинка становилась идеальной. Итак, будущее наступило, и мир готов предложить вам множество таких сервисов, где в один клик вы сможете сделать то же самое.
В этой статье я расскажу о нескольких отличных нейросетевых сервисах для улучшения фотографий и покажу, как они работают. Специально для тех, кто хочет улучшить фото самостоятельно, я дам инструкцию для работы в Фотошопе. Поехали!
5 онлайн-сервисов для улучшения фото
Современные сервисы, работающие на базе нейросетей, предлагают целый арсенал возможностей для улучшения качества изображений. К примеру, с помощью сервисов, основанных на работе ИИ, вы можете:
- Воссоздать недостающие детали изображения.
- Автоматически повысить резкость картинки.
- Убрать шум и артефакты с фотографии.
- Сделать четким размытое фото.
- Увеличить размер картинки без сильной потери качества.
Для экспериментов с улучшением фото я специально собрала коллекцию смешных винтажных снимков, которые просто идеальны для подобных манипуляций: они размыты, в низком разрешении, с замыленными контурами и полны шумов. Итак, давайте рассмотрим несколько отличных сервисов, основанных на искусственном интеллекте, где вы можете улучшить фото в один клик. Хакером быть не обязательно!
Let’s Enhance
Этот сервис способен повысить качество фотографии и даже масштабировать ее в 16 раз! Чтобы начать улучшение картинки, просто перетащите ее в окно загрузки и нажмите на кнопку Start Processing.

Процесс обработки фото займет несколько секунд, после чего вы сможете скачать готовое улучшенное изображение. Я загружала картинку размером 866 пикселей по высоте. Сервис сделал эту картинку в разрешении 1732 пикселя.

Изменился не только размер картинки: контуры портрета стали намного четче, лица и прически заметно преобразились.

В панели настроек справа можно также воспользоваться интеллектуальным улучшением освещения, тона и цветов изображения. Бесплатно улучшить можно только 5 фотографий, потом придется выбрать подходящий премиум-план. Стоимость всех функций начинается от 9$ за 100 фотографий в месяц.
Deep-image
Чтобы начать пользоваться Deep-image, необходимо создать аккаунт: тогда вы сможете улучшить 5 изображений бесплатно.

Для улучшения фотографии перетяните ее в окно загрузки и выберите опции, которые вы хотите применить: увеличение, удаление шумов и настройка резкости.

Я выкручиваю все на максимум и нажимаю Enhance Image. После обработки готовое изображение можно скачать в новом качестве. Давайте сравним с оригиналом:

С подавлением шума сервис справился замечательно: посмотрите, как сгладился шум на одежде. Размер фото действительно увеличился в 4 раза – 697 пикселей против 2788. Отличный результат!
Как и у Let’s Enhance, стоимость месячной подписки начинается от 9$ за 100 картинок. Однако Deep-image предлагает и разовую покупку – если вам необходимо улучшить, к примеру, всего 5 изображений, вы заплатите 1.99$.
Enlarger

Этот сайт предлагает 6 различных инструментов для улучшения изображений:
- Увеличение фотографии до 800% (AI Image Enlarger).
- Повышение резкости размытых изображений (AI Image Sharpener).
- Подавление шума (AI Image Denoiser).
- Изменение цвета и контраста (AI Image Enhancer).
- Автоматическая ретушь кожи, глаз и губ (AI Face Retouch).
- Умное удаление фона (AI Background Eraser).

Чтобы начать улучшение картинок, перетащите изображение в окно загрузки или просто кликните по нему. Интерфейс у всех этих инструментов един, поэтому такой алгоритм действий работает для них всех.
Давайте затестим, как это работает. Для работы с сервисом понадобится регистрация.
AI Image Enlarger
Итак, я попробую увеличить фото с помощью Enlarger. У меня есть очень пережатая картинка – 400х600 пикселей и 38 Кб. Инструмент способен обрабатывать картинки размером до 5 Мб. Посмотрим, на что способены нейросети! Загружаю картинку и выбираю увеличение в 4 раза.

Вот это да! Контуры стали очень гладкими, шум пропал, полоски на пиджаке не размыты, а у собаки даже появились отельные волоски. Результат впечатляет :) Новый размер картинки – 2416 пикселей по высоте и 665 Кб веса.
AI Image Sharpener
Этот инструмент не увеличивает размер фото, а просто добавляет резкости фотографии, если она размыта. Чтобы начать работу, бросьте картинку в поле для загрузки. Никаких настроек здесь не будет, просто кликайте по кнопке Start и скачивайте обработанное изображение.

Посмотрите, какие четкие теперь контуры!
AI Image Denoiser
Первый полностью бесплатный продукт в нашем списке, доступный для безлимитного использования – инструмент для исправления шумов на фотографии. Максимальный размер файла, который он способен обработать – 5 Мб с разрешением до 2000х2000 пикселей. Для примера я взяла такую картинку: черный фон и ладони покрыты шумом.

Не могу сказать, что результат очень радует: шумные участки сгладились лишь незначительно, а вот общая резкость пропала. Попробуйте на своих примерах, может быть, вам повезет больше.
AI Image Enhancer
С помощью AI Image Enhancer можно автоматически получить более насыщенную и контрастную картинку. Здесь вы можете выбрать настройку Normal AI или HDR AI.
Это вариант улучшения Normal:

А здесь HDR AI. Выглядит намного насыщеннее, тени стали глубже:

Неплохой результат в считанные секунды. Этот инструмент для улучшения фото также полностью бесплатный.
AI Face Retouch
Автоматическую ретушь портретов можно сделать с помощью AI Face Retouch. Авторы обещают улучшение четкости контуров, цвета кожи, яркости и прочих параметров для портретных фотографий. Я попробовала загрузить вот такую фотографию.

Кажется, почти ничего не изменилось, но едва заметно сглаживание кожи и новый гламурный блеск усов. Видимо, парень и до ретуши был идеален. Красавчик!
AI Background Eraser
Тему удаления фона с фотографии я обсуждала вот в этой статье. Однако тогда я не добралась до обзора данного сервиса. AI Background Eraser позволяет автоматически определять фон на картинке и делать его прозрачным. Обратите внимание, что максимальное разрешение файла составляет всего 700х700 пикселей.

Результат неплохой, но некоторые части изображения пропали. Зато это было очень быстро.
Bigjpg

Сервис Bigjpg специализируется на уменьшении шумов, повышении резкости контуров изображений низкого качества, а также увеличении изображения в 16 раз. Помимо фотографий, сервис умеет исправлять арты в низком разрешении: при загрузке файла вам предложат такую опцию:

Бесплатно вы можете улучшать до 20 фотографий в месяц, но есть условия – загружаемый файл должен быть не более 5 Мб, а максимальный коэффициент увеличения ограничится х4. Чтобы начать улучшение фотографии, нажмите на кнопку «Выбрать изображение», а затем выберите подходящую конфигурацию.
Давайте сравним полученное фото с оригиналом: шумов стало меньше, но лица выглядят размытыми и кукольными.

Кажется, лучше всего сервис справился с улучшением надувной пальмы – она получилась замечательно.
Воспользоваться Bigjpg можно также в виде приложения: оно доступно для Windows, Mac, iOS и Android.
Waifu2x
Изначально Waifu2x был предназначен для улучшения качества рисованных изображений, например артов или скриншотов из аниме. Сайт выглядит не слишком современно, но главное то, что он умеет!

С помощью этого сервиса можно увеличить картинку в два раза, убрать шумы и артефакты сжатия, а самое главное – все это полностью бесплатно. Загрузите изображение на сайт или укажите URL-адрес, выберите тип картинки, уровень устранения шума и увеличение. Кликните по кнопке «Преобразовать», чтобы увидеть результат:

Очень неплохо, учитывая то, что сервис бесплатный. Сохраню в закладки :)
Как улучшить картинку в Photoshop
С помощью Adobe Photoshop тоже можно улучшить качество изображений: здесь есть несколько инструментов для повышения резкости и снижения шума. Давайте рассмотрим все подробнее.
Уменьшение шума фотографии в Фотошопе
Если вам досталась фотография, полная шумов и артефактов сжатия, вы можете просто уменьшить шум в пару кликов. Перейдите по вкладкам в верхнем меню: «Фильтр» – «Шум» – «Уменьшить шум».

В новом окне проведите настройку уровня шумоподавления.

Готово! Картинка выглядит более гладкой.
Усиление резкости в Фотошопе
Умная резкость
Инструмент, который я чаще всего использую для повышения резкости, называется «Умная резкость». Чтобы его вызвать, перейдите по вкладкам в верхнем меню: «Фильтр» – «Усиление резкости» – «Умная резкость».

Фишка этого инструмента в автоматическом усилении резкости картинки. Здесь в появившемся окне вы можете настроить уровень воздействия эффекта, радиус затронутых пикселей, а также шумоподавление.

Контурная резкость
Чтобы вызвать окно настройки контурной резкости, нужно снова обратиться ко вкладке «Фильтр» в верхнем меню. Далее выберите «Усиление резкости» – «Контурная резкость».

Поиграйте с ползунками до получения желаемого результата. Будьте осторожны – если сделать резкость слишком сильной, это приведет к появлению ореолов вокруг краев, что негативно скажется на итоговом качестве изображения.

Neural Filters в Фотошопе
Adobe Photoshop версии 22.0 пришел с обновлением: теперь в нем доступны нейронные фильтры. С их помощью вы можете в несколько кликов проводить выравнивание кожи, удалять артефакты с картинки, увеличивать изображение с компенсацией потери разрешения и многое другое. Большинство фильтров в данный момент работают в бета-версии.
Найти Neural Filters можно во вкладке «Фильтры» в верхнем меню программы.
Заключение
В настоящее время существует множество замечательных сервисов, работающих на базе искусственного интеллекта, которые умеют значительно повышать качество, съедать шумы и увеличивать фото. Большинство таких сервисов работают по подписке, а те, что бесплатны для безлимитного использования, имеют урезанный функционал. Adobe Photoshop тоже старается не отставать от времени: новые Neural Filters позволяют улучшать фотографии автоматически.
А какой из сервисов вам больше пришелся по душе? Напишите в комментариях!
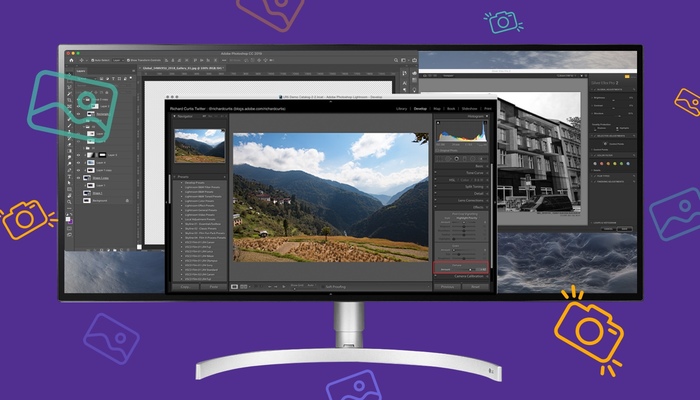
Итак, со съемкой разобрались. Теперь, наконец-то, поговорим про обработку. Я считаю, что нет смысла сначала осваивать любительские программы, а потом уже переходить на более сложные. Это зря потраченные время и ресурсы. Так что все приложения в нашем списке просты в понимании, с хорошим набором для инструментов и подходят для профи.
Lightroom Cloud и Lightroom Classic
Как говорится, не фотошопом единым. Lightroom – тоже разработка компании Adobe, специально для работы с фотографиями. Программы доступны только по подписке, но есть бесплатный пробный период, которого вполне хватит для ознакомления. Коротко об отличиях: Cloud проще по функционалу и подойдет совсем новичкам, а у Classic больше возможностей обработки для тех, кого уже не испугать фоторедакторами.
Табличка сравнения программ с официального сайта Adobe:
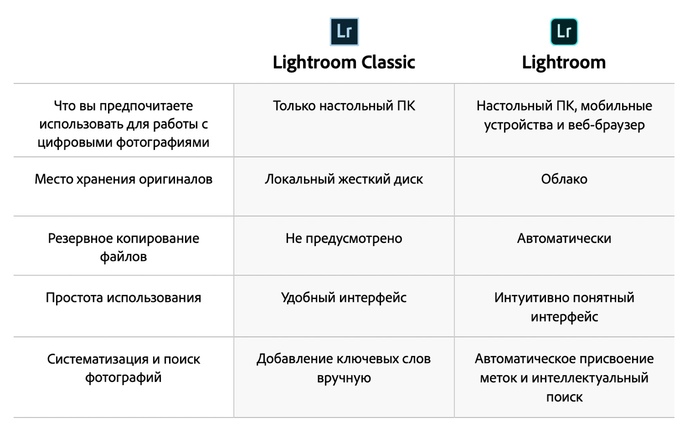
Lightroom Cloud
Программа доступна на любых устройствах: все завязано на облачном хранилище Adobe Creative Cloud. Начали обрабатывать фото на компьютере, а закончили со смартфона, если понадобилось срочно уйти. Удобно! Правда, пролистать весь архив изображений в программе не получится, редактировать можно в порядке очереди.
Тем не менее все инструменты работы над изображением тут есть: цветокоррекция, поднятие уровней света и тени, удаление шума, точечное редактирование и кисти. Но функционал сильно упрощен по сравнению с классической версией Lightroom.
Lightroom Classic

Все инструменты из Lightroom Cloud на месте, да еще с расширенным функционалом. Например, у кистей есть пресеты (сохраненный набор настроек). Так, teeth whitening, как можно догадаться, позволяет отбелить зубы или еще что-нибудь. Серьезно, я иногда использую ее для осветления белков глаз на темных фото. Есть также кисти, смягчающие текстуру кожи. В общем, масса полезного! А если стандартных настроек мало, можно установить пару-тройку плагинов. Допустим, для работы с пейзажами или ретуши кожи.
Еще у Lightroom Classic есть невероятно полезная функция – tethered capture, позволяющая снимать в прямо в компьютер с подключенной камеры. Обычно ее используют для студийной съемки и предметной фотографии. Просмотр на большом экране сразу даст понять, тот ли кадр вы хотите, и оценить потенциал редактирования.
Большой экран – хорошо, а ультраширокий – еще лучше!
В июле вместе с компанией LG мы объявили месяц фотографа. Вы пишите авторские посты по теме (личные лайфхаки, истории со съемок, коллекции своих фотографий и так далее), а мы отбираем самые интересные. В конце месяца на специальной странице откроется голосование: автор лучшего поста получит в подарок UltraWide-монитор.
Хотите тоже принять участие в конкурсе? Вот ультракороткая инструкция:
• Пишите пост на тему месяца (июль — месяц фотографа).
• Ставьте тег Фотография и метку [моё].
• Всё, вы претендент на участие!
Adobe Photoshop

Пожалуй, главная программа для работы с изображениями, про которую слышали, наверное, все (даже если ни разу в жизни им не пользовались). Я рекомендую новичку делать цвето- и светокоррекцию в Lightroom, а в Photoshop идти за более специфическими задачами.
Если вы только осваиваете Photoshop, начните с фильтров. Допустим, Liquify – пластический фильтр для изменения пропорций лица: от косметических штук до сюрреалистических эффектов вроде огромных глаз и улыбки от уха до уха (во всем стоит знать меру). Затем переходите к уровням освещения Levels и Curves – они могут помочь в сложных местах, где Lightroom не справился. Ну и, конечно, всеми любимая ретушь кожи. Ее можно делать при помощи кистей и точечного удаления в Lightroom, а можно сложнее и незаметнее в Photoshop. На ютьюбе полно обучающих роликов на эту тему – забивайте в поиск, смотрите и сразу пробуйте.
Nik collection

Пакет программ, каждая с отдельным функционалом и рассчитанная под одну задачу.
• Analog Efex Pro – имитирует пленочные фотографии и искажения объективов.
• Color Efex Pro – пакет фильтров и эффектов для цветокоррекции.
• Dfine – подавляет шум и спасает фотографии, снятые при плохом освещении.
• HDR Efex Pro – для обработки HDR-фотографий или имитации этого эффекта.
• Sharpener Pro – усиливает резкость изображений. Отлично работает в тандеме с Dfine.
• Silver Efex Pro – набор инструментов для любителей черно-белых фотографий.
• Viveza – управление цветом с расширенными функциями для изменения контраста и насыщенности.
Nik collection можно использовать самостоятельно или как плагин к Lightroom или Photoshop.

Переходим к мобильным приложениям, которым не стесняются пользоваться даже профессионалы. Фишка VSCO – фильтры. По умолчанию в приложении встроено около 10 фильтров, на первое время более чем достаточно, но при желании можно докупить. Фильтры отлично тренируют восприятие картинки, цвета и, на мой взгляд, неплохо формируется понимание, какая картинка вам, собственно, по душе.

Чем еще хорош Snapseed:
• открывает как JPG-, так и RAW-файлы;
• позволяет создавать и сохранять свои стили;
• корректирует отдельные фрагменты. Допустим, вам надо осветлить темный угол, убрать пятно на футболке или нежелательного соседа с групповой фотографии;
• ретуширует лица – добавляет фокусировку на глаза или сглаживает кожу;
• умеет менять расположение людей на портретах.
Lightroom (мобильная версия)

Адаптированная под смартфон версия программы. Фотографировать, обрабатывать и сохранять снимки можно бесплатно. Но часть функций доступна только по подписке на Creative Cloud (для любопытных есть бесплатный период 30 дней).
Возможности Lightroom без подписки:
• встроенная в приложение камера, позволяющая снимать в RAW;
• готовые пресеты, они же фильтры, для фото, которые можно применять во время съемки. Я не фанат, но некоторые пользуются, особенно если нужно что-то быстро отснять;
• откат к оригиналу снимка на любом этапе обработки;
• потоковая обработка фото при одном освещении (экономит кучу сил и времени).
Что дает Creative Cloud:
• синхронизировать библиотеки изображений между компьютером и смартфоном;
• сочетать работу с другими редакторами Adobe. Например, после цветокоррекции в Lightroom фотографии можно доработать в Illustrator, добавив инфографику;
• делать более точную и детальную цветокоррекцию в ручном режиме;
• использовать smart preview — облегченную версию RAW-файлов: загружаете их с компьютера, а редактируете уже со смартфона.
Важно. На всякий случай напоминаем для тех, кто пролистал материал (вот зря так делаете!). Вы можете выиграть классный монитор LG UltraWide 29WK600-W в рамках месяца фотографии на Пикабу. Вот такой:

Читайте также:




