Как удалять приложения на виндовс 11
В этой статье вы найдете два способа удалить стандартные приложения в Windows 11, которая по умолчанию предлагает пользователям множество различных программ. Многие никогда не пользуются стандартными приложениями Windows 11, и для таковых пользователей предпочтительнее избавиться от лишнего программного груза. Вы не сэкономите много места на диске за счет удаления стандартных приложений в Windows 11, но вот меню Пуск получится неплохо разгрузить, освободив место для более важных программ.
Обратите внимание, что подавляющее большинство приложений в Windows 11 можно удалить простым правым кликом, как и любую другую программу, установленную вами. Вторая часть стандартных приложений Windows 11 требует более тщательного подхода и специальной команды в Терминале. Эта инструкция рассказывает об обеих способах. Она объяснит, как удалить стандартные программы в Windows 11.
Удалить стандартные приложения в Windows 11
Удалить стоковые приложения Windows 11 можно через меню Пуск (самый простой способ), через приложение Параметры, с помощью менеджера пакетов winget, а также с помощью PowerShell (самый сложный способ).
Удалить стандартные приложения в меню Пуск

- Чтобы удалить одно из стандартных приложений Windows 11, щелкните по кнопке Пуск, а затем выберите Все приложения.
- В списке всех программ найдите приложение, которое вы хотите удалить.
- Щелкните по приложению правой кнопкой мыши и выберите Удалить.
- Подтвердите действие, после чего Windows 11 удалит выбранное вами приложения.
Как вариант, можно удалить стандартные приложения в Windows 11 из-под приложения Параметры.
Удалить стандартные приложения в Параметрах
- Нажмите Win + I , чтобы открыть приложение Параметры. Вы также можете щелкнуть правой кнопкой мыши по кнопке Пуск и выбрать Параметры.
- Перейдите в раздел Приложения, а затем щелкните Приложения и возможности.
- На следующем окне Windows отобразит список всех установленных приложений. Найдите в нем стандартные программы Windows 11, которые вы хотите удалить.
- Обнаружив ненужное приложение, нажмите на кнопку с тремя точками возле него.
- В контекстном меню выберите Удалить и подтвердите действие.
Готово. Пройдитесь по всем приложениям, которые вам не нужны. Если в их контекстном меню появляется кнопка Удалить, воспользуйтесь ею. В этом случае остальные части этой инструкции вам не нужны. Чтобы вам было проще, вот список приложений, которые можно удалить этими способами:
Удаление с помощью winget
Теперь перейдем к более сложному, но более эффективному способу удалить стандартные приложения Windows. Он позволит вам избавиться даже от тех приложений, которые нельзя удалить описанными выше способами. Например, Cortana, Камера, Карты Windows, Your Phone и так далее.
Обратите внимание, что с помощью winget можно удалять и другие приложения, а также создавать скрипты для массового удаления нескольких приложений одновременно. Утилита winget также хороша тем, что с ее помощью можно удалять программы несложными командами. В Windows 10, к примеру, удаление стандартных приложений требовало знаний убер-длинных и сложных к запоминанию команд. Больше так делать не надо, хотя все еще можно (об этом ниже).
Чтобы удалить стандартные приложения Windows с помощью winget, сделайте следующее.
- Щелкните правой кнопкой мыши по кнопке Пуск и выберите Windows Terminal. Нет необходимости запускать приложение с правами Администратора.
- Введите следующую команду: winget list. Она выведет список всех приложений в вашем компьютере, которые можно удалить с помощью winget.
- Найдите нужное вам приложение, запомните его имя, а затем введите следующую команду: winget uninstall ИМЯ_ПРИЛОЖЕНИЯ. Замените ИМЯ_ПРИЛОЖЕНИЯ на правильное имя. Вот пример рабочей команды: winget uninstall "Your Phone". Важно: если в имени приложения больше одного слова (то же Windows Maps), набирайте его в кавычках. Приложения с одним словом в названии кавычек в команде на удаление не требуют.
- Нажмите Enter и дождитесь удаления.
Удаленные таким образом приложения позже можно восстановить из магазина Microsoft Store.
Примечание: Терминал отобразит рабочие имена, которые надо использовать в команде на удаление. Они могут отличаться от имен, которые отображаются в меню Пуск (особенно на локализированных системах). К примеру, даже в англоязычной версии Windows приложение Карты отображается как Maps, а в команде надо использовать имя Windows Maps.
Наконец, в Windows 11 из Windows 10 перекочевал еще один способ удалить стандартные приложения, который заключается в использовании команд в PowerShell.
Удалить стандартные приложения Windows 11 с помощью PowerShell
- Щелкните правой кнопкой мыши по кнопке Пуск и выберите Терминал Windows (Администратор).
- Убедитесь, что Терминал запустился в режиме PowerShell. Если нет, нажмите Crtl + Shift + 1 в окне Терминала.
- Введите команду Get-AppxPackage | Select Name, PackageFullName. Она отобразит список приложений и их полные названия.
- Вы можете экспортировать список установленных приложений в текстовый файл с помощью команды Get-AppxPackage | Select Name, PackageFullName >"$env:userprofile\Desktop\myapps.txt".
- Теперь вы можете использовать полученные имена (PackageFullName) с помощью соответствующей команды: Remove-AppxPackage “ПОЛНОЕ_ИМЯ”. Замените ПОЛНОЕ_ИМЯ на полное имя приложения.
- Кроме того, можно удалять по шаблону имени, Get-AppxPackage *BingWeather* | Remove-AppxPackage. Воспользуйтесь одной из указанных ниже готовых команд для экономии времени.
Обратите внимание, что команда в шаге 4 удаляет приложение только для текущего пользователя. Если вы хотите удалить стандартные приложения Windows 11 для всех пользователей, воспользуйтесь отдельной командой: Get-AppxPackage -allusers *ИМЯ_ПРИЛОЖЕНИЯ* | Remove-AppxPackage.
Кроме того, можно использовать команду для удаления стандартных приложений Windows 11, включая всех будущих пользователей: Get-AppxProvisionedPackage –online | where-object | Remove-AppxProvisionedPackage –online.
Команды для удаления встроенных приложений Windows 11
Готово. Теперь вы знаете, как удалить стандартные приложения в Windows 11.
💡Узнавайте о новых статьях быстрее. Подпишитесь на наши каналы в Telegram и Twitter.
Судя по тому, что вы читаете этот текст, вы дочитали эту статью до конца. Если она вам понравилась, поделитесь, пожалуйста, с помощью кнопок ниже. Спасибо за вашу поддержку!
Вы здесь: Главная страница » Windows » Windows 11 » Как в Windows 11 удалить стандартные приложения
Публикации по теме
Автор: Сергей Ткаченко и Тарас Буря
Сергей Ткаченко и Тарас Буря совместно работают над статьями на этом сайте. Благодаря их усилиям здесь появился целый пласт технических публикаций. Посмотреть все записи автора Сергей Ткаченко и Тарас Буря
Как в Windows 11 удалить стандартные приложения: 2 комментария
Удаление программ в Windows 11 осуществляется примерно по той же схеме, что и в предыдущей версии операционной системы. Есть три стандартных способа сделать это:
- Через меню «Пуск» (некоторые программы можно удалять и отсюда).
- Через системное приложение «Параметры».
- И через «Панель управления» (классический вариант).
Приведем инструкции по удалению программ Windows при помощи всех этих способов, а заодно рассмотрим решение часто возникающей проблемы с отсутствием имени приложения в «Параметрах» и/или «Панели управления».
Удаление программ в Windows 11 через меню «Пуск»
Некоторые приложения, в т.ч. и те, что устанавливаются на компьютер вместе с Windows 11, можно удалить через меню «Пуск». Для этого достаточно сделать несколько простых действий:
- Открыть меню «Пуск» и кликнуть правой кнопкой мыши по значку удаляемого приложения.
- Выбрать из выпадающего контекстного меню пункт «Удалить»:

1
- Подтверждаем намерение деинсталлировать программу, нажав кнопку «Удалить» в небольшом окне.

- Если речь идет об удалении именно установленных пользователем программ, то они, как правило, не отображаются на начальном экране меню «Пуск». Поэтому переходим в раздел «Все приложения» и в нем либо проделываем то же, что и выше:

- Но некоторые установленные пользователем программы не имеют значка даже в разделе «Все приложения» меню «Пуск» — они располагаются в собственных папках. Достаточно найти ее, открыть и запустить файл «Uninstall» (стандартное название деинсталлятора, но он может иметь и другое).

- И, наконец, еще один последний способ удаления приложений их меню «Пуск» — использование поиска. Вбиваем полное или частичное название удаляемой программы в поисковую строку, затем в правой части «Пуска» кликаем по кнопке «Удалить»:

Удаление программ в Windows 11 через «Параметры» системы
Данный способ более удобен в плане того, что в одном окне можно просмотреть список всех установленных пользовательских и некоторых встроенных в Windows 11 программ, ознакомиться с занимаемым ими дисковым пространством и при необходимости удалить. Действия следующие:
- Откройте «Параметры» системы из меню «Пуск» или путем нажатия комбинации клавиш «Win + I»:

- В левой части открывшегося окна перейдите во вкладку «Приложения» затем — справа — выберите «Приложения и возможности»:

- В открывшемся разделе можно будет увидеть список всех установленных программ. Для удаления любой из них кликните напротив названия приложения по пиктограмме с изображением трех вертикально расположенных точек и выберите затем пункт «Удалить»:

- Подтвердите удаление, повторно нажав кнопку «Удалить»:

Удаление программ в Windows 11 через «Панель управления»
Данный способ практически ничем не отличается от предыдущего за исключением того, что в «Панель управления» немного дольше входить:
- Откройте меню «Пуск» и введите в поисковую строку запрос «Панель управления» и кликните по отобразившемуся значку для запуска:

- Для удобства установите напротив «Просмотр» вариант «Категория», затем кликните по элементу «Удаления программы» в блоке «Программы»:

- На экране отобразится список установленных программ. Кликните по удаляемому приложению два раза мышкой либо выделите его название, затем нажмите выше — над списком — кнопку «Удалить» (может именоваться как «Удалить/Изменить») и подтвердите удаление:

Если ни в меню «Пуск», ни в окне «Параметры», ни в «Панели управления» нет значка программы, которую нужно удалить, либо при попытке ее удаления выскакивает ошибка об отсутствие какого-то файла или кнопка «Удалить» неактивна, следуйте дальнейшим инструкциям.
Удаление «проблемных» приложений в Windows 11
Довольно часто устанавливаемые приложения не создают нигде в системе (точнее — в реестре) записей о расположении деинсталлятора. Также возможны ситуации, когда только что удаленные программы продолжают числиться в системе, например — в списке «Панели управления». Решить эту проблему можно при помощи «Редактора реестра».
Чтобы удалить программу, которую не удалось деинсталлировать ни одним из вышеописанных способов, выполните следующее:
- Нажмите одновременно клавиши «Win + R», чтобы открыть системное приложение «Выполнить», затем впишите в открывшееся окно без кавычек команду «regedit» и нажмите «ОК»:

- Откроется системная программа «Редактор реестра». Скопируйте нижеследующий адрес в ее адресную строку в верхней части окна и затем нажмите «Enter» либо перейдите по нему, используя древо разделов справа:
HKEY_LOCAL_MACHINE\Software\Microsoft\Windows\CurrentVersion\Uninstall

- В разделе «Uninstall» присутствуют подразделы с названиями установленных программ, но некоторые из них именуются длинным шестнадцатеричным кодом. Возможно, что приложение, которое нужно удалить, находится именно в таком закодированном разделе. Чтобы понять это, откройте раздел, затем в правой части окна «Редактора реестра» найдите параметр «DisplayName» — напротив него будет приведено действительное имя программы:

- После того, как был найден раздел реестра, посвященной удаляемой программе, найдите среди параметров справа тот, что назван как «UninstallString», и кликните по нему два раза мышкой:

- В небольшом открывшемся окне нужно скопировать все, что вписано в текстовое поле «Значение»:

- Далее вновь запустите программу «Выполнить» (Win + R), вставьте только что скопированный текст в поле «Открыть», после чего нажмите кнопку «ОК».

- Запустится встроенный деинсталлятор программы. Останется следовать его инструкциям.
Если же, к примеру, в окне «Параметры» присутствует значок программы, но удалить ее не выходит, либо ее удаление было произведено, но значок никуда не делся, выполните следующие действия:
- По инструкции выше откройте раздел в реестре «Uninstall».
- Найдите подраздел, название которого соответствует названию проблемной программы, кликните по нему правой кнопкой мыши и выберите пункт — «Удалить», затем подтвердите действие:

- Если же раздел с именем программы отсутствует, используйте инструкцию выше, чтобы найти его среди тех, что закодированы.
Удаление программ в Windows 11 также возможно при использовании сторонних утилит, но здесь мы не будем рассматривать этот способ, т.к. он не подпадает под категорию стандартных.
Остались вопросы, предложения или замечания? Свяжитесь с нами и задайте вопрос.
Привет друзья! Очень часто мы сталкиваемся с ситуацией, когда при длительном использовании ПК наблюдается снижение его быстродействия. Одной из причин данной проблемы может быть большое количество программ, работающих в фоновом режиме и замедляющих Ваше устройство. Что касается самой новой ОС Windows 11, то этот вопрос особенно актуален, так как большая часть пользователей не установила систему заново, а обновилась с Windows 10 по программе предварительной оценки, перенеся из старой в новую винду весь накопившийся за несколько лет хлам! По моему опыту, даже у опытных пользователей всегда имеется древний и давно неиспользуемый софт, вот и я вроде бы всегда удаляю старые проги, но всё равно нашёл у себя аж два десятка ненужных приложений. Решить данную проблему можно элементарным удалением программ, которые нам уже не нужны. В таком случае мы не только увеличим быстродействие компьютера, но и освободим столь нужное дисковое пространство. Рассмотрим несколько наиболее используемых методов очистки приложений в Windows 11.
Удаление программ в Windows 11
Правой мышью «Пуск»-->«Приложения и возможности»
Далее нам необходимо найти в списке программу, которую нужно удалить. Рядом с данными об объёме приложения следует выбрать троеточие и в открывшихся возможностях выбираем удаление.
Используем панель управления чтобы удалить приложение
Необходимо ввести на клавиатуре комбинацию Win+R, затем во всплывшем меню «Выполнить» прописать команду appwiz.cpl, и нажать «Ок»
Известный метод - использование поиска
Необходимо нажать на знак лупы и прописать «Установка и удаление программ» и далее выбрать «Приложения и возможности»
В открывшемся списке находим программу, которую мы хотели бы удалить, выбираем её левым кликом мыши и нажимаем "Удалить".
Используем «Пуск» чтобы удалить приложение
Необходимо нажать на меню «Пуск» и в открывшемся окне найти пункт «Все приложения».
Находим кнопку "Все приложения" для вызова списка всех программ. В открывшемся списке необходимо найти интересующее нас приложение, выделить его правым кликом мыши и выбрать удаление.
При выполнении данных действий запустится программа-деинсталлятор или откроется окно «Удаление программ».
Удаление остаточных файлов через реестр
В редких случаях после очистки программы остаётся запись или возникает ошибка, что невозможно найти файлы. Иногда при удалении программы могут остаться некоторые файлы, что может свидетельствовать о некорректном процессе удаления. То есть, после удаления приложения, может остаться запись о приложении, но фактически оно отсутствует. При возникновении данной проблемы следует удалить запись о программе в реестре.
Как и в первом случае открываем меню «Выполнить» с помощью команды Win+R, пишем regedit, нажимаем Ок.
В открывшемся окне следуем по пути:
HKEY_LOCAL_MACHINE\Software\Microsoft\Windows\CurrentVersion\Uninstall
Обращаю Ваше внимание, что программа как правило отображается в формате «Выбрав папку, находим запись DisplayName. В этом пункте мы видим наименование программы которая была не полностью удалена.
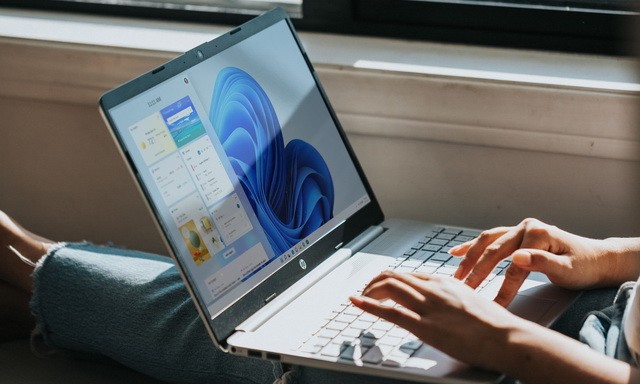
Способы удаления приложения в Windows 11
Когда дело доходит до удаления приложения в Windows 11, есть много способов сделать это, и мы поделимся с вами лучшими из них.
Как удалить приложение в Windows 11 через меню «Пуск»?
Давайте начнем с нашего первого метода, который, безусловно, является самым простым способом удаления приложения в Windows 11. Если ваше приложение закреплено в меню «Пуск», вы можете легко удалить его. Вот как вы можете удалить приложение через меню «Пуск».
- Зайдите в свой компьютер.
- Теперь щелкните значок Windows.
- Найдите приложение, которое вы хотите удалить, в меню «Пуск».
- Найдя приложение, щелкните его правой кнопкой мыши и выберите «Удалить».
Как удалить приложение в Windows 11 через настройки
Если ваше приложение не закреплено в меню «Пуск», вам не о чем беспокоиться, потому что вы также можете удалить приложения в Windows 11 с помощью настроек. Вот как вы можете удалить приложение в Windows 11 через Настройки.
- Подойдите к компьютеру и щелкните значок Windows.
- Теперь нажмите «Настройки», чтобы войти в настройки Windows 11.
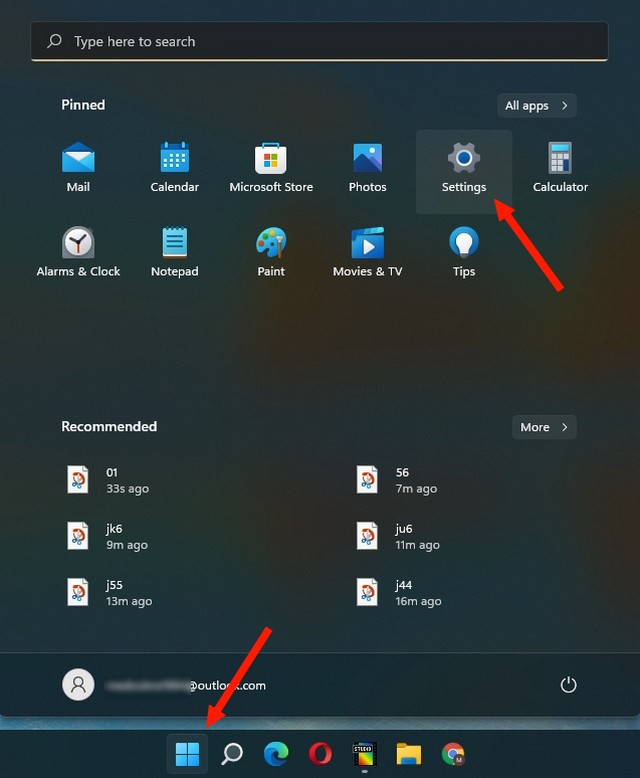
- В настройках перейдите в раздел Приложения, а затем перейдите в раздел Приложения и функции.
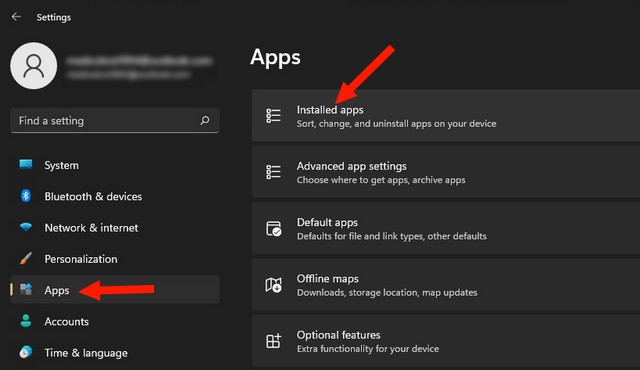
- Здесь вы найдете список всех приложений, установленных в вашей системе.
- Теперь вы можете найти приложение вручную или использовать строку поиска, чтобы найти приложение.
- Найдя приложение, щелкните значок с тремя точками рядом с ним и выберите «Удалить».
- Следуйте подсказкам на экране.
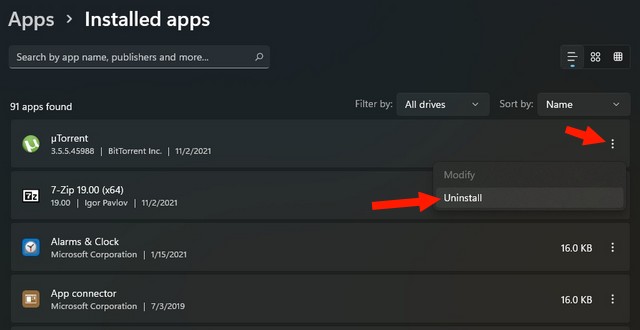
Как удалить приложение через панель управления
- Перейдите на панель поиска Windows, введите CPL или Панель управления и откройте ее.
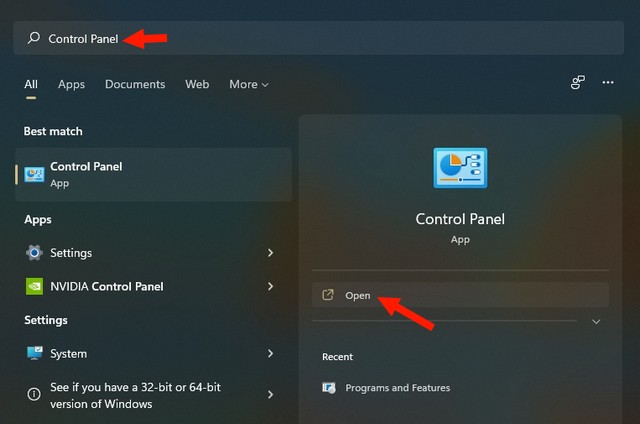
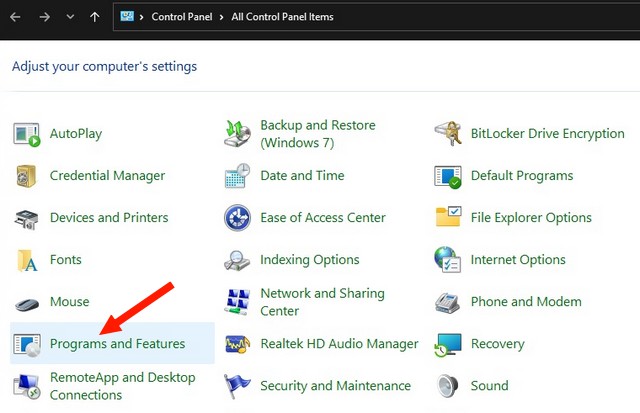
- Здесь вы найдете список всех приложений, установленных в вашей системе. Вы можете найти его вручную или использовать строку поиска, чтобы найти его.
- Найдя приложение, щелкните его правой кнопкой мыши и выберите «Удалить».
- Следуйте подсказкам на экране.
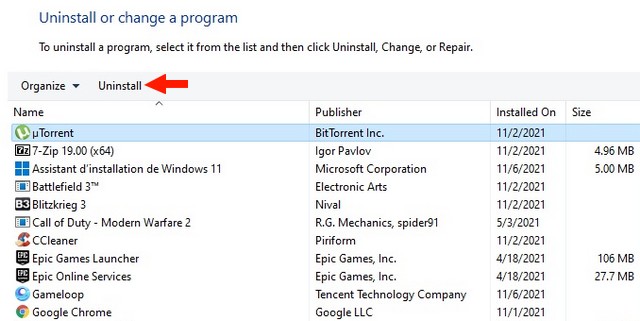
Заключение
Вот и все, ребята. В этом руководстве вы узнали, как удалить приложение в Windows 11, и мы поделились 3 способами сделать это. Если у вас есть вопросы, дайте нам знать в комментариях. Также ознакомьтесь с этим руководством, где мы поделились 8 лучшими менеджерами загрузок для ПК с Windows.
В процессе использования операционной системы на диске неизбежно накапливается большое количество приложений. При этом большинство из них практически не используются.
В данной статье мы расскажем о том, как удалить такие не нужные программы в Windows 11 и Windows 10 и тем самым освободить немного места на системном диске.
Удаление через меню «Параметры»
Несмотря на то, что удаление программ в Windows 11 и Windows 10 можно выполнять через « Панель управления », этот способ считается устаревшим. Правильным способом удаления программ в Windows 11 и Windows 10 будет удаление через новое меню « Параметры ». Именно этот способ мы рассмотрим в первую очередь.
Windows 11

В этом разделе нужно пролистать настройки вниз, к списку всех установленных программ на Windows 11.

Для того чтобы удалить программу на Windows 11, нужно кликнуть по кнопке с тремя точками и выбрать пункт « Удалить ».

После этого появится установщик, с помощью которого можно будет выполнить удаление. В большинстве случаев для этого достаточно несколько раз нажать на кнопку « Далее ».
Windows 10
В Windows 10 нужно открыть меню « Параметры » (комбинация клавиш Win-i ) и перейти в раздел « Приложения ».

После этого появится страница с настройками приложений. Здесь нужно пролистать вниз окна, к списку всех установленных программ.

Дальше нужно нажать мышкой на программу и выбрать вариант « Удалить ».

После этого Windows 10 запустит установщик программы, с помощью которого можно будет выполнить удаление.
Удаление через «Панель управления»
Также для удаления программ в Windows 11 и Windows 10 можно использовать « Панель управления ». Но, этот способ позволяет удалять только классические Windows программы. Новые универсальные приложения Windows, которые скачиваются из Microsoft Store можно удалять только через меню « Параметры ».
Чтобы удалить программу через « Панели управления » нужно нажать комбинацию клавиш Win-R и выполнить команду « control ».

После этого откроется « Панель управления », здесь нужно нажать на ссылку « Удаление программ ».

Также « Удаление программ » можно открыть с помощью команды « appwiz.cpl ». Для этого откройте меню « Выполнить » (комбинация клавиш Win-R ) и введите данную команду.

В появившемся окне будет отображаться список всех установленных программ. Для того чтобы удалить программу в Windows 10 вам нужно найти ее в этом списке, выделить мышкой и нажать на кнопку « Удалить » (или « Удалить/Изменить »).

После нажатия на кнопку « Удалить » перед вами появится установщик программы, который предложит выполнить удаление или переустановку. В большинстве случаев, вам будет достаточно несколько раз нажать на кнопку « Далее », а потом на кнопку « Удалить ».

Если вы не можете найти нужную программу в списке, то можно воспользоваться поиском. Поисковая строка находится в верхнем правом углу окна.

Возможно в будущем « Удаление программ » уберут из « Панель управления », но пока этот способ работает, как в Windows 10, так и в Windows 11.
Полное удаление (Revo Uninstaller)
Также вы можете удалять программы при помощи специальных программ. Например, можно воспользоваться Revo Uninstaller (скачать). Данная утилита отображает список установленных программ и позволяет удалять их всего за пару кликов.
При этом Revo Uninstaller умеет удалять программы полностью, включая дополнительные файлы и записи в реестре, которые часто остаются на компьютере после удаления стандартным способом. Также Revo Uninstaller будет полезен если программа не удаляется.
Для того чтобы удалить программу в Windows 11 и Windows 10 с помощью Revo Uninstaller ее нужно выделить в окне Revo Uninstaller и нажать на кнопку « Удалить ».

После этого появляется предупреждение. Здесь нужно просто нажать на кнопку « Да ».

Дальше появится окно для выбора способа удаления данной программы.

Здесь можно выбрать один из четырех способов:
- Встроенный – стандартный способ удаления;
- Безопасный – удаление поиском дополнительных файлов и записей в реестре;
- Умеренный – удаление с расширенным поиском дополнительных файлов и записей в реестре;
- Продвинутый – удаление с самым тщательным поиском дополнительных файлов и записей в реестре;
После выбора одного из способов удаления программа Revo Uninstaller приступает к работе.

Revo Uninstaller проанализирует систему и запустит стандартный установщик, с помощью которого вы сможете удалить программу. После завершения работы установщика нужно нажать на кнопку « Далее » в Revo Uninstaller и удалить дополнительные файлы и записи в реестре.

После удаления дополнительных файлов и записей в реестре удаление программы будет завершено.
Задайте вопрос в комментариях под статьей или на странице «Задать вопрос» и вы обязательно получите ответ.
скачал Revo Uninstaller, установил, но она тоже не видит установленную программу Photoshop CS6 x64
В Revo Uninstaller есть режим охоты. Сверху окна есть кнопка в виде прицела. Нажимаете ее, а потом перетаскиваете появившийся прицел на ярлык Photoshop. После этого Revo Uninstaller предложит его удалить.
Очень полезный сайт! Ничего лишнего, всё понятно и доступно. Навигация удобная, сразу нашла то, что искала. Спасибо! Добавила себе в избранные закладки.
Читайте также:


