Как удалить записи в приложениях
Иногда, когда приложение перестало быть полезным, вам нужно удалить его, чтобы освободить место для новых. Удалить приложения достаточно просто: просто перейдите в список приложений, найдите приложение и нажмите кнопку «Удалить». Но полностью удалить приложения на Android не так-то просто.
К сожалению, для тех, кто любит чистую файловую систему, некоторые приложения оставляют после себя «потерянные файлы» после удаления на устройствах Android. Эти файлы были созданы приложением, чтобы оно могло выполнять свою работу, если они не были должным образом удалены после удаления приложения. Это может раздражать, когда система вашего устройства медленно забивается файлами и папками, которые не используются. Тогда решение состоит в том, чтобы найти способ надежно удалить оставшиеся данные приложения.
Ручная очистка
Вы можете уменьшить объем данных, которые остаются после удаления, очистив их. Это не всегда будет идеально, но это хорошее решение, если вы не хотите устанавливать для этого какие-либо дополнительные приложения. Также важно отметить, что эта задача выполняется перед приложение удалено.
Для этого зайдите в настройки вашего устройства. (Это может варьироваться от устройства к устройству, но обычно вы можете попасть туда из приложения «Настройки» или потянув вниз панель уведомлений и щелкнув значок шестеренки.) Отсюда выберите «Приложения и уведомления».
Коснитесь «Информация о приложении».
Выберите приложение, которое хотите удалить, и нажмите «Хранилище».
Выберите «Очистить данные» и / или «Очистить кеш». В зависимости от приложения также может быть опция «Управление данными» для удаления дополнительных настроек и данных. Например, приложение браузера может иметь эту опцию для удаления закладок и сохраненных паролей.
Это приведет к удалению дополнительных данных, установленных приложением, что может упростить удаление.
Удаление папок
Пытаясь понять, как полностью удалить приложение, вы могли заметить некоторые оставшиеся папки в приложении файлового менеджера. Это еще один ручной способ полностью удалить приложения на Android.
Вы можете подключить свое устройство к компьютеру или использовать приложение для управления файлами. Приложение, которое предустановлено на вашем устройстве Android, в большинстве случаев работает нормально.
Удаляйте только те файлы и папки, которые, как вы уверены, привязаны только к тому приложению, которое вы хотите удалить. На всякий случай перед этим создайте резервную копию устройства.
SD горничная
Он будет искать файлы, оставленные удаленными приложениями. После поиска он сообщит вам, нашел ли он какие-либо файлы. Вы можете нажать на кнопку «CorpseFinder», чтобы просмотреть файлы, которые, по его мнению, осиротели, или нажать значок корзины справа, чтобы выбросить их.
На экране результатов файлов вы можете нажимать отдельные файлы, чтобы удалить их, или удерживайте нажатой кнопку, чтобы выбрать файлы для удаления. Это особенно полезно, если вы хотите указать конкретные файлы, обнаруженные CorpseFinder.
Если вы хотите исключить файл, убедитесь, что другие файлы не выбраны, затем удерживайте и нажмите файл, который хотите сохранить, и выберите булавку вверху.
ES проводник
ES проводник немного более функциональна, чем SD Maid. Он был удален из Google Play Store из-за юридических проблем с его материнской компанией. Однако само приложение по-прежнему великолепно и активно обновляется. Вам просто нужно скачать его из стороннего магазина, например APKPure. Однако вам необходимо разрешить установку приложений из неизвестных источников.
По сути, он позволяет вам организовывать файлы на вашем устройстве, а также на устройствах в той же сети, что и вы. Он также поставляется с надежным инструментом Cleaner, который помогает очищать ненужные файлы. Он может подбирать APK-файлы, которые больше не нужны, нежелательную рекламу и файлы миниатюр. Однако ради того, что мы пытаемся сделать, мы собираемся сосредоточиться на том, как полностью удалить приложение на Android с помощью этого инструмента.
Чтобы использовать его, после установки ES File Explorer используйте инструмент Cleaner.
Затем приложение просканирует ваше устройство на наличие избыточных файлов. Любые файлы, оставшиеся от установленных приложений, появятся в разделе «Остаточный мусор» на странице результатов. Не стесняйтесь также просматривать, что еще нашел ES File Explorer, чтобы действительно улучшить вашу файловую систему.
Вы можете нажать на результат, чтобы увидеть подробности, и нажать на галочки справа, чтобы выбрать / отменить выбор файлов для удаления. После этого нажмите «Очистить сейчас», и программа избавит вас от этих надоедливых файлов.
Заключение
Наличие избыточных файлов вокруг вашей системы может сильно раздражать. С помощью этих приемов вы можете полностью удалить приложения на устройствах Android, чтобы освободить место для новых. Если у вас возникли проблемы с удалением предустановленного вредоносного ПО на вашем телефоне, у нас есть и эти исправления.
Вы можете сами выбирать, будут ли аудиозаписи ваших голосовых запросов в Поиске, Ассистенте и Картах сохраняться в вашем аккаунте Google. Эти данные помогают Google разрабатывать и улучшать технологии распознавания аудио, а также сервисы, в которых они используются.
Функция сохранения аудиозаписей будет отключена, пока вы сами ее не включите.
Как включить или отключить сохранение аудиозаписей
- Откройте страницу Аккаунт Google.
- На панели слева нажмите Данные и конфиденциальность.
- В разделе "Настройки истории" выберите История приложений и веб-поиска.
- Установите или снимите флажок "Сохранять аудиозаписи".
Когда функция отключена, голосовые запросы и команды в Поиске, Ассистенте и Картах не сохраняются, даже если вы вошли в аккаунт. Если остановить сохранение аудио, те записи, которые уже есть, не будут удалены. Удалить аудиозаписи можно в любое время.
Как найти и удалить аудиозаписи
Как найти аудиозаписи
- Откройте страницу Аккаунт Google.
- На панели слева нажмите Данные и конфиденциальность.
- В разделе "Настройки истории" выберите История приложений и веб-поискаУправление историей. Откроется страница, на которой можно:
- Посмотреть историю своих действий. Если рядом с пунктом списка есть значок аудио , значит он содержит аудиозапись.
- Воспроизвести запись. Для этого нажмите Подробные сведения рядом со значком аудио Показатьзапись "Воспроизвести" .
Как удалить аудиозаписи из истории приложений и веб-поиска
Как удалить отдельный пункт списка
- Откройте страницу Аккаунт Google.
- На панели слева нажмите Данные и конфиденциальность.
- В разделе "Настройки истории" выберите История приложений и веб-поискаУправление историей. Откроется страница, на которой вы сможете посмотреть историю своих действий. Если рядом с пунктом списка есть значок аудио , значит он содержит аудиозапись.
- Найдите пункт, который нужно удалить, и нажмите на значок "Ещё" рядом с ним Удалить.
Как удалить сразу все пункты списка
Важно! Выполнив перечисленные ниже действия, вы удалите всю историю приложений и веб-поиска, а не только пункты, которые содержат аудиозаписи.
- Откройте страницу Аккаунт Google.
- На панели слева нажмите Данные и конфиденциальность.
- В разделе "Настройки истории" выберите История приложений и веб-поискаУправление историей. Откроется страница, на которой вы сможете посмотреть историю своих действий. Если рядом с пунктом списка есть значок аудио , значит он содержит аудиозапись.
- Над действием нажмите "Удалить" .
- Выберите Все время.
- Удалите данные, следуя инструкциям.
Как включить автоматическое удаление аудиозаписей
Важно! Выполнив перечисленные ниже действия, вы включите автоматическое удаление данных для всей истории приложений и веб-поиска, а не только для пунктов, которые содержат аудиозаписи.
- Откройте на компьютере страницу Аккаунт Google.
- На панели слева нажмите Данные и конфиденциальность.
- В разделе "Настройки истории" выберите История приложений и веб-поискаУправление историей.
- В строке поиска действий нажмите на значок ЕщёПериод хранения данных.
- Выберите нужный вариант ДалееПодтвердить.
Google может удалить эти записи раньше, если они больше не требуются для разработки и улучшения технологий распознавания аудио и сервисов, в которых они используются. Это может произойти, например, если для вашего языка уже накоплено достаточно данных.
Где ещё могут сохраняться аудиозаписи
Функция сохранения аудиозаписей не затрагивает другие сервисы Google (например, Google Voice или YouTube), в которых вы можете сохранять записи своего голоса и другие аудиоданные.
В зависимости от других настроек аудиозаписи могут по-прежнему сохраняться на вашем устройстве. Например, если вы включите Voice Match, аудиозаписи могут сохраняться на вашем устройстве, чтобы помогать распознавать ваш голос.
Такие записи могут использоваться для улучшения распознавания аудио на устройстве, а результаты улучшений – отправляться в Google (без аудиозаписей). Это помогает разрабатывать и улучшать технологии распознавания аудио и сервисы Google, в которых они используются. Например, если у вас включена функция "Улучшить Gboard", собранные данные помогают улучшать распознавание в Gboard для всех пользователей, хотя сказанные вами слова не передаются на сервер. Подробнее об обучении Gboard…
Как работает функция сохранения аудиозаписей
Как сохраняются аудиозаписи
Google записывает ваш голос и другие звуки, включая несколько секунд перед активацией голосового управления, когда вы:
- касаетесь значка микрофона;
- нажимаете специальную кнопку на гарнитуре;
- произносите "Окей, Google" или другую команду активации.
Важно! Иногда аудио может сохраняться при ошибочном обнаружении активации, например если прозвучит фраза, похожая на "Окей, Google". Мы стараемся улучшать свои системы, чтобы такие ситуации возникали как можно реже.
Когда функция сохранения аудиозаписей включена
Записи сохраняются в аккаунте Google, только когда:
- установлен флажок "Сохранять аудиозаписи";
- вы вошли в аккаунт Google;
- история приложений и веб-поиска включена;
- вы взаимодействуете с Google Поиском, Ассистентом или Картами.
Если аудиозапись будет создана в офлайн-режиме, она может сохраниться в вашем аккаунте при следующем подключении к интернету.
Как сохранение аудиозаписей улучшает голосовое управление
Аудиозаписи используются, чтобы:
- Разрабатывать и улучшать технологии распознавания аудио, а также сервисы, в которых они используются (такие как Google Ассистент).
- Улучшать распознавание вашего голоса со временем. Например, устройства, на которых включена функция Voice Match, могут точнее распознавать фразу "Окей, Google".
Как проверка аудиозаписей помогает улучшить наши технологии
Чтобы улучшать распознавание речи сервисами Google, квалифицированные специалисты анализируют небольшой процент автоматически отбираемых аудиофрагментов.
Чтобы проанализировать и лучше интерпретировать образец аудио, эти специалисты прослушивают его, преобразовывают в текст и отмечают, в каких случаях слова были распознаны правильно. Например, образец может включать аудиозапись слов, произнесенных в шумной обстановке или на определенном языке.
Мы предпринимаем меры, чтобы защитить вашу конфиденциальность во время такого анализа. Например, аудиозаписи, которые получают специалисты, не связаны с вашим аккаунтом.
Новая функция дополняет существующие опции для приостановки записи активности в Интернете и приложениях и для ручного удаления данных активности аккаунта Google.
В начале мае Google рассказала о выпуске новой функции конфиденциальности, которая позволит клиентам автоматически удалять данные своей активности.
Компания предоставляет пользователь контроль над регистрацией некоторой активности на панели «Отслеживание действий». На данной странице собраны опции для управления данными поиска YouTube, голосового управления, истории приложений и веб-поиска, местоположения и информацией с устройств.

Каждый параметр можно отключить, чтобы запретить отслеживание активности. Уже собранные данные можно удалить вручную в любой момент.
«История приложений и веб-поиска» – первая настройка, поддерживающая новую функцию по автоматизации удаления данных. В основном, новый функционал будет представлять интерес для пользователей, которые не отключили запись данных активности.
История приложений и веб-поиска собирается, когда владельца аккаунтов Google используют различные сервисы, такие как Google Карты, Поиск Google или Google Play. Google предупреждает, что эти данные используются для создания персонализированного контента:
Функция сохраняет сведения о действиях на сайтах и в приложениях Google, в том числе связанную информацию (в частности, данные о местоположении). Это позволяет вам быстрее находить нужный контент и получать более интересные рекомендации. Кроме того, мы используем эти данные для персонализации сервисов Google (например, Карт и Поиска).
Как автоматически удалять данные истории приложений и веб-поиска
Вы можете настроить автоматическое удаление данных активности аккаунта Google, даже если вы приостановили отслеживание активности в Интернете и приложениях.
Чтобы настроить автоматическое удаление данных активности, выполните следующие шаги:
- Посетите страницу «История приложений и веб-поиска» на веб-сайте Google Мой действия. Обратите внимание, что вам необходимо войти в учетную запись Google.
- Найдите новую кнопку «Удалять автоматически» в разделе «История приложений и веб-поиска» и активируйте ее.

- Выберите один из доступных периодов хранения данных. Google предлагает пока два варианта: 3 или 18 месяцев.

- Нажмите Далее.
- Google запросит подтверждение операции на следующей странице и данные, которые будут удалены (если таковые имеются) на основе новых настроек хранения данных.
- Нажмите Подтвердить, чтобы завершить настройку и активировать новую политику хранения данных, или отменить, чтобы выйти без сохранения настройки и удаления данных.

После выполнения данных действий кнопка «Удалять автоматически» сменится на «Указать период хранения данных». Теперь Google удалит данные об активности, когда будет превышен временной лимит хранения.
Автоматическое удаление данных — это шаг в верном направлении. Было бы неплохо, если бы пользователь мог указывать другой период хранения, например 1 месяц или 1 год. Пользователи, которые заботятся о конфиденциальности, скорее всего, захотят полностью отключить запись активности или будут избегать использования служб Google при входе в учетную запись.

Мы постараемся ответить на все ваши вопросы в этой статье. Мы объясним последствия очистки данных для популярных приложений, таких как Facebook, Instagram, Play Маркет, Контакты, Facebook Messenger, WhatsApp и других.
Давайте начнем с того, как очистить данные, после чего возникнут последствия очистки.
Как очистить данные приложения на Android
Вы найдете параметры Очистить кеш и Очистить данные в настройках информации о приложении для каждого приложения. Вот шаги:
Шаг 1.
Откройте Настройки на телефоне и перейдите в Приложения или Установленные приложения или Приложения и уведомления.

Шаг 2.
Нажмите на приложение, данные которого вы хотите удалить. Скажем, WhatsApp.
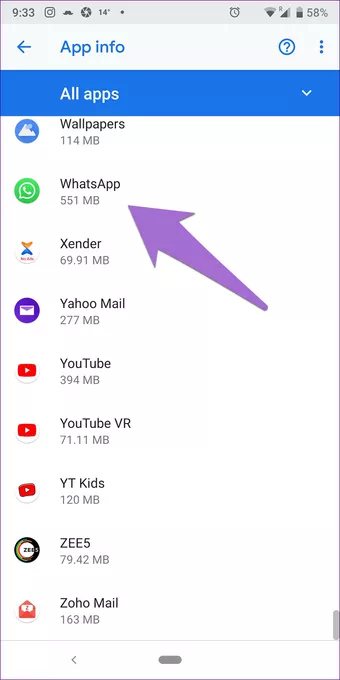
Шаг 3.
Нажмите Хранилище, а затем Очистить данные или Очистить хранилище в зависимости от доступной опции.


Что происходит, когда вы очищаете данные
Когда приложение установлено, на телефоне создается каталог данных приложения. Каталог или папка содержит сведения об учетной записи, изменения, внесенные в настройки приложения, и автономные файлы.
Когда вы очищаете данные или хранилище приложения, удаляются данные, связанные с этим приложением. И когда это произойдет, приложение будет вести себя как только что установленное. Вам нужно будет снова войти в систему, предоставить необходимые разрешения, изменить настройки уведомлений и тому подобное. Это верно для всех приложений.

Другими словами, очистка данных эквивалентна сбросу настроек приложения. Думайте об очистке данных как о комбинированном процессе удаления и повторной установки приложения, за исключением повторной загрузки приложения. Поскольку при очистке данных удаляется кеш приложения, для загрузки некоторых приложений, таких как приложение Галерея, потребуется некоторое время.
Очистка данных не приведет к удалению обновлений приложения. Когда вы откроете приложение после очистки его данных, вы увидите последнюю версию, которая ранее была установлена на телефоне.
Точно так же очистка данных не приведет к удалению ни одной из ваших учетных записей. Вы выйдете из системы только из большинства приложений. Например, если вы удалите данные для приложения Twitter, ваша учетная запись останется активной. Вам просто нужно снова войти в систему. Поэтому убедитесь, что вы знаете имя пользователя и пароль своей учетной записи, прежде чем нажимать кнопку Очистить данные.
Очистка данных отличается от сброса настроек приложения на Android, поскольку она удаляет данные в некоторых приложениях, помимо сброса настроек приложения. Это не относится к сбросу настроек приложения, который в основном восстанавливает исходные значения настроек всех приложений.
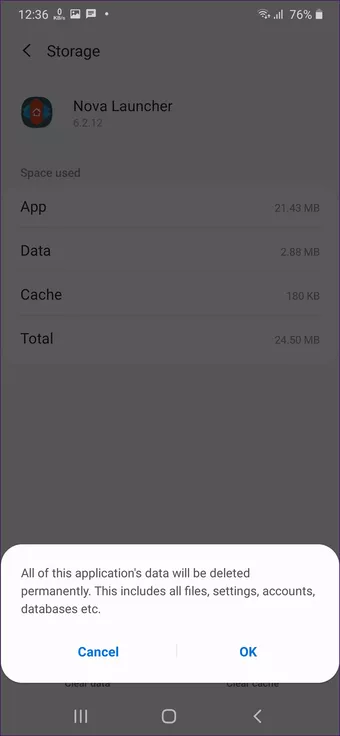
Теперь, когда вы знаете основы очистки данных, давайте посмотрим, что происходит при очистке данных для популярных приложений.
Что происходит, когда вы очищаете данные Android Launcher
Очистка данных лаунчера Android приведет к удалению настроек, сделанных вами на главном экране, панели приложений и других функциях с помощью этого лаунчера. Мы используем Nova Launcher, и если очистить его данные, то придется настраивать все с самого начала, например, домашний экран, папки, жесты, внешний вид, тип значка уведомления и т.д., как если бы Nova впервые был установлен на телефоне.

Вы можете сохранить свои настройки с помощью лаунчеров, создав резервную копию из настроек лаунчеров, прежде чем очищать их данные. Очистка данных не приведет к удалению файлов резервных копий. Однако мы предлагаем сохранить их в облаке, если приложение позволяет это сделать.
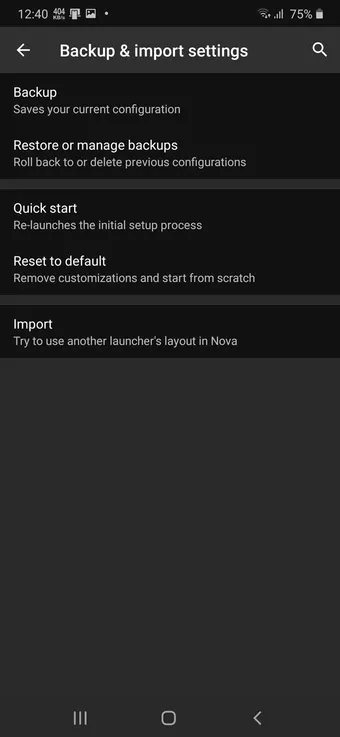
Что происходит, когда вы очищаете данные Google Play Store и Play Services
Магазин Google Play часто раздражает пользователей из-за различных проблем, таких как ожидание загрузки, проблема с белым экраном и т.д. В такие моменты очистка его данных может быть подарком судьбы.
Когда вы очищаете данные Google Play Store, приложения на телефоне и их данные останутся нетронутыми. Даже ваши подписки останутся неизменными, поскольку они связаны с вашей учетной записью Google. Будут сброшены только настройки внутри Play Store, такие как настройки загрузки приложений, тема, автоматическая загрузка и т.д., включая историю поиска Play Store.

Вы не будете разлогинены из Play Store, так как он использует учетную запись Google, которая отображается в разделе Настройки > Учетные записи. Очистка данных Play Store или любого другого приложения Google не приведет к удалению или отключению связи с учетной записью Google.
Когда дело доходит до приложения Телефон, беспокоят история и контакты. Очистка данных приложения Телефон не приведет к удалению истории звонков или контактов. Но, как очевидно, любые изменения, внесенные в настройки приложения, будут сброшены.
Примечание. При очистке данных для приложения Cистема хранения контактов в разделе Настройки > Приложения ваши контакты будут удалены.
Что происходит, когда вы очищаете данные для камеры и галереи
При очистке данных для приложения Камера будут сброшены только его настройки, такие как размер изображения фронтальной камеры, HDR, линии сетки и т.д. Аналогичным образом, для приложения Галерея будут изменены только такие настройки, как режим сортировки, темы и т.д. Ваши фото и видео не будут удалены при очистке данных любого из приложений.

Что происходит, когда вы очищаете данные для Google Фото
Совет. Если вы хотите освободить место на телефоне, используйте функцию Освободить место в Google Фото.
Что происходит, когда вы очищаете данные WhatsApp


Другие параметры, которые сбрасываются, включают параметры настройки, такие как обои WhatsApp, размер шрифта и использование хранилища.
Очистка данных WhatsApp не повлияет на изображение вашего профиля, настройки конфиденциальности, заблокированные контакты и предыдущие локальные резервные копии. Вы не будете удалены из ваших групп WhatsApp. Они появятся снова, когда вы зарегистрируете WhatsApp, но без предыдущей истории чата. Загруженные вами мультимедийные файлы, такие как изображения, видео и т.д., по-прежнему можно будет получить через другие поддерживаемые приложения, такие как галерея.
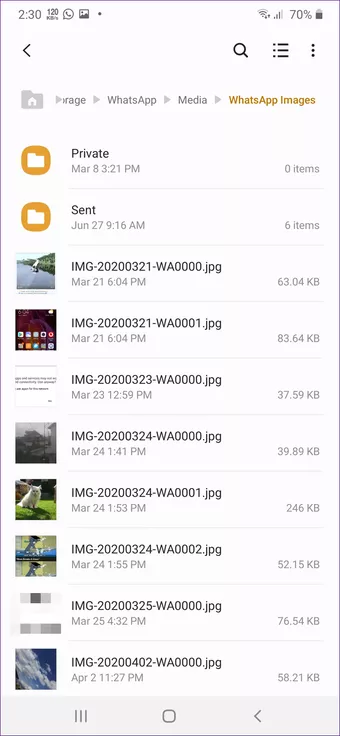
Что происходит, когда вы очищаете данные для Instagram и Facebook
Многие пользователи опасаются, что очистка данных для приложений Instagram и Facebook приведет к удалению их учетных записей. Однако это не так. Вы только выйдете из своих учетных записей в этих приложениях после очистки данных. Это потому, что данные из таких приложений социальных сетей хранятся в облаке, а не на телефоне. То же самое и с такими приложениями, как Twitter, Pinterest и т.д.
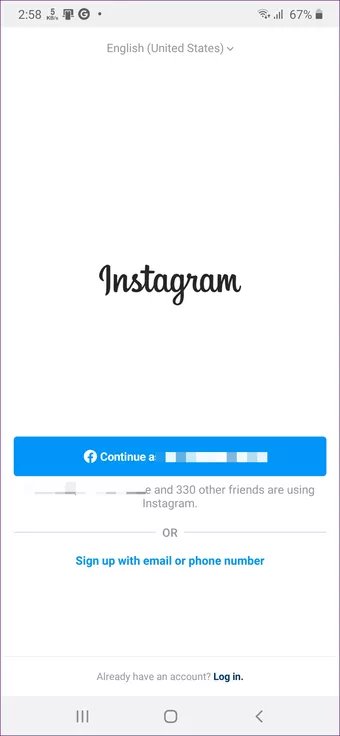
Что происходит, когда вы очищаете данные для Facebook Messenger и Gmail

Что происходит, когда вы очищаете данные приложений облачных хранилищ (Google Диск, OneDrive)
Приложения для облачных сервисов хранения, таких как Google Drive, OneDrive, Dropbox и т.д., сохраняют ваши файлы в облаке. Таким образом, очистка данных в этих приложениях на телефоне Android не приведет к удалению файлов, связанных с этими службами. Вы выйдете из приложения после очистки данных. Повторный вход вернет файлы.
Что происходит, когда вы очищаете данные для YouTube
Что происходит при удалении данных в приложениях для покупок
Не волнуйтесь. Очистка данных любого приложения для покупок не приведет к отмене вашего заказа или удалению списка желаний. Конечно, вы выйдете из системы, но повторный вход восстановит ваши заказы, прошлые покупки, платежи и другую информацию.
Что происходит, когда вы очищаете кэш приложения Android
В кэше хранятся временные данные приложений, поэтому к ним можно быстро получить доступ, когда они понадобятся приложению позже, без повторной загрузки. Например, когда вы открываете Facebook, телефон сохранит просмотренные данные, например, изображения профиля, картинки и т. д., как кэшированные данные. В следующий раз, когда вы снова откроете приложение, оно сначала проверит кэшированные данные и покажет вам то же самое. Таким образом, сохраняются данные и другие ресурсы телефона, поскольку они больше не загружаются. В то же время приложение проверит, изменились ли фактические данные Facebook. Если что-то было изменено, вы увидите новые данные.

Можно ли очищать данные приложений
Как вы видели выше, окончательный результат очистки данных зависит от приложения. Приведенные выше примеры отображают типичное поведение. Некоторые приложения могут вести себя иначе.
Читайте также:


