Как удалить стандартные приложения windows 8
Главное меню
Главная Web & comp Как удалить приложения Windows 8/ 8.1Купив планшет на Вин-8, столкнулся с ненужностью кучи приложений и необходимостью удаления значительной части их. На просторах интернета нашёл рекомендации, как от них избавиться. С небольшими доработками под себя и исправлением мелких ошибок, оставляю на память.
Так как Windows 8 планировалась как операционная система под планшеты, то в ней появился абсолютной новый для данной операционной системы вид программ — приложения или metro-приложения. В своем стремлении оторвать кусок от планшетного рынка, Microsoft напрочь подзабыл (или подзабил) на обладателей стационарных компьютеров и на корпоративный сектор, где явно офис не будет работать на планшетах. Так и висят эти приложения на стартовом окне интерфейса Metro эти приложения мертвым грузом и мало кто ими пользуется. Да что там говорить — и обладатели планшетов могут ставить аналогичные приложения от сторонних производителей, а от стандартных им захочется избавиться. Но вот в чем вся неприятность новых приложений в Windows 8 — их нельзя удалить привычным классическим способом через Панель Управления — Программы и компоненты. Их там попросту нет. Поэтому попробуем разобраться как удалить приложения из Windows 8.
Прежде чем удалять приложения в Windows 8 и 8.1, хотелось бы расставить цели для чего мы это делаем. Если вы обладатель стационара — то это скорее эстетическая и полностью логическая цель, они попросту не нужны. Если же вы обладатель планшета, то удаления стандартных приложений позволит вам высвободить ограниченные ресурсы планшета, ведь как и любая программа планшеты занимают место на носителях, требуют выделения памяти под себя и занимают процессорное время. На планшетах удаление приложений носит практический и обязательный характер.
Удаляем приложение Windows 8 / 8.1 через Metro-интерфейс
Это самый простой и самый логичный способ удаления, однако и самый неправильный. Все что от вас требуется — навести мышь на нужное приложение, нажать правую клавишу мыши и выбрать — удалить.
Что же плохого в этом простецком способе удаления приложения из Windows 8. Да в том, что он не удаляет само приложение физически, а только из конкретной учетной записи. Т.е. если вы создадите ещё одну учетную запись, то metro-приложение будет на своем привычном месте. К тому же — данный способ не подходит, если целью стоит освобождение свободного места, все приложения по-прежнему будут занимать место на жёстком диске.
Удаляем приложения Windows 8 / 8.1 через PowerShell
Приложения можно (и нужно) удалять через PowerShell, однако в стандартном режиме это достаточно запутанно и не каждый разберет. Поэтому разработчики выпустили дополнительный скрипт для удаления приложений из Windows 8, заметно упрощающий удаление приложений через среду PowerShell. Почему нельзя этого было сделать сразу не понятно никому, даже наверно самим разработчиком. Итак, качаем скрипт удаления приложений, распаковываем архив в любое место. Рекомендуется скопировать полный путь к файлу RemoveWindowsStoreApp.ps1, включая его имя, для упрощения его запуска (например, c:\RemoveWindowsStoreApp\RemoveWindowsStoreApp.ps1)
(Скрипты можно запускать иначе, второй рисунок ниже : перейдите в папку со скриптом D:/ , в данном примере скрипт расположен в корне диска D, после этого запускаем скрипт .\<имя скрипта> например: .\script.ps1. Но проще прописать весь путь, в данном случае D:/script.ps1, - для чего мы и скопировали полный путь к файлу-скрипту выше).
Ищем в поиске PowerShell, кликаем правой кнопкой мыши и выбираем запуск её от имени Администратора.
Откроется окно с интерфейсом командной строки.

При первом запуске выполнении скрипта увидите ошибку:
Не удается загрузить файл <путь к вашему файлу>, так как выполнение скриптов запрещено для данной системы. Введите "get-help about_signing" для получения дополнительных сведений.

Чтобы запускать созданные сторонние скрипты, необходимо либо использовать сертификат, более подробно об этом можно узнать, если по рекомендации выше запустить команду get-help about_signing, либо разрешить выполнение ненадежных скриптов с помощью команды Set-ExecutionPolicy remotesigned и подтверждением.
Запускаем скрипт, для чего копируем полный путь к скрипту и, кликая правой кнопкой мыши в командной строке, вставляем его в PowerShell.
Скрипт выдаст вам список всех приложений Windows 8, установленных по умолчанию или добавленных уже вами, с присвоенными им ID. Просто напишете номер (ID) приложения, которое хотите удалить и нажмите Enter, подтвердив своё намерение. И так повторяете для каждого ненужного вам приложения: Скрипт- ID- Enter, Скрипт- ID- Enter, .
Если же Вам не хочется мучаться и удалять каждое приложение по-отдельности, а хочется удалить всё и сразу, то и тут вам поможет PowerShell и даже скрипт скачивать нет необходимости. Так же запускаете PowerShell с правами администратора и даете команду:
Если у Вас несколько учетных записей, то удалить все приложения из всех учеток можно командой:
Get-AppxPackage -AllUsers | Remove-AppxPackage
Теперь возникает вопрос: как вернуть запрет на выполнение всяких сторонних скриптов? Это как-никак безопасность. Немного о политике в отношении скриптов.
По умолчанию, в любой операционной системе Микрософт в PowerShell запрещен запуск любых скриптов, в этом можно убедиться, выполнив следующую команду: Get-ExecutionPolicy.
С настройками по умолчанию данная команда вернет значение “Restricted”.
Для того, чтобы иметь возможность запускать скрипты, нужно установить значение данной настройки в “AllSigned”. А для этого нужно:
Подробнее о политиках можно почитать, выполнив команду Get-Help about_signing (уже говорилось выше).
Установка настройки AllSigned дает возможность нам запускать только подписанные скрипты. Данное ограничение необходимо для обеспечения достаточного уровня безопасности. Сертификат для подписи можно сгенерировать самоподписной, воспользовавшись инструкцией в справке (Get-Help about_sign)
Таких программ в Windows 8 довольно много. С учетом того, что некоторые из них являются практически бесполезными для довольно большой части пользователей, их удаление для них становится одной из приоритетных задач. Особенно актуальным это оказывается для тех, кто приобрел планшет с Windows 8 и решил увеличить обьем его свободной памяти.
Удаление "современного" приложения - дело всего пары кликов: достаточно нажать на начальном экране правой кнопкой мыши по ненужной плитке и выбрать в появившемся в нижней части экране панели команду "удалить".
В случае, если решено избавиться от всех "современных" приложений, так же можно поступить с каждым из них по отдельности, но ребята из Winaero нашли более элегантное решение, связанное с наличием в Windows 8 PowerShell - средства автоматизации, которое позволяет выполнить сразу множество команд с правами администратора.
Итак, для начала нужно запустить командную строку с правами администратора. Для этого можно подвести курсор к левому нижнему краю экрана, кликнуть правой кнопкой мыши и выбрать в появившемся меню пункт "Командная строка (администратор)"
В появившемся окошке следует набрать команду
powershell
и нажать клавишу Enter.
Powershell запущен.
Для того, чтобы проверить, какие "современные" приложения инсталлированы, следует ввести команду
Get-AppxPackage –AllUsers
Для того, чтобы удалить из Windows 8 все "современные" приложения, следует ввести команду
Get-AppxPackage -AllUsers Remove-AppxPackage
Правда, в этом случае существует вероятность того, что в дальнейшем, а конкретно - при создании новой учетной записи пользователя, некоторые из удаленных приложений могут снова чудесным образом появиться в системе (такие приложения после ввода первой команды помечены как "Staged") . Во избежание этого недоразумения Winaero предлагает воспользоваться другой командой, которая удалит из системы все "современные" приложения окончательно:
Get-AppXProvisionedPackage -online Remove-AppxProvisionedPackage –online
БЕСПЛАТНЫЕ ПРОГРАММЫ
Программы: Интернет
Бесплатный VPN-клиент. Поддерживаются OpenVPN, IPsec, L2TP, MS-SSTP, L2TPv3 и EtherIP, а также собственный протокол
Программы: Мультимедиа
K-Lite Codec Pack Full — набор кодеков и инструментов для проигрывания аудио и видео практически любых форматов
Программы: iOS
Мессенджер, изначально ориентированный на геймеров, но со временем получивший популярность и среди других групп пользователей
Программы: iOS
Программы: Безопасность
Dr.Web CureIt! — бесплатная антивирусная программа на основе ядра антивируса «Доктор Веб»
Программы: Android
Приложение медиаплатформы «Смотрим». Доступен весь контент производства ВГТРК - телеканалы, радиостанции, сайт Вести.ру и интернет-кинотеатр с сериалами, фильмами, документальным кино, телешоу и детскими передачами
Программы: iOS
YouTube — официальное приложение видеосервиса. Позволяет смотреть видеоролики, следить за каналами и публиковать собственные видео
Программы: iOS
Программы: Интернет
В Windows 8.1 в зависимости от разрешения экрана вы можете использовать до четырех приложений одновременно
Ермолов и Шишкин разработали несколько сценариев атак, позволяющих нарушить защиту Kernel Patch Protection
Microsoft исправила баги, приводившие к «синему экрану смерти» в Windows 8.1
Операционная система Windows 8 наконец обошла Windows XP по популярности
Microsoft выпустила апдейт операционной системы Windows 8.1, известный как «августовский апдейт»
Microsoft поясняет, что установка обновления Windows 8.1 является обязательной
Алексей Кибкало осужден на 3 месяца тюрьмы за утечку данных об операционной системе Windows 8
Microsoft рассказала про важные усовершенствования в интерфейсе Windows 8.1
В Windows 8.1 в зависимости от разрешения экрана вы можете использовать до четырех приложений одновременно

Windows 8, а также Windows RT (редакция Windows 8 для планшетных устройств) поставляются с набором уже предустановленных сторонних приложений, которые очень органично и красиво расставлены в меню Пуск (Metro). Но бывают такие ситуации, когда пользователь фактически не использует этот набор софта, а в случае планшетных устройств еще подымается вопрос и о свободном месте на устройстве.
Для того чтобы ввести команды с помощью которых возможно будет очистить систему от Modern UI приложений, необходимо от имени администратора попасть в Windows Powershell. А для этого из меню Пуск необходимо навести курсор (кликнуть) в нижний правый угол монитора. После чего должно появиться дополнительное меню, в котором можно воспользоваться поиском.



Система при этом конечно же попросит подтверждения таких действий.

Как только откроется окно Windows Powershell, необходимо ввести следующую команду чтобы просмотреть весь список предустановленных Modern UI приложений для всех пользователей вашей системы.

После чего Powershell должен выдать весь список приложений.



Теперь мы подошли непосредственно к списку команд, с помощью которых можно провести удаление.
Удаление Modern UI приложений из системного аккаунта:
Get-AppXProvisionedPackage -online | Remove-AppxProvisionedPackage -online
Удаление Modern UI приложений из текущего аккаунта:
Удаление Modern UI приложений из конкретно заданного аккаунта:
Get-AppXPackage -User <имя_аккаунта> | Remove-AppxPackage
Удаление Modern UI приложений из всех аккаунтов:
Get-AppxPackage -AllUsers | Remove-AppxPackage
Любая из выше перечисленных команд запустит процесс удаления.

После того как команда удаления закончит свою работу, вы сможете зайти в обновленное меню Пуск (Metro) и должны увидеть там только ярлычок перехода в рабочий стол, Internet Explorer и Windows Store.

Далее после установки нужных приложений они будут добавляться в пустое меню Пуск.

Примечание: перед проведением каких-либо действий по удалению убедитесь в том что это вам действительно необходимо, поскольку не было возможности проверить возможность возврата всех примененных изменений.
Встроенные приложения Windows 8 можно удалить по отдельности используя встроенные в ОС средства. Но хочется рассказать, как можно удалить сразу несколько приложений при помощи скрипта PowerShell.
Как вы наверное заметили, что в Windows 8 встроено много приложений, которые сильно заметны пр появлении начального экрана. И может быть так, что они вам просто не интересны, или вы просто не пользуетесь, имея в наличии более удобные альтернативные программы.
Кликнув правой кнопкой мыши по плитке приложения, вы сможете их удалить. Но при помощи скрипт PowerShell вы сможете удалить сразу несколько приложений, в том числе и из самого магазина Windows. Давайте рассмотрим, как это сделать.

Для начала вам нужно скачать уже приготовленный скрипт, после запуска которого вы сможете выбрать удаляемые приложения и избавиться от их. Скачанный архив просто распакуйте из zip-архива.
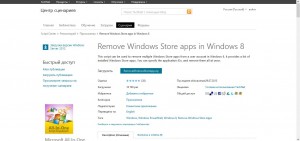
Далее запустите PowerShell с правами администратора. Перейдите на начальный экран Windows 8. Наберите в поиск: Powershell. Из результатов поиска выберите иконку Windows PowerShell и кликните по кнопке запуска от имени администратора внизу. Подтвердите запрос UAC на разрешение запуска.
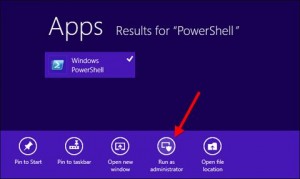
Теперь нужно запустить скрипт, укажите в командной строке полный путь к расположению файла и нажмите Enter.
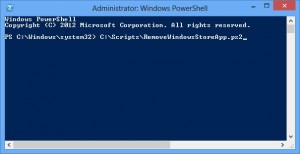
Вам откроется список всех установленных на данный момент в Windows 8 приложений. В списке вы найдете приложения установленные вами, и те, что уже были встроены в систему.
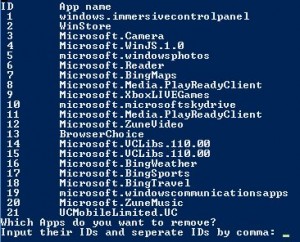
Каждому приложению присвоен номер. Он вам понадобится для указания удаляемых приложений. Введите через запятую номера приложений и нажмите Enter.
Подтвердите запрос, и все указанные приложения будут удалены. Если вдруг какие-то из них вам снова понадобятся, то вы всегда сможете их вернуть обратно через магазин приложений Windows.
Так же возможно полностью удалить с жесткого диска все установленные приложения. Для этого запустите PowerShell с правами администратора и воспользуйтесь простой командой:
Или укажите следующую команду, для удаления всех приложений Modern из любого аккаунта:
Читайте также:


