Как удалить стандартные приложения ios 9
Начиная с iOS 9.3 пользователи iPhone и iPad получили легальную возможность скрытия (удаления) иконок стандартных приложений с домашнего экрана. В этом материале мы расскажем как это работает.
iOS всегда хвасталась минимальным набором приложений, идущих «из коробки», но вот от версии к версии количество программ стало расти, а в категорию используемых в повседневной жизни перешли единицы. Остальные так и висят мёртвым грузом, в лучшем случае в какой-нибудь папочке, а в худшем — на самом дальнем экране спрингборда. Лично у меня они хранятся в папке «Apple» =)
Раньше для того, чтобы скрыть иконки неиспользуемых и неудаляемых штатных приложений, необходимо было либо прибегать к этому способу, услугам джейлбрейка, либо использовать трюки с папками, которые работали не во всех версиях iOS, да и после перезагрузки эффект прекращался и «колдовать» приходилось вновь.
В iOS 9.3 по просьбе пользователей Apple выпустила официальный фирменный инструмент Apple Configurator, при помощи которого можно прятать иконки приложений.
Но сразу хотелось бы рассказать о главных недостатках:
- Удаление стандартных приложений возможно лишь на iOS-устройствах с полученными правами супервайзера (инструкция).
- Apple Configurator работает только на компьютерах на базе OS X с версии 10.11.4 и новее.
- Процедура подразумевает скрытие иконок, а не удаление программ, так что место на iPhone или iPad не освободится. Да и вряд ли «Акции» или «Советы» занимают много пространства.
Как удалить иконки приложений на iPhone и iPad
1. Скачайте и установите Apple Configurator для Mac OS X.
2. Запустите программу.
3. Создайте новый профиль, для чего откройте меню File → New Profile (или используйте сочетание клавиш Command (⌘) + N).
4. В левом боковом меню выберите раздел “Generals”, а в поле “Name” укажите имя профиля, например «Скрыть иконки».
5. В разделе “Restrictions” нажмите кнопку “Configure”.
6. Перейдите на вкладку “Apps”.
7. В поле “Restrict App Usage” выберите пункт “Do not allow some apps”.
8. В поле ниже нажмите плюсик.
9. В строке поиска введите ID, соответствующий приложению, которое вы хотите скрыть, и нажмите кнопку “Choose”.
Иногда вы можете искать приложение на своем устройстве, но найти подходящее может быть сложно, если у вас несколько экранов приложений. Поскольку вы можете использовать не все эти приложения, вам может быть интересно, как удалить приложение в iOS 9.
Поэтому, когда придет время освободить место для новой музыки, фильмов или просто дополнительных приложений, вы можете начать задумываться, как удалить приложения с устройства iOS 9.
Как удалить приложение в iOS 9 на iPhone 6
- Найдите приложение.
- Нажмите и удерживайте его.
- Коснитесь значка x.
- Коснитесь Удалить.
Наша статья продолжается ниже с дополнительной информацией об удалении приложений в iOS 9, включая изображения этих шагов.
Удаление приложения с iPhone 6 (Руководство с изображениями)
Действия, описанные в этой статье, были выполнены на iPhone 6 Plus с iOS 9.1. Однако эти же шаги будут работать для большинства других моделей iPhone, работающих под управлением большинства других версий iOS.
Есть два разных способа удалить приложение с вашего iPhone. Первый метод, который мы опишем, изложен в руководстве ниже. Второй метод занимает больше времени, но он включен в качестве альтернативы на случай, если у вас возникнут проблемы с использованием первого метода. Этот второй метод описан в конце этой статьи.
Некоторые приложения на вашем iPhone нельзя удалить. Это приложения Apple по умолчанию, которые включены в устройство. Однако можно скрыть некоторые приложения, которые нельзя удалить.
Шаг 1. Найдите приложение, которое хотите удалить.
Мы удалим приложение Vudu, как описано ниже.



Заявление об ограничении ответственности: большинство страниц в Интернете содержат партнерские ссылки, в том числе некоторые на этом сайте.

Удаление приложений из iPhone — процесс несложный, но даже здесь можно столкнуться с определенными проблемами. Из нашего руководства вы узнаете целых три способа удаления приложений из iPhone, iPad и iPod touch. Кроме этого, мы расскажем, что делать в случае, если приложения не удаляются с устройства.
Как удалить программу из iPhone — Способ №1
Шаг 1. Прикоснитесь к иконке любого приложения или игры и удерживайте ее до тех пор, пока главный экран iPhone не перейдет в режим удаления и перемещения приложений.
Шаг 2. Нажмите на крест, расположенный в левом верхнем углу приложения или игры, которую нужно удалить.

Шаг 3. В открывшемся окне подтвердите удаление, нажав «Удалить».

Отметим, что если на вашем iPhone, iPad или iPod touch установлена iOS 10 или более поздняя версия, то удалять с главного экрана можно и большинство стандартных приложений. Загрузить удаленные стандартные приложения при необходимости можно будет прямо через App Store.
Как удалить приложение из iPhone — Способ №2
Данный способ удаления программ из iPhone более информативен — перед удалением желаемого приложения вы сможете узнать сколько места оно занимает в памяти смарфтона.
Шаг 1. Перейдите в меню «Настройки» → «Основные» → «Использование хранилища и iCloud».

Шаг 2. В разделе хранилище нажмите «Управление».

Шаг 3. Выберите приложение, которое вы хотите удалить. На этом экране вы сразу же видите сколько памяти приложение занимает в памяти устройства, что позволяет проще продумать организацию хранилища.

Шаг 4. Нажмите «Удалить программу» и подтвердите удаление в открывшемся окне.

Если в списке нет нужного приложения, но вы уверены, что оно установлено в iPhone, после перехода в меню «Настройки» → «Основные» → «Использование хранилища и iCloud» пролистайте список чуть ниже и нажмите «Показать все программы».
Как удалить программу из iPhone — Способ №3
Удалять приложения с iPhone, iPad и iPod Touch можно и при помощи iTunes. Особенно удобно это будет для тех пользователей, кто часто синхронизирует свое устройство с компьютером.
Шаг 1. Подключите iPhone, iPad или iPod touch к компьютеру и запустите iTunes.

Шаг 2. Перейдите на вкладку управления устройством.
Шаг 3. Выберите раздел «Программы» и нажмите на страницу главного экрана, на которой расположено приложение, которое вы хотите удалить.

Шаг 4. Нажмите крест в верхнем левом углу нужного приложения (он появится после наведения на него курсора мыши). Отмечаем, что подтверждать удаление не нужно.

Шаг 5. Для завершения процесса удаление нажмите «Готово». После синхронизации все удаленные приложения пропадут с мобильного устройства.
Что делать если приложения не удаляются с iPhone
Все описанные выше способы могут не работать при условии если в настройках вашего устройства активно ограничение на удаление приложений. Убрать его не составляет труда:
Шаг 1. Перейдите в меню «Настройки» → «Основные» → «Ограничения».

Шаг 2. Введите пароль, установленный ранее на ограничения различных действий на вашем устройстве.

Шаг 3. Переключите тумблер «Удаление программ» в активное положение.

Смотрите также:
Казалось бы, банальная процедура, взять и удалить приложение со смартфона. Но не все так просто. Не только новички, но и активные пользователи iOS часто сталкиваются с проблемами удаления игр или программ. К тому же, способов, как очистить память устройства, достаточно много.

Как удалить приложение с Айфона полностью стандартными способами
Разберем несколько стандартных вариантов удаления. Тут все достаточно просто, но не без определенных нюансов.
С экрана
Для того, чтобы убрать одно приложение, нужно сделать несколько простых действий. Найдите его и удерживайте палец на нем в течение 2 секунд. После того как выпадет окно, нажмите “Удалить приложение” и подтвердите действие соответствующей кнопкой.
Для удаления нескольких объектов следует осуществить ряд других манипуляций.
Нажмите на иконку игры или программы, которую необходимо стереть, также удерживайте палец на ней в течение пары секунд. В выпадающем окне, выберите функцию “Изменить экран домой”. Иконки должны задрожать, после чего над ними появится кнопка “-”, ее нужно нажать на каждом приложении, которое вы планируете удалить.
Третий способ простого удаления. Он понадобится тем, кто не может найти в хаосе рабочего стола, нужную иконку. В настройках в разделе “Основные” переходим в “Хранилище iPhone” и выбираем нужный объект из списка. Открыв его, мы увидим кнопку “Удалить приложение”.
С выходом 14-й версии операционной системы, появилась еще одна интересная функция. Технически это не удаление с устройства, а всего лишь скрытие приложения с рабочего стола.
Найдите игру или программу на экране, удерживайте палец на ней, а в открывшемся меню выберите “Удалить”, а затем “Удалить с рабочего стола”. Прокрутив последний вправо, можно будет найти все скрытые объекты на последней его странице.
Ситуация, когда удаляя приложение в смартфоне, не удается полностью очистить от него память, не является редкостью. Причин для такого явления несколько, способов решения проблемы — тоже
Из библиотеки, чтобы не занимало память
Многие пользователи продукции Apple управляют своими устройствами с помощью iTunes. Таким же образом можно легко контролировать свободное место на девайсах. Для удаления софта потребуется подключить устройство к компьютеру и нажать на вкладку программы.
Справа отобразится список экранов гаджета. Переходим на тот, где расположена программа, которую нужно удалить и нажимаем дважды на экран. Затем, нажимая на крестик, удаляем ее. Проводим синхронизацию для внесения изменений в память устройства.
Готово! Приложение удалено с вашего девайса.

Как удалить софт из облака, чтобы играть в игру заново
Все вышеперечисленные способы удаляют приложение не полностью, и оно все равно остается в облаке. Место в iCloud ограничено, ведь каждому юзеру дается бесплатно всего лишь 5 Гб, которых, конечно же, не хватает.
Поэтому хранилище можно и нужно чистить, а то и вовсе форматировать, полностью удаляя из него всю информацию.
Также вы можете создать еще один дополнительный профиль Apple ID, ведь после повторной авторизации юзеру предоставляется возможность пользоваться новым облачным сервисом. Если же не хватает и этого пространства, рекомендуется приобрести больше.
Есть два варианта очистки iCloud, первый из которых может просто скрыть приложение через iTunes, сохранив при этом все данные, а вместе с ними и повторную возможность загрузить игру или программу из App Store.
Сама процедура заключается в следующих действиях:
- Подключаем устройство к компьютеру.
- Открываем iTunes и заходим под тем Apple ID, через который загружался софт.
- В параметрах пользователя переходим в “Покупки”.
- Выбираем приложение и нажимаем крестик.
Для возврата софта обратно в покупки, нужно зайти в “Сведения об учетной записи”, а в разделе “iTunes в облаке” перейти по пути “Скрытые покупки” – “Управлять” – “Показать”.
После этого объекты снова станут доступны для загрузки.
Используя второй вариант, вы полностью удаляете программу со всеми данными. Но в случае, когда приложение потребуется загрузить повторно, придется снова за него платить.
Стереть данные из iCloud можно следующим образом:
- Запускаем “Настройки”, раздел “iCloud”, “Хранилище”.
- Кликаем “Управлять”.
- В графе “Документы и данные” можно увидеть, сколько памяти занимают остаточные файлы.
- Выбираем удаленное приложение, нажимаем “Изменить” и “Удалить все”.
Данные полностью уничтожены с облака. Если же вас не устраивают такие радикальные результаты, но есть необходимость сбросить прогресс в игре, можно просто создать в ней новую учетную запись.

Если облачное хранилище iPhone не переполнено, то приложения могут сохраняться на сервере, требуя дополнительного удаления и отключения дальнейшей синхронизации
А если не удаляется
Иногда в процессе удаления софта, дают о себе знать некоторые препятствующие процессу факторы. Пример – полное или выборочное отсутствие крестиков на всех иконках. В таком случае, нужно разобраться в причинах такого явления, ведь их может быть несколько.
Почему не получается удалить ПО
Когда крестиков нет совсем или в настройках не отображается кнопка “Удалить”, скорее всего, стоит ограничение на удаление. Выбор решения этой проблемы зависит от версии ОС устройства. К примеру, для iOS ниже 11 необходимо перейти по пути “Настройки” – “Универсальный доступ” – “Ограничения” и активировать возможность удалять софт.
В версии iOS выше 12, открываем “Настройки” – “Экранное время” – “Контент и Конфиденциальность” – “Покупки в iTunes и App Store” – «Удаление приложений».
Если крестики есть не на всех иконках, скорее всего речь идет о стандартном софте, который невозможно очистить, хотя в последних версиях ОС такая возможность предусматривается. Возможно, игры или программы были загружены через джейлбрейк, и в этом случае, удаление можно произвести с помощью специального приложения Cydia.
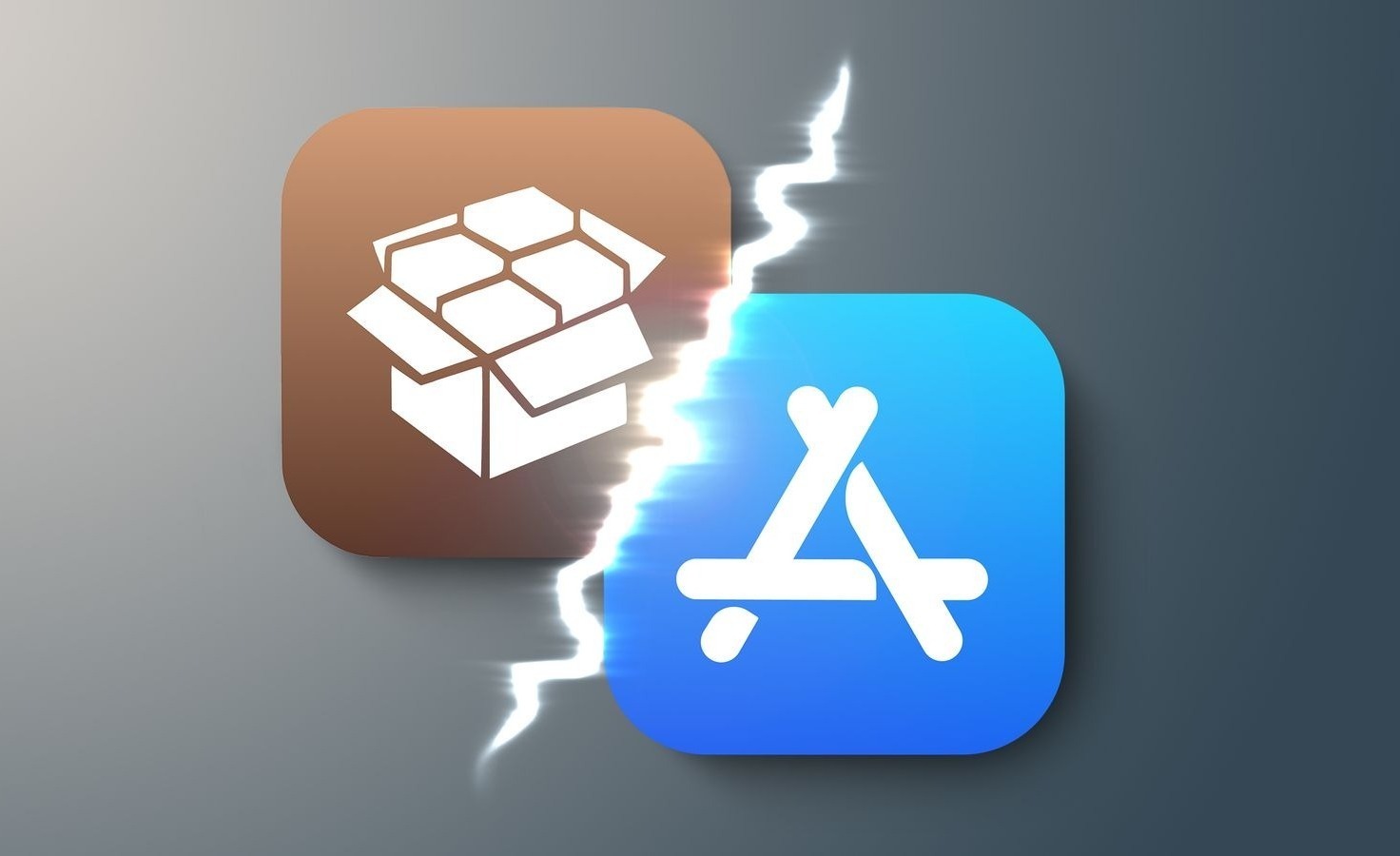
Как окончательно убрать приложение, которое осталось
Нередки ситуации, когда после удаления на рабочем столе остаются серые или белые иконки вместо игр и программ. Это указывает на не совсем корректную работу устройства. Не огорчайтесь, скорее всего, перепрошивать девайс не потребуется. Чтобы решить эту проблему, можно попробовать несколько вариантов, приведенных ниже.
Самый простой и быстрый из них заключается в том, чтобы просто перезагрузить устройство.
При этом желательно произвести жесткую перезагрузку, и если этот вариант не поможет, посмотрите, сколько свободного места осталось на устройстве. Именно его нехватка может стать причиной зависания приложения, когда оно вроде установлено, а вроде и нет.
Освободите память, скорее всего это поможет. Также, “призрачную” программу можно попытаться удалить с помощью App Store. Найдите неудаляемый объект в списке и выполните любое из предлагаемых действий: удаление, установку или обновление. Для этих же целей можно использовать компьютер и iTunes.
Последний, но немаловажный пункт – удаление профиля конфигурации. Софт с этим профилем не удаляется полностью, поэтому придется делать это принудительно. Несколько лет назад, Apple изъяла из App Store определенные программы, которые устанавливали корневые сертификаты.
И именно с их помощью осуществляется мониторинг данных, поэтому для защиты личной информации лучше удалить такие приложения и все конфигурации. Очистить профили можно перейдя по пути “Настройки” – “Основные” – “Профили” или “Управление устройством”, после чего нужно будет выбрать профиль конфигурации и удалить его.
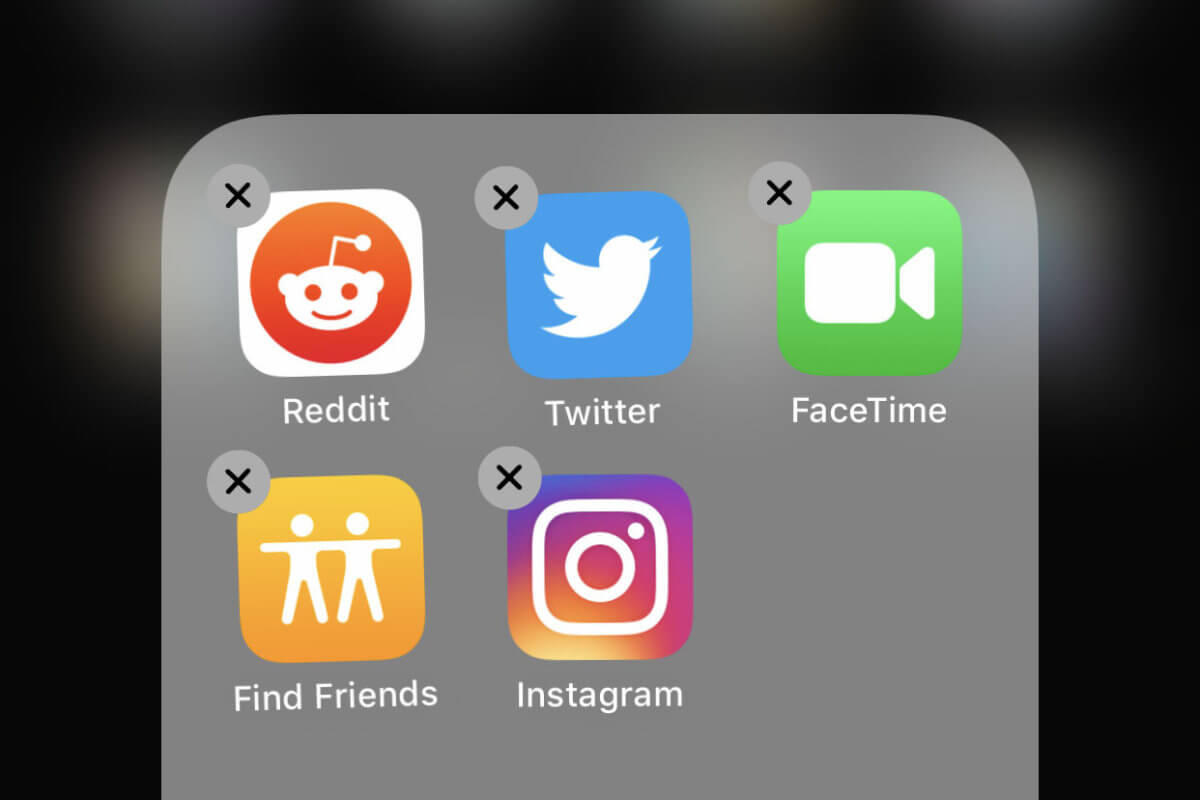
Если все предпринятые манипуляции не принесли желаемого результата, придется искать в системе устройство и чистить остаточные файлы вручную
iOS – не самая простая в плане интуитивного использования операционная система, из-за чего даже простое удаление софта может осуществляться несколькими способами. Для неопытного пользователя, это может стать проблемой, но разобравшись в некоторых тонкостях, каждый сможет настроить устройство самостоятельно с учетом всех своих потребностей.
Читайте также:


