Как удалить приложение яндекс с компьютера
Чтобы получить доступ в Интернет, пользователи используют специализированное приложение — интернет-обозреватель, или по-другому — браузер. Помимо браузера, установленного по умолчанию в операционную систему Windows, пользователи могут самостоятельно устанавливать подобные программы на свои устройства.
Среди приложений для выхода в интернет видное место занимает Яндекс Браузер — один из самых популярных обозревателей интернета в Рунете. Поэтому некоторые пользователи желают знать, как удалить Яндекс браузер с компьютера.
Если этот браузер, судя по популярности, является хорошей программой, то тогда зачем удалять (деинсталлировать) это приложение с ПК, можно ли удалять Яндекс Браузер? Безусловно пользователю можно удалить Яндекс браузер, как любую другую программу, если на это есть свои причины.
При наиболее распространенном варианте пользователь не планирует дальше использовать этот браузер на своем компьютере. Данный обозреватель интернета заменят другие подобные программы. В операционной системе Windows имеется встроенный браузер — Microsoft Edge или Internet Explorer, который можно использовать для посещения веб-страниц на сайтах.
Есть и более серьезная причина. Дело в том, что Яндекс Браузер появляется на ПК не всегда по желанию пользователя. В некоторых случаях, Яндекс Браузер проникает на устройство вместе с другим программным обеспечением в качестве дополнительной «нагрузки».
При обоих вариантах пользователю необходимо удалить Яндекс Браузер с компьютера полностью. Некоторые люди спрашивают о том, как удалить Яндекс Браузер навсегда. Положительный ответ на этот вопрос во многом зависит от внимательности и действий самого пользователя в дальнейшем, после деинсталляции браузера с компьютера.
В этой статье мы разберем удаление Яндекс Браузера несколькими методами:
- стандартным способом в Windows 10, Windows 8, Windows 7;
- с помощью приложения для оптимизации системы;
- используя специализированную программу-деинсталлятор:
- проведем ручное удаление файлов и данных браузера.
В инструкциях этого руководства для деинсталляции Яндекс браузера применяются бесплатные программы. Вы можете использовать другие подобные приложения.
Как удалить Яндекс браузер с компьютера в Windows 10
Вначале мы попробуем стандартный способ, чтобы в Windows 10 удалить Яндекс браузер из операционной системы.
Выполните следующие действия:
- Нажмите правой кнопкой мыши по меню «Пуск».
- Из меню запустите «Параметры».
- В окне приложения «Параметры» войдите в «Приложения».
- Во вкладке «Приложения и возможности» найдите «Yandex».
- Щелкните по программе Yandex левой кнопкой мыши, нажмите на кнопку «Удалить».

- В окне «Это приложение и все его данные будут удалены» нажмите на кнопку «Удалить».
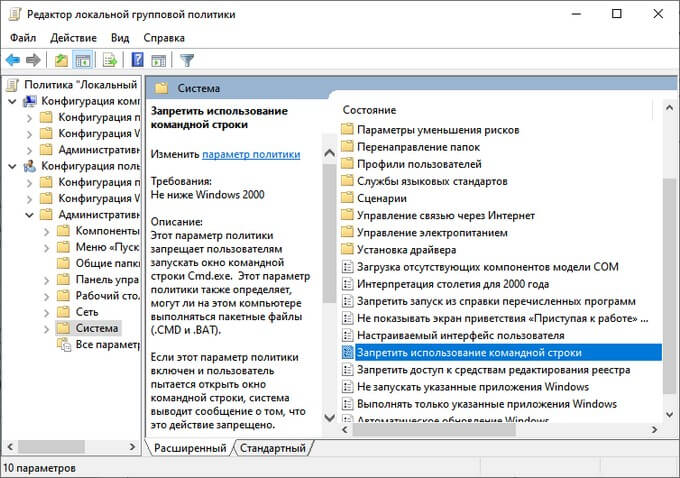
- В окне «Вы хотите удалить или переустановить Яндекс.Браузер?» нажмите на кнопку «Удалить».


Как удалить Яндекс Браузер с компьютера Windows 7, Windows 8, Windows 8.1
Сейчас мы посмотрим, как в Windows 8 или Windows 7 удалить Яндекс Браузер стандартным методом. Этот метод одинаково работает в операционных системах Windows.
Пройдите последовательные шаги:
- Нажмите на клавиши «Win» + «R».
- В диалоговом окне «Выполнить» введите команду «control panel», а затем нажмите на клавишу «Enter».

- В окне панели управления «Настройка параметров компьютера» (режим просмотра — «Мелкие значки») выберите «Программы и компоненты».

- В окне «Удаление или изменение программы» найдите Яндекс Браузер. В списке установленных программ в операционной системе Windows он обозначен как «Yandex».
- Щелкните правой кнопкой мыши по программе Yandex, в контекстном меню нажмите на «Удалить».

- В окне с предупреждением нажмите на кнопку «Удалить».
Как удалить программу Яндекс Браузер в CCleaner
Пользователь может удалить браузер с помощью бесплатной программы CCleaner. Это приложение предназначено для оптимизации операционной системы Windows. В состав программы входит модуль для деинсталляции ненужных приложений с ПК.
- В главном окне CCleaner откройте вкладку «Инструменты».
- В разделе «Удаление программ» найдите и выделите «Yandex» (Издатель — ООО «Яндекс»).
- Нажмите на кнопку «Деинсталляция».

После этого, эта программа будет удалена с компьютера.
Вы можете использовать другие подобные комплексные приложения-оптимизаторы Windows для удаления ненужных программ со своего компьютера.
Как полностью удалить Яндекс браузер с компьютера в Geek Uninstaller
Geek Uninstaller — бесплатная программа-деинсталлятор. Это портативное приложение, не требующее установки на компьютер. При помощи Geek Uninstaller мы удалим Яндекс Браузер с вашего компьютера.
Чтобы полностью удалить ненужное программное обеспечение с ПК, используйте специализированные программы-деинсталляторы. Вы можете самостоятельно выбрать подходящее приложение для этих целей.
Выполните следующий порядок действий:
- Запустите программу Geek Uninstaller на компьютере.
- В списке установленных программ найдите «Yandex».
- Щелкните по приложению правой кнопкой мыши, в выпадающем меню выберите пункт «Деинсталляция…».


Как удалить Яндекс Браузера вручную — 1 способ
Бывает, что пользователи сталкиваются с ситуацией, когда Яндекс Браузер отсутствует в списке установленных программ, специализированные приложения его не находят, но браузер присутствует на компьютере.
В этом случае, вам потребуется выполнить удаление файлов браузера вручную. Пользователю необходимо обнаружить все папки браузера, а затем удалить их содержимое.
Сначала убедитесь, что браузер в данный момент времени не запущен на ПК:
-
.
- Во вкладке «Процессы», посмотрите нет ли «Yandex» в запущенных приложениях. Если программа там присутствует, щелкните правой кнопкой мыши по приложению, а в контекстном меню выберите «Снять задачу».

Папки с данными Яндекс Браузера находятся на ПК по следующему пути (в 32-битной Windows используется папка «Program Files» без «x86»):
Некоторые из этих папок по умолчанию скрыты от пользователя. Чтобы решить эту задачу, необходимо в настройках операционной системы включить отображение скрытых папок и файлов.
Вручную удалите с компьютера все указанные папки с файлами браузера. После подобного удаления файлов браузера, на компьютере останутся записи в реестре Windows, но наличие этих записей никак не повлияет на работу операционной системы.
Удаление Яндекс Браузера вручную — 2 способ
Следующий вариант предполагает ручной запуск деинсталляции Яндекс Браузера, если не помогают другие методы.
Установочный файл браузера находится в скрытой папке в профиле пользователя. Вам потребуется изменить настройки отображения скрытых папок и файлов в Windows, чтобы найти данные браузера.
Совершите следующие действия:
- Вам нужно будет пройти по пути:
- В папке «Application» откройте папку с номером актуальной версии браузера, а затем перейдите в папку «Installer».
В папке «Installer» находится установочный файл браузера — «setup».

- Кликните правой кнопкой мыши по файлу «setup», в контекстном меню нажмите на пункт «Создать ярлык».
- Щелкните по ярлыку правой кнопкой мыши, выберите «Свойства».
- В окне свойств ярлыка установочного файла, во вкладке «Ярлык», в поле «Объект» указан путь до файла «setup».
- Вам нужно будет добавить параметр для удаления браузера. Введите «пробел», два «тире» подряд, затем «uninstall».
Путь в поле «Объект» выглядит следующим образом:

- Запустите ярлык, а затем пройдите шаги по удалению браузера, описанные выше в статье.
Выводы статьи
Яндекс браузер — один из самых популярных интернет-обозревателей в российском сегменте Интернета. По разным причинам, пользователю может потребоваться удалить Яндекс браузер со своего компьютера.
Для удаления Яндекс Браузера из операционной системы Windows можно использовать несколько способов: стандартная деинсталляция системным средством, с помощью программы-оптимизатора или программы-деинсталлятора, или вручную, удалением папок и файлов ненужного приложения.
Предпочтения каждого человека со временем меняются, начинается процесс переосмысления каких-то отдельных сфер или глобальных ценностей. Этот процесс может коснуться и настольных программ, которыми активно пользуемся, а чаще всего мы используем именно веб-обозреватель. Возможно, раньше Яндекс Браузер приносил пользу и удовлетворял по всем параметрам, но сейчас может появиться желание полностью удалить его с компьютера и Андроид-гаджета. Причины для очистки системы могут быть разные: освобождение места, Yandex веб-обозреватель установился без ведома пользователя, оказался заражённым и т.п. В рамках статьи расскажем о том, как правильно удалить Яндекс Браузер, чтобы после него не оставалось следов.

Как удалить Яндекс браузер с компьютера: 4 способа
Встроенными средствами Windows
Это простейший способ удалить старый браузер Яндекс. Для удаления приложений в системе предусмотрена специальная утилита, которую мы и используем, чтобы убрать веб-обозреватель.
С помощью Revo Uninstaller
Достоинства программы Revo Uninstaller:
- Перед удалением создаёт точку восстановления системы;
- Анализирует раздел «Автозапуск» и убирает программу из него;
- После завершения стандартного процесса удаления ищет, а затем удаляет следы пребывания программы в системе;
- Выполняет все необходимые манипуляции в несколько кликов.
Недостаток приложения в том, что оно поставляется на английском языке. Зато интерфейс интуитивно понятный, в нём не запутается и новичок. Приложение работает по принципу: изначально удаляет программу с помощью запуска файла Uninstall.exe, дальше ищет оставшиеся следы в реестре и среди файлов компьютера, затем предлагает очистить все директории.
Как удалить Yandex browser с компьютера полностью:
Через утилиту iObit Uninstaller
Это аналогичное приложение, которое помогает так же само удалить с компа Яндекс браузер. Его преимуществом перед прошлой утилитой является русскоязычный интерфейс.
Как работает программа:
- Скачиваем последнюю версию iObit Uninstaller .
- Устанавливаем приложение, соглашаясь с условиями использования утилиты.
- Закрываем все побочные окна после установки и переходим в основное меню «Программы» на вкладку «Все программы».
- Находим элемент Yandex, затем устанавливаем флажок возле него и нажимаем на кнопку вверху страницы «Деинсталлировать».
- В окне «Вы действительно хотите удалить выбранную программу» можем установить выделение возле «Создавать точку восстановления…» и «Автоматически удалять остаточные файлы». Первый пункт можем выделять или нет – по желанию, а второй лучше активировать, с его помощью можем начисто снести Яндекс.Браузер с системы. Дальше нажимаем «Деинсталлировать».
- Снова подтверждаем действие с помощью кнопок «Удалить» и «Удалить браузер».
- Удаление происходит автоматически, также сразу программа чистит и все остатки от веб-обозревателя.
Посредством Ashampoo UnInstaller 7
Это неплохая альтернатива предыдущим программам. Ashampoo UnInstaller 7 позволяет правильно удалить Яндекс браузер с компьютера, c дополнительным сканированием системы. Таким образом после удаления веб-обозревателя этой программой, на ПК не остаётся следов. Одним недостатком программы является платное распространение утилиты. Правда, для ознакомления с программой дают 10 дней бесплатного использования.
-
Скачиваем приложение с официального сайта Ashampoo UnInstaller 7 .
Если программа найдёт следы пребывания Яндекс.Браузера, которые не удалены во время обычного удаления, она предлагает их очистить.
Как удалить Яндекс браузер с Андроид устройства
Удалить Yandex browser с Android-гаджета можем аналогично ПК-версии, двумя путями: стандартным способом или через приложение. Отличие от ПК браузера в том, что удалить веб-обозреватель на Андроид полностью можно обеими способами. Приложение не оставляет после себя следов, которые нужно было бы подчищать отдельно.
Удаление браузера со смартфона или планшета без программ
Важно! В разных версиях Android, процесс удаления Yandex browser может слегка отличаться. Например, после удержания пальца на ярлыке браузера может не появиться корзины, а появится всплывающее окно, где будет пункт «Удалить программу».
Удаление с помощью Easy Uninstaller
Довольно простое в использовании приложение, которое позволяет удалять установленные пользователем утилиты. Программа не предоставляет рут-прав, поэтому с её помощью нельзя удалить предустановленные программы Android или оболочки смартфона. При этом приложение хорошо справляется с программами, не защищёнными системой Андроид.
Как удалить браузер:
После удаления устаревшего Яндекс браузера любым из способов, можем установить новый веб-обозреватель любого разработчика. Больше Yandex браузер не потревожит, если мы его самостоятельно не установим. Чтобы предотвратить его будущее попадание в систему без нашего ведома, рекомендуем проверять все пункты во время установки программ, так как некоторые приложения скрыто устанавливают браузер от Яндекса в Windows.
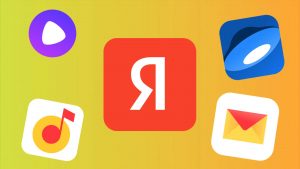
У Яндекс есть несколько достойных внимания сервисов и программ. Но среди продуктов компании есть такие, которые буквально навязывают пользователям, чаще всего во время установки другого ПО. В этой статье расскажем, как очистить компьютер и смартфон от ненужных программ и сервисов Яндекс, которые занимают память и замедляют работу устройств.
Удаления сервисов Яндекс с компьютера
Чтобы удалить со стационарного компьютера или ноутбука ненужные программы, расширения можно пойти двумя путями: стандартным с использованием системных средств или воспользоваться специальной утилитой.
Как удалить с помощью системных средств
В зависимости от программного обеспечения, с которым работает компьютер, нужно выполнить ряд определенных действий.
Удаление с Windows

Прежде чем приступить к удалению сервисов, программ Яндекс, необходимо завершить все связанные с ними процессы. Для этого нужно запустить диспетчер задач, нажав комбинацию CTRL+SHIFT+ESC. В открывшемся окне выбрать нужные пункты и нажать кнопку «Завершить процессы».
После этого можно приступать непосредственно к удалению. Для этого:
- Открыть меню «Пуск» и выбирать в нем раздел «Панель управления».
- Перейти в пункт «Удаление программ» или «Программы и компоненты» (зависит от настроек страницы).
- В списке поочередно выбрать все наименования с издателем Яндекс, например, «Яндекс.Браузер», «Голосовой помощник Алиса», кликнуть правой кнопкой мыши и в открывшемся контекстном меню выбрать удалить.
- В появившемся окне подтвердить удаление кнопкой «Да» и ожидать завершения процесса.
Удаление с macOS

Для удаления установленных сервисов Яндекс в продуктах Apple используют файловый менеджер Finder. Его бело-голубая иконка с улыбающимся лицом расположена в панели Dock. Открыть Finder можно также нажав клавиши Cmd + N.
Далее последовательно выполнить следующие действия:
- В боковой панели слева выбрать вкладку «Программы».
- Найти иконку Яндекс и перетащить ее в корзину вручную или удалить комбинацией Cmd + Backspace.
- Очистить корзину, кликнув по ней правой кнопкой мыши и выбрав «Очистить корзину».
Применение программ
Если по каким-либо причинам вам не нравится вариант удаления с помощью системных средств, можно воспользоваться специальной утилитой для очистки системы.
ОС Windows

Для операционной системы Windows разработаны специальные утилиты, среди которых CCleaner.
Чтобы удалить компоненты Яндекс через нее, выполняем следующие действия:
- Открыть программу и на панели слева выбрать вкладку «Инструменты».
- Перейти в пункт «Удаление программ».
- Найти в списке ненужные сервисы. Чтобы облегчить задачу можно воспользоваться сортировкой ПО по названию и издателю или воспользоваться окном для поиска справа.
- Левой кнопкой мыши выделить нужную программу и нажать кнопку «Деинсталляция». Можно отметить, что расположенная ниже кнопка «Удалить» в данном случае полностью не удаляет файлы.
macOS

В устройствах с macOS для удаления сервисов Яндекс можно воспользоваться программой CleanMyMac X.
Для этого нужно:
- Открыть CleanMyMac X и в панели слева выбрать раздел «Деинсталлятор».
- В списке программ найти компоненты Яндекс и поставить рядом с ними птички.
- В самом низу окна нажать кнопку «Удалить».
В Деинсталляторе есть вкладка «Остатки«, где находится весь мусор, который оставляют после себя приложения. Рекомендуется проверить наличие файлов, связанных с сервисами Яндекс, и удалить их.
Как удалить сервисы Яндекс со смартфонов
Android
- В списке приложений найти и открыть «Настройки».
- Выбрать раздел «Приложения», найти в списке программ ненужные приложения, например, Яндекс.Навигатор, и открыть его.
- На экране появится информация о приложении и кнопка «Удалить», на которую нужно кликнуть.
Для смартфонов и планшетов, которые выпускает компания Apple, используют два способа удаления приложений Яндекс:
- С рабочего стола. Зажать курсором нужное приложение, пока в левом верхнем углу иконки не появится крестик. Нажать на него и в открывшемся окне подтвердить удаление.
- Через «Настройки». В разделе «Основные» настроек смартфона выбрать подпункт «Хранилище iPhone». Найти приложения от Яндекс, зайти в них и нажать кнопку «Удалить приложение».
Как избежать нежелательной установки программ и сервисов Яндекс
Не секрет, что для рекламы своих продуктов компания часто использует метод «комплектации», суть которого в продвижении программного обеспечения с другими программами или сервисами. Таким образом, устанавливая на компьютер новую программу для просмотра видео, можно получить в придачу полный набор сервисов от Яндекс. Чтобы избежать подобных недоразумений можно воспользоваться следующими рекомендациями:
- Внимательно изучать во время установки программ и приложений информацию на экране. Достаточно снять галочки возле предлагаемых для установки сервисов и выбрать установку только нужных компонентов программы.
- Использовать системные средства. Например, в операционной системе Windows, есть встроенная утилита AppLocker. Добавив сервисы Яндекс в список запрещенных программ, можно навсегда решить проблему с их нежелательной установкой.
- Установить специальную программу. Существующие утилиты обнаруживают в запущенном установочном файле скрытые программы и оповещают о них пользователя. Кроме того, во время установки программ они снимают все дополнительные галочки с нежелательными предложениями, которые часто остаются незамеченными.
Теперь вы знаете как правильно, быстро и без лишних нервов удалить ненужные сервисы Яндекс. Просто достаточно выбрать подходящий вариант и следовать кратким указаниям.
Сканирование и удаление навязчивых программ
Все проблемы решает программа AdwCleaner от Malwarebytes, которая известна своими антивирусными решениями.
Посмотрите видео или читайте более полную статью:
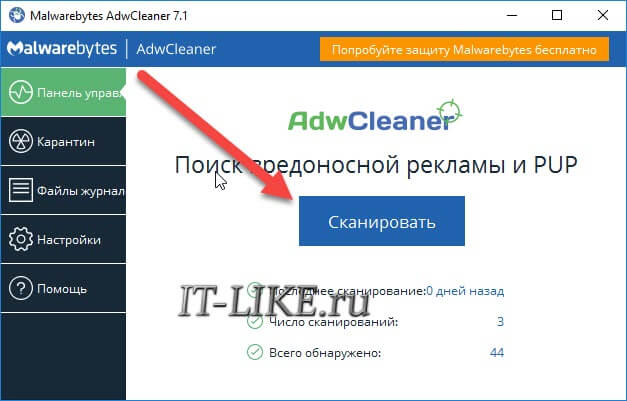
Программа просканирует важные системные области, включая автозагрузку и расширения браузеров и выведет отчёт. На моём скромном ноутбуке весь процесс занял не более минуты.
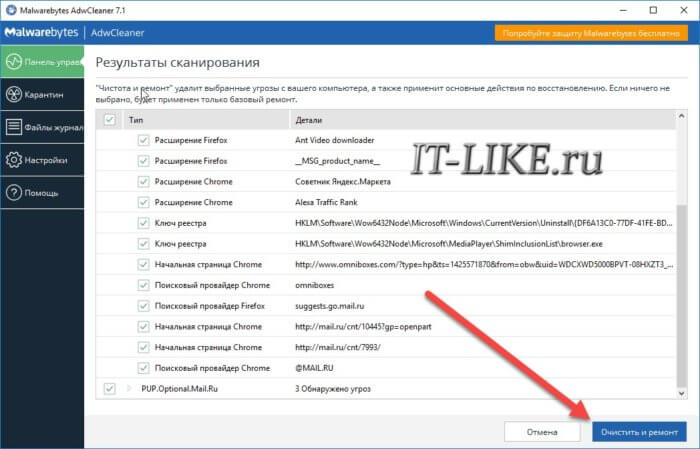
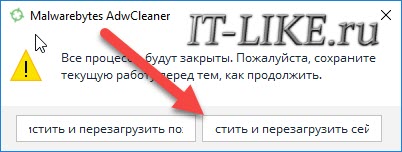
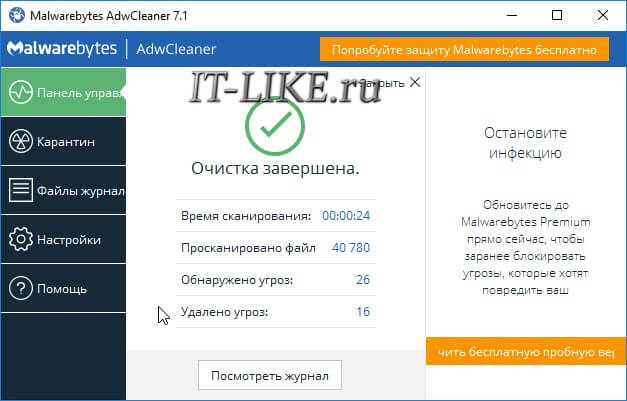
Если после удаления угроз плохо работает браузер или интернет
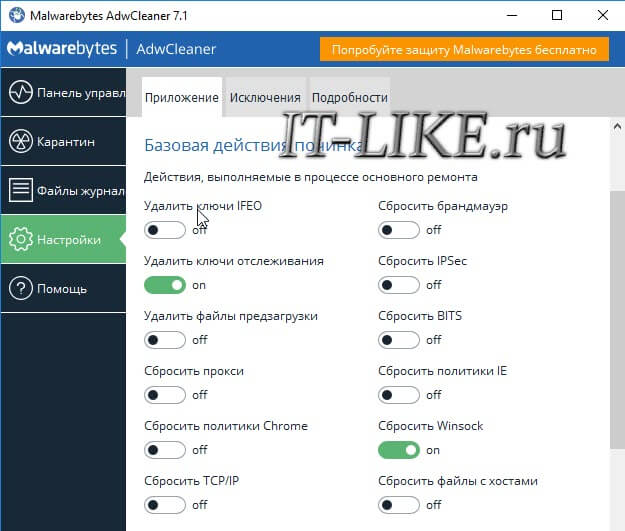
Чистилка для браузеров
Закройте все браузеры, запустите программу и удалите нежелательное ПО:
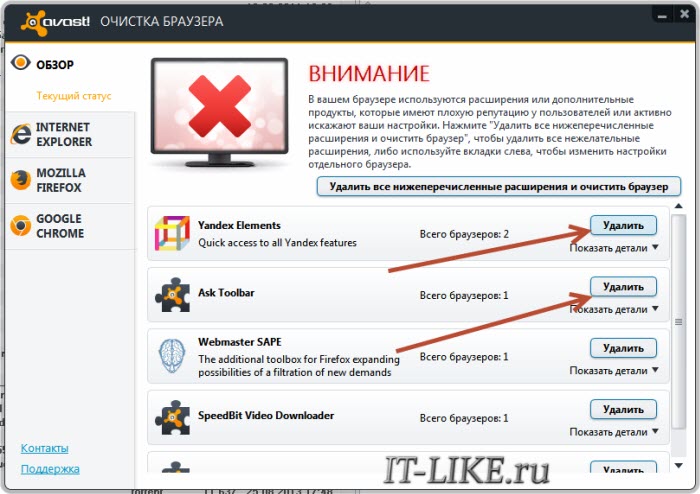
Можно управлять расширениями Google Chrome, Mozilla FireFox и Internet Explorer. Для работы с ними перемещайтесь по соответствующим вкладкам. А чтобы видеть все дополнения, снимите галочку «Исключить расширения с положительным рейтингом»
Как удалить Элементы Яндекса вручную
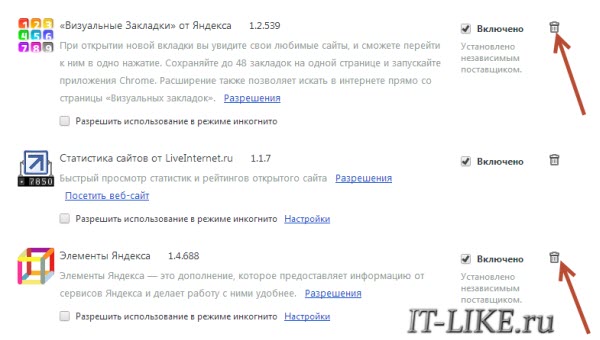
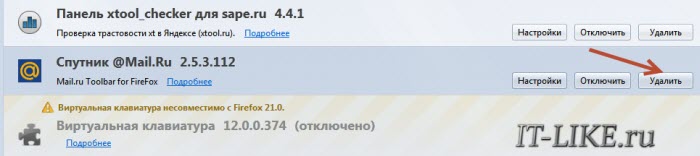
Домашнюю страницу в браузере нужно также вручную поменять на свою.
Старенький AntiDust
Может по какой-то причине AdwCleaner не получается запустить на старом компьютере, тогда попробуйте программу AntiDust. Она распространяется на основе бесплатной лицензии, полностью переведена на русский язык и проста в освоении, и это при объеме 52 килобайта!
Полный список удаляемых тулбаров:

Конец или как не попасться снова
Читайте также:


