Как удалить приложение вконтакте на windows 10
Сейчас я расскажу о том, как удалить встроенные приложения Windows 10 из операционной системы. Удалить приложение Windows совсем не просто, потому что оно предустановлено на компьютере и входит в состав системы.
Большинство пользователей не обращает внимания на большую часть встроенных приложений в операционной системе. Есть на ПК некая программа и ладно, может когда-нибудь она потребуется.
Но, есть один нюанс: работа стандартных предустановленных приложений оказывает влияние на быстродействие Windows. Встроенное программное обеспечение обменивается данными с серверами Майкрософт, взаимодействует с различными компонентами ОС и аппаратного обеспечения ПК.
Проблема bloadware — избыточное ПО на компьютере
Встроенные приложения Windows 10 часто называют термином «bloatware» — раздутое программное обеспечение, малополезное пользователю, потребляющее ресурсы компьютера. Данное ПО поставляется вместе с операционной системой.
Разработчики из Microsoft позаботились о том, чтобы в Windows 10 имелось программное обеспечение пригодное для различных сфер деятельности пользователя. Некоторые приложения востребованы пользователями, о других мало кто знает.
Опытные пользователи отключают ненужные компоненты системы, чтобы они бесполезно не пожирали ресурсы ПК. Удаление приложений Windows 10 будет актуальным для пользователей, имеющих «слабые» компьютеры с маломощным оборудованием.
В этой ситуации, удаление приложений Windows, несколько увеличит скорость работы системы. ПК не будет бесполезно тратить ресурсы на обслуживание избыточного программного обеспечения.
Поэтому имеет смысл удалить стандартные приложения Windows на маломощных компьютерах: ноутбуках, нетбуках или стационарных ПК. Как удалить приложение в Windows 10?
Есть несколько способов для решения проблемы bloatware. Пользователь имеет возможности для удаления отдельных приложений или всех предустановленных приложений.
В этом руководстве я расскажу о 5 способах удалить встроенные приложения Windows: использование системного средства DISM, Windows 10 Debloater — графической оболочки для выполнения сценариев PowerShell, при помощи пакетного файла «Remove-Windows10-Bloat.bat», в сторонних бесплатных программах CCleaner и Geek Uninstaller.
Перед выполнением удаления приложений Windows 10 обязательно сделайте точку восстановления системы, а еще лучше: создайте резервную копию Windows. В случае, неправильных действий или возникновения проблем с работой компьютера, вы сможете сделать откат системы к прежнему состоянию. Все действия вы выполняете на свой страх и риск, беря на себя всю ответственность за последствия.Как удалить стандартные приложения Windows 10 в DISM
С помощью системного инструмента — DISM, можно удалить ненужные приложения Windows с компьютера. Сначала необходимо разобраться, какие приложения стоит удалить или не удалять в Windows 10.
Для этого необходимо выполнить следующие действия:
- Щелкните правой кнопкой мыши по меню «Пуск», выберите пункт «Windows PowerShell (администратор)».
- В окне «Администратор: Windows PowerShell» введите команду, а затем нажмите на клавишу «Enter»:
В окне оболочки появится список встроенных приложений.

Выберите ненужное приложение, ориентируйтесь по его названию сразу после «Microsoft», а затем выполните команду:
В этой команде последний элемент «PackageName» — имя удаляемого приложения.
Например, для удаления приложения «Карты» нужно выбрать «WindowsMaps». В итоге, необходимо выполнить следующую команду:
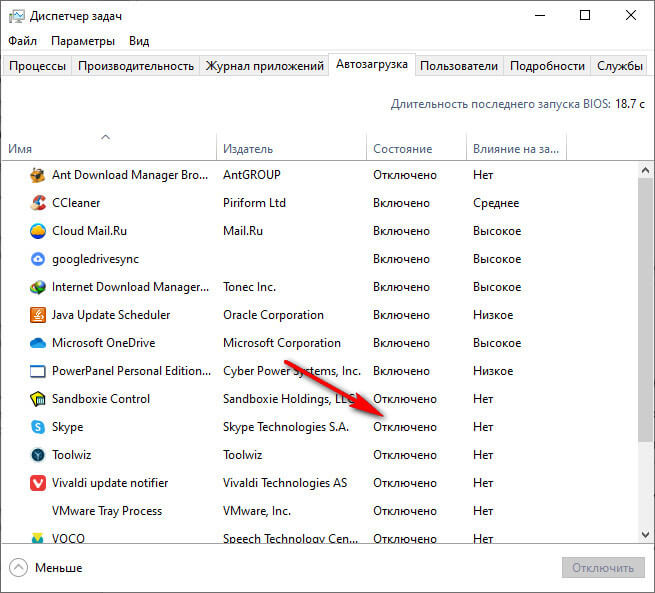
После завершения процесса перезагрузите компьютер.
Как удалить ненужные приложения в Windows 10 Debloater
Windows 10 Debloater, созданный Sycnex, запускает сценарий PowerShell, выполняющий удаление стандартных приложений Windows 10. Скрипт выпущен в трех вариантах: тихая версия, интерактивная версия и версия с графическим интерфейсом.
Из Windows 10 будут удалены следующие приложения: 3DBuilder, Appconnector, Bing Finance, Bing News, Bing Sports, Bing Weather, Fresh Paint, Get started, Microsoft Office Hub, Microsoft Solitaire Collection, Microsoft Sticky Notes, OneNote, OneConnect, People, Skype for Desktop, Alarms, Camera, Maps, Phone, SoundRecorder, XboxApp, Zune Music, Zune Video, Windows communications apps, Minecraft, PowerBI, Network Speed Test, Phone, Messaging, Office Sway, Windows Feedback Hub, Bing Food And Drink, Bing Travel, Bing Health And Fitness, Windows Reading List, Twitter, Pandora, Flipboard, Shazam, CandyCrush, CandyCrushSoda, King apps, iHeartRadio, Netflix, DrawboardPDF, PicsArt-PhotoStudio, FarmVille 2 Country Escape, TuneInRadio, Asphalt8, NYT Crossword, CyberLink MediaSuite Essentials, Facebook, Royal Revolt 2, Caesars Slots Free Casino, March of Empires, Phototastic Collage, Autodesk SketchBook, Duolingo, EclipseManager, ActiproSoftware, BioEnrollment, Windows Feedback, Xbox Game CallableUI, Xbox Identity Provider, and ContactSupport.Мы используем самый простой вариант с графическим интерфейсом:
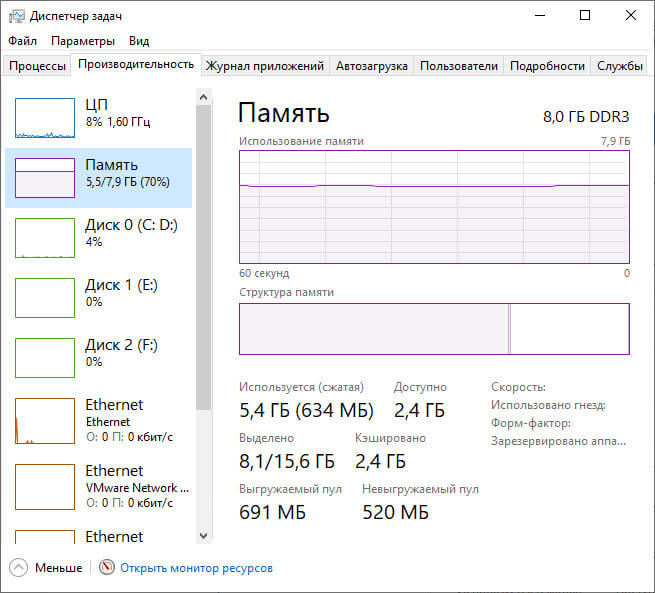
- Поверх Windows PowerShell откроется окно «Windows10Debloater» с параметрами выполнения сценариев. Настройки разделены на три раздела: «Debloat Options», «Revert Registry Changes», «Optional Changes/Fixes», в которых находятся кнопки для выполнения необходимых действий.

В разделе «Debloat Options» (Настройки Debloat) имеются кнопки:
- Customize Blacklist — настроить черный список.
- Remove All Bloatware — удаление всех избыточных приложений.
- Remove Bloatware with Customize Blacklist — удаление предустановленных приложений с настроенным черным списком.
В разделе «Revert Debloat» находится кнопка:
- Revert Registry Changes (Отменить изменения в реестре) — отмена изменений реестра на значения по умолчанию.
В разделе «Optional Changes/Fixes» (Необязательные изменения/исправления) находятся кнопки:
Если вам нужно настроить, что следует удалить из Windows, нажмите на кнопку «Customize Blacklist» для выбора удаляемых приложений.
В открывшемся окне «Customize Whitelist and Blacklist» (Настройте белый и черный список) поставьте или снимите флажок напротив конкретного приложения, которое необходимо удалить или оставить на компьютере. После выбора нажмите на кнопку «Save custom Whitelist and Blacklist to custom-list.ps1» (Сохранить настройки белого и черного списка в пользовательский список).
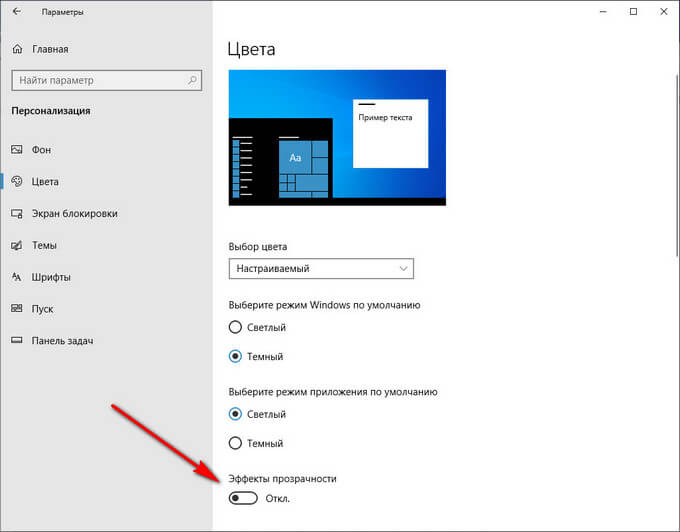
- В зависимости от вашего желания, нажмите на одну из двух кнопок в разделе «Debloat Options»: на «Remove All Bloatware» — для удаления всех предустановленных приложений или на «Remove Bloatware with Customize Blacklist» — для удаления встроенных приложений из черного списка.
- В окне «Windows PowerShell» начнется удаление приложений, дождитесь завершения операции. В окне появится надпись «Finished all tasks» (Все задания закончены).
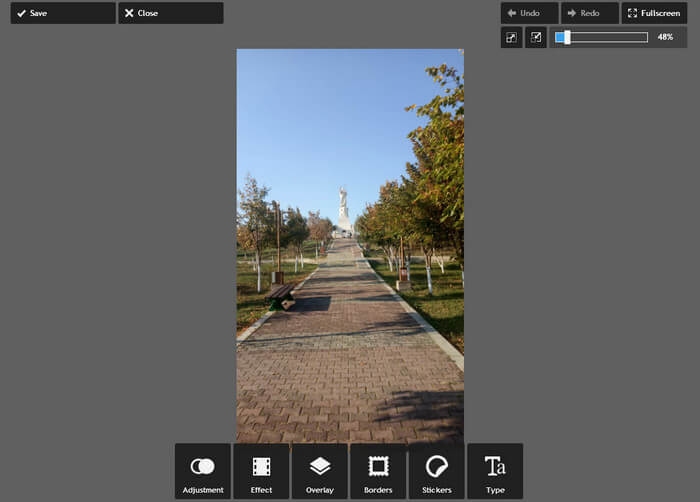
- По желанию, можете выбрать дополнительные опции, например, удалить OneDrive или отключить телеметрию.
- Нажмите на кнопку «Remove Bloatware Regkeys» для того, чтобы убрать ключи реестра из удаленного программного обеспечения.
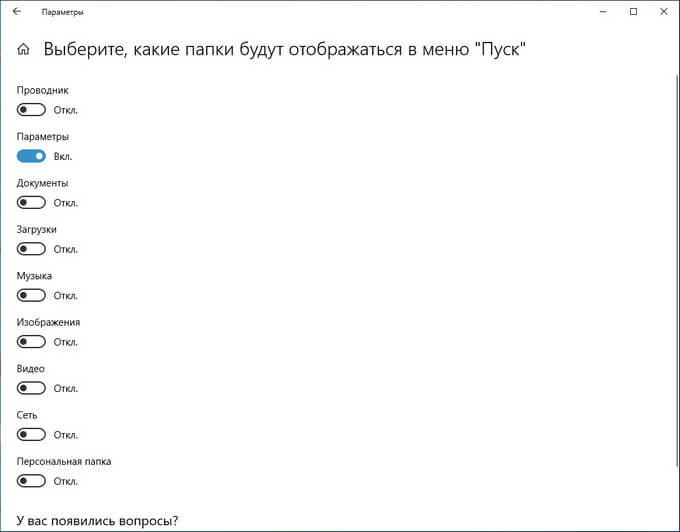
- После завершения удаления ключей реестра, закройте окно «Windows 10 Debloater», а затем выполните перезагрузку компьютера.
Удаление ненужных приложений с помощью Remove Windows 10 Bloat
Пользователь matthewjberger опубликовал на GitHub код для пакетного файла с расширением «.bat», с помощью которого удаляются предустановленные приложения Windows 10, а также OneDrive, OneNote, WindowsPhone, 3D Builder и другие компоненты системы.
Пройдите следующие шаги:
- Нажмите на любую клавишу клавиатуры, произойдет перезапуск Проводника, а затем закроется командная строка.
- Перезагрузите компьютер.
Удаление приложений Windows 10 в CCleaner
В бесплатную программу CCleaner встроена функция для удаления программ с компьютера. Помимо обычных программ, в CCleaner можно удалить встроенные приложения Windows 10.
В окне программы CCleaner выполните следующие действия:
- Откройте раздел «Инструменты», а затем вкладку «Удаление программ».
- Щелкните по приложению правой кнопкой мыши, выберите пункт «Деинсталляция». Другой способ: выделите программу, а затем нажмите на кнопку «Деинсталляция».
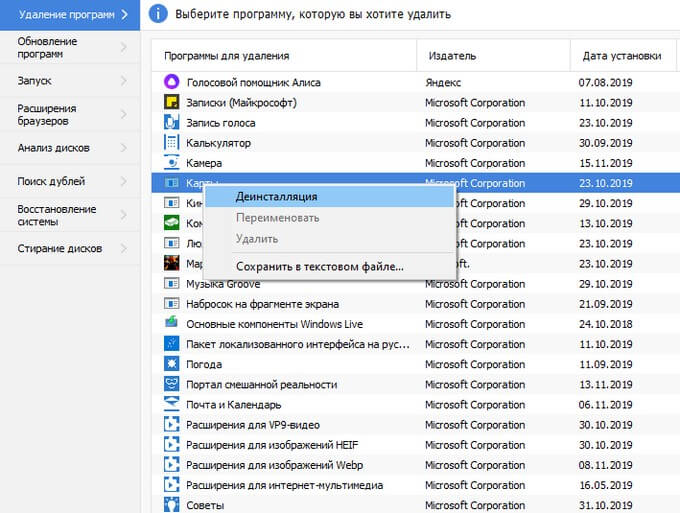
Удаление встроенных приложений в Geek Uninstaller
В бесплатной программе Geek Uninstaller можно удалить приложения Windows 10. Для этого пройдите следующие шаги:
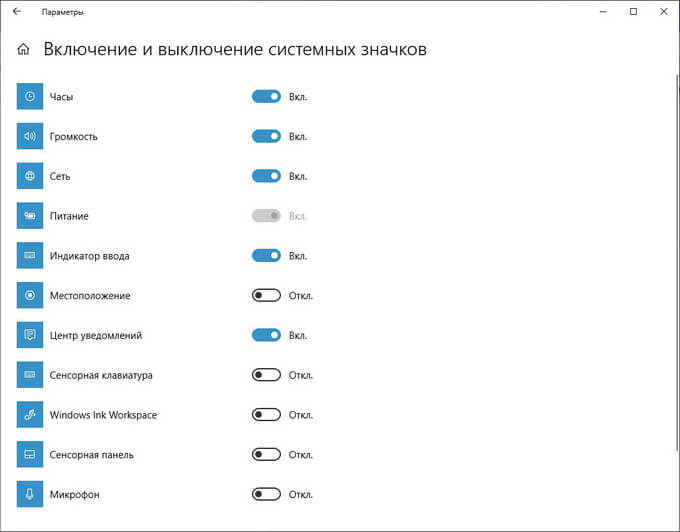
Как восстановить удаленные приложения Windows 10
Для возвращения на компьютер встроенных приложений Windows 10, выполните следующие действия:
- Запустите Windows PowerShell имени администратора.
- В окне «Администратор: Windows PowerShell» введите команду, а затем нажмите «Enter»:
- Дождитесь завершения процесса выполнения команды.
- Перезагрузите ПК.
Другой вариант подразумевает установку отдельных приложений из Магазина Microsoft. Войдите в магазин «Microsoft Store», а затем выберите приложение для установки на компьютер.
После установки Windows 10 пользователи могут столкнуться с довольно большим количеством уже установленных в систему приложений. Однако, со временем или же с самого начала многие из них оказываются ненужным, другим же находится лучшая альтернатива и т.д. Неудивительно, что многие пользователи хотят избавиться от обилия лишних значков в Пуске.
Все немного усложняется тем, что не все приложения можно легко удалить через привычные инструменты системы (параметры системы и панель управления), однако, это не значит, что выполнение данного действия невозможно. Просто оно не так очевидно. Но, все же, удалить встроенные в “десятку” приложения можно без привлечения сторонних программ. Давайте разберемся, как это сделать.
Удаление приложения в Параметрах системы
Первый метод реализуется через параметры системы.
Однако, для многих встроенных в “десятку” приложений подобная кнопка будет неактивна, а это значит, что так просто их удалить нельзя.

В таких случаях придется воспользоваться другим способом.
Кстати, вероятно, для некоторых пользователей привычнее и удобнее будет удалять программы через Панель управления, в разделе “Программы и компоненты”.

Здесь все представлено в более привычном виде, к которому мы уже привыкли, работая в более ранних версиях ОС.
Удаление программ через оболочку PowerShell
На радость разработчикам и просто опытным пользователям в Windows 10 появилась более мощная разновидность командной строки под названием PowerShell. С помощью нее можно, в том числе, удалять ненужные системные приложения, хотя для этого требуется знать имена пакетов в системе. Как все это работает – написано ниже:
- Сначала запускаем Windows PowerShell от имени администратора. Для этого одновременно нажимаем клавиши Win+X (или правой кнопкой мыши кликаем по значку меню Пуск), и выбираем нужный пункт. В случае, если PowerShell в контекстном меню Пуск заменен на классическую командную строку, найти и запустить данный инструмент можно через строку поиска.
- Теперь нужно посмотреть список всех установленных программ. Для этого вводим команду Get-AppxPackage и нажимаем Enter.
- Список получится просто огромным, и разобраться в нем будет не так то и просто. Для удаления программы нужно будет вводить названия принадлежащих ей пакетов, однако, вручную все это делать слишком долго. Поэтому следующим шагом мы выгрузим всю нужную информацию в текстовый файл, а потом будем копировать и вставлять оттуда нужные названия.
- вместо фразы “имя_пакета” вставляем скопированное ранее значение.
- последний параметр “-Confirm” заставит систему показать окно подтверждения, где нам нужно дать согласие на удаление программы путем нажатия клавиши “y” и далее – Enter. Если не указывать данный параметр, удаление пройдет безо всяких дополнительных уведомлений.
Другие команды в PowerShell
Все эти команды позволяют удалить встроенные приложения у выбранного в данный момент пользователя. Однако, можно выполнить подобную операцию и для других учетных записей, если для этого есть необходимые права доступа. В этом случае используется команда Get-AppxPackage -User Name , где вместо “Name” указываем, соответственно, имя пользователя, для для которого мы собрались удалять приложение.
Все остальные команды аналогичным рассмотренным выше, за исключением того, что в конце добавляется приставка -User с именем пользователя.
Также имеется возможность удалить приложение вообще для всех пользователей, если в качестве приставки в конце написать -AllUsers.
Можно пойти еще дальше и вообще удалить все приложения из Магазина Windows. В этом нам поможет команда: Get-AppxPackage -AllUsers | Remove-AppxPackage .
Но не стоит волноваться, ничего важного эта команда не удалит – все необходимые для системы приложения останутся нетронутыми. К тому же, каждую удаленную программу можно легко найти в Магазине, поэтому непоправимых действий с помощью подобного метода совершить нельзя.
Кроме того, при создании новой учетной записи на компьютере все приложения будут установлены из Магазина автоматически, хотя и этого можно избежать следующей командой ниже:
Get-AppXProvisionedPackage -Online | Remove-AppxProvisionedPackage –Online.
Правда, если удалить все приложения разом, то удалится и сам Магазин, после чего восстановить программы будет невозможно. К счастью, у каждой из них есть множество удобных альтернатив, так что и этом случае ничего страшного не случится.
Использование командной строки для удаления программ
Удалить ненужные приложения можно и более традиционным способом – через обычную командную строку. К сожалению, она помогает избавиться только от программ, установленных через обычный Установщик Windows, но во многих случаях и этого способа более, чем достаточно. Делается это следующим образом:
- Запускаем командную строку от имени администратора. Для этого можно, например, воспользоваться строкой поиска.
- После этого набираем команду wmic и нажимаем Enter. В следующей строке пишем product get name и снова жмем Enter. На экране отобразится список программ, которые можно самостоятельно удалить через командную строку.
- Список достаточно большой, поэтому его также, как и при работе с PowerShell, лучше экспортировать в отдельный файл на рабочем столе. Делается это с помощью команды ниже:
wmic /output:C:\programs.txt product get Name, Version .
Файл “programs.txt” с наименованиями программ и их версиями будет сохранен на диске С. Разумеется, можно указать любое другое имя файла, а также выбрать иное место для его сохранения. Просмотреть его содержимое можно с помощью обычного Блокнота. - Чтобы сохранить более удобную HTML-версию списка, потребуется добавить к команде выше фразу “/format:htable“, а также заменить расширение файла на “html”. Таким образом, теперь команда выглядит так:
wmic /output:C:\programs.html product get Name, Version /format:htable .
Такая команда позволит вывести информацию об установленных программах в более удобной табличной форме. Чтобы просмотреть ее, достаточно открыть файл через любой веб-браузер. - Список программ можно отфильтровать, используя специальную команду:
wmic product where "Name like '%Google%'" get Name, Version .
В данном случае приведен пример для Google. Данная мера служит скорее для удобства, но если программ много, без подобной фильтрации не обойтись. - Для непосредственного удаления программы нужно ввести команду:
product where name="Program name" call uninstall .
Вместо значения “Program name” вводим имя программы, которую хотим удалить. После того, как мы наберем команду и нажмем Enter, система запросит подтверждение выполнения команды, нажимаем клавишу Y и снова – Enter. Прежде, чем выполнять эту команду, нужно сперва поочередно выполнить следующие:- wmic
- product get name
- Также можно в конце команды добавить фразу “/nointeractive”, что избавит от необходимости подтверждать удаление.
Примечание: С помощью командной строки можно удалять приложения на других компьютере, но для этого нужно знать его IP-адрес.
Заключение
Несмотря на кажущуюся сложность, при желании можно удалить все ненужные приложения, встроенные в Windows 10. Самое приятное в этом деле – это то, что можно обойтись стандартными инструментами операционной системы, хотя в случае использования командной строки или оболочки PowerShell, придется потратить немного времени на изучение команд, позволяющих находить и удалять лишние программы.
В одной из предыдущих статей мы уже рассказывали о том, как удалить программу в Windows 10. Но, в той статье речь шла только об удалении классических программ. В то время как в Windows 10 есть и другой тип программ, а именно – приложения из Магазина Майкрософт Store. И эти приложения нельзя удалить с помощью тех способов, о которых мы рассказывали ранее.
Поэтому в данной статье мы расскажем о том, как удалить приложение в Windows 10. Здесь вы узнаете сразу три способа, с помощью которых можно избавиться от приложений, скачанных из магазина Майкрософт Store.
Удаление приложений в Windows 10 через меню «Параметры»
В операционной системе Windows 10 появился новый инструмент для управления компьютером. Этот инструмент называется просто « Параметры » и его можно открыть из меню « Пуск » или с помощью комбинации клавиш Win+i .

Кроме прочего, с помощью меню « Параметры » можно удалять приложения из Microsoft Store, а также классические программы Windows. Для того чтобы получить доступ к данной возможности нужно открыть меню « Параметры » ( Win+i) и перейти в раздел « Система – Приложения и возможности ».
В данном разделе вы сможете увидеть список всех установленных приложений и классических программ. Для того чтобы удалить одно из приложений, найдите его в списке, выделите мышкой и нажмите на кнопку « Удалить ».

При попытке удаления, операционная система Windows 10 еще раз предупредит вас об удалении и попросит подтвердить действие.

После этого начнется удаление выбранного вами приложения из Windows 10. После того как приложение будет удалено, оно исчезнет из списка установленных программ.

Нужно отметить, что некоторые приложения защищены операционной системой и их нельзя удалить. В таких случаях кнопка « Удалить » не активна и на нее нельзя нажать.

Например, вы не сможете удалить « Магазин приложений Майкрософт ».
Удаление приложений в Windows 10 через меню «Пуск»
Также Windows 10 позволяет удалять приложения из магазина Microsoft Store прямо в меню « Пуск ». Для этого просто откройте « Пуск », введите в поиск название приложения, клиените по нему правой кнопкой мышки и выберите вариант « Удалить ».

После этого появится запрос на удаление выбранного приложения. Еще раз нажмите на кнопку « Удалить » для того чтобы подтвердить операцию.

Удаление приложений в Windows 10 при помощи PowerShell
Еще один способ удаления приложений из операционной системы Windows 10 – это PowerShell. Данный инструмент имеет интерфейс командной строки, поэтому все взаимодействия с ним происходят при помощи команд.
Для того чтобы запустить PowerShell, откройте меню Пуск и введите поисковый запрос « PowerShell ». После того как система найдет нужную программу, кликните по ней правой кнопкой мышки и запустите « от имени администратора ».

После открытия командной строки PowerShell, вам нужно выполнить команду « Get-AppxPackage ». Данная команда отобразит список всех приложений из магазина Windows 10.

Если список приложений слишком большой, то вы можете конкретизировать запрос с помощью — вот такой команды « Get-AppxPackage -Name *News* ». Только вместо « News », подставьте название приложения, которое вы хотите удалить. Например, если вы хотите удалить « Evernote », то вам нужно выполнить следующую команду:

После выполнения команды « Get-AppxPackage » на экране появляется информация о приложении. Для того чтобы удалить приложение вам нужно скопировать его полное название, которое указывается напротив параметра « PackageFullName ». Это можно сделать просто, выделив нужный текст и нажав CTRL+C .

После того как вы узнали полное название приложения, можно приступать к удалению. Для этого нужно выполнить команду « Remove-AppxPackage полное-название-приложения ». Например, для того чтобы удалить « Evernote » нужно вставить его полное название после команды « Remove-AppxPackage ». В результате команда для удаления будет выглядеть примерно так:

После выполнения данной команды приложение будет удалено из Windows 10.
Задайте вопрос в комментариях под статьей или на странице «Задать вопрос» и вы обязательно получите ответ.
Всем привет! Сегодня мы посмотрим, как можно полностью удалить программу в Windows 10. Если вам нужна обычная деинсталляция, то смотрим способы 1-3. Для большинства пользователей этого будет достаточно. Если же вам нужно тотальное удаление программы с компьютера без остатка, то тут смогут помочь только сторонние утилиты (Способ 4). Дело в том, что стандартные методы, которые предлагает система, оставляет очень много следов в реестре и в папках компьютера. Также они помогают в том случае, если ПО не удаляется, или при деинсталляции вылезают непонятные ошибки.
Способ 1: Через параметры
- Нажмите по кнопке «Пуск» в левом нижнем углу экрана. После этого из выпадающего меню кликаем по значку шестеренки (Параметры).
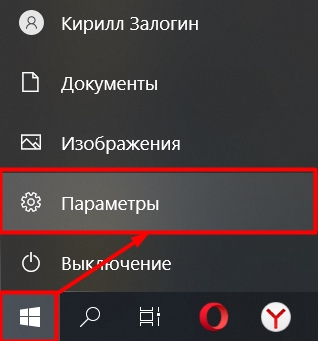

- Сразу же в первом подразделе «Приложения и возможности» ищем в списке нужную программу, нажимаем по ней и выбираем кнопку «Удалить». Далее соглашаемся со всем, что будет предложено системой.
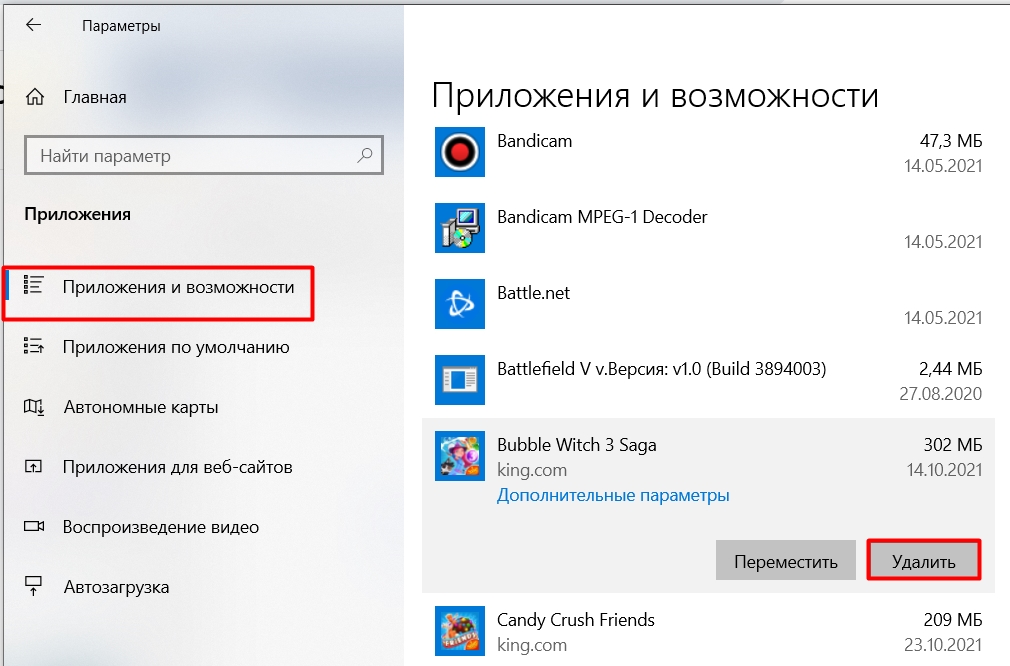
Если утилит очень много, то вы можете воспользоваться строкой поиска. Также необязательно удалять программу, если вам недостаточно места на диске, вы можете перенести её в другой раздел.
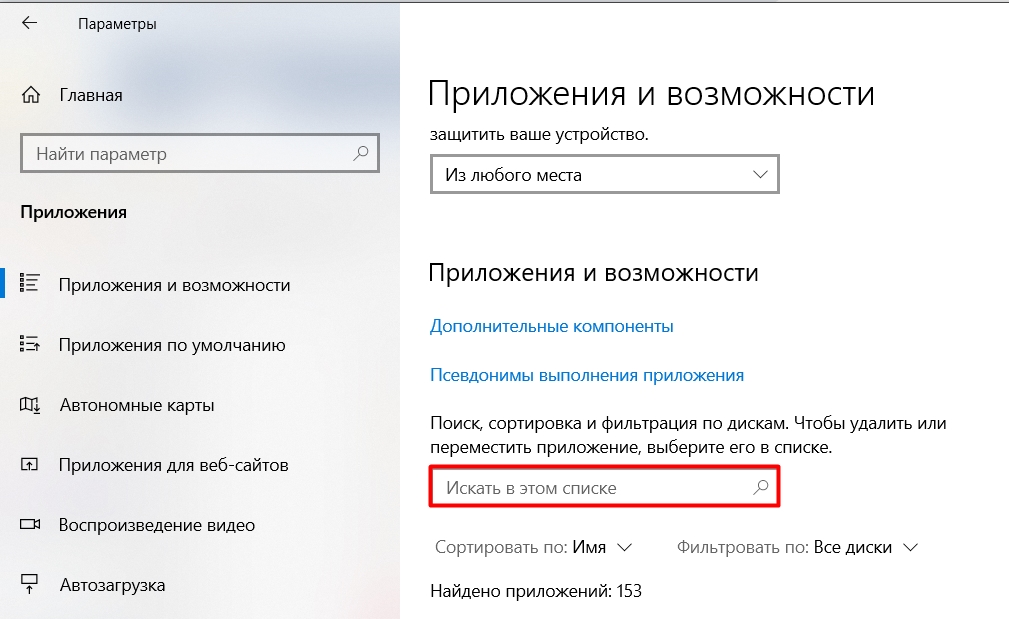
Способ 2: Через панель управления
- Через поиск находим «Панель управления». Также запустите встроенную утилиту можно через + R и командой control.
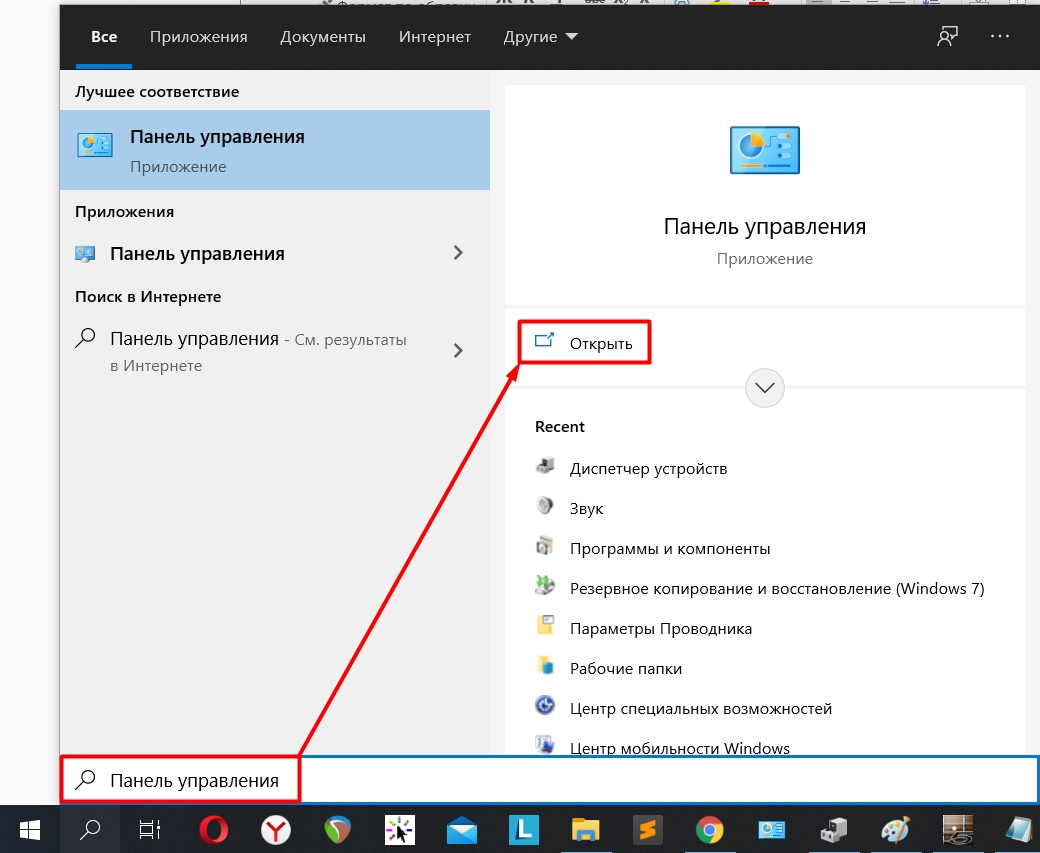
- Теперь установите режим «Просмотра» в режим крупные или мелкие значки, чтобы сразу видеть все разделы. Далее выбираем «Программы и компоненты».
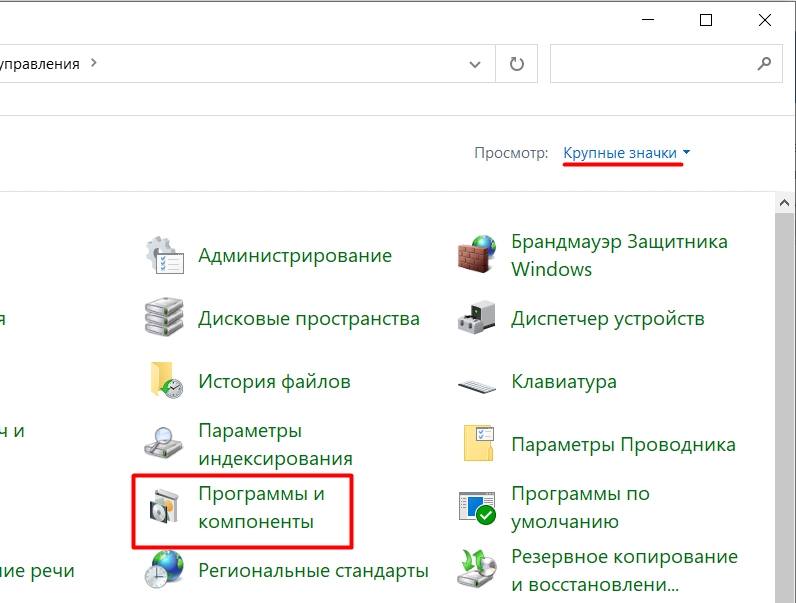
- Находим в списке то приложение, которое вы хотите деинсталлировать, жмем правой кнопкой мыши и выбираем кнопку «Удалить/Изменить».
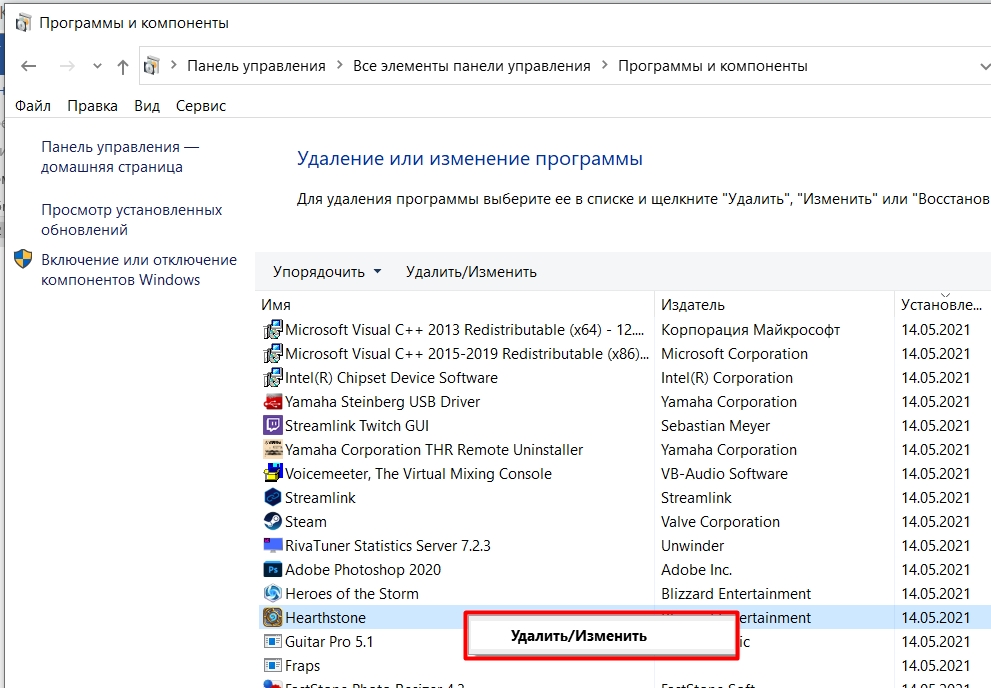
- Далее вас спросят – хотите ли вы удалить программу? – жмем «Да» или «ОК». После этого действуем согласно инструкциям, предлагаемых системой.
Способ 3: Ручное удаление
- Для начала нам нужно выяснить, в какое же место была установлена программа. В этом нам поможет ярлык программы. Кликните по нему правой кнопкой мыши и зайдите в «Свойства». На вкладке «Ярлык» скопируйте путь к запускаемому файлу в строке «Объект». Копируйте все то, что находится между кавычками – их трогать не нужно. Чтобы быстро скопировать строчку, выделите путь и используйте клавиши + C .
- Открываем проводник и в адресную строку вставляем ( Ctrl + V ) путь к файлу. Не спешите нажимать «Enter», удалите название запускаемого exe-файла. Если вы этого не сделаете, то просто запустите прогу.
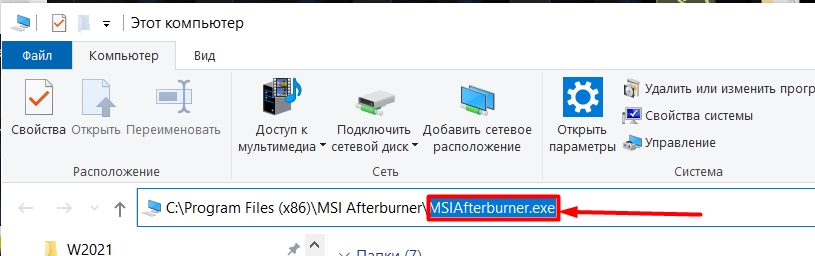
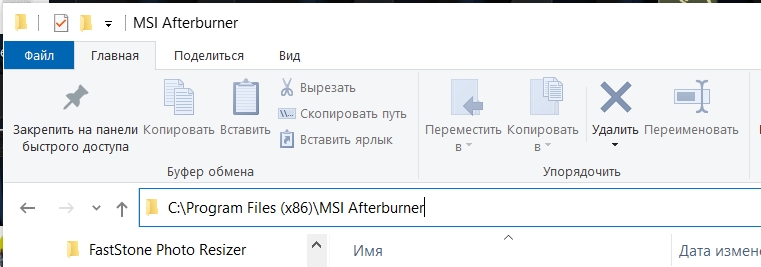
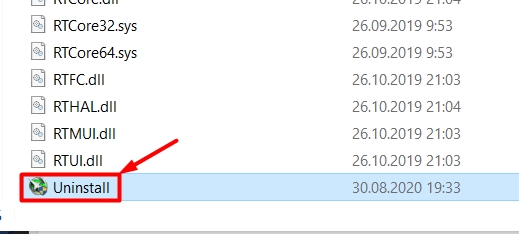
- После удаления в папке могут остаться некоторые файлы, просто выделите эту папку и удалите её с компьютера ( Shift + Delete ).
Есть и второй вариант найти файл Uninstall через реестр:
ПРИМЕЧАНИЕ! Если использовать горячие клавиши не получается, то команду можно ввести в поиск Windows.
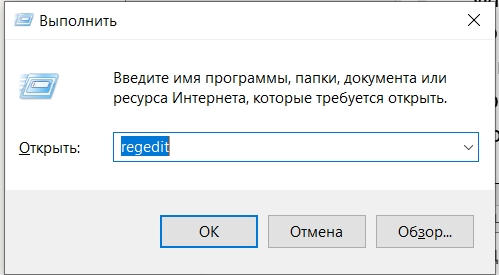
HKEY_LOCAL_MACHINE\SOFTWARE\Microsoft\Windows\CurrentVersion\Uninstall
- В этой папке будут все установленные вами программы.
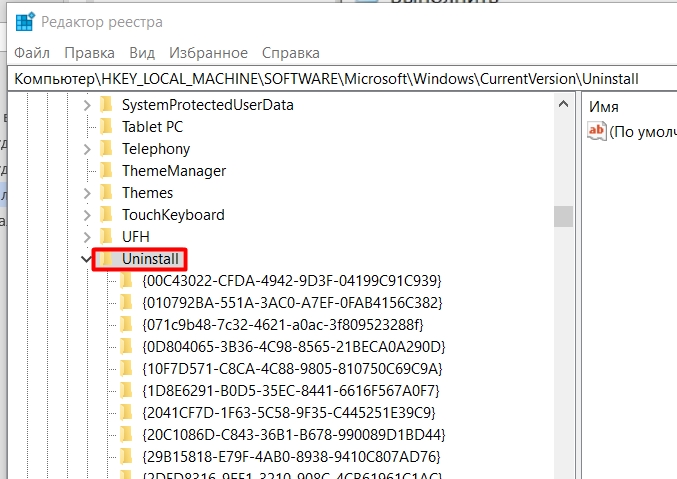
- Находим ту, которую вы хотите удалить, находим строчку «UninstallString», открываем её – это и есть путь к файлу деинсталлятора.
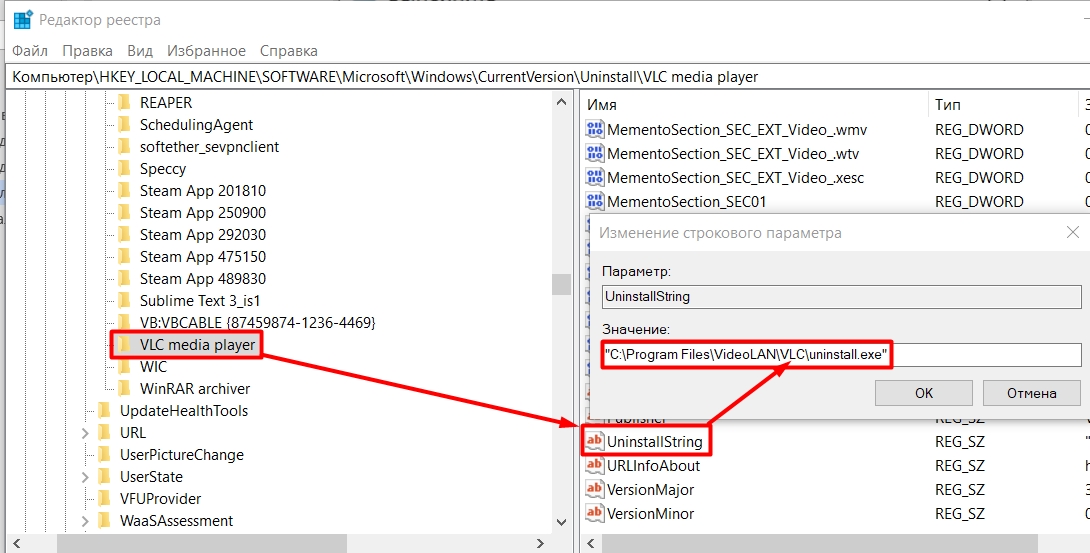
Способ 4: Полное удаление
Я в самом начале уже говорил минус тех способов удаления, которые предоставляет нам Windows. Во-первых, почти в большинстве случаев винда почему-то оставляет часть файлов после удаления. Во-вторых, помимо файлов остаются некоторые записи в реестре о том, что вы ранее устанавливали. Причем этих записей может быть очень много, и расположены они в разных ветках реестра. В-третьих, некоторые программы могут оставлять следы и в других местах системы. Например, приложение устанавливается в одну папку, но помимо этого может создавать мелкие файлы в других местах, чтобы оставить, так сказать, след в системе. Причем эти файлы и папки могут быть скрыты или помечены как системные.
В таком случае нам помогут сторонние программы. Они полностью удалят программу, таким образом, будто вы её никогда не устанавливали ранее. При тестировании трех программ Revo, IObit Uninstaller и Uninstall Tool, мне больше понравилась первая прога. Во-первых, функционал у неё куда выше. Во-вторых, при установке Revo не пытается установить на комп еще дополнительно рекламные программы. В-третьих, IObit на каждом этапе постоянно пытается впихнуть платную PRO-версию. Можно также отметить и Uninstall Tool – простенькое ПО, хорошо и стабильно работает, но функционал по сравнению с Revo достаточно скудный.
Revo Uninstaller
- Скачиваем и устанавливаем программу отсюда . Устанавливайте бесплатную версию, нам её хватит.
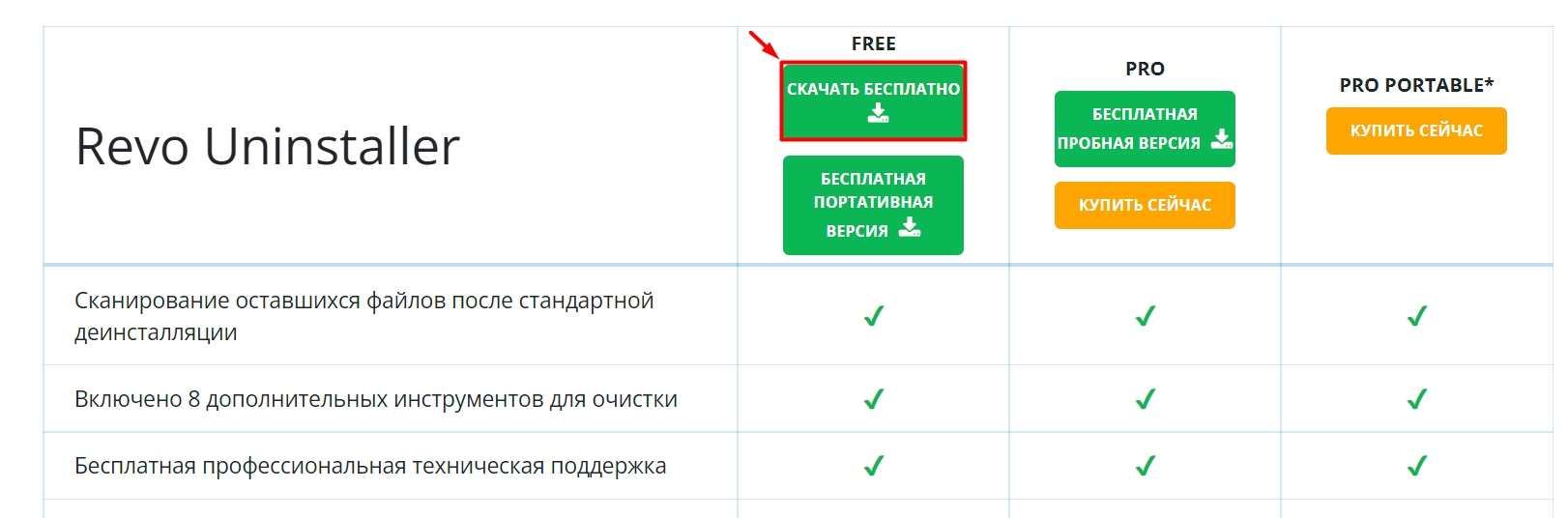
- После запуска Revo Uninstaller, выбираем программу, нажимаем правой кнопкой и выбираем «Удалить».
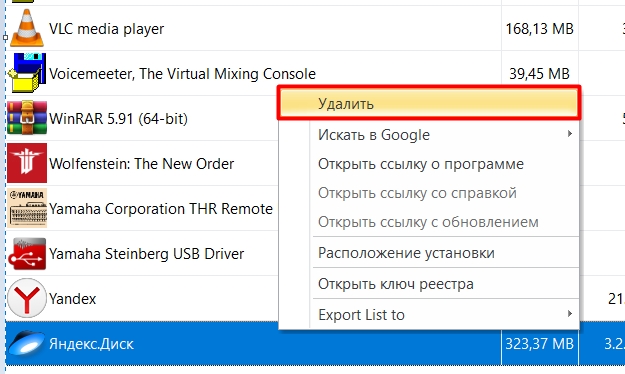
- Вам будет предложено создать точку восстановления. Если программа, в теории, не затрагивает системные файлы, то галочку можно убрать. Жмем «Продолжить».
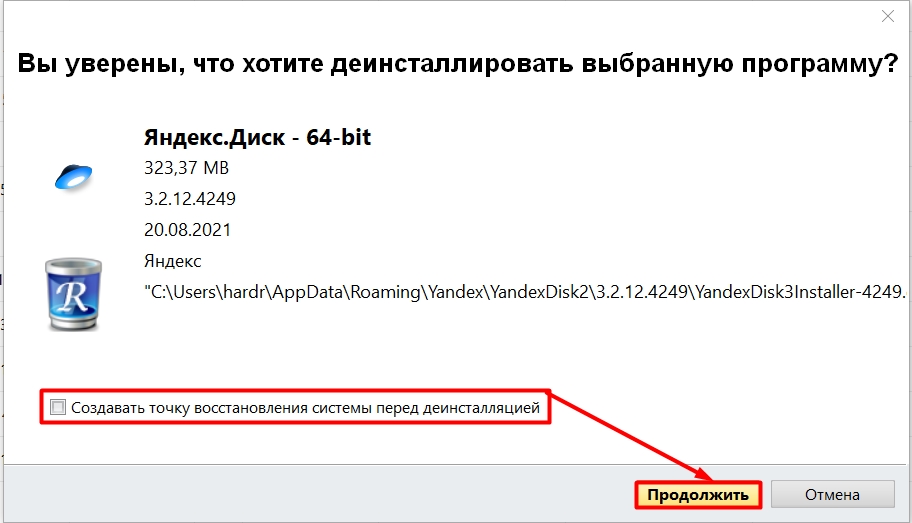
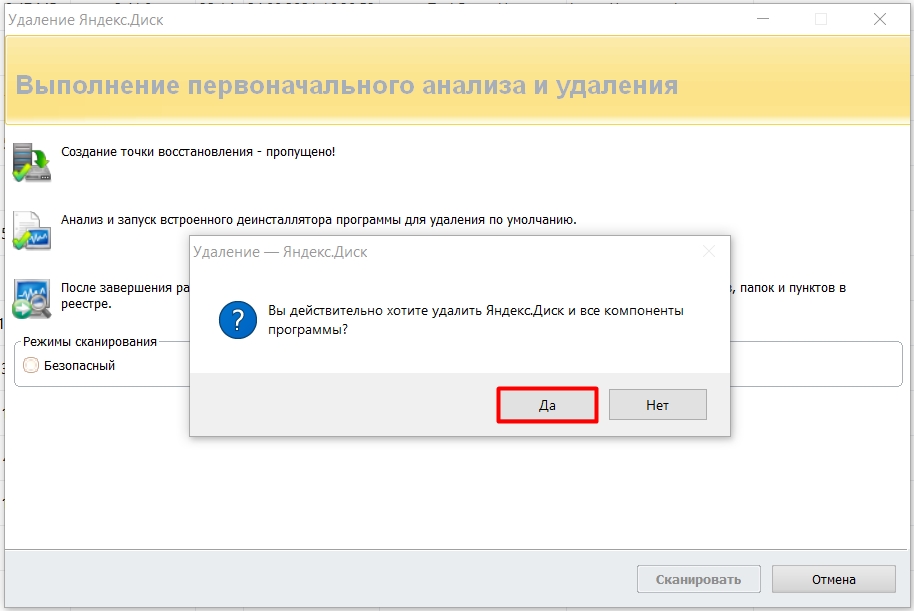
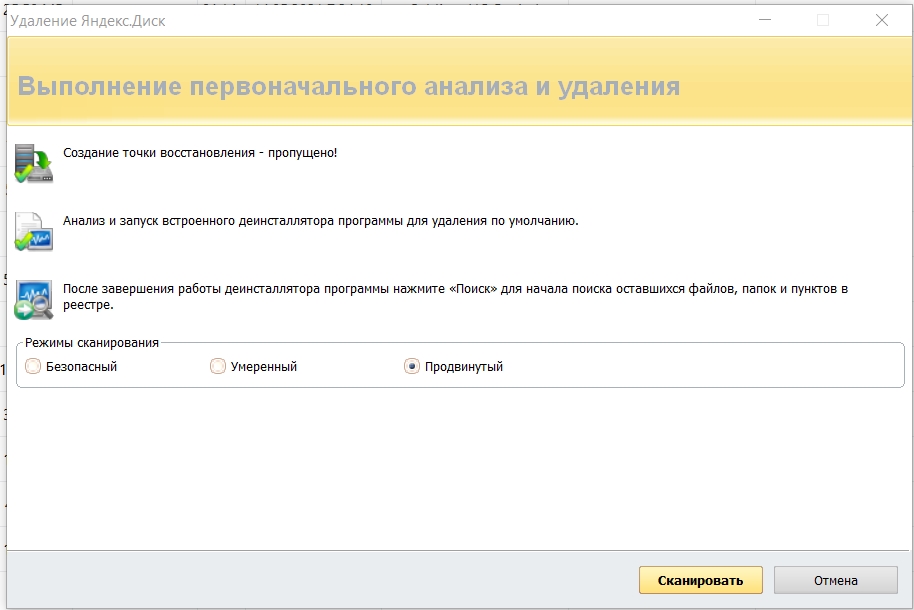
- После сканирования программа найдет все упоминания в реестре, жмем по кнопке «Выделить все», а потом «Удалить».
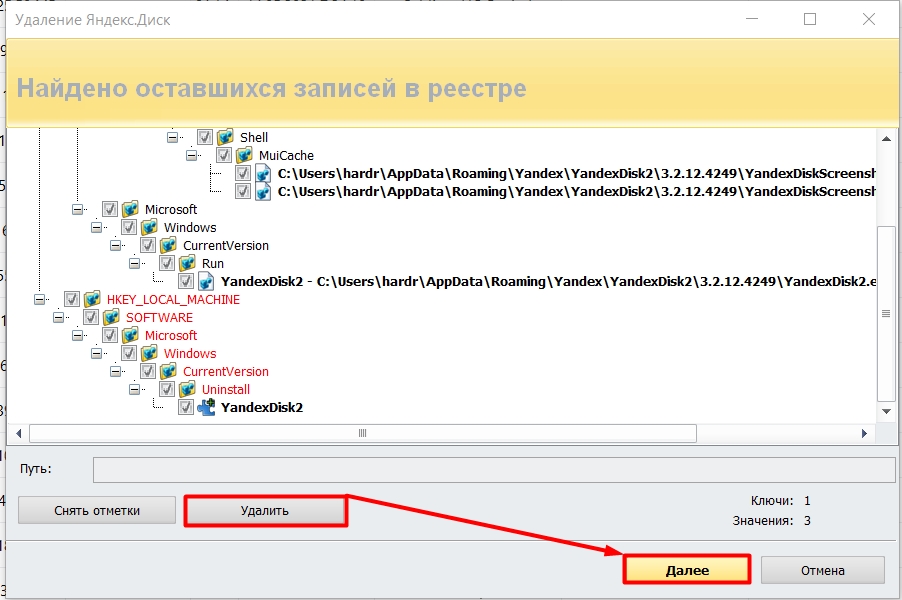
- Теперь приложение найдет все папки и файлы, которые используются этой программой. Аналогично выбираем все и удаляем.
- Если какие-то файлы останутся, то переживать не стоит – они будут удалены после перезагрузки компьютера. Кликаем по кнопке «Готово».
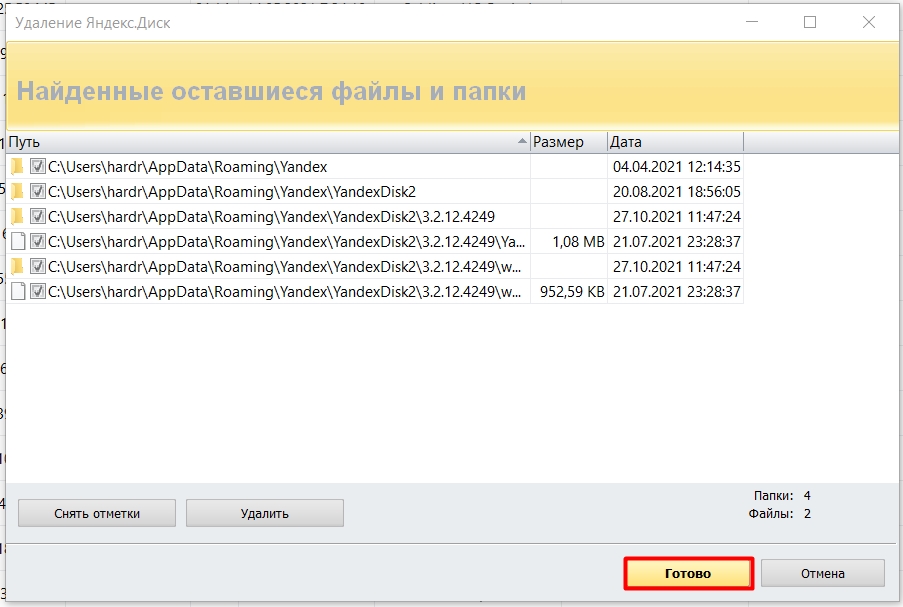
Давайте еще посмотрим, на что способна программа. До этого мы удалили приложения, установленные пользователем. Но Revo Uninstaller помогает избавляться от предустановленного ПО в Windows. Перейдите во вторую вкладку. Например, тут можно сразу снести две уже установленных игры или того же помощника Cortana (все равно она не доступна на русском языке.)
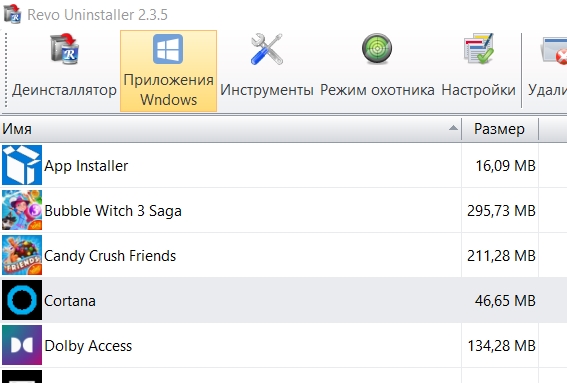
Очень полезные функции есть во вкладке «Инструменты». Вы можете полностью почистить компьютер от ненужного мусора, кэша и временных файлов. Что мне больше всего понравилось, так это «Менеджер автозагрузки». В отличие от того же CCleaner здесь можно не только увидеть файлы, которые запускаются автоматически, но также выключить бесполезные и ненужные службы.
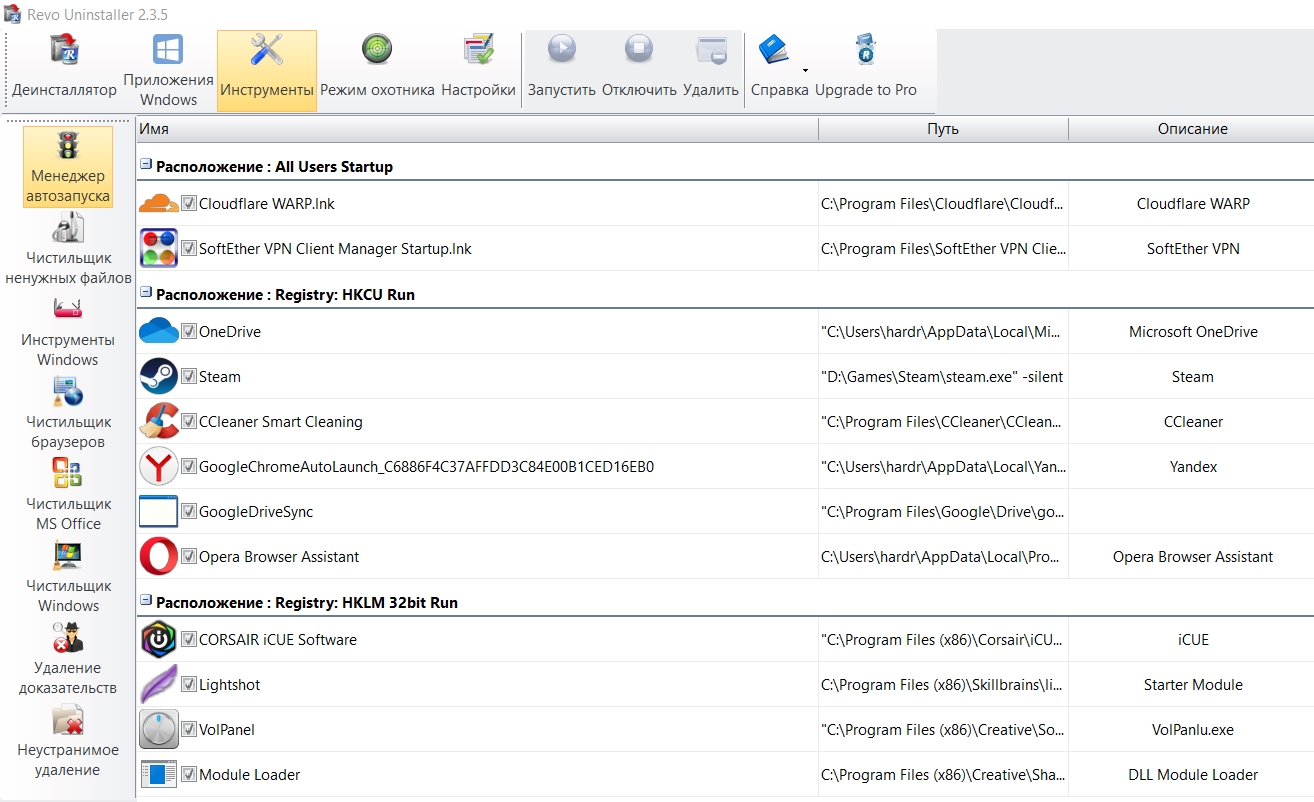
Есть также интересная функция «Удаление доказательств», которая работает с уже удаленными файлами.
IObit Uninstaller
Скачиваем программу с официального сайта .
При установке не забудьте выделить галочкой «Нет спасибо», чтобы не установить к себе на компьютер лишний мусор. Будьте бдительны и от всего отказывайтесь.
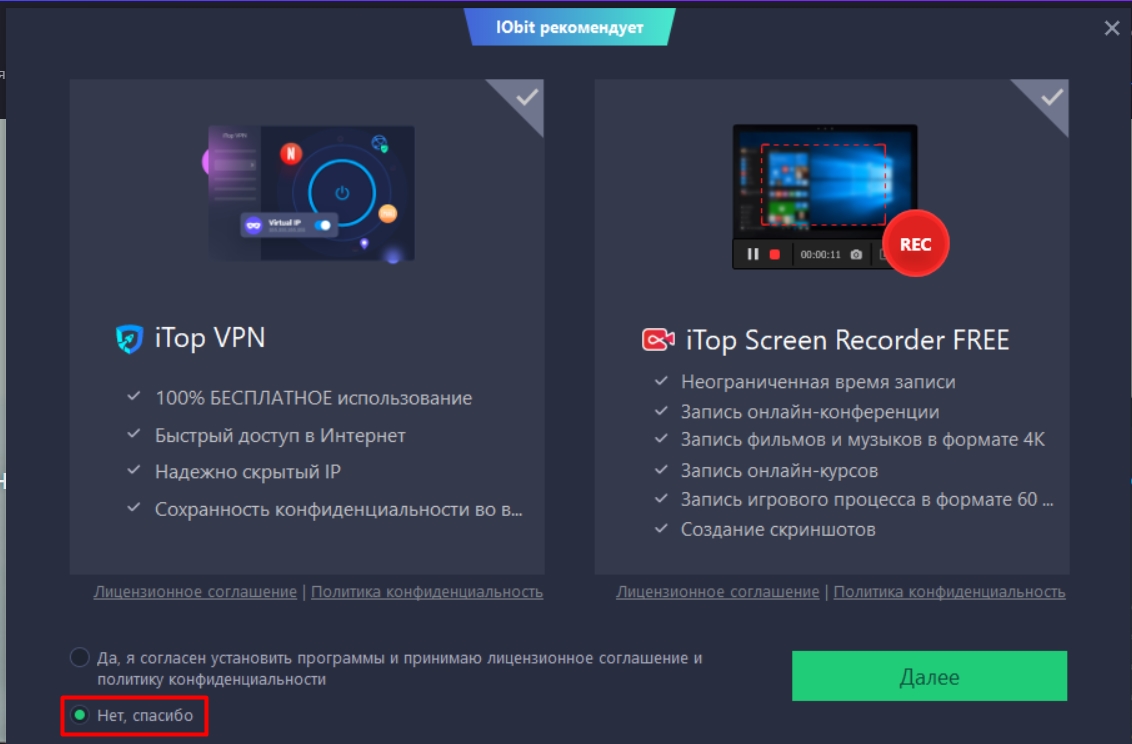
Процесс удаления примерно такой же – рядом с нужной прогой жмем по значку мусорного ведра.
Обязательно установите галочку «Автоматически удалять все остаточные файлы». Точку восстановления создавать не нужно, если вы не затрагиваете системное ПО.
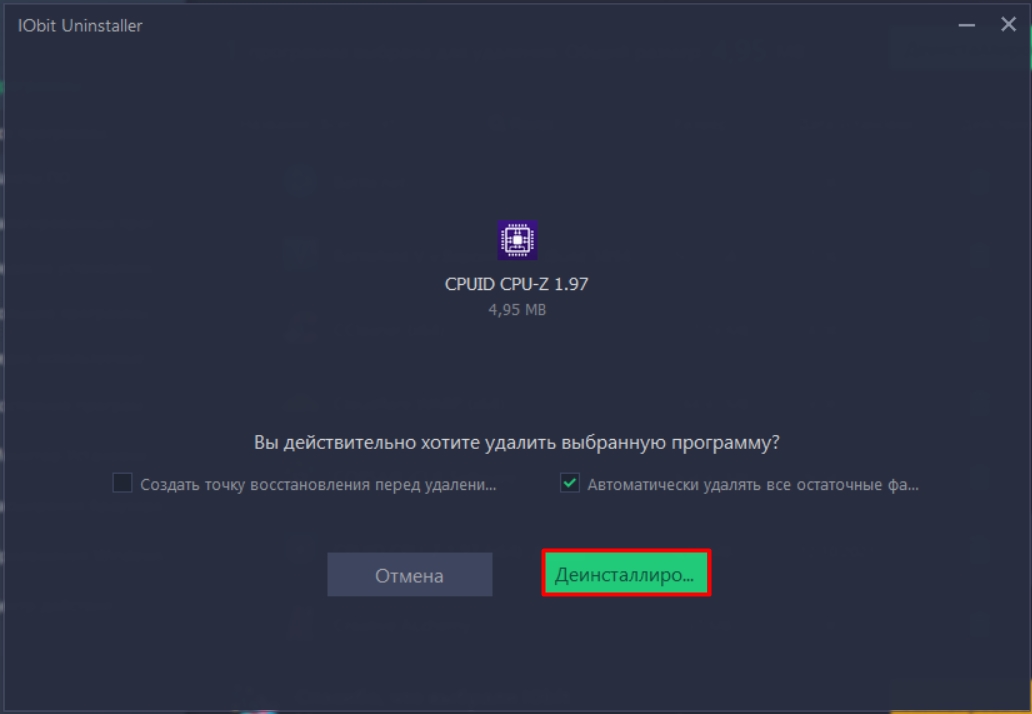
Давайте рассмотрим сам интерфейс. Здесь есть разделение программ, где вы можете, например, посмотреть список редко используемых приложений. Здесь можно деинсталлировать расширения в браузерах или удалить встроенное ПО в Windows 10. В целом программка неплохая, если бы не постоянная реклама PRO-версии. Еще очень сильно раздражает полупрозрачное окно.
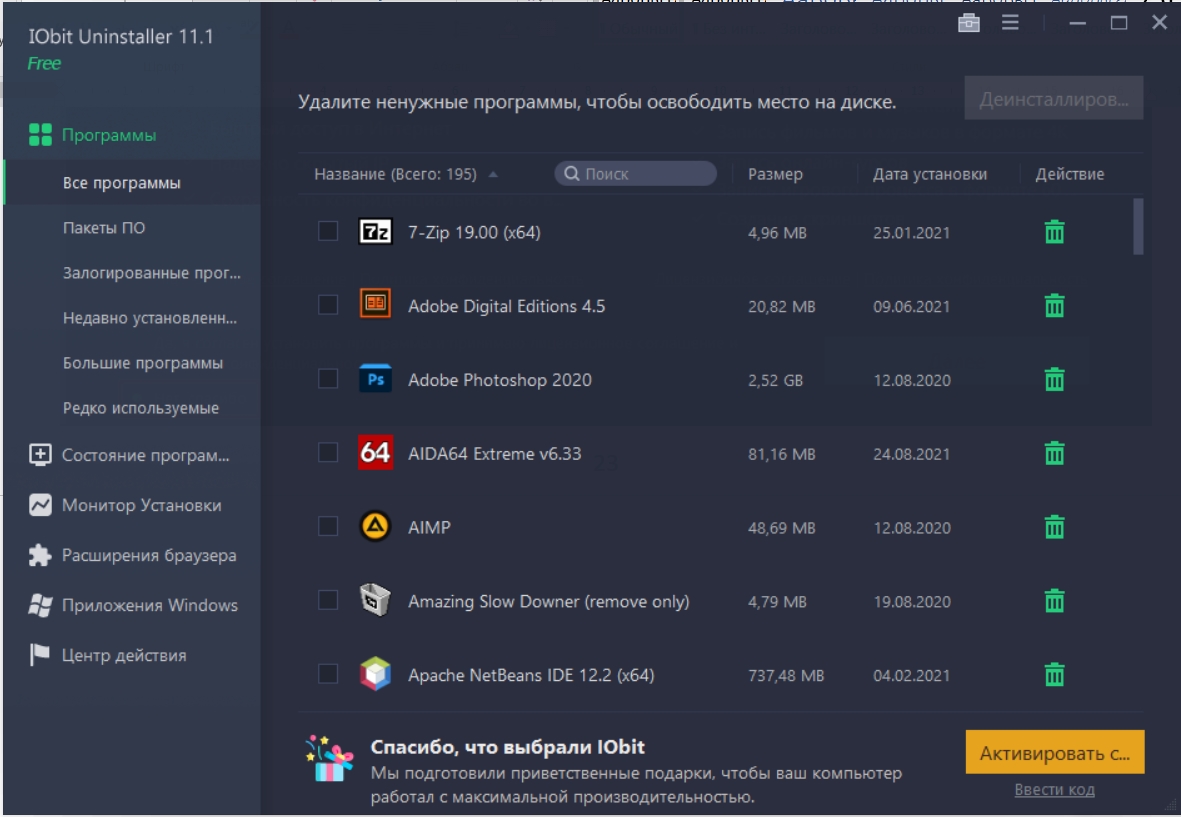
Uninstall Tool
Читайте также:


