Как удалить приложение с apple tv
Можно изменить порядок приложений на экране «Домой» и поместить любимые приложения в верхний ряд.
С экрана «Домой» также можно удалить приложения, которые Вы загрузили из App Store и больше не используете, а также настроить светлое или темное оформление фона и меню.
Изменение порядка приложений
Перейдите к приложению, затем нажмите и удерживайте центр сенсорной панели (на пульте Apple TV Remote 2-го поколения) или сенсорную поверхность (на пульте Apple TV Remote 1-го поколения), пока значок приложения не начнет покачиваться.
Перетяните приложение в новое положение на экране «Домой».
Совет. Включите любимые приложения в верхний ряд экрана «Домой». Если выделить приложение в верхнем ряду, вверху экрана отобразятся быстрые действия.
Чтобы сохранить изменения, нажмите на центр сенсорной панели (на пульте Apple TV Remote 2-го поколения) или на сенсорную поверхность (на пульте Apple TV Remote 1-го поколения).
Создание папки с приложениями
Связанные между собой приложения можно поместить в одну папку. Например, все музыкальные приложения можно хранить в папке «Музыка».
Перейдите к приложению, затем нажмите и удерживайте центр сенсорной панели (на пульте Apple TV Remote 2-го поколения) или сенсорную поверхность (на пульте Apple TV Remote 1-го поколения), пока значок приложения не начнет покачиваться.
Перетяните одно приложение на другое, а когда появится папка, отпустите сенсорную панель или сенсорную поверхность.
Чтобы сохранить изменения, нажмите на центр сенсорной панели или на сенсорную поверхность.
Чтобы изменить имя новой папки, проверьте, что папка выделена, затем смахните вверх и введите требуемое имя с помощью экранной клавиатуры или Диктовки.
Чтобы закрыть клавиатуру, выполните одно из следующих действий.
Удаление папки
Перейдите к приложению в папке, затем нажмите и удерживайте центр сенсорной панели (на пульте Apple TV Remote 2-го поколения) или сенсорную поверхность (на пульте Apple TV Remote 1-го поколения), пока значок приложения не начнет покачиваться.
Перетяните приложение обратно в ряд на экране «Домой», затем отпустите сенсорную панель или сенсорную поверхность.
Повторите описанные выше действия для каждого приложения в папке.
Папка удаляется после того, как из нее будет удалено последнее приложения.
Чтобы сохранить изменения, нажмите на центр сенсорной панели или на сенсорную поверхность.
Перемещение приложения в папку
Перейдите к приложению, затем нажмите и удерживайте центр сенсорной панели (на пульте Apple TV Remote 2-го поколения) или сенсорную поверхность (на пульте Apple TV Remote 1-го поколения), пока значок приложения не начнет покачиваться.
Перетяните приложение на папку, затем отпустите сенсорную панель или сенсорную поверхность.
Чтобы сохранить изменения, нажмите на центр сенсорной панели или на сенсорную поверхность.
Удаление приложения
Выберите приложение, которое требуется удалить, затем нажмите и удерживайте центр сенсорной панели (на пульте Apple TV Remote 2-го поколения) или сенсорную поверхность (на пульте Apple TV Remote 1-го поколения), пока значок приложения не начнет покачиваться.
При удалении приложения также удаляются все его данные. Любое приложение, приобретенное в App Store, можно загрузить повторно без дополнительной платы, но данные, которые находились в приложении ранее, могут не восстановиться.
Изменение оформления Apple TV
Откройте Настройки на Apple TV .
Выберите «Основные» > «Оформление», затем выберите «Светлое», «Темное» или «Авто».
При выборе параметра «Авто», оформление меняется со Светлого (активно в дневное время) на Темное (активно в ночное время).
Синхронизация приложений и экрана «Домой» на нескольких устройствах Apple TV
Если у Вас есть несколько устройств Apple TV , связанных с одним Apple ID, Вы можете сделать так, чтобы оформление и приложения были одинаковыми на всех этих устройствах. Это позволит Вам без проблем переключаться, например, с Apple TV в спальне на Apple TV в гостиной.
Откройте Настройки на Apple TV .
Откройте «Пользователи и учетные записи» > «iCloud» и включите «Один экран "Домой"».
Зачастую после экспериментов с установкой различных приложений на Apple TV, многие из них со временем окажутся ненужными и просто будут занимать место на приставке. Если вы все еще не знаете, как удалять приложения на телеприставке Apple, эта пошаговая инструкция поможет в этом.

Как удалить приложение на Apple TV – способ 1
1. При помощи пульта дистанционного управления Siri Remote выделите на домашнем экране приложение, которое нужно удалить.
2. Выбрав программу, коснитесь тачпада на пульте управления и удерживайте палец, как на iOS-устройствах.
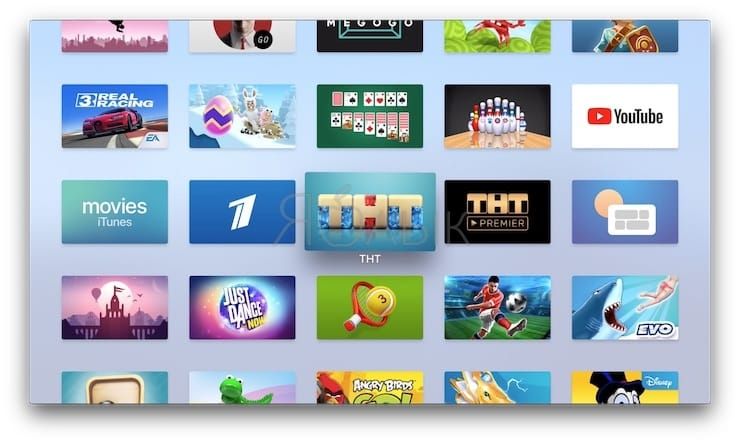
3. Как только иконки на домашнем экране начнут покачиваться, нажмите на пульте кнопку «Воспроизведение/Пауза» (кнопка, находящаяся внизу слева) – на экране отобразится меню с опциями.
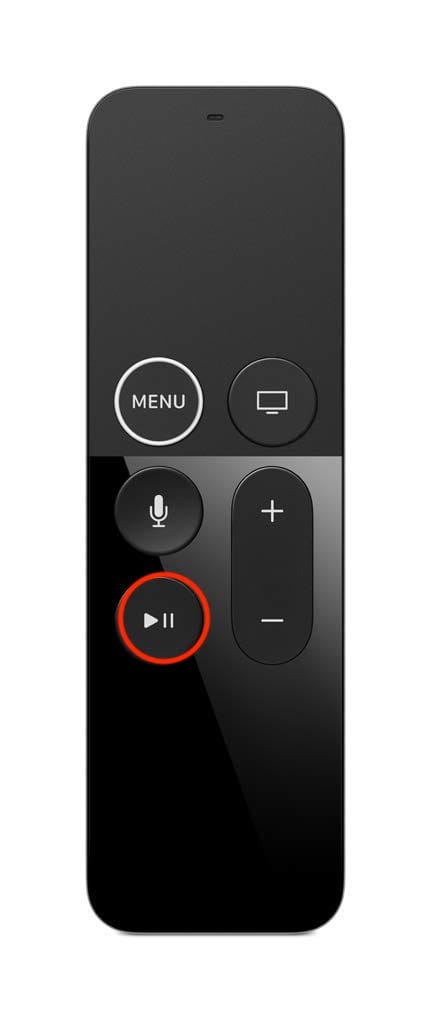
4. При помощи пульта дистанционного управления выберите и нажмите на красную кнопку «Удалить». После чего приложение будет полностью удалено с Apple TV.
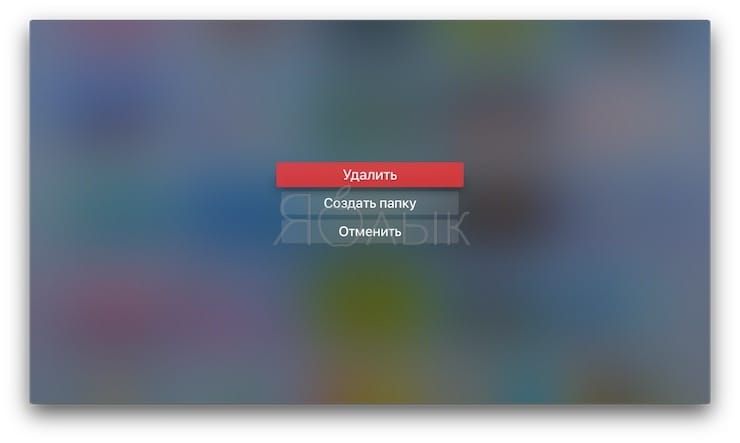
Как удалять приложения на Apple TV – способ 2
1. Откройте приложение Настройки.
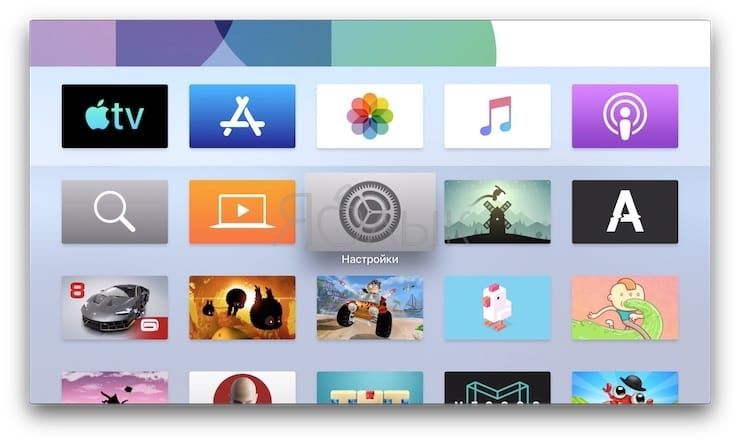
2. Перейдите в раздел Основные.

3. А затем в Управление хранилищем.
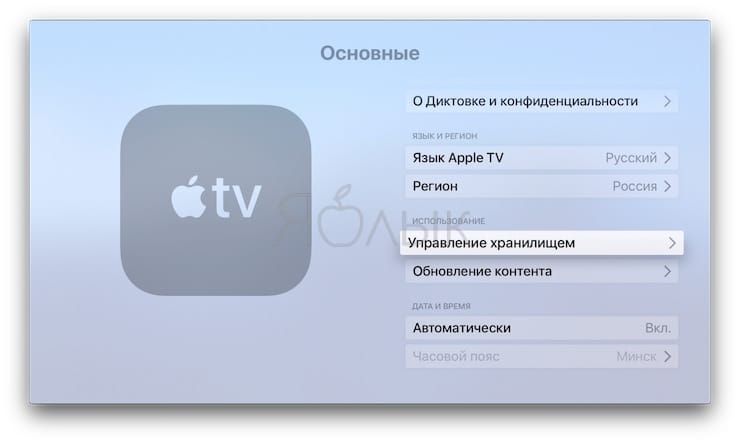
4. Выберите приложение для удаления и нажмите на сенсорную область пульта Apple TV.
Удалить или скрыть неиспользуемые на экране телевизора приложения
Если на вашем Apple TV есть приложение, которое вам не нравится или больше не нужно, вам повезло: на Apple TV легко удалять приложения. Все, что вам нужно, это пара кликов на пульте дистанционного управления, и приложение исчезнет. Но это не только удаление приложений на Apple TV. Читайте, чтобы узнать некоторые полезные советы и рекомендации.
В этой статье основное внимание уделяется Apple TV 4-го поколения и Apple TV 4K, на которых работают tvOS 11 и 12. Однако в некоторых местах есть советы, которые применимы и к моделям Apple TV второго и третьего поколений.
Как удалить приложения на Apple TV с главного экрана
Удалить приложения Apple TV с главного экрана очень просто. Просто следуйте этим шагам:
Используйте пульт дистанционного управления, чтобы выделить приложение, которое вы хотите удалить.
Нажмите и удерживайте кнопку пульта дистанционного управления, пока приложения на главном экране не начнут трястись.
В появившемся меню с помощью пульта выберите параметр Удалить , а затем нажмите на пульте.
Приложение будет удалено с вашего Apple TV.
Как удалить приложения на Apple TV из приложения «Настройки»
Предварительно загруженное приложение «Настройки» на Apple TV также позволяет удалять приложения (вам, вероятно, понадобится эта опция, если вы хотите освободить место за счет удаления приложений, которые занимают много места). Чтобы использовать удаление приложений таким образом, выполните следующие действия:
С помощью пульта ДУ выберите приложение Настройки , затем нажмите на пульте ДУ, чтобы открыть приложение.
Нажмите Общие .
Прокрутите вниз до раздела Использование и нажмите Управление хранилищем .
Прокрутите список приложений, пока не найдете тот, который вы хотите удалить. Убедитесь, что он выделен.
Нажмите на пульт дистанционного управления, чтобы выбрать приложение, которое вы хотите удалить.
На появившемся экране нажмите Удалить .
Приложение будет удалено с вашего Apple TV.
Как скрыть приложения на Apple TV
Если вы хотите сохранить приложение, но просто не видите его на домашнем экране, рассмотрите возможность скрыть приложение в папке. Инструкции по созданию папки и советы по работе с приложениями на Apple TV см. В разделе «Управление приложениями на Apple TV».
На моделях Apple TV 2-го и 3-го поколений вы можете только скрывать приложения, а не удалять их (это потому, что пользователи не могут устанавливать свои собственные приложения на этих моделях). Для этих моделей выполните все шаги по удалению приложений из предыдущих версий, но выберите Скрыть вместо Удалить на последнем шаге. Чтобы отобразить приложения на этих моделях, перейдите в Настройки > Главное меню .
Как удалить приложения на нескольких Apple TV одновременно
Если у вас есть несколько Apple TV (только модели 4-го поколения или 4K), вы можете настроить их на одновременное удаление приложений со всех устройств. Вам просто нужно использовать функцию «Один домашний экран», которая гарантирует, что все ваши телевизоры Apple имеют одинаковые приложения, расположенные в том же виде, что и на их домашнем экране. Чтобы включить один главный экран:
Откройте приложение Настройки .
Выберите Аккаунты .
Выберите iCloud .
Установите для параметра Один главный экран значение Вкл. .
Теперь, каждый раз, когда вы вносите изменения в приложения или макет на одном из ваших Apple TV, другие будут использовать iCloud для автоматического обновления в соответствии.
Узнайте, как перемещать приложения на Apple TV и выбрать те, которые появляются.
Перемещение приложений на домашний экран
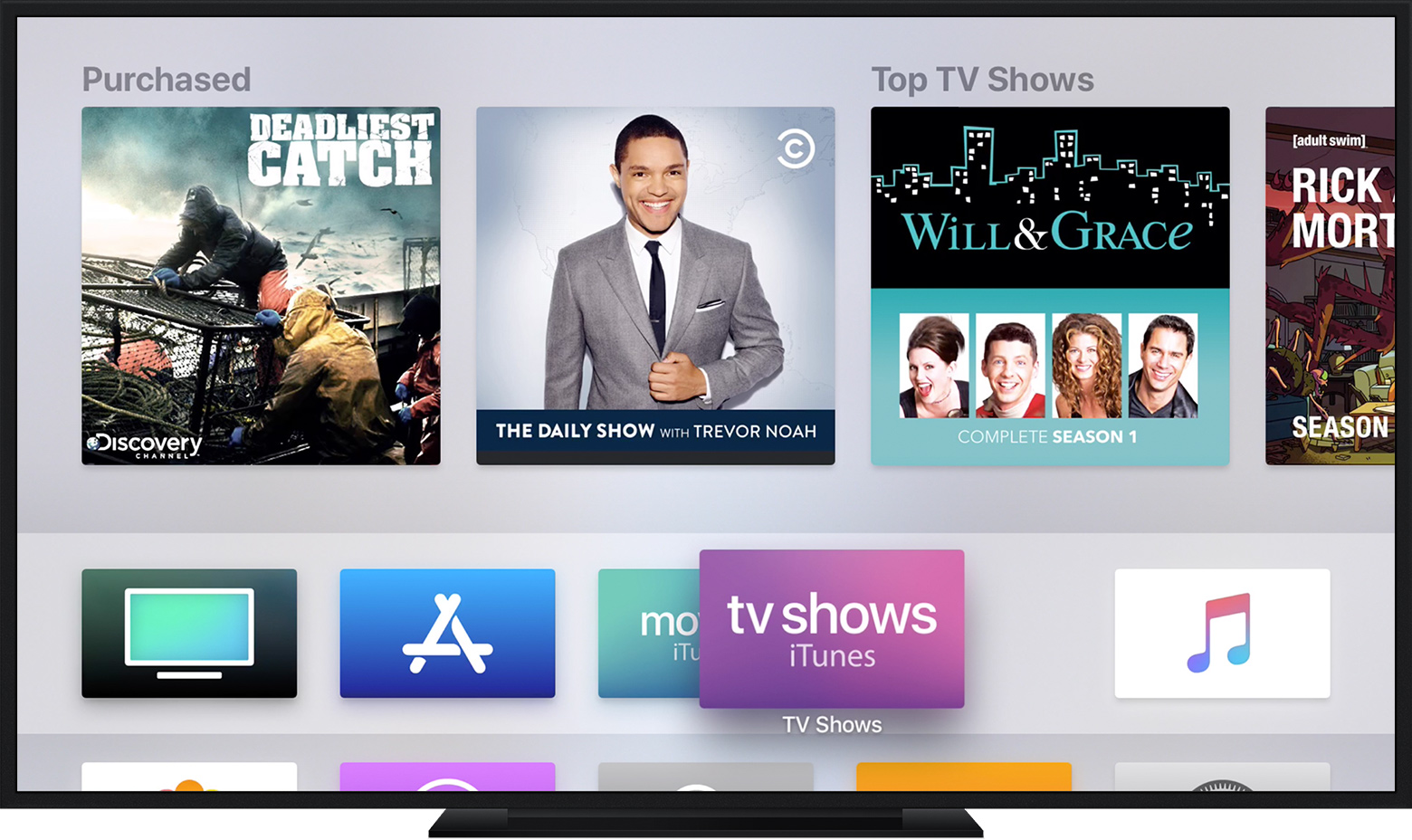
- Выделите приложение, которое вы хотите переместить.
- На Сири дистанционного или Apple TV пульт дистанционного управления, 1 Нажмите и удерживайте сенсорную поверхность до тех пор, пока приложение не начнет покачиваться. На другие пульты, удерживайте выберите.
- Чтобы переместить приложение на Сири дистанционного или Apple TV пульт дистанционного управления, 1 влево, вправо, вверх или вниз. На других пультов, нажмите влево, вправо, вверх или вниз.
- Когда вы закончите, нажмите на сенсорную поверхность или нажмите кнопку Выбрать.
- Повторите эти шаги для продвижения других приложений.

Создание папок
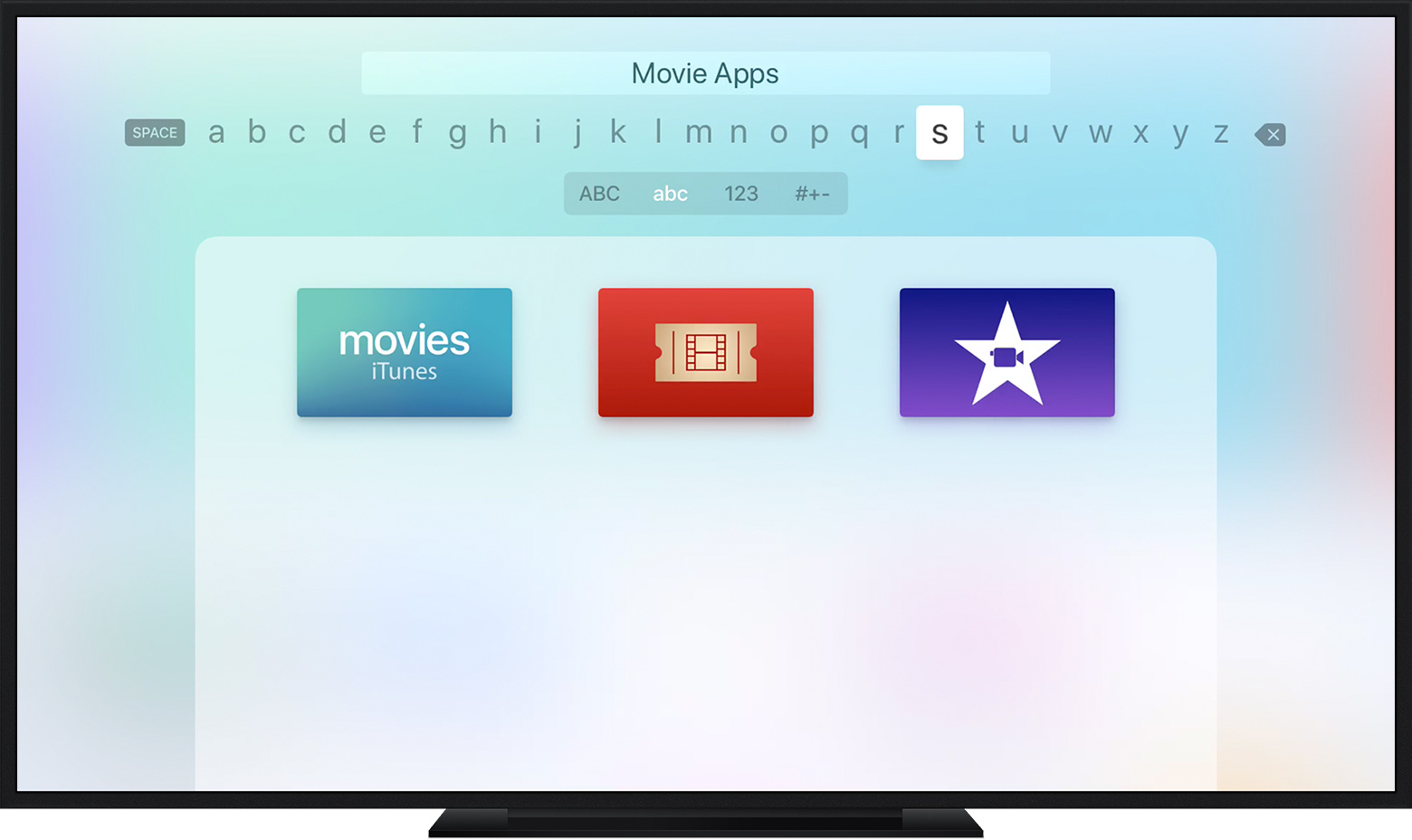
На Apple ТВ 4К и Apple ТВ HD, можно создавать папки. Просто выделите приложение, нажмите и удерживайте сенсорную поверхность или выберите до тех пор, пока приложение не начнет покачиваться, затем выполните следующие действия:
- Чтобы быстро создать папку, перетащите приложение на другое приложение.
- Чтобы создать новую папку на основе приложение, или, чтобы переместить приложение в папку, которая уже создана, нажмите кнопку воспроизведение/пауза и выберите опцию.
- Чтобы переместить приложение из папки, перетащите его.
Чтобы переименовать папку, выберите ее, а затем изменить заголовок с помощью клавиатуры.

Удалить или скрыть приложения
На Apple ТВ 4К и Apple ТВ HD, вы можете удалить приложения. На Apple TV (2-го или 3-го поколения), вы можете скрыть их. Просто выделите приложение и нажмите и удерживайте сенсорную поверхность или выберите до тех пор, пока приложение не начнет покачиваться. Затем нажмите кнопку воспроизведение/пауза и выберите Удалить или скрыть.
Если вы хотите добавить приложение на главный экран:
- На Apple ТВ 4К и Apple ТВ HD, откройте приложение магазин, чтобы приобрести и загрузить приложение снова.
- На Apple TV (2-го или 3-го поколения), вы можете отобразить приложения из меню Настройки > главное меню.
Вы также можете скрыть свои покупки в магазине приложений, так что вы не видите приложения на страницу покупки.

Сохранить ваш домашний экран такой же в каждое яблоко ТВ
Повернуть на один домашний экран 2 , чтобы сохранить ваши приложения и главные экраны на каждое яблоко телевизора вы владеете. Вот как:
Читайте также:


