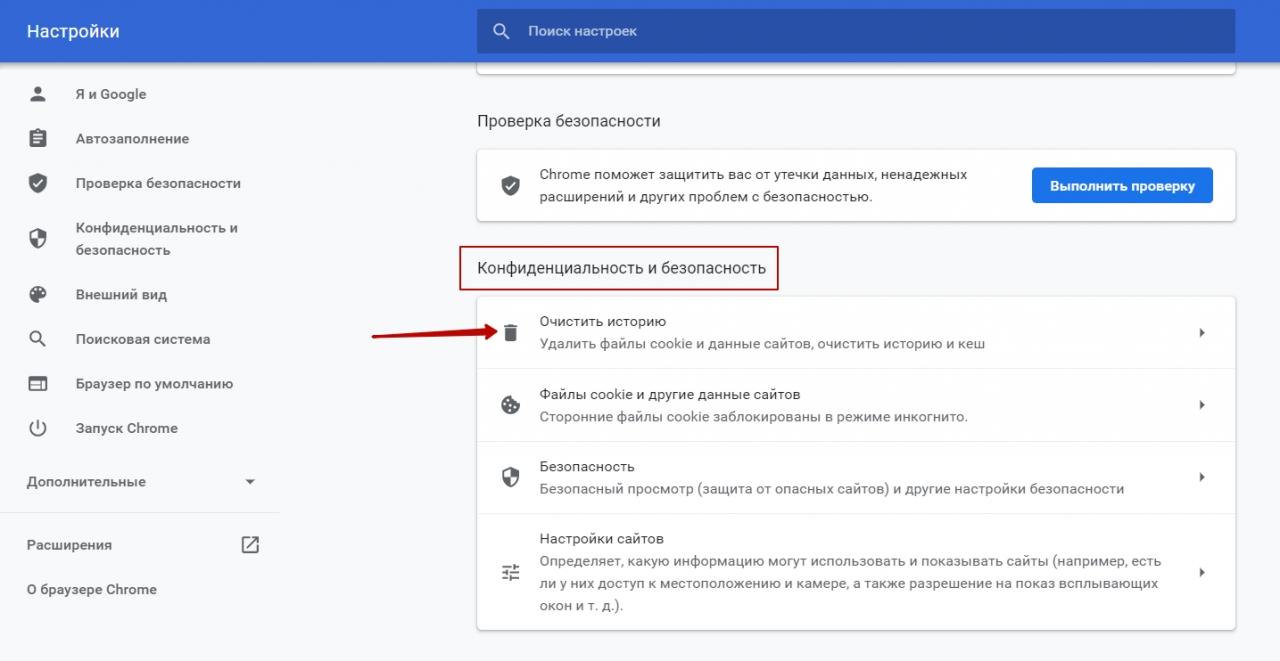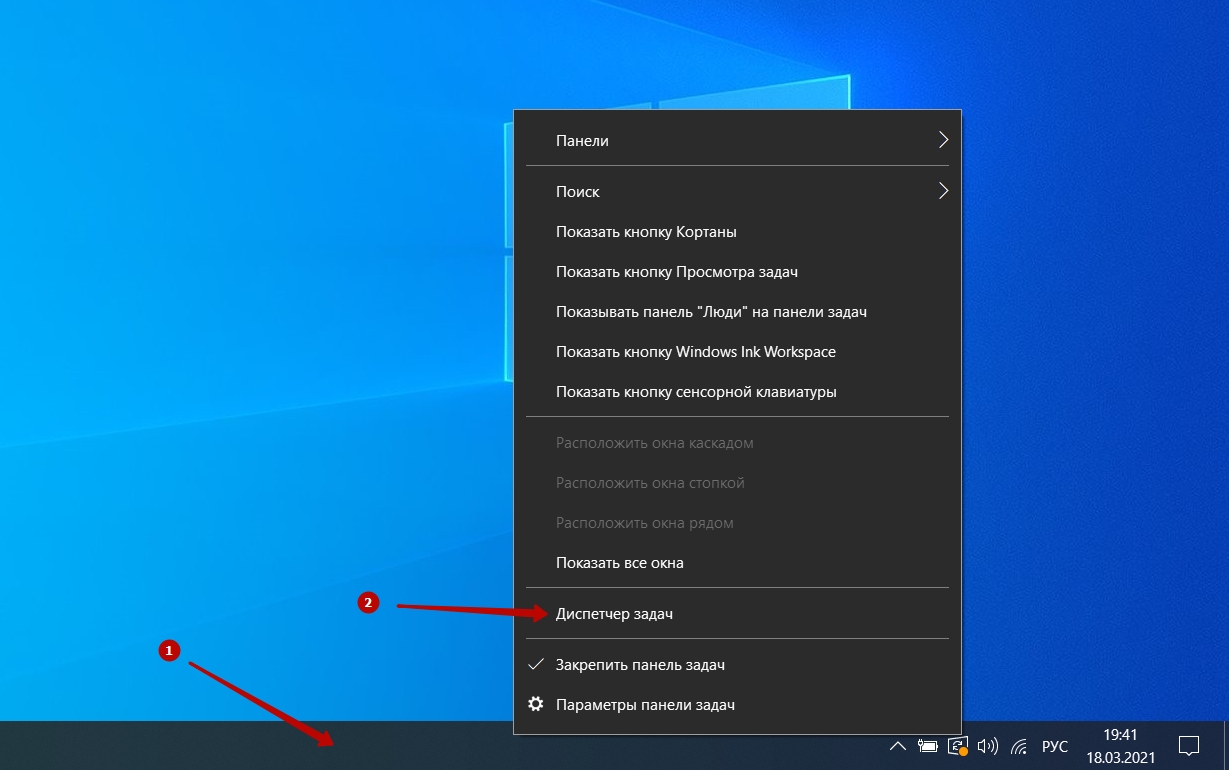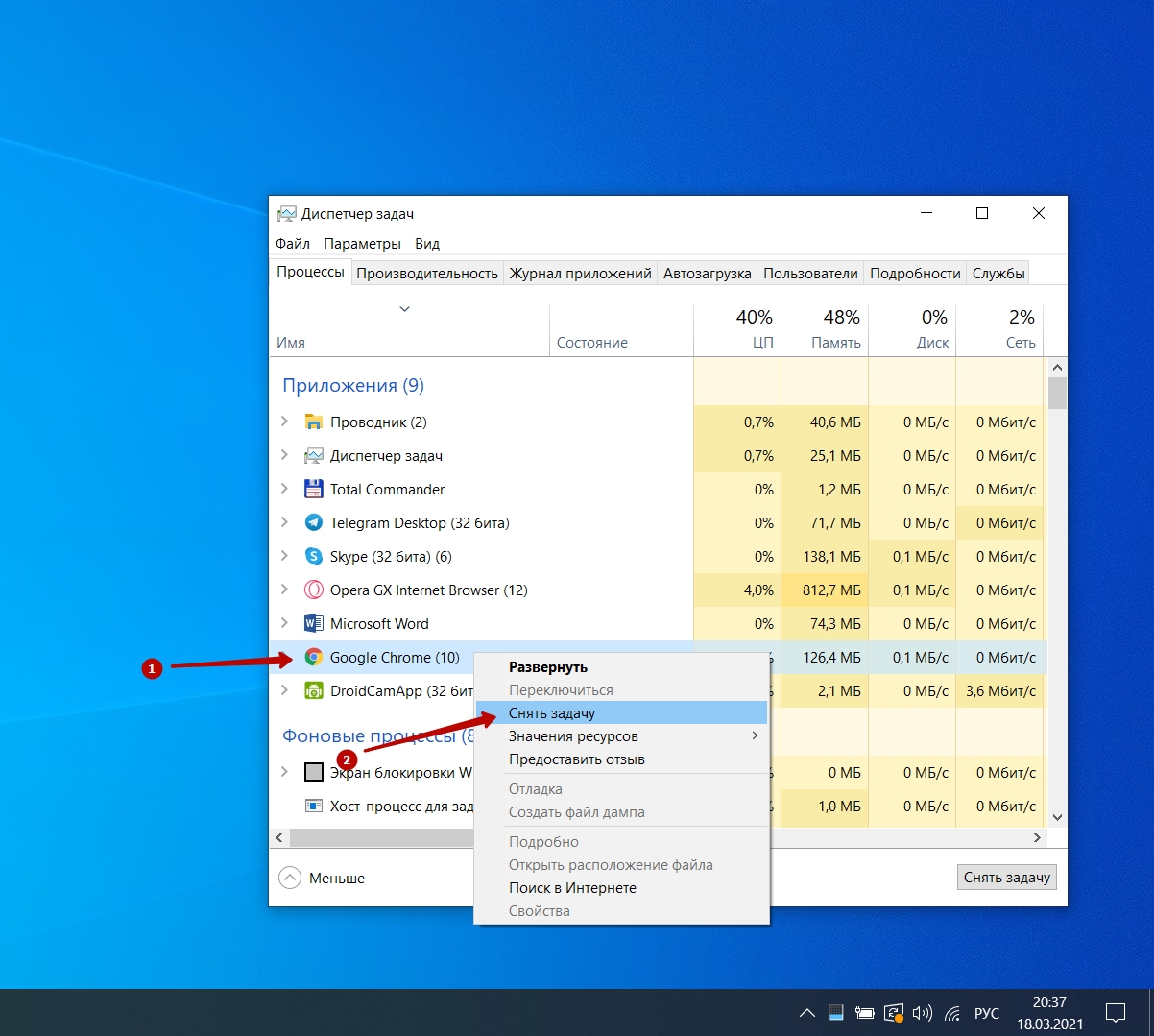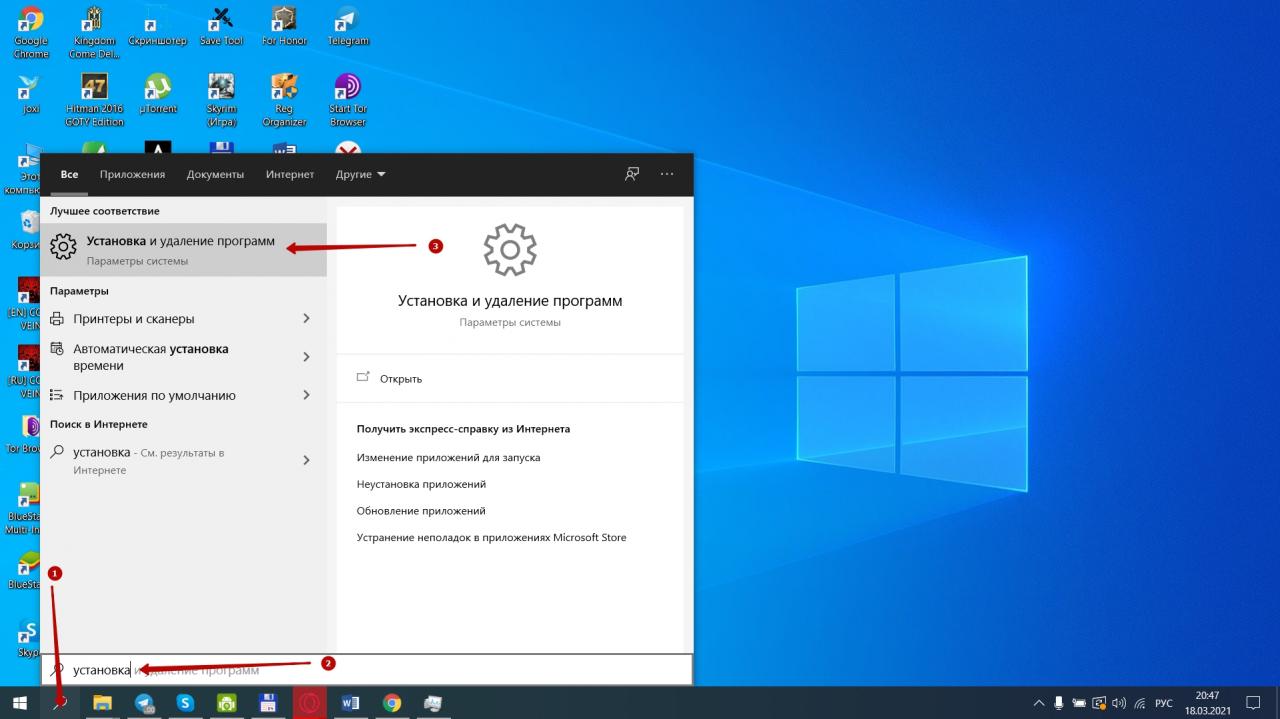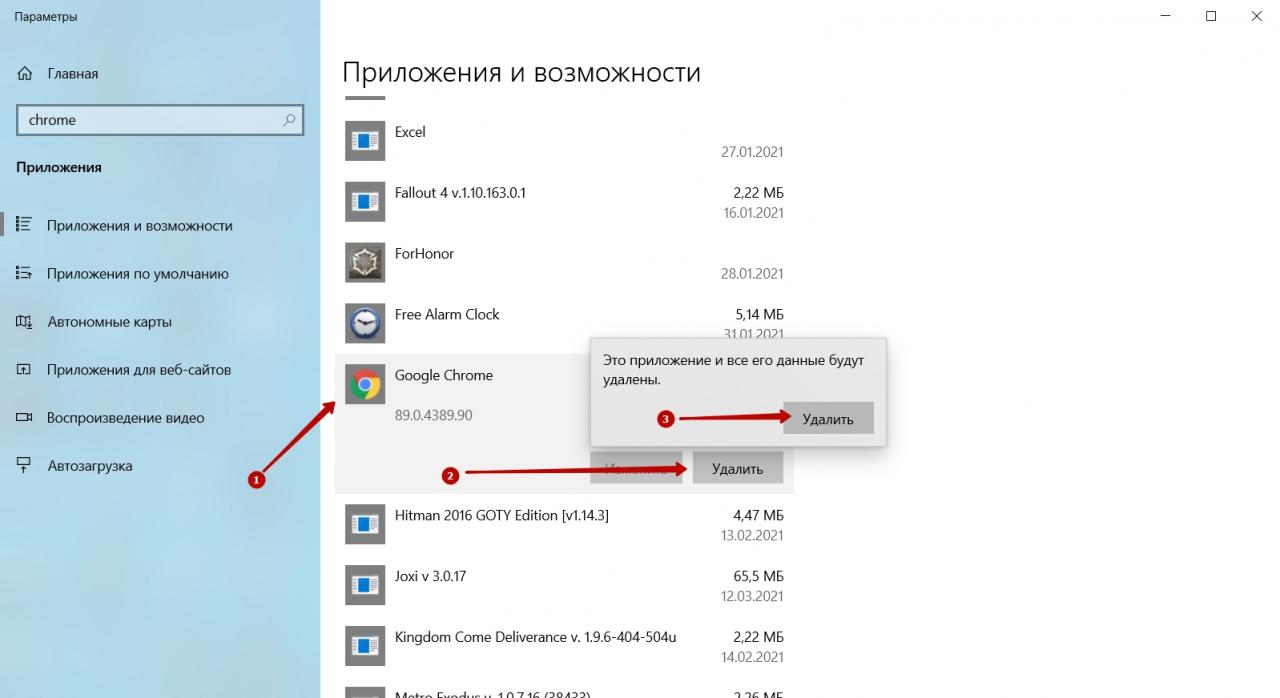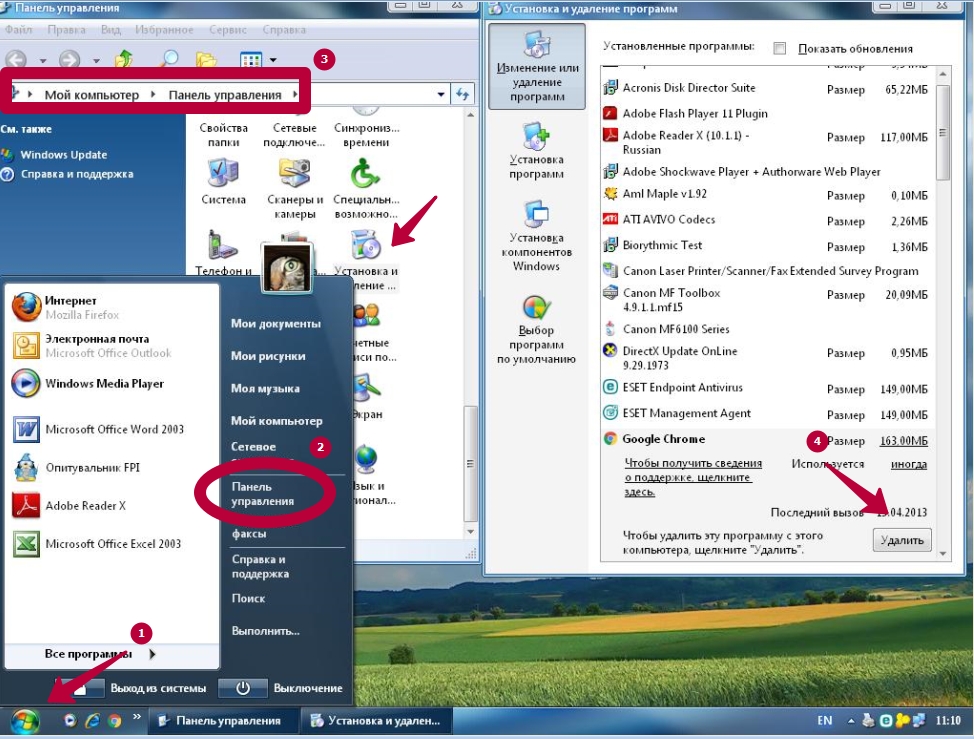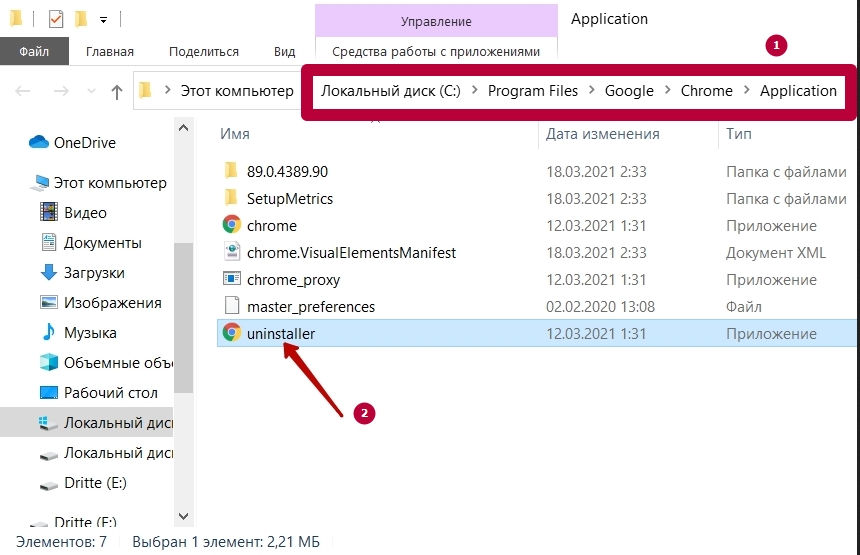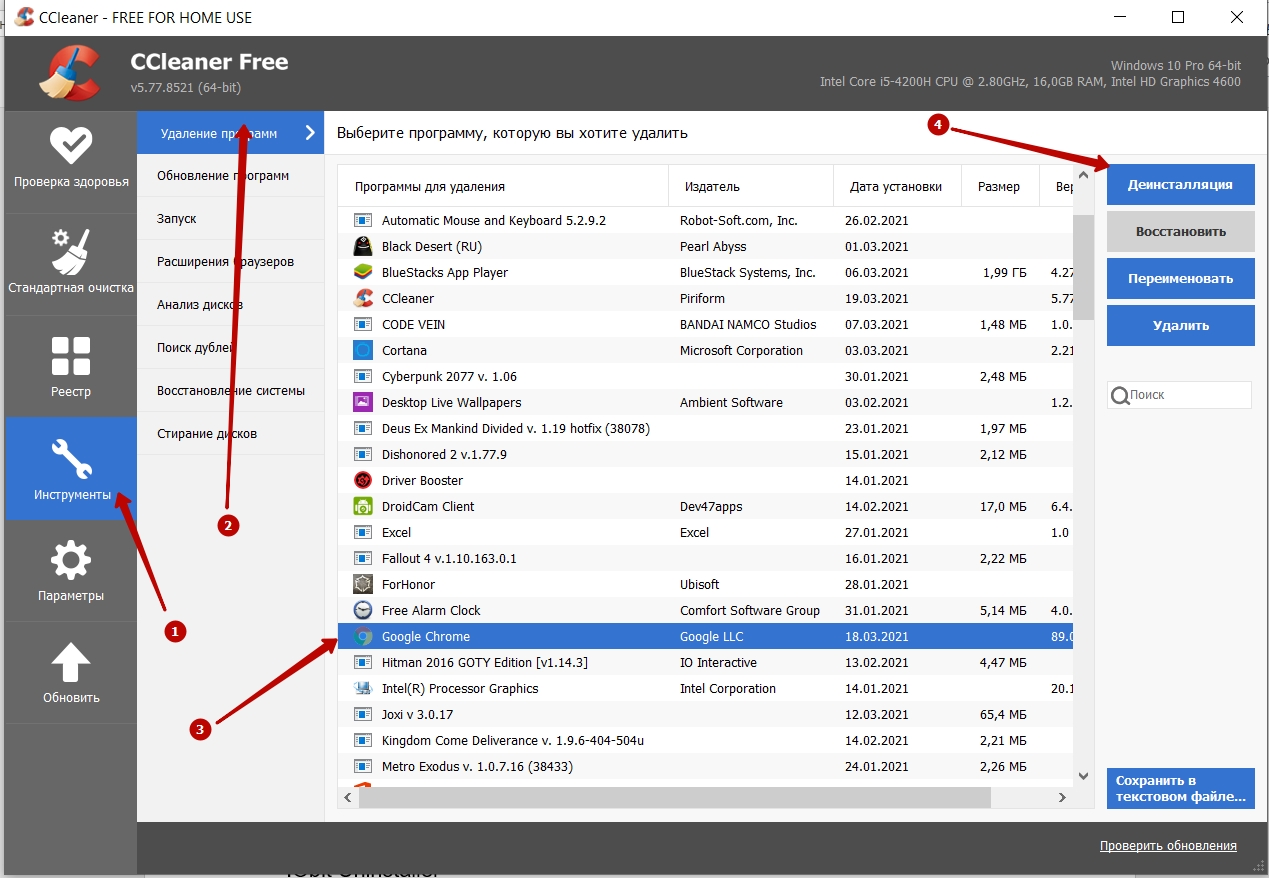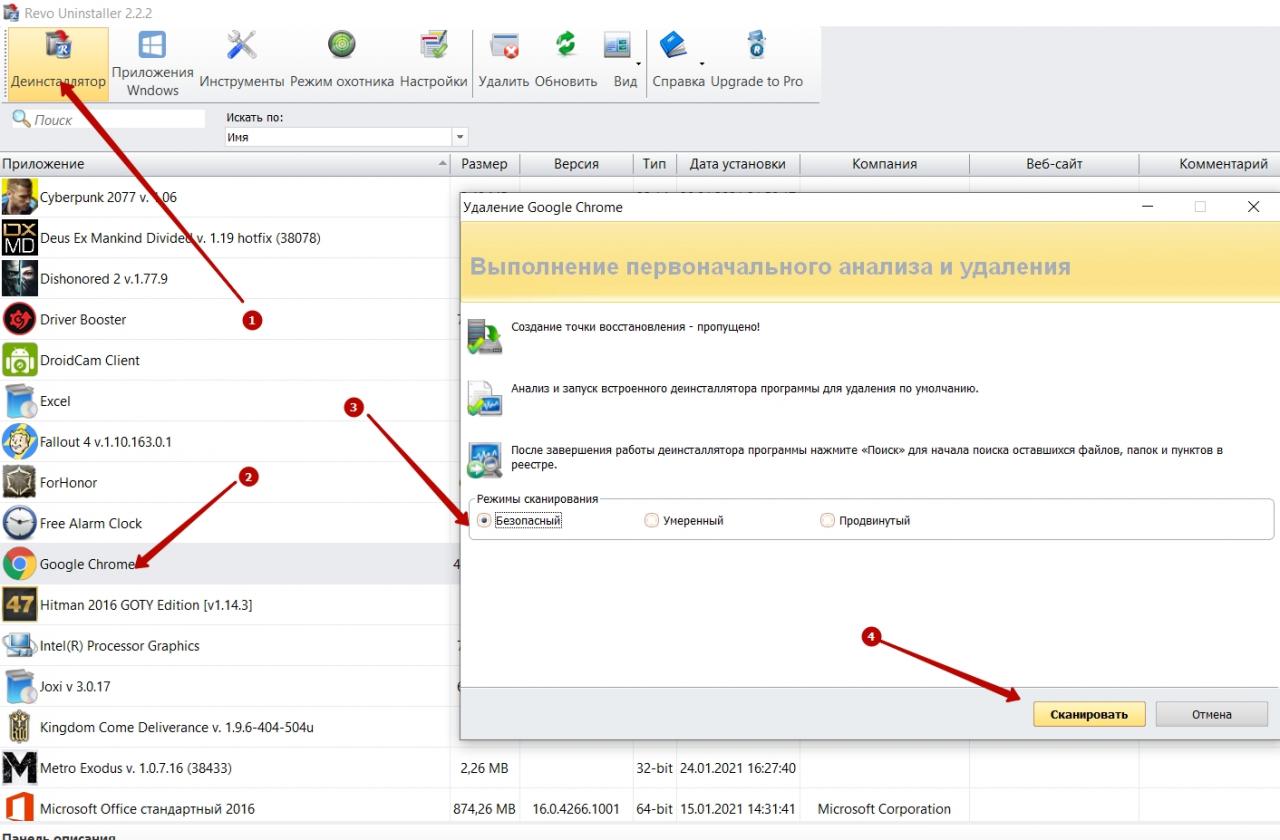Как удалить приложение гугл хром на ноутбуке
- Способы удаления
- Стандартный
- Удаление в ручную
- С помощью программы Revo Uninstaller
- С помощью IObit Uninstaller
- Подчищаем оставшиеся файлы
- В папке AppData
- В реестре
- Автоматическая очистка с помощью Removal Tool
- Возможные ошибки при удалении
Как удалить Гугл Хром?
Существует несколько способов полного удаления данного браузера с компьютера/ноутбука: стандартный, ручной и программный. Но перед любым из них вам лучше всего почистить кэш и куки браузера.
Стандартный способ удаления
- Откройте меню «Пуск».
- Зайдите в «Панель управления».
- В разделе «Программы» нажмите на надпись «Удаление программы».
- Левой кнопкой мышки кликните по Google Chrome и нажмите на «Удалить».
- Подтвердите свое решение, нажав на «Ок».
Описанные в статье действия могут нанести непоправимый вред вашей OS. Применяйте рекомендации с осторожностью.
Ручной способ удаления Chrome
- Откройте «Пуск» и в поле «Выполнить» введите следующее (без кавычек):
- В открывшемся окне найдите папку под названием «Chrome» и удалите ее с компьютера (нажмите правой кнопкой мыши на нее и выберите параметр «Удалить»).
Используем утилиту Revo Uninstaller
Зачастую при удалении Хрома вручную, на компьютере остаются «остаточные файлы», которые могут стать проблемой при повторной установке браузера. Чтобы этого не случилось, а поиск «хвостов» обозревателя не стал для пользователя непосильной задачей, были придуманы специальные утилиты, заменяющие стандартный компонент программного обеспечения под названием «Установка и удаление программ». Одной из наиболее популярных является Revo Uninstaller.
Данная утилита обладает внушительным набором функций:
- Очистка операционной системы;
- Очистка веб-обозревателей;
- Деинсталляция;
- Диспетчер задач и так далее.
1. Скачайте/установите Revo Uninstaller Pro.
2. После запуска утилиты вы должны увидеть похожее окно.![]()
3. Найдите значок браузера Google Chrome и кликните на него один раз левой кнопкой мыши, после чего нажмите на надпись «Удалить» (или же можете кликнуть на значок обозревателя правой кнопкой мыши и выбрать параметр «Удалить» в подменю).
![]()
4. Появится другое окно, в котором следует выбрать кнопку «Сканировать».
![]()
5. По окончании процесса вы сможете увидеть количество найденных программой «хвостов». Нажмите на «Выбрать все», а затем на «Удалить».
![]()
Очистка компьютера от Chrome с помощью IObit Uninstaller
Это аналог вышеописанной утилите, который также способен помочь в «борьбе» с браузером. Менее популярен и имеет негативные отзывы пользователей за, так называемую, «вирусную установку» (подобный образом устанавливаются на ПК пользователей некоторые программы от компании «Mail», например, «Agent»).
3. Проигнорируйте окно с предложением «Подписаться».
![]()
4. Откроется программное окно, в котором вам следует найти удаляемый браузер, и установить рядом с ним галочку, после чего нажать на значок в виде «мусорной корзины».
![]()
5. После чего вам останется лишь перезагрузить свой компьютер или же ноутбук.
Как удалить «хвосты» Хрома?
Каким бы вы способом удаления обозревателя не воспользовались, все равно остается вероятность сохранения на устройстве «хвостов», которые могут стать причиной возникновения проблем при последующей установке браузера.
AppData
Прежде всего, подобного рода файлы стоит поискать в системном каталоге с названием «AppData», который по умолчанию скрыт от пользователя. В нем сохраняются различные документы, созданные программами в процессе своей работы.
Чтобы удалить файлы Хрома из «AppData», вам нужно:
- Зайти в «Мой компьютер».
- Открыть системный диск, который чаще всего назван буквой «С».
- Найти папку «Пользователи».
- Открыть папку с именем пользователя.
- Так как папка «AppData» является скрытой, вам нужно сделать ее отображаемой – для этого нажмите на вкладку «Вид».
- Теперь необходимо выбрать вкладку «Параметры».
- Перед вами появится небольшое окошко – перейдите во вкладку «Вид».
- Выберите пункт «Показывать скрытые файлы, папки и диски», расположенный в разделе «Скрытые файлы и папки», и нажмите «Применить».
- Как вы видите, «AppData» отобразилась – откройте ее.
- Нажмите на каталог под названием «Local».
- Удалите папку «Google».
Если этот способ кажется вам долгим, то просто откройте классическое для Виндовс приложение – «Выполнить», также известное как «диалоговое меню», путем одновременного нажатия клавиш «Win»+«R», и введите команду «%LOCALAPPDATA%\Google» (без кавычек), после чего нажмите клавишу «Enter». В открывшемся окне удалите папку «Chrome».
Реестр
Теперь вам осталось лишь почистить системный реестр. Делать это нужно очень аккуратно, так как изменение или удаление всего лишь одной записи может привести к сбою всей операционной системы.
- Вызовите диалоговое окно (зажмите клавиши «Win»+«R»), введите в поле слово «regedit» (без кавычек), нажмите «Ок».
- Откроется редактор реестра. Нажмите одновременно клавиши «Ctrl»+«F», чтобы вызвать поисковый интерфейс.
- Введите в появившееся поле слово «Google» (без кавычек) и кликните на кнопку «Найти далее».
- В колонке, расположенной справа, у вас будут отображаться все записи с искомым словом – их следует удалить
- Повторите процедуру поиска и удаления записей, содержащих слово «Chrome».
Удаление с помощью утилиты Removal Tool
Компания «Google» разработала специальную утилиту, предназначенную для удаления остаточных файлов Гугл Хром и возвращения его к начальным настройкам. Она проста в использовании и не требует дополнительных настроек.
![]()
4. По окончании процесса нажмите на кнопку «Продолжить».
![]()
5. Теперь нажмите на «Сбросить», если хотите удалить все расширения и сбросить все настройки браузера, и ждите окончания процесса.
![]()
Ошибки при удалении браузера Google Chrome
Наиболее распространенной проблемой, появляющейся при удалении веб-обозревателя, является ошибка под названием «Закройте все окна Chrome и повторите попытку снова». Для ее устранения достаточно зайти в «Диспетчер задач».
![]()
Найти процесс с названием «Google Chrome».
![]()
Кликнуть на него правой кнопкой мыши и выбрать параметр «Снять задачу». В некоторых случаях необходима перезагрузка используемого пользователем устройства, а также отключение его от интернета.
Воспользовавшись одним из выше описанных методов удаления обозревателя, вы сможете подготовить свое устройство к установке его более свежей версии, которую вы можете абсолютно бесплатно скачать на русском языке с официального сайта корпорации «Google».
Наверное, каждый сталкивался с проблемами работы браузера, например, какие-то глюки или зависания в работе. Наступает момент, когда это все надоедает и Вы решаете переустановить браузер или вовсе сыскать ему альтернативу. Однако для начала следует удалить старый, причем полностью. Рассмотрим, как сделать полное удаление Гугл Хром, что же означает очистить полностью?
Google Chrome – быстрый качественный веб-браузер, отличающийся стабильностью и безопасностью. Он является самым популярным в мире по оценке даваемой за 2016 год, также он на уверенном первом месте в рунете. Среди недостатков можно отметить лишь отсутствие возможности его установки в заданную собственноручно директорию. Браузер устанавливается по умолчанию в системную папку Program Files.
Однако известно, что Google Chrome – это не просто браузер, но и мощный сборщик информации о действиях пользователя в сети. Он многократно защищает свои файлы в системе. Поэтому при удалении стандартными средствами, возможно, что некоторые файлы таки останутся. То есть по сути всё, что удаляется таким способом – это всего лишь внешняя оболочка, скрытые накопители файлов остаются на компьютере.
Следовательно, возникает вопрос – как же от них избавиться?
Удаление браузера можно разделить на три этапа:
Разберем подробно каждый этап в отдельности. Используемая система Windows 10. Для более ранних версий будут даваться пояснения в случае серьезных отличий.
Перед удалением убедитесь, что не потеряете каких-либо важных данных. После полного успешного удаления возврат этих данных будет необратим.
Не забывайте также о синхронизации. Если эта функция включена, то потребуется удалить данные с сервера Гугл.
![окно очистки истории]()
Далее собственно уже переходим к самому первому этапу.
На этом этапе все просто и стандартно. Идём в меню Пуск/Панель управления/Программы/Программы и компоненты.
![панель управления виндовс]()
![список установленных программ]()
Запуститься окно с перечнем установленных программ и компонентов.
Находим там Google Chrome и нажимаем удалить, предварительно закрыв окно этого браузера.
Далее может появиться такое окно, так как Хром мог закрыть не все свои процессы.
![окно ошибки при удалении]()
В таком случае, перейдите в диспетчер задач (Ctrl+Shift+Esc) и завершите все процессы, связанные с Chrome.
![диспетчер задач в гугл хроме]()
Таким образом мы произвели стандартное удаление, но у нас еще остались временные файлы и хвосты в реестре.
Следующим этапом будет очищение временных файлов. Что же это такое? Временные файлы сохраняются браузером в момент открытия веб-страниц. Это делается для того, чтобы ускорить загрузку страниц, так как большая часть содержимого этих страниц со временем практически не изменяется. Это происходит без ведома самого пользователя. Недостатком этого процесса и отрицательным последствием может являться загрузка помимо прочего вредоносных файлов, то есть вирусов, троянских программ и прочих неприятных вещей. Где же хранятся эти файлы?
Для всех установленных в вашей системе браузеров путь хранения временных файлов один.
Нужно зайти в Мой компьютер/Локальный диск С:/Пользователи, найти папку с названием Вашего компьютера.
![папка пользователя виндовс]()
Тут должна быть папка AppData или Application Data. Но изначально она скрытая. Её не видно, но она есть. Windows специально прячет важные системные папки для того, чтобы мы их специально не удалили. Для того, чтобы она появилась в зоне видимости нужно выбрать Вид поставить галочку на Скрытые элементы.
![показываем скрытые элементы]()
В более ранних версиях отображение скрытых файлов и папок настраивайте в параметрах папок, вкладке Вид.
![отображение скытых файлов в более старых версиях виндовс]()
Открываем AppData/Local ищем Google. Удаляем эту папку.
![папка гугл хрома в апп дата]()
Затем заходим в Roaming и также удаляем временную папку Google.
![папка гугл хрома в роаминг]()
Системный реестр – это построенная на принципах иерархии база данных файлов, настроек и параметров Windows, основа операционной системы. Содержит различную важную информацию, такую как: параметры программного обеспечения, профилей пользователя, аппаратных настроек и прочие.
Немаловажный этап, связанный с удалением параметров файлов браузера, можно произвести двумя способами: вручную либо автоматически с помощью специализированных программ.
Для того, чтобы сделать это вручную можно зайти в меню Пуск, запустить команду regedit.
![поиск редактора реестра]()
Перед нами открывается таблица реестра.
![редактор реестра виндоус]()
Тут видим 5 разделов, из которых нас интересуют всего 3, это: ROOT, USER и LOCAL_MACHINE.
В первом случае достаточно раскрыть папку HKEY_CLASSE_ROOT, найти все, что связано со словом google и удалить.
![удаление папки гугл хрома из реестра]()
Во втором и третьем пути соответственно HKEY_CURRENT_USER\SOFTWARE\Google и HKEY_LOCAL_MACHINE\SOFTWARE\WOW6432Node\Google
Производим аналогичное удаление.
Однако это все мутно и для многих начинающих пользователей достаточно проблематично. Потому что, если Вы что-нибудь здесь начудите и удалите лишнее – будут достаточно большие проблемы. Чтобы этого не происходило можно воспользоваться специализированными программами, которые уже завоевали доверие миллионов пользователей. Какими? Рассмотрим в следующем разделе.
В реестре накапливается много мусорных файлов, из-за которых часто возникают системные ошибки, поэтому большинство пользователей знакомо с программами его оптимизации на подобии RegCleaner и CCleaner. На последнее остановимся подробнее, в частности применительно к нашей ситуации с очисткой браузерных файлов реестра.
Программа CCleaner – скачать тут и установить её не составит абсолютно никакого труда. Как пользоваться – тоже интуитивно понятно. Так выглядит окно программы.
![окно программы CCleaner]()
Запускаем, выбираем вкладку реестр, поиск проблем, сканируем. Это займет совсем немного времени.
![поиск проблем в CCleaner]()
![очистка реестра при помощи CCleaner]()
На этом полное удаление браузера Google Chrome завершено.
Еще одну утилита, которую можно порекомендовать в данном случае – Revo Installer.
![окно деинсталлятора Revo Installer]()
Она поможет Вам корректно деинсталлировать программное обеспечение из системы, временные файлы и все данные браузера, оставшиеся в реестре. Чистит очень хорошо и без лишних заморочек. Портативную версию программы можно скачать на сайте разработчика.
![окно скачивания Revo Installer]()
![удаление браузера через revo installer]()
Производим удаление программы, утилита Revo Installer позаботится о том, чтобы создать резервные копии файлов реестра.
Как видим, следуя нашим советам полное удаление Google Chrome не вызовет у Вас никаких затруднений. После чего Вы сможете переустановить данный браузер и успешно продолжать свою работу в нём. Надеемся, что эта статья помогла решить Вам данную проблему.
Удалить Гугл Хром с компьютера полностью на Виндовс 7, 10 требуется по разным причинам: программное обеспечение начинает некорректно работать и тормозить, компьютер полностью зависает, сайты не загружаются или открываются некорректно. А также, довольно часто «криво» устанавливаются обновления, из-за чего наблюдаются проблемы с проигрыванием медиафайлов.
Полное удаление браузера можно провести как с помощью самой операционной системы, так и прибегнув к сторонним программам. Второй способ намного проще и безопаснее. Специализированный софт поможет не только избавится от программы, но и стереть ее «следы» в системе (включая временные файлы и записи в реестре Windows).
Какими браузерами, кроме Хрома, Вы также пользуетесь?Если нужно удалить Хром с телефона с Андроид, то используйте другую инструкцию. Эта только для ПК и ноутбуков.
- 1 Этапы удаления и важные нюансы
- 2 Подготовка к процессу
- 2.1 Чистка данных Хрома
- 2.2 Используем диспетчер задач для завершения работы браузера, если пишет “Не могу удалить Гугл Хром с компьютера. Закройте все окна”
- 3.1 10
- 3.2 7, 8, Vista
- 3.3 XP
- 4.1 MacOS
- 4.2 Linux
- 7.1 Что такое временные файлы браузера
- 7.2 Как найти папку и что в ней удалять
- 9.1 CCleaner
- 9.2 Revo Installer
- 9.3 IObit Uninstaller
Этапы удаления и важные нюансы
Само по себе удаление производится достаточно быстро. Весь процесс на компе заключается в полном стирании с жесткого диска браузера, причем это касается только стандартной процедуры удаления (встроенной функции в операционную систему Виндовс).
Когда стереть Хром решено с помощью стороннего программного обеспечения (не имеющегося в Виндовс по стандарту), то работа производится в несколько этапов:
- Удаление самого браузера.
- Очищение папок с временными файлами в разделах Виндовс.
- Корректное и осторожное стирание записей из реестра.
Именно полнота последней процедуры позволяет избавиться от ПО полностью, не оставив на компьютере ни «мусора», ни ошибочных веток, связанных с ним. Стандартный деинсталлятор Виндовс может лишь просто стереть сам Хром.
Подготовка к процессу
Для начала Вы должны решить, есть ли что-то нужное в браузере, что Вам может пригодиться в дальнейшем. В основном это закладки сайтов и пароли, которые сохранились в Виндовс. Очень часто пользователи юзают функцию автозаполнения форм на ресурсах. Обозреватель их хранит в специальном буфере.
С закладками все намного проще. Их можно просто экспортировать, а не переписывать вручную. То есть, выгрузить данные в файлы, которые потом можно импортировать в другой браузер (или в тот же, в случае переустановки). Делается это в диспетчере закладок, который расположен в самом Хроме.
Чистка данных Хрома
Очистить все файлы, которые Хром собрал за время использования, можно прямо через его интерфейс. Для этого откройте программу, в правом верхнем углу и нажмите на изображение трех вертикальных точек, а выпавшем меню выберите строку «Настройки».
![]()
Пролистайте немного вниз до блока «Конфиденциальности и безопасность». Под ним нажмите «Очистить историю» и выберите в двух вкладках все нужные параметры, которые следует стереть, укажите диапазон времени и щелкните «Удалить данные».
![]()
Таким образом Вы можете избавиться от всей накопленной браузером информации либо за определенный срок, либо за весь период его использования. Только заранее позаботьтесь о сохранении необходимых паролей и закладок.
Используем диспетчер задач для завершения работы браузера, если пишет “Не могу удалить Гугл Хром с компьютера. Закройте все окна”
Когда в Виндовс появляется табличка с такой ошибкой, значит, браузер запущен на компьютере. Его может быть «не видно», из-за глюков операционной системы или самого ПО, потому требуется использовать диспетчер для принудительного завершения задачи. Для вызова функции щелкните на панели задач Виндовс правой кнопкой и выберите соответствующую строку.
![]()
Найдите в списке браузер, нажмите ПКМ и выберите «Снять задачу».
![]()
Таким образом прекращается работа всего дерева процессов Хрома.
Удаление через панель управления в Windows
Деинсталлировать софт можно с помощью стандартной программы, которая есть в любой версии Виндовс. Различия бывают лишь в пути к панели, который может быть немного другим в одном поколении ОС и в другом. Ниже рассмотрим самые используемые релизы. Перед началом удаления рекомендуем сделать экспорт своих закладок в Хроме, чтобы сохранить их и использовать в другом браузере.
Найдите рядом с кнопкой «Пуск» иконку лупы. В появившемся меню снизу наберите слово «Установка», а в выпавших вариантах сверху щелкните на строку «Установка и удаление программ».
![]()
Затем пролистайте вниз и найдите строку Google Chrome, нажмите левой кнопкой по ней и выберите блок «Удалить». В появившемся окне щелкните по такой же кнопке.
![]()
Отобразится окно с предложением удаления от самой системы, а после утвердительного ответа всплывет блок стандартного деинсталлятора от самого Хрома, в котором Вы должны выбрать параметры операции (полное стирание данных или только ПО) и щелкнуть по кнопке «Удалить».
7, 8, Vista
В этих версиях ОС процесс отличается только процедурой доступа к панели управления.
- Откройте меню кнопки «Пуск» и выберите там «Панель управления».
- Щелкните на «Программы и компоненты» левой кнопкой мышки.
- В списке всех программ отыщите браузер и дважды нажмите на него. Затем выберите кнопку «Удалить».
В XP используется похожая схема удаления. Путь следования выглядит следующим образом: «Пуск», «Панель управления», «Установка и удаление», поиск Хрома в списке, удаление.
![]()
Удаление в других ОС
Если у Вас на компьютере используется Линукс или же Вы юзаете технику от Apple, то здесь операция выглядит по-другому. Рассмотрим каждый вариант подробнее.
MacOS
На «Мак ОС» все немного проще. Схема следующая:
- Откройте Файндер (он же Finder).
- Найдите папку, где базируется инсталлированное ПО. Если его там нет, наберите в поиске файлов название «Хром».
- Иконку перетащите на изображение корзины.
Это не Видовс, здесь перемещением иконки в «Ресайкл» стирается не ярлык, а софт целиком.
Linux
На продуктах Линукс, как и следовало ожидать, придется поработать с консолью.
- Нажмите последовательно Ctrl + Alt + T с удержанием каждой клавиши. Откроется «Окно управления».
- В самую верхнюю строку введите команду Debian: sudo dpkg -r google-chrome-stable.
- Если это не сработало, значит система другой версии. Тогда введите команду sudo rpm -e google-chrome-stable.
- Если Ваш комп защищен паролем, то его потребуется ввести.
Используем uninstaller.exe из папки программы в Program Files
Полностью избавиться от гугловского софта можно и с помощью традиционного метода. Выполните следующие действия:
![]()
- Войдите в раздел жесткого диска, куда ранее был установлен Chrome.
- Найдите в нем папку «Program Files».
- В ней отыщите раздел Google, внутри которого будет директория Chrome, а в ней Application.
- Внутри найдите файл uninstaller.exe.
Здесь стоит сделать примечание. В новых версиях самой ОС и браузера иногда такого файла нет. То есть, стирание продукта от Гугла возможно только через панель или с помощью сторонних программ. Поэтому не пугайтесь, если вдруг в папке такого файла не будет.
Применение Removal Tool, если Гугл Хром не удаляется стандартным способом
Специалисты из Гугл создали специальную утилиту, которая помогает корректно избавиться от оставшихся файлов их браузера. Чтобы ей воспользоваться, Вам необходимо скачать и установить программу. Затем:
Чистка папки AppData
Что такое временные файлы браузера
Временные файлы браузера – это все, что успело загрузиться во время Вашего использования ПО на компе: фильмы, картинки, куски кода. Посмотрели ролик на «ютубе», значит, он уже загружен на компьютер. Такие данные требуется периодически чистить.
Как найти папку и что в ней удалять
Папка AppData в 99% случаев располагается на диске «C», то есть там, где базируется сама ОС. Найти ее несложно, если включить отображением скрытых разделов. Удалять в ней лучше всю папку, связанную с этим ПО. Ход действий следующий:
- Откройте диск «C» и там выберите папку «Пользователи».
- В ней зайдите в папку с именем своего профиля и найдите раздел AppData.
- Если такой папки не видно (бывает на компьютерах с гостевой «учеткой» Виндовс), это не значит, что ее нет. Скорее всего, она скрыта. Чтобы увидеть, в параметрах отображения проводника необходимо включить функцию «Показывать скрытые файлы, папки и диски».
- Как только Вы увидели папку AppData, зайдите в нее и найдите раздел «Local».
- В нем отыщите директорию с названием браузера и удалите ее.
Правки в реестре
При полном удалении софта с компьютера всегда требуется чистка реестра от старых записей. Это можно сделать с помощью программ или вручную. Если выбран второй вариант, то алгоритм будет следующим:
Использование сторонних программ: инструкции
Если опыта в удалении софта нет, существенно разумнее использовать стороннее ПО. Это сократит время и обезопасит от ошибок, которые влияют на работу Виндовс. Ниже рассмотрены самые популярные варианты программ, которые помогут быстро и безопасно удалить браузер с Вашего компьютера.
CCleaner
Удаление с помощью CCleaner проходит по следующему алгоритму:
- Нажмите на блок «Инструменты»
- Выберите «Удаление программ»
- Щелкните на строке с названием браузера.
- В правой части интерфейса нажмите «Деинсталлировать».
- Далее следуйте инструкциям.
![]()
Revo Installer
С помощью этого ПО также можно безопасно удалить браузер из Видовс. Для этого выполните следующие действия:
- Скачайте и установите программу, а затем запустите ее.
- Во вкладке «Деинсталлятор» найдите Хром и нажмите на него дважды левой кнопкой мыши.
- В появившемся меню выберите «Продолжить».
- Поставьте точку в позиции «Безопасный».
- Нажмите «Сканировать» и следуйте указаниям утилиты.
![]()
IObit Uninstaller
Еще одна «софтина», которая поможет быстро и безопасно «снести» Хром. После скачивания и установки Вам нужно выполнить следующие действия:
- Слева выбрать блок «Программы», а затем «Все программы».
- Найти Chrome и нажать на него один раз левой кнопкой мыши.
- В правом верхнем углу щелкнуть «Деинсталляция».
- Выбрать нужные Вам параметры и нажать кнопку запуска удаления.
Браузером Google Chrome пользуются миллионы людей по всему миру. И это не удивительно, ведь он является одним из самых известных браузеров. Иногда может случиться так, что Гугл Хром вам больше не нужен.
В таком случае, имеет смысл удалить данный браузер с персонального компьютера. Именно этим мы сегодня и займемся. В сегодняшней инструкции вы узнаете, как полностью удалить Гугл Хром с персонального компьютера. Чтобы не вводить вас в заблуждение, ниже будут предоставлены способы для двух видов операционных систем.
Windows 7, 8, 10.
Начнем сегодняшнюю инструкцию с того, что разберемся, как полностью удалить Гугл Хром с персонального компьютера на базе Windows. Сразу стоит сказать, что неважно, какая именно модель Windows установлена на вашем ПК. Алгоритм действий в любой случае будет идентичен. Но, прежде чем переходить к удалению браузера Google Chrome, потребуется закрыть все окна Хрома. Для этого, делаем следующие действия:
- Одновременно нажимаем на три клавиши – «Ctrl» + «Alt» + «Delete». Таким образом, вы сможете вызвать специальное меню. Просто нажмите левой кнопочкой мышки по графе «Запустить диспетчер задач». Если изначально открылось окошко на вкладке «Приложения», то вам потребуется перейти на раздел «Процессы». Делается это с помощью щелчка левой клавиши мышки.
- Теперь, просто найдите все процессы, связанные с браузером Google Chrome и выключите их. Если вы этого не сделаете, то удалить Гугл Хром с персонального компьютера не получится. Для того чтобы произвести удаление, достаточно выбрать процесс и нажать левой кнопочкой мышки по графе «Завершить процесс». Сразу стоит сказать, что процессов, связанных с работой браузера, может быть достаточно много.
- После того, как все процессы сняты, можете переходить к выполнению действий ниже.
Чтобы полностью удалить Гугл Хром с персонального компьютера с операционной системой Windows, вам понадобится выполнить следующий набор действий:
- Если у вас Windows 7. Кликаем левой клавишей мышки по иконке пуска, которая располагается в левом нижнем углу экрана. Когда перед вами откроется основное меню персонального компьютера, то просто найдите строку «Панель управления» и щелкните прямо по ней левой кнопочкой мышки.
- После чего, отыщите подраздел «Программы». Немного ниже самого раздела будет находиться строчка «Удаление программ». Именно по ней и потребуется клацнуть левой кнопочкой мышки.
- Если у вас Windows 10. В левом углу экрана кликните на меню «Пуск» -> «Параметры»
- Далее найдите пункт «Приложения»
- В правом углу перейдите в «Программы и компоненты»
- Как только вы выполните действие выше, вас перенаправит на специальную вкладку с полным списком всех программ на вашем персональном компьютере. Вам потребуется найти приложение Google Chrome и нажать по нему сначала один раз левой кнопочкой мышки, а затем один раз правой клавишей мыши. Это позволит вам вызвать строчку «Удалить».
- Как вы уже могли догадаться, вам потребуется щелкнуть левой клавишей мышки прямо по строчке «Удалить». Как только вы это сделаете, пойдет процесс удаления браузера с персонального компьютера. Если у вас по центру страницы появилась ошибка, то это означает, что вы не закрыли все окна Chrome.
Mac OS
Если с персональным компьютером на базе Windows все понятно, то имеет смысл перейти к устройству Mac OS. Если вы захотите полностью удалить Гугл Хром с такого компьютера, то вам для этого понадобится выполнить такие действия:
Как удалить с помощью CCleaner
Полностью удалить все данные браузера Google Chrome на персональном компьютере можно с помощью сторонних программ. Например, идеально подходит приложение под названием CCleaner. Чтобы полностью стереть все сведения о браузере с помощью данного программного обеспечения, пользователю придется выполнить такой набор действий:
После прочтения сегодняшней инструкции, вы узнали, как полностью удалить Гугл Хром с персонального компьютера. Как вы могли заметить, выше было предоставлено несколько способов, ведь порядок действий по удалению браузера отличается в зависимости от операционной системы вашего компьютера. Помимо этого, вы узнали, как произвести удаление Гугл Хром с помощью программы CCleaner.
Несмотря на то, что веб-обозреаватель Google Chrome считается самым популярным, но не все от него в восторге и многие после тестового пользования приходят к мысли, что он им не подходит. В большинстве случаев юзеры жалуются на простой интерфейс, а также на неудобную работу с вкладками. И как результат – хотят удалить Гугл Хром. Чтобы не нанести вред системе, удалять любую программу нужно правильно, не оставляя остаточных файлов, иначе при повторной установке вы можете столкнуться с рядом проблем. Поэтому ознакомьтесь с эффективными способами, как полностью очистить программу Google Chrome со своего компьютера.
Можно ли полностью удалить Гугл Хром
Google Chrome не является встроенным приложением, поэтому нет никаких преград, чтобы свободно удалить программу со своего компьютера. Вы скачали браузер из интернета, поэтому так же легко можете его удалить. Но здесь важно не просто перетащить ярлык или системную папку Chrome в корзину, а сделать технически правильно. Так как некорректное удаление программы оставляет после себя остаточные данные в системе, что может сказать на других процессах и повторной установке браузера. Поэтому если вы раньше не удаляли емкое программное обеспечение, то лучше ознакомьтесь с основными способами очистки без последствий.
Порядок удаления средствами Windows
Если вы решили избавиться от Гугл Хрома или он вам перестал быть полезным, то ознакомьтесь с инструкцией, как удалить программу с компьютера средствами Windows.
![Порядок удаления средствами Windows]()
Порядок удаления средствами Windows
Панель инструментов
Самый простой способ и известный практически каждому – это удаление программ через специальную функцию в Панели управления. С этой задачей справится каждый:
- Войдите в меню Пуск.
- Справа нажмите «Панель управления».
- Вы перейдете в раздел управления компьютером, после чего из предложенных разделов нужно перейти в «Установка и удаление программ».
- В отдельном окне загружается список всех установленных утилит, вы находите в списке Chrome, нажимаете на него мышкой и вверху выбираете «Удалить».
- Подтверждаете свое действие, после чего загружается на экране шкала с процессом удаления.
- На этом все, программа удалена.
Перед тем как очистить Google Chrome, сначала войдите в браузер и нажмите «Ctrl+Shift+Del» и удалите всю историю посещений за все время, чтобы данная информация не оставалась на компьютере после очистки утилиты.
Если следовать данной инструкции, то никаких проблем с Хромом не возникает, он легко удаляется. Единственное предупреждение во время деинсталляции, которое может вас потревожить, носит такой текст: «Закройте все окна Chrome и повторите попытку позже». Это означает, что вы просто забыли закрыть программу перед ее удалением.
Каталог AppData
Итак, Хром с компьютера удален, однако в большинстве случаем этого недостаточно. В Панели управления вы избавляетесь только от самой программы и ее системной папки, а чтобы полностью очистить все следы от работы браузера, необходимо еще убрать остатки в каталоге AppData. Делается это так:
- Открываете Локальный диск C.
- Далее «Пользователь», «User».
- Находите здесь папку «AppData».
- В ней нужно найти следующую папку «Local», далее «Google».
- Удаляете ее.
Системный реестр
Удаление с помощью сторонних программ
Обычному пользователю может быть очень сложно почистить самостоятельно реестр, а если и очистит от остаточных файлов Google, то может затронуть и другие расширения, удаление которых скажется на работе системы или отдельных ее функций. Поэтому безопаснее и намного удобнее – это удалить утилиту через Панель управления, а после почистить остаточные файлы при помощи специальных программ или сразу удалить полный пакет вместе с браузером. Такой подход позволит полностью стереть все данные о существовании Chrome и его работы на компьютере.
Теперь переходим к этим специальным программам. Ниже мы представили вам простые в использовании утилиты, которые помогут не только правильно удалить любую программу на компьютере, но также почистить систему от мусора, ненужных файлов, кэш и cookie, что благотворно скажется на общем состоянии устройства, улучшит его работу и повысит скорость. Вот их список:
- Ccleaner;
- Clean Master;
- Uninstall Tool;
- Revo Uninstaller;
- Soft Organizer.
Подобные программы станут вам в помощь и при переустановке приложения на компьютере, так как наличие остаточных файлов от старой утилиты не даст корректно установить заново эту же программу.
Кода вы скачаете и установите одну из вышеперечисленных программ, вы быстро разберетесь, как ей пользоваться. Принцип их работы достаточно схож между собой, поэтому останавливаться на каждой утилите не стоит. Запускаете Ccleaner или любое другое установленное приложение из этого списка, слева у вас будут разделы с доступными функциями, где помимо очистки устройства, могут быть удалены и программы на компьютере. Переходите к списку всех программ, находите строчку с браузером и нажимаете «Удаление». А вот что касается очистки мусора и остаточных файлов, то выберите слева соответствующий раздел «Очистка». Система просканируется и предложит удалить ненужные файлы.
Что делать, если Гугл Хром не удаляется
В редких случаях встречается и такое, что Гугл Хром не удаляется. То есть при нажатии на кнопку «Удалить» через Панель управления, на экране появляется системная ошибка или предупреждение. Чаще всего подобная ошибка возникает тогда, когда вы решили удалить программу, а сами из нее не вышли, то есть открыты какие-то относящиеся к ней процессы. Поэтому в первую очередь проверьте, не находитесь ли вы в браузере? Если да, то закройте Хром.
Вы закрыли программу, решили повторить попытку, и на экране всплывает то же самое предупреждение. Иногда, даже после закрытия браузера отдельные его процессы остаются в работе, поэтому предупредить это можно через Диспетчер задач. Вызовите Диспетчер задач через Ctrl+Alt+Del и посмотрите, есть ли в списке любые строки с соответствующим названием «Google Chrome», если да, то все принудительно закройте. После подобной процедуры желательно перезагрузить компьютер, а после снова попытаться удалить веб-обозреватель от Гугл.
Читайте также: