Как удалить приложение gaijin

Переходим на вкладку Автозагрузка:


В колонке Производитель указано Gaijin Entertainment, видимо какая-то контора. Давайте обратим внимание на колонку Команда, где указан путь к исполняемому файлу gjagent.exe:

Модуль gjagent.exe является основным и запускается при включении винды, после чего как я понимаю идет проверять обновления игры. Данный модуль запускается вот из этой директории:
C:\Users\Dima\AppData\Local\Gaijin\Program Files (x86)\NetAgent

Если обратить внимание на путь где уставлена прога, то можно заметить что там в пути есть папка Program Files (x86). Однако это только названа так папка, на самом деле ничего общего с оригинальной C:\Program Files (x86) тут нет. Основная папка установки имеет такой путь:

Немного настораживает господа! Открыл диспетчер задач, чтобы проверить будет ли там процесс gjagent.exe, все верно, он там есть:

Кстати, когда нажал правой кнопкой по процессу, потом там выбрал опцию открыть место расположения файла, то открылась такая папка:
C:\Users\Dima\AppData\Local\Gaijin\Program Files (x86)\NetAgent\.obsolete


Кликнул мышкой один раз по данной иконке, отобразилось такое меню, выбрал пункт Подробнее:

Появилось такое окно:


Я не сразу догнал как вырубить данную прогу. Оказывается все намного проще, стоит нажать на этот крестик:

После того как навел мышку на кнопку, появилась такая подсказка:



C:\Users\Dima\AppData\Local\Gaijin\Program Files (x86)\NetAgent
Предполагаю, что удалить полностью данную программу возможно путем удаления ее главной папки Gaijin, попробую это сделать, перехожу в папку:
Нажимаю правой кнопкой по папке и выбираю пункт Удалить:

Потом появилось окно, где необходимо подтвердить удаление, нажимаю Да:

Трудностей в удалении не было. Для уверенности очистил штатную Корзину:

Все, удалил.. Далее зажимаю кнопки Win + E, в правом верхнем углу находится строка поиска, пишу слово Gaijin:

Жду минуты две.. В итоге результат поиска у меня такой:

Ничего особенного здесь нет, папка и два файла. Мое мнение, что можно удалить. Выделив все файлы, нажал по ним правой кнопкой, выбрал Удалить:

Подтверждение удаления, жму Да:

Удаление прошло беспроблемно. При повторном поиске уже не было обнаружено обьектов, имеющие отношение к Gaijin, это радует
Для максимальной очистки я решил проверить и реестр. Зажал кнопки Win + R, указал данную команду:

После нажатия ОК запустился редактор реестра:

Теперь жмем кнопки Ctrl + F, появится окошко поиска, в нем указываем слово Gaijin, жмем Найти далее:




Жму F3, поиск продолжен. Найден ключ, в имени нет слова Gaijin, но есть в колонке Значение:

Поэтому данный ключ тоже стоит удалить:



Что говорит о том, что реестр был весь просканирован


Оба инструмента бесплатны. Я их оцениваю как наиболее эффективные, честное слово
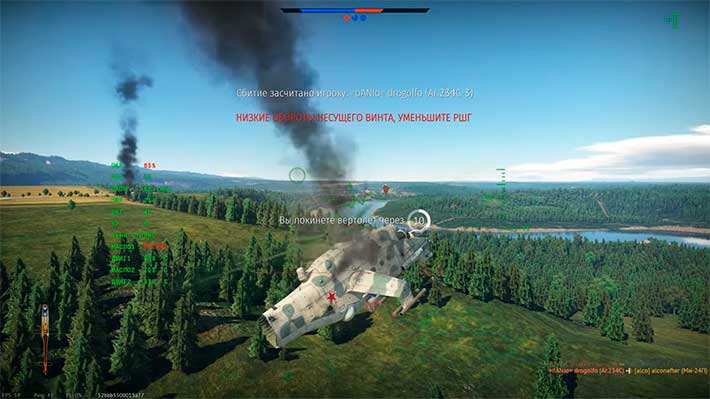
War Thunder – игра популярная, но и она со временем надоедает. При попытке удаления клиента новички часто сталкиваются с проблемами: игра либо не удаляется, либо оставляет мусорные файлы, которые замедляют работу компьютера. В этом коротком руководстве вы научитесь правильно удалять War Thunder с компьютера и полностью вычищать его «цифровые следы».
Файлы и данные игры
Как и любая другая игра, «тундра» состоит из нескольких компонентов.
- Клиент – это основная часть War Thunder, в которой и происходит игра. Сюда входят 3D-модели, текстуры, программная часть, музыка и все остальное, что вы видите или слышите, катаясь на танке или самолете.
- Лаунчер – это маленькое приложение, которое отвечает за запуск игры, проверку обновлений, базовые настройки графики и так далее. К счастью, в WT лаунчер – часть клиента, поэтому удалять его отдельно, как WG Center в World of Tanks, не требуется.
- Дополнительные папки – это локальные хранилища персонализированных данных. Например, в таких папках часто хранятся настройки игры. После удаления клиента они обычно остаются на диске и могут замедлять работу компьютера.
- Реест – это хранилище системных переменных и настроек самой игры, которое тоже не зачищается после удаления клиента. Для чистки реестра нужно использовать специальную программу, иначе есть риск повредить саму операционную систему.
Как удалить War Thunder
Самый простой способ удаления игры с ПК – через панель управления. Пропустите его, если на вашем компьютере он по какой-то причине не сработал.
Как удалить War Thunder с Windows XP
- На панели задач нажмите «Пуск»
- Кликните по пункту «Панель управления»
- В панели вам нужен раздел «Установка и удаление программ». Если вы не можете его найти, переключите вид отображения на «Категория».
- В списке установленных приложений найдите «WarThunderLauncher»
- Кликните правой кнопкой мыши по названию игры и появившемся контекстном меню выберите пункт «Удалить»
- Следуя дальнейшим указаниям системы, завершите удаление клиента
Как удалить WT с Windows Vista / 7 / 8 / 8.1
- Откройте меню «Пуск», кликнув по кнопке на панели задач Windows
- Зайдите в раздел «Панель управления»
- Кликните на пункт «Программы». Если его нет в списке, попробуйте переключить вид отображения
- Откройте подраздел «Программы и компоненты»
- В списке установленных приложений найдите «WarThunderLauncher»
- Кликните по названию правой кнопкой мыши и в появившемся контекстном меню выберите пункт «Удалить»
- Следуя дальнейшим указаниям системы, завершите удаление клиента
Удаление WT с Windows 10
Как удалить War Thunder с любой операционной системы в случае ошибок
Бывают ситуации, когда удалить игру способами, описанными выше, не получается из-за каких-либо ошибок. В этом случае нужно сделать следующее.
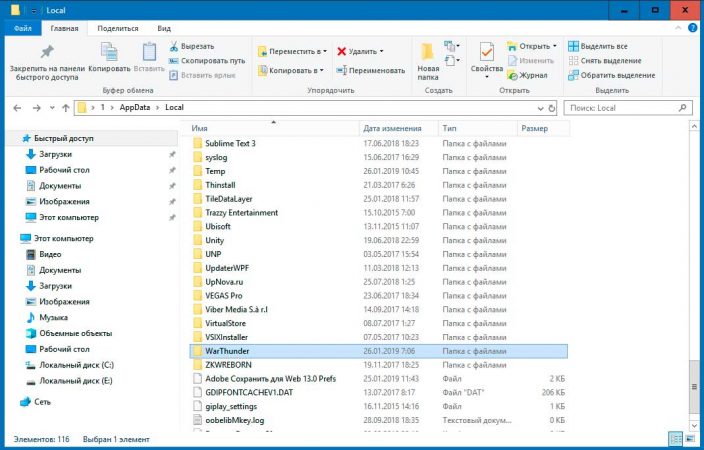
- Перейдите на рабочий стол вашего ПК и кликните правой кнопкой мыши по ярлыку War Thunder
- В открывшемся контекстном меню выберите пункт «Расположение файла»
- После этого в проводнике автоматически откроется папка с клиентом. По умолчанию она находится по адресу C:\Users\имя_пользователя\AppData\Local\WarThunder
- Перейдите на уровень вверх (в родительскую папку) и вручную удалите папку «WarThunder»
Иногда эта папка не поддается ручному удалению, из-за чего выскакивают разные ошибки. Тут на помощь придет маленькая программка Unlocker, которая расправляется с блокирующими дескрипторами и без проблем удаляет что угодно.
Плохо в этом методе то, что после него остаются мусорные файлы. Если продолжать удалять программы и игры неправильно, со временем мусор захламит жесткий диск и серьезно замедлит его работу. Проблема решается легко.
Удаление дополнительных файлов War Thunder вручную
Помимо директории клиента War Thunder создает еще 3 папки.
Очистка реестра и удаление мусорных файлов после WT с помощью CCleaner
Для очистки компьютера от цифрового мусора после War Thunder можно также использовать бесплатную утилиту CCleaner.
Чистить реестр тоже нужно с помощью CCleaner, так как вручную велик риск повредить важные настройки.
Опытным пользователям рекомендуется использовать для удаления программ и игр утилиту Your Uninstaller PRO. Она платная, но зато самостоятельно удаляет весь сопутствующий цифровой мусор. Если вам помогла эта статья, обязательно поставьте ей 5 звезд! 😉
Поиграл во многие танковые игры и теперь делюсь опытом. Провел много времени в сражениях WOT и War Thunder. Одно время играл в Crossout, но потом аккаунт взломали. Присматриваюсь к новой Enlisted в поисках вечернего фана.

Надоел War Thunder? Удалить его с компьютера довольно легко.
Как и большинство онлайн игр, War Thunder на ПК состоит из папки с клиентом, лаунчера, вспомогательных файлов (например, с настройками) и записей в реестре. Вычищать все это будем поэтапно.
Удаление клиента War Thunder
В первую очередь нужно удалить сам клиент. Он удаляется так же, как и любая другая игра – через панель управления. При этом совершенно неважно, какая у вас операционная система (Windows 7 / 8 / 8.1 / 10). Принцип одинаков для любой ОС.
Удаление будет происходить через Launcher, после чего вы получите уведомление.

Удаление клиента в случае ошибок
Если клиент был поврежден и через панель управления не удаляется, сделайте следующее.
Клиент удалили. Теперь вычистим остаточный мусор.
Удаление дополнительных файлов игры
Остаточный мусор обычно накапливается в папках «Документы», «AppData» и прочих. Важно своевременно их вычищать, чтобы не захламлять жесткий диск лишним мусором, замедляющим его работу.
Первым делом переходим в папку « C:\Users\имя_пользователя\Documents\My Games » и удаляем папку War Thunder. Там остаются всякие сохранения опций и прочего, которые теперь не нужны.

Далее делаем следующее.
Готово. Все остаточные файлы после War Thunder вычистили. Теперь займемся реестром.
Очистка реестра от мусорных записей
В реестре Windows хранятся всевозможные опции для игр, программ и самой ОС. Вручную новичку там лучше ничего не трогать. Поэтому стоит воспользоваться специальной бесплатной программой CCleaner. Скачайте ее на свой ПК с официального сайта и установите.
Вот и все. Все записи о War Thunder были удалены с вашего компьютера окончательно и бесповоротно.

Любимые компьютерные игры со временем теряют новизну и утрачивают прелесть, остается только их удалить.
Как полностью удалить «War Thunder» с компьютера по простому алгоритму, не затронув системные файлы, описано ниже.
Об игре
Частная независимая компания Gaijin Entertainment, российская фирма, занимающаяся разработкой компьютерных игр для платформ PC, PlayStation, Xbox, iOS, Mac OS, Linux и Android. В 2003 г. в сотрудничестве с фирмой 1С создали игру по мотивам фильма «Бумер».
В 2007 г. создали гонки «Адреналин 2: Час пик» с оригинальным музыкальным оформлением. До выхода «WarThunder» разработчики выполнили консольные проекты для Xbox — «Ил-2 Штурмовик: Крылатые хищники» и симулятор боевых вертолетов «Apache: Air Assault». В 2011 г. компания представила новый авиасимулятор «World of Planes», который потом перерос в онлайн мультиплеер военных действий «War Thunder» (2012).
Военно–исторический авиасимулятор «War Thunder», описывает боевые события Второй Мировой войны и мирного послевоенного времени, где ярко представлены боевые самолеты и бронетехника. Пользователи, создавая команды, играют друг с другом, выполняя боевые задания в режиме онлайн. Предусмотрены оффлайн миссии. Обновления открывают новые возможности.
Удаление War Thunder
Многие игроки, не достигая уровней и развития, или же по другим причинам, ищут возможности удаления аккаунта и самого мультиплеера из компьютера. Удалить ее просто, и не требует специальных знаний и действий. Но на дисковом пространстве все еще остаются цифровые метки, замедляющие производительность, воздействуя на реестры операционной системы Windows.
При установке компьютерной игровой программы на устройство прописываются основные файлы, состоящие из графики, звуков, текстуры, планов и сцен, сценария, действий, на основе которых будет идти игра, и без которых не будет возможности открыть ее.
Устанавливается также вспомогательное программное обеспечение, запускающее компьютерное игровое приложение, проверяющее новые патчи, обновления, следящее за настройками графики.
При первом запуске выбранной WarThunder, пользователь вводит и сохраняет персональные данные и настройки в своеобразную анкету, которая просчитывается системой, и сохраняется для будущих заходов. Файлы хранят информации — личные геймерские настройки.
Сохраняются достижения и продвижения. Все эти файлы записываются в общий реестр операционной системы, чтобы в нужный момент активироваться и дать возможность пользователю играть онлайн. Папки остаются в компьютере, тормозя систему, даже после удаления всех файлов.
Деинсталляция через Панель управления: для Windows версии 7, 8, 8.1:
- Через кнопку «Пуск» зайти в Панель управления.
- В списке папки Программы и компоненты найти игру «War Thunder Launcher».
- Пометить и нажать на кнопку «Удалить». Далее следовать системным указаниям, удаляющим файлы.
- В Панели задач, которая вызывается правой кнопкой, нажать на Пуск. Выбрать «Параметры».
- Найти в разделе Приложения «War Thunder Launcher» и изъять через левую кнопку.
- Дать согласие на выполнение деинсталляции игры из компьютера.
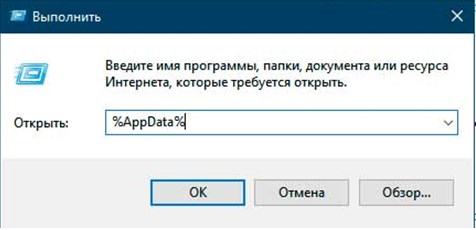
Очистка неудаленных файлов
Иногда возникает ошибка при удалении, не позволяющая полностью избавиться от игры в компьютере, которая обходится следующими шагами:
- На рабочем столе персонального компьютера найти иконку «War Thunder», нажатие кнопки мышки (справа) откроет меню, где надо найти вкладку Расположение файла и открыть.
- По следующему адресу: «C:\Users\имя_пользователя\AppData\Local\WarThunder» расположены основные файлы, которые были установлены, но не удалены при деинсталляции.
- Удалить вручную главную (родительскую) папку «War Thunder», уровнем выше.
- Несмотря на такое удаление, в системе остаются данные об игре. Кроме клиентской папки, WarThunder при установке создает 3 дополнительные папки, которые следует убрать.
Удаление папки «C:\users\имя_пользователя\AppData\Local\Gaijin»:
- Вызвать командную строку при помощи клавиш WIN+R, ввести в строку %AppData%. Нажать на «Выполнить».
- Откроется папка Roaming, откуда перейти на уровень выше, в папку «AppData». Оттуда в «Local». Найти «Gaijin» и изъять эту папку.
Удаление папки «C:\ProgramData\Gaijin»:
- Открыть проводник системы. Набрать в адресной строке C:\ProgramData.
- В следующем месте удалить папку «Gaijin».
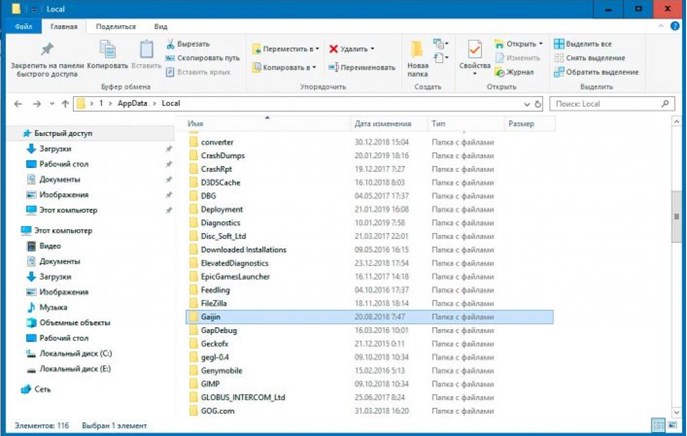
Изъятие папки «C:\Users\имя_пользователя\Documents\MyGames\WarThunder» с сохранениями пользователя: открыть проводник. Найти «Мой компьютер», далее «Документы», «My Games». Очистить удалением полностью папку «WarThunder».
Удаление файлов из реестра при помощи приложения CCleaner
Программное приложение CCleaner, скачиваемое из интернета, помогает следить за чистотой системных папок, реестров Windows, за захламленностью кэша браузеров. Деинсталлирует программы, управляет автозапуском нужных приложений, убирает дополнительные надстройки браузеров.
Программа, с ограниченными функциями, доступна в бесплатном пользовании. При использовании продвинутыми клиентами доступна платная версия. Для ознакомления с приложением и устранения «мусора» на диске, достаточно бесплатного варианта.
Сама операционная система выполняет эти функции, но при помощи программы вышеперечисленные действия, исполняются с одного места и очень быстро:
Заключение
Удаление игр и других файлов с компьютера требует грамотного подхода, чтобы не было дальнейших проблем при пользовании. Современные онлайн мультиплееры развиваются, требуя много технических ресурсов и времени для достижения уровней. Очищая такие игровые приложения с компьютера, возможно, пользователь сделает самое правильное действо, которое откроет ему радость общения с родными и близкими.
- Показывает GJAGENT нежелательную всплывающую рекламу.
- GJAGENT перенаправляет щелчки в браузере на вредоносные веб сайты.
- GJAGENT показывается регулярно, даже если закрываешь браузер.
- GJAGENT появляется в строке ввода браузера при выборе новой вкладки.
- GJAGENT меняет настройки поиска в браузере.
- GJAGENT меняет ярлыки браузера на рабочем столе и в меню, чтобы вместе с запуском браузера показывалась реклама.
Как происходит заражение вирусом GJAGENT?
Иногда мы вдруг замечаем, что наш компьютер начинает показывать слишком много рекламы и изобилует всплывающими окнами.
Вы вводите какой то адрес в Интернете, а всплывает какой то мусор? Что ж, возможно вы заражены рекламным вирусом GJAGENT.

Зловреды, подобные рекламному вирусу GJAGENT чаще всего инфицируют ярлыки ваших браузеров.
Кроме того, нередко они создают задание в расписании для запуска самих себя. В инфицировании затрагиваются все браузеры, установленные в вашей системе. Вследствие этого вы сможете в процессе работы инфицироваться чем то более опасным, случайно ткнув по одной из всплывающих ссылок с рекламных сайтов.
Поэтому вам необходимо удалить рекламу GJAGENT как можно скорее. Ниже я привожу простые инструкции, как это сделать. И, разумеется, я предлагаю выбрать автоматизированный метод ввиду его наибольшей эффективности.
Инструкция по ручному удалению рекламного вируса GJAGENT
Для того, чтобы самостоятельно избавиться от рекламы GJAGENT, вам необходимо последовательно выполнить все шаги, которые я привожу ниже:








И все же автоматика лучше!
UnHackMe выполнит все указанные шаги, проверяя по своей базе, всего за одну минуту.
При этом UnHackMe скорее всего найдет и другие вредоносные программы, а не только редиректор на GJAGENT.
При ручном удалении могут возникнуть проблемы с удалением открытых файлов. Закрываемые процессы могут немедленно запускаться вновь, либо могут сделать это после перезагрузки. Часто возникают ситуации, когда недостаточно прав для удалении ключа реестра или файла.
UnHackMe легко со всем справится и выполнит всю трудную работу во время перезагрузки.
И это еще не все. Если после удаления редиректа на GJAGENT какие то проблемы остались, то в UnHackMe есть ручной режим, в котором можно самостоятельно определять вредоносные программы в списке всех программ.
Итак, приступим:
Шаг 1. Установите UnHackMe (1 минута).
- Скачали софт, желательно последней версии. И не надо искать на всяких развалах, вполне возможно там вы нарветесь на пиратскую версию с вшитым очередным мусором. Оно вам надо? Идите на сайт производителя, тем более там есть бесплатный триал. Запустите установку программы.


Шаг 2. Запустите поиск вредоносных программ в UnHackMe (1 минута).

Шаг 3. Удалите вредоносные программы (3 минуты).

Итак, как вы наверное заметили, автоматизированное лечение значительно быстрее и проще! Лично у меня избавление от перенаправителя на GJAGENT заняло 5 минут! Поэтому я настоятельно рекомендую использовать UnHackMe для лечения вашего компьютера от любых нежелательных программ!
(6 votes, average: 5,00 out of 5, rated)Андрей "Вирусолог"
Андрей - обычный парень, который пользуется компьютером каждый день, и ненавидит, когда неприятности наполняют его жизнь. А еще он любит петь. Но не переживайте, его голос не будет досаждать вам. Только текст )
Читайте также:


