Как удалить приложение flatpack
Чтобы решить эту проблему был придуман универсальный формат пакетов flatpak. Все зависимости программы уже находятся в самом пакете, именно такие, какие надо и их не нужно устанавливать отдельно. Поэтому пакеты flatpak могут быть установлены в любом дистрибутиве. В этой статье мы рассмотрим как установить flatpak в Linux, а также как пользоваться этой программой для установки пакетов.
Особенности Flatpak
Примерно в то же время, что и Flatpak, появился менеджер пакетов snap. По своей сути Flatpak очень похож на snap. Здесь тоже все зависимости находятся внутри установочного пакета, программе внутри пакета разрешен доступ только к тем, ресурсам, которые ей нужны. Но в отличие от snap, flatpak более децентрализован. Никто не контролирует какие репозитории вы создаёте и что в них распространяете. Вы можете создать свой репозиторий, вроде PPA и распространять там свое программное обеспечение. В то же время как для того чтобы попасть в Snap Store надо получить разрешение от Canonical.
Установка Flatpak в Linux
В таких системах, как Fedora пакетный менеджер Flatpak уже поставляется по умолчанию. Но если вы захотите использовать программу в Ubuntu, Debian или в Linux Mint, то вам понадобится её установить:
sudo apt install flatpak
Если в репозиториях вашего дистрибутива нет пакета Flatpak, вы можете установить его из PPA:
sudo add-apt-repository ppa:alexlarsson/flatpak
sudo apt update
sudo apt install flatpak
Если всё же вам надо установить flatpak в дистрибутиве, основанном на Red Hat Enterprice Linux, выполните:
sudo yum install flatpak
Для OpenSUSE команда не сильно отличается:
sudo zypper install flatpak
Да и для ArchLinux тоже:
sudo pacman -S flatpak
После установки вы можете пользоваться flatpak из командной строки. Чуть ниже мы рассмотрим как это делать, но для удобства можно добавить поддержку flatpak в центр приложений. Для этого в Ubuntu достаточно установить такой пакет:
sudo apt install gnome-software-plugin-flatpak
Для других дистрибутивов пакет будет тот же, только надо будет использовать их пакетный менеджер. После этого вы можете скачивать файлы .flatpakref и Flathub и устанавливать их двойным кликом.
Как пользоваться Flatpak
1. Поиск программ на FlatHub
Несмотря на то, что Flatpak децентрализованный, большинство самых популярных пакетов вы можете найти на сайте FlatHub. Просто выберите нужную программу из списка:
Откройте её страницу и нажмите кнопку Install для установки программы с помощью центра приложений:
Кроме того, внизу страницы есть инструкция как установить программу с помощью терминала:
2. Добавление репозиториев
Самый популярный репозиторий Flatpak на момент написания этой статьи - flathub. Если Flatpak уже был установлен в вашей системе, то, скорее всего, и этот репозиторий тоже был установлен. Для добавления репозитория используется такая команда:
$ flatpak remote-add имя_репозитория ссылка_на_репозиторий
Например, для FlatHub выполните:
Кроме того, существует ещё несколько репозиториев, например, репозиторий программ Gnome:
Репозиторий программ KDE:
Другие репозитории вы можете найти в интернете. Посмотреть все добавленные репозитории можно выполнив:
3. Поиск по репозиториям
Вы можете посмотреть все пакеты, которые есть в репозитории. Для этого выполните команду remote-ls и передайте ей имя репозитория:
flatpak remote-ls flathub
Ещё можно искать нужный пакет по имени, для этого используйте:
$ flatpak search имя_пакета
flatpak search pidgin
Для установки программы вам понадобиться имя пакета программы из колонки Application ID и имя репозитория из колонки Remotes.
4. Установка пакетов
Для установки пакета flatpak используйте такую команду:
$ flatpack install имя_репозитория имя_пакета
Например, давайте установим тот же Pidgin, найденный предыдущей командой:
flatpak install flathub im.pidgin.Pidgin
Если вы не хотите добавлять репозиторий в систему, вы можете установить программу по ссылке из сети. Просто скопируйте ссылку на файл flatpakref и передайте её программе:
Если вы уже скачали файл flatpakref, его тоже можно установить.
Посмотреть все установленные программы можно выполнив команду:
5. Запуск программ Flatpak
Программы, установленные с помощью flatpak можно запустить из главного меню. Однако если вы захотите запустить их с помощью терминала. Надо использовать команду flatpak:
flatpak run im.pidgin.Pidgin
6. Удаление программ
Для удаления программы используйте такую команду:
$ flatpak uninstall имя_программы
Например, для Pidgin:
flatpak uninstall im.pidgin.Pidgin
После удаления пакета можно удалить неиспользуемые компоненты, чтобы освободить место на диске:
flatpak uninstall --unused
7. Обновление программ
Как и в любом другом пакетном менеджере, здесь можно обновлять установленные программы до самой новой версии. Для этого выполните:
Иногда устанавливаемые пакеты требуют более новые версии компонентов и поэтому не хотят устанавливаться. Если вы сталкиваетесь с такой ошибкой, просто обновите все пакеты.
Выводы
В этой небольшой статье мы рассмотрели как установить Flatpak, а также как пользоваться этой системой. Как видите, здесь всё немного сложнее по сравнению со snap, зато тут больше свободы. А что вам больше нравится snap или flatpak? Напишите в комментариях!
Нет похожих записей
Статья распространяется под лицензией Creative Commons ShareAlike 4.0 при копировании материала ссылка на источник обязательна.
Коротко о Flatpak
Flatpak является как форматом пакета, так и инструментом для установки и управления этими пакетами. По сути, Flatpak - это конкурент технологии snap пакетов, которые я подробно рассмотрел в статье: Установка snap пакетов в Ubuntu и других дистрибутивах Linux.
Обе эти технологии призваны освободить программы от установки дополнительных зависимостей, то есть, поставляются вместе с ними. Повторюсь, что есть огромный зоопарк дистрибутивов Linux, под каждый из таких дистрибутивов очень сложно поддерживать свой софт из-за разных версий библиотек на этих системах. Поэтому и нужен инструмент, который бы позволил разработчикам распространять свои приложениях среди максимального числа дистрибутивов Linux.
Flatpak - более изолированное приложение и запускается в так называемой "песочнице" (Sandbox), которая спрашивает разрешения на любой доступ к системе.
Вот общая схема:
Flatpak делает упор на Runtime, в котором находятся общие библиотеки, которые могут использоваться разными приложениями. Это сокращает размер приложений, установленных через Flatpak, которые используют одну версию библиотеки.
Установка Flatpak в Linux
Чтобы начать использовать flatpak в вашем дистрибутиве, нужно установить его поддержку в систему.

Кликаем по иконке вашего дистрибутива и получаем инструкцию.
На некоторых системах Flatpak уже предустановлен в системе, к примеру в Fedora и ничего устанавливать не нужно.
Установка Flatpak в Ubuntu
Рассмотрим установку поддержки Flatpak в Ubuntu.
В основном репозитории Ubuntu, начиная с Ubuntu 18.04, уже есть данный пакет, просто выполните в терминале:
В более старых версиях дистрибутива Ubuntu, нужно подключить Flatpak PPA и установить из него, для этого выполните в терминале:
Чтобы можно было устанавливать Flatpak приложения через Менеджер приложений Ubuntu (Gnome Software), то нужно установить плагин для него, для этого выполните в терминале:
Flatpak не может работать без хабов с приложениями. По умолчанию, ни один хаб не подключен, поэтому нужно подключить официальный хаб Flatpak приложений - Flathub, для этого выполните в терминале:
Теперь осталось перезагрузить компьютер и можно использовать Flatpak в Ubuntu.
Магазин приложений Flathub
Как упоминалось выше, в flatpak добавляются хабы (репозитории) приложений. Flathub - официальный, который поддерживается самими разработчиками Flatpak.
Он находится по адресу:

Можно искать или листать приложения по категориям.

К сожалению, сайт не локализован. На данный момент, только английская версия.
Перейдем на персональную страницу какого-нибудь приложения в магазине:

Чтобы установить данное приложение, жмём кнопку "Install" прямо на сайте. Скачается файл c расширением .flatpakref:

Двойным кликом по данному файлу будет открыт Менеджер приложений Ubuntu c предложением установить данное приложение:

Приложения можно искать и непосредственно в самом Менеджере приложений Ubuntu.
Только в этом случае, приложения будут показывать из всех источников, а не только с Flathub.
В списке установленных приложений можно определить приложения с Flathub по полю "Источник":

Использование Flatpak в Linux
Давайте теперь пробежимся по консольным командам flatpak.
Вся полная и актуальная документация (на английском) Flatpak находится по адресу:
Справка по всем командам Flatpak
Полную справку можно получить, выполнив команду в терминале:

Управление удалёнными репозиториями Flatpak
Как было сказано выше, в Flatpak нужно подключать репозитории, чтобы в них искать и устанавливать из них приложения.
Чтобы отобразить список удаленных репозиториев, выполняем команду:
Чтобы отобразить более подробную информацию, добавляем параметр "-d":

Добавление нового удаленного репозитория происходит, используя файл .flatpakrepo, который в себе содержит как GPG ключ, так и всю остальную информацию:
Здесь, flathub - это локальное имя удаленного репозитория. Параметр "--if-not-exists" используется, чтобы исключить повторное добавление репозитория.
Удаляется репозиторий с помощью следующей команды:
Здесь, flathub - это локальное имя удаленного репозитория, нужно менять на своё, которое всегда можно увидеть в выводе списка репозиториев первой команды.

Поиск приложений Flatpak
Поиск приложений осуществляется при помощи команды:
К примеру, давайте найдем программу Peek, которая позволяет делать простые скринкасты.
В этом поиске нам нужны две колонки Application ID и Remotes, которые понадобятся нам при установке приложения:

Установка приложений Flatpak
Для того, чтобы установить приложение, нужно использовать команду:
То есть, указываем локальное имя репозитория и ID приложения:

Ещё можно установить приложение, передав в команду адрес до файла с расширением ".flatpakref" как локальный, так и удаленный:

Кроме того, начиная с версии Flatpak 1.2, команда install умеет искать и устанавливать приложение:

Запуск приложений Flatpak
Когда устанавливается приложение, то ярлык будет добавлен к остальным ярлыкам приложений. Но, если хотите запустить приложение в терминале, то надо выполнить следующую команду в терминале:
То есть, надо подставить ID приложения, к примеру запустим Peek:
Обновление приложений Flatpak
Чтобы обновить все установленные приложения, нужно выполнить в терминале следующую команду:
Вывести список установленных приложений Flatpak
Чтобы вывести список всех установленных приложений и систем запуска (runtimes), выполните следующую команду в терминале:

Как видно на скриншоте, вывелась runtime - org.gnome.Platform/x86_64/3.30, то есть окружение рабочего стола Gnome, которая нужна для запуск GTK Flatpak приложений.
Чтобы вывести только список установленных Flatpak приложений, выполните команду в терминале:
Удаление приложений Flatpak
Для того, чтобы удалить приложение, нужно ввести в терминале следующую команду:
То есть, указываем ID приложения, которое нужно удалить, к примеру:
Чтобы удалить неиспользуемые среды исполнения (runtimes), нужно еще выполнить следующую команду:
То есть, данная команда позволяет освободить место на диске.
Устранение неисправностей Flatpak

Вот и всё, что хотелось рассказать об этом инструменте. На мой взгляд, рассмотрели самые необходимые команды, что-то более серьезное всегда можно посмотреть в документации или в справке в консоле.
Теперь при обзорах каких-либо приложений, буду стараться не только указываться установку с помощью команды snap, но и при помощи flatpak (если приложение есть в репозитории Flathub, конечно).
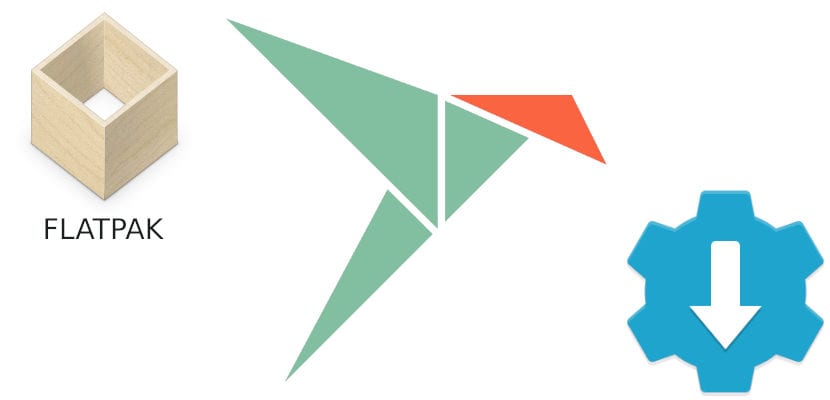
До 2016 года и по сей день наиболее используемой системой установки пакетов в Ubuntu и ее вариантах были пакеты APT. Это программное обеспечение, которое находится в репозиториях и компоненты которого могут быть распределены во многих других пакетах, также называемых зависимостями. В 2015 году появились первые пакеты Flatpak и Snap, два типа пакетов, которые намного чище, поскольку включают в себя все, что вам нужно, в одном пакете. Но как могу ли я полностью удалить или удалить этот тип программного обеспечения чтобы не было остатков?
На самом деле, некоторые пользователи могут не быть заинтересованы в полном удалении программного обеспечения, потому что это также приведет к удалению его файлов конфигурации. Полное удаление одного из этих пакетов означает его удаление + удаление этих типов файлов. Поскольку каждый тип пакета отличается, каждый сохраняет эти типы файлов в пути. Ниже мы объясним, как это сделать в различных и простых процессах.
Как полностью удалить пакет Flatpak
Команда для удаления пакета Flatpak в этом нет необходимости, если, как предполагается, мы добавили поддержку для этих типов пакетов к нашему X-buntu. Команда выглядит следующим образом, но ее стоит удалить из программного центра нашего дистрибутива:
Пример выше относится к LibreOffice. Это приведет к удалению основной программы. При вводе команды и удалении из программного центра мы удалим папку, созданную в Корень / var / lib / flatpak / app. Но нам все равно придется удалить папку конфигурации, которая находится в Личная папка / .var / app. Мы помним, что точка перед папкой означает, что она скрыта, поэтому она не отображается, пока мы не покажем скрытые файлы. В большинстве дистрибутивов на основе Ubuntu это достигается с помощью команды Ctrl + H.
Полностью удалить пакет Snap
Почти все, что мы сказали о том, как удалить пакет Flatpak, можно сказать о хватка. Вам просто нужно изменить несколько вещей, например, команду для удаления пакета, который будет:
Приведенный выше пример предназначен для удаления известного медиаплеера VLC. Как и пакеты Flatpak, пакеты Snap также хранят свою собственную папку конфигурации, но она не скрыта. Мы видим его в нашей личной папке и, как вы догадались, его имя - «snap». Вам также необходимо удалить папку в корень / var / snap.
Как удалить AppImage
Название этого пункта - вопрос с подвохом: AppImage не устанавливается, поэтому он не удаляется. AppImage - это тип пакета, который мы будем выполнять непосредственно из него, то есть, как только мы дадим ему разрешение на выполнение, мы можем запустить его, дважды щелкнув по нему. «Проблема» в том, что, если разработчик делает все, как он должен, после консультации с нами, он добавит ярлык в меню «Пуск» нашего дистрибутива Linux. Это то, что мы должны исключить в этом типе пакетов, но, по сути, удаление AppImage состоит из двух очень простых шагов:
- Удалите AppImage, как если бы мы удалили любой другой файл. Если бы вы не добавляли ярлык в наше меню «Пуск», то все.
- Если вы добавили ярлык в наше меню «Пуск», мы удалим его, удалив ярлык, созданный в Личная папка / .local / share / applications. Как мы объясняли в разделе Flatpak, чтобы увидеть папку .местный нам нужно будет показать скрытые файлы.
Стоит пояснить, что путь, по которому сохраняются ярлыки, созданные AppImage, такой же, как и в мы можем сохранять наши собственные файлы .desktop или несколько скриптов, чтобы иметь возможность запускать их из меню «Пуск». Это особенно полезно в операционных системах, таких как Ubuntu, которые больше не позволяют перетаскивать эти типы файлов прямо в док.
Понятно, что будущее за этими типами пакетов. Хотя Линус Торвальдс хотел бы, чтобы был только один АПК На Android пакет, содержащий все (если он работает), всегда будет лучше, чем пакет, устанавливающий десятки зависимостей. В любом случае мы всегда можем поискать этот тип приложения в Магазин приложений Linux.
Вы уже знаете, как полностью удалить эти пакеты следующего поколения?
Содержание статьи соответствует нашим принципам редакционная этика. Чтобы сообщить об ошибке, нажмите здесь.
Полный путь к статье: Убунлог » Ubuntu » Как полностью удалить пакет Flatpak, Snap или AppImage
Для установки утилиты flatpak необходимо выполнить команду:
Добавление репозиториев
Для добавления репозитория flathub используется команда:
Посмотреть все добавленные репозитории можно, выполнив команду:
Поиск по репозиториям
Вы можете посмотреть все пакеты, которые есть в репозитории. Для этого следует выполнить команду remote-ls с переданным ей именем репозитория:

Данная команда выводит полный список пакетов, входящих в репозиторий.
Для того чтобы найти нужный пакет по имени, используйте команду flatpak search . Рассмотрим на примере pidgin:

Для установки программы вам понадобится имя пакета программы из колонки Application ID и имя репозитория из колонки Remotes.
Установка пакетов
Для установки пакета flatpak используйте команду flatpak install . Например, установим Pidgin, найденный предыдущей командой:

Если вы не хотите добавлять репозиторий в систему, вы можете установить программу по ссылке из сети. Просто скопируйте ссылку на файл .flatpakref и передайте её программе:
Посмотреть все установленные программы можно выполнив команду:

Запуск программ flatpak
Программы, установленные с помощью flatpak, можно запустить из главного меню. Для запуска с помощью терминала можно использовать команду flatpak run :

Удаление программ
Для удаления программы используйте команду flatpak uninstall , например, для Pidgin:
После удаления пакета можно удалить неиспользуемые компоненты, чтобы освободить место на диске:
Обновление программ
Как и в любом другом пакетном менеджере, в flatpak можно обновлять установленные программы до самой новой версии. Для этого используется команда:
Поиск и установка программ с помощью Flathub

Откройте её страницу и нажмите кнопку Install для установки программы с помощью центра приложений:

Кроме того внизу страницы есть инструкция, как установить программу с помощью терминала:

Для установки скачанного файла выполните команду:

Если вы нашли ошибку, пожалуйста, выделите текст и нажмите Ctrl+Enter.
Читайте также:


