Как удалить приложение cortana в windows 10
Cortana – голосовой ассистент, разработанный компанией Microsoft. Впервые он появился на Windows 10 и с тех пор так и не научился обрабатывать русскую речь. В то же время по умолчанию помощник работает, нагружая тем самым компьютер. Поэтому важно разобраться, как удалить Кортану в операционной системе Windows 10 навсегда, чтобы освободить место и снизить уровень нагрузки на процессор.
Отключение разрешений
В случае, когда требуется просто снизить нагрузку на процессор, можно отключить Cortana. После этого ассистент перестанет запускаться по голосовой команде и прекратит работать в фоне.

На заметку. Поскольку Кортана не поддерживает русский язык, она не функционирует на русскоязычной версии Windows 10. Поэтому инструкция подойдет тем, кто использует другую модификацию ОС.
Деактивация помощника выполняется путем отзыва разрешения на использование микрофона:
- Запустите меню «Пуск» кликом ЛКМ по соответствующей иконке в Панели задач.
- Откройте «Параметры».

- Перейдите в раздел «Privacy», а затем – «Microphone».

- Пролистайте страницу вниз и передвиньте ползунок напротив голосового ассистента Cortana влево.

- Покиньте раздел «Microphone» и переместитесь в «Voice activation».

- Отключите функцию, если желаете заблокировать голосовые команды для всех приложений, или деактивируйте ползунок напротив Кортаны.

Несмотря на то, что при помощи данной инструкции вам удастся только выключить, но не удалить полностью ассистента, расход CPU снизится на несколько процентов. Кроме того, вы будете спокойны, ведь никто не получит доступ к микрофону ноутбука или стационарного компьютера.
Удаление связанных файлов
Как мы уже выяснили, первый метод не удаляет Кортану, а лишь отключает его. Поэтому, если вы хотите полностью избавиться от голосового помощника, нужно удалить файлы ассистента. В то же время стоит осознавать, что мера является радикальной, а для возврата Cortana придется восстанавливать языковые пакеты или откатывать операционную систему. Кроме того, помощник не работает на русском языке, так что владельцам русскоязычной ОС стоит обойти данный метод стороной.
Если вас ничего не останавливает, следуйте инструкции:
- Щелкните ПКМ по иконке «Пуск» или воспользуйтесь комбинацией клавиш «Win» + «X».

- Перейдите в «Task Manager».
- Раскройте вкладку «Details».

- Найдите в списке «SearchUI.exe» и откройте его свойства.

- При помощи меню свойств найдите расположение файла кликом по «Open file location».
- Найдите и удалите папку «Microsoft.Windows.Cortana» (в названии каталога могут присутствовать дополнительные символы).

- Вернитесь в «Task Manager» и через вкладку «Details» остановите все процессы, связанные с файлом «SearchUI.exe». Для этого щелкните ПКМ по указанному процессу и выберите «End process tree».

После выполнения операции рекомендуется перезагрузить компьютер. Изменения должны вступить в силу, свидетельством чего станет отсутствие Кортаны в операционной системе.
Через реестр
Этот вариант является менее радикальным, но в то же время более продуктивным, чем запрет голосовому ассистенту на доступ к микрофону. В Редакторе реестра пользователь может убрать все функции, связанные с Кортаной, на время отключив их. Для выполнения операции понадобится:
- Запустить окно «Выполнить» комбинацией клавиш «Win» + «R».
- Ввести запрос «regedit», а после этого нажать на кнопку «ОК».

- Перейти по пути «HKEY_LOCAL_MACHINE\SOFTWARE\Microsoft\Windows».

- Создать в конечной директории раздел «Windows Search». Для этого нужно кликнуть ПКМ по папке «Wndows» и выбрать соответствующую опцию.

- В новом каталоге щелкнуть ПКМ, чтобы создать параметр «DWORD (32-bit) Value», присвоив ему имя «Allow Cortana».

- Наконец, останется дважды щелкнуть по параметру ЛКМ и установить значение «1».

Таким образом, вы запрограммируете компьютер на отключение помощника. Если его захочется вернуть на прежнее место, потребуется изменить значение параметра «Allow Cortana» с «1» на «0».
PowerShell
Данная утилита позволяет полностью избавиться от ассистента. Для этого нужно запустить PowerShell с правами Администратора, воспользовавшись поисковой строкой Windows.

В конце останется ввести запрос «Get-appxpackage -allusers *Microsoft.549981C3F5F10* | Remove-AppxPackage» и нажать на клавишу «Enter». Для повторной установки Кортаны необходимо обратиться к каталогу приложений «Майкрософт».

С использованием «Локальных групповых политик»
Этот способ не подойдет пользователям Windows 10 Home. Он разработан специально для операционных систем серий «Pro» и «Enterprise». Впрочем, те же действия можно выполнить и на Home-версии, обратившись к Редактору реестра. В связи с этим легко догадаться, что локальные групповые политики не удаляют приложение Cortana, а лишь отключают его:
- Запустите Редактор групповых политик, вбив в окне «Выполнить» запрос «gpedit.msc».

- Поочередно откройте вкладки «Computer Configuration», «Administrative Templates» и «Windows Components».

- В конечной директории найдите каталог «Search», и дважды кликните ЛКМ по содержащейся в нем политике «Allow Cortana».

- В свойствах политики отметьте пункт «Disabled» и сохраните изменения.

Соответственно, если вы решите вновь активировать ассистента, нужно будет вновь обратиться к Редактору. Но на этот раз нужно изменить конфигурацию «Allow Cortana» на «Enabled».

Изменение региона и языка интерфейса
Пожалуй, самый простой способ избавиться от Кортаны. Поскольку она поддерживается ограниченным количеством языков, для отключения необходимо лишь перейти на язык, который не распознается ассистентом. Наиболее логичным вариантом выглядит переключение на русскоязычную версию Windows:


- Во вкладке «Region» измените значения на «Russia».


Важно. Изменение региона и языка не работает в одноязычной (Single Language) версии операционной системы.
Да, после перехода на другой язык Кортана не пропадет с компьютера. Но она будет тщательно спрятана и не даст о себе знать.
Изначальная установка Windows 10 LTSC
Windows 10 LTSC – это версия ОС для компьютеров, задействованных в коммерческой сфере. В ней отсутствует привычный пользовательский софт, включая Cortana. То есть, установив Windows 10 LTSC, вы забудете о существовании ассистента:
- Подготовьте загрузочную флешку минимум на 8 Гб.
- Посетите сайт Microsoft и скачайте образ системы с типом файла «LTSC» (во время загрузки нужно заполнить анкету, которая появится на сайте).
- Запишите образ на флешку.
- Установите операционку через «BOOT Menu» (запускается путем удержания клавиши «F12» при включении), предварительно подключив накопитель к ПК.

Обратите внимание, что при скачивании дистрибутива с официального сайта Microsoft, предоставляется доступ только к ознакомительной версии системы, даже если ранее вы использовали лицензионную Windows. Полноценный доступ нужно покупать отдельно.
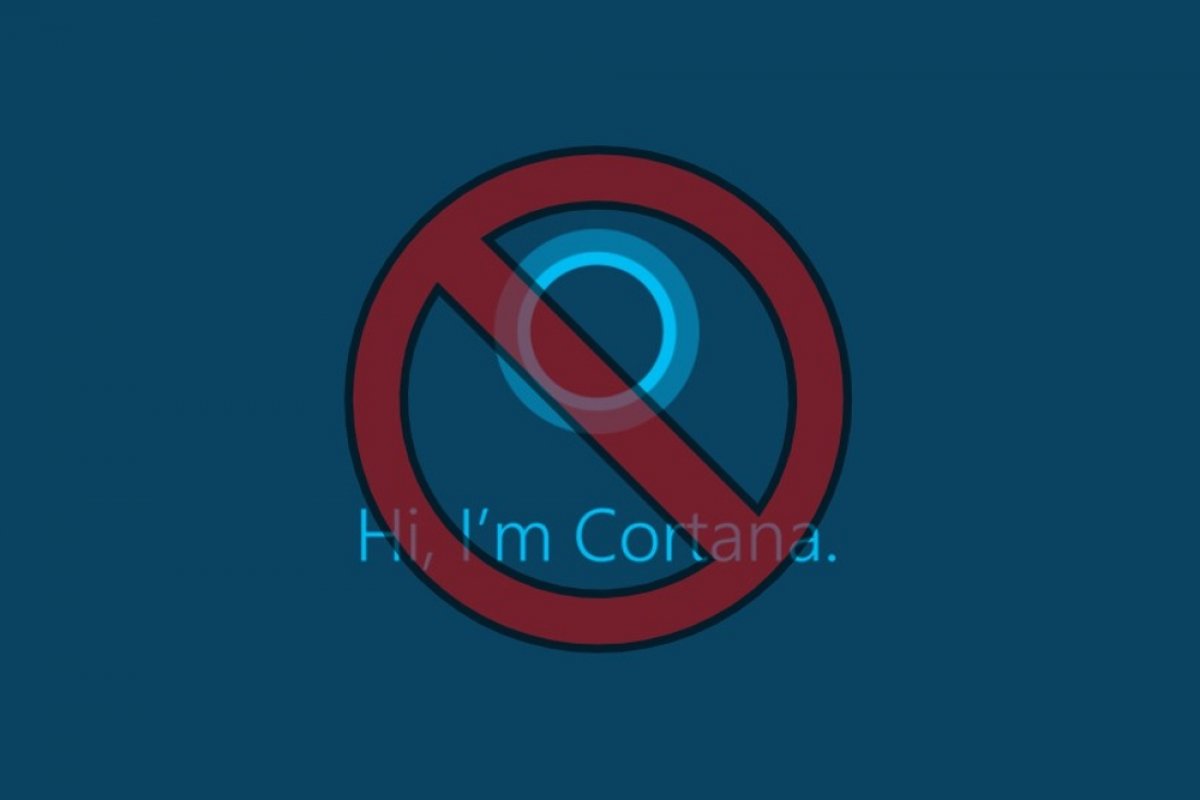
Голосовые помощники уже стали частью нашей жизни. Используем ли мы их с телефона, через подключенный динамик или на наших умных часах, фактически, они становятся все более полезными. Однако, несмотря на то, что есть много компаний, которые хотят получить свою долю пирога и, следовательно, множество вариантов на выбор, выделяющийся среди остальных голосовых помощников, являются Alexa и Google Assistant.
В Windows 10 у нас есть Cortana. Судя по появившейся информации, похоже, что Microsoft не добилась большого успеха. Вот почему многие пользователи задаются вопросом, как удалить Cortana из Windows. Если вы один из них, выполняйте следующие шаги. Сначала найдите PowerShell в меню Пуск.
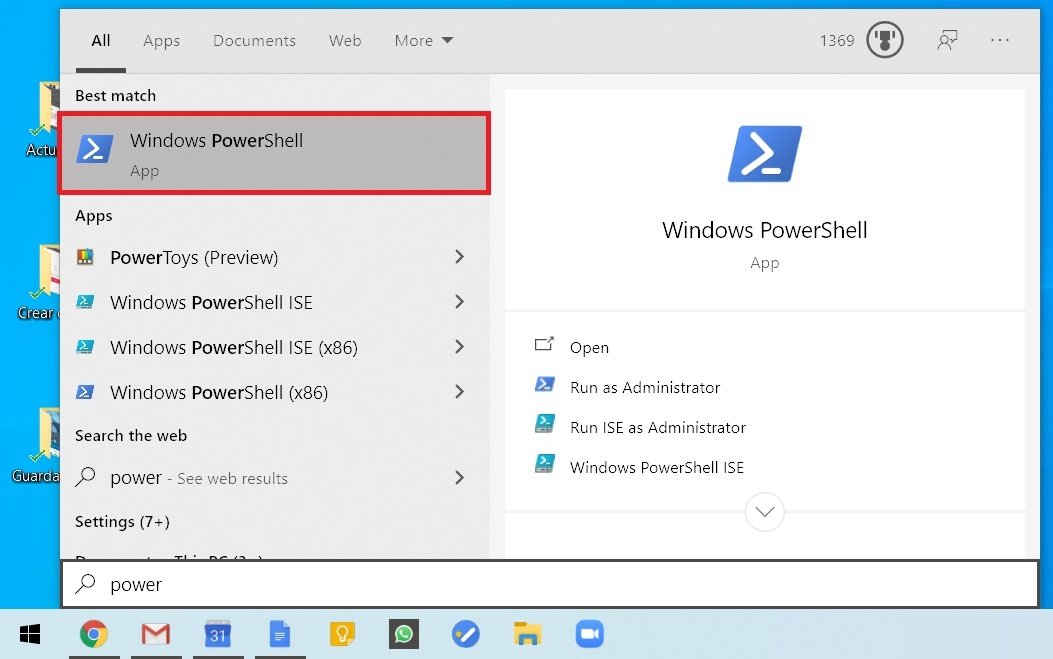
Щелкните Run as Administrator.
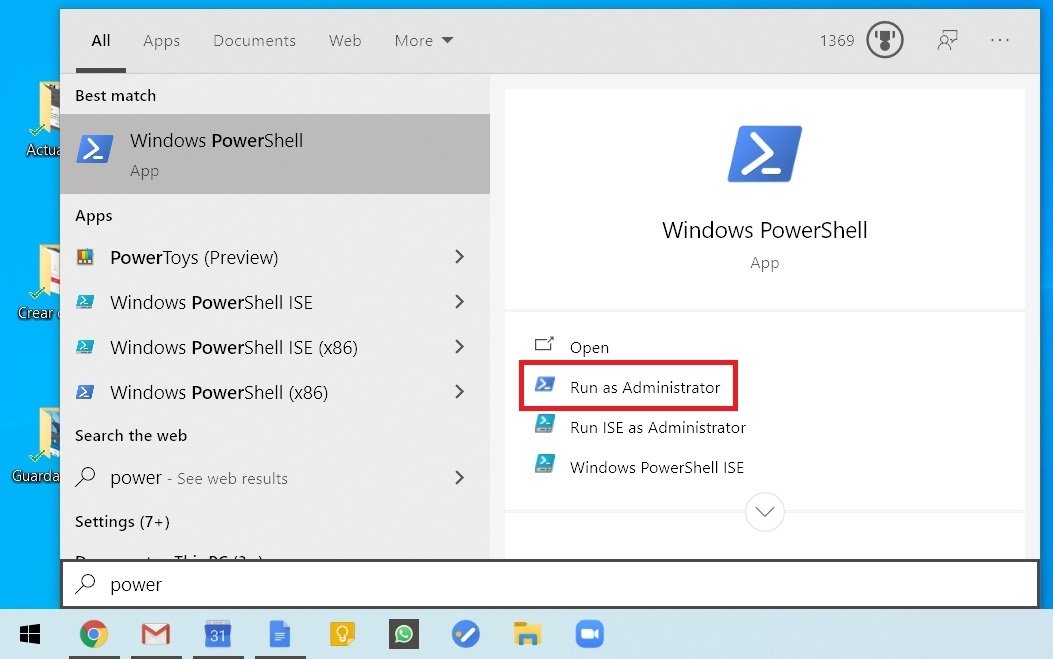
Запуск от имени администратора
В только что открывшемся окне введите Get-AppxPackage -allusers Microsoft.549981C3F5F10 | Remove-AppxPackage и нажмите Enter.
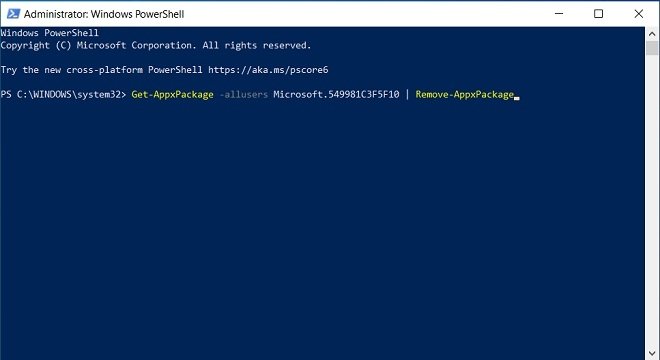
Команда для удаления Cortana
После этого, Cortana исчезнет с нашего компьютера. По крайней мере, на первый взгляд. Тем не менее, мы должны выполнить некоторые дополнительные шаги, чтобы полностью удалить Cortana из Windows 10. Для этого найдите в меню Пуск, редактор реестра.
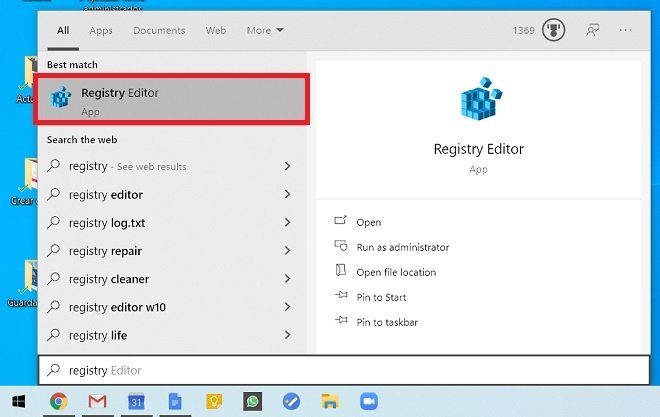
Найти редактор реестра
Затем нажмите Run as administrator.
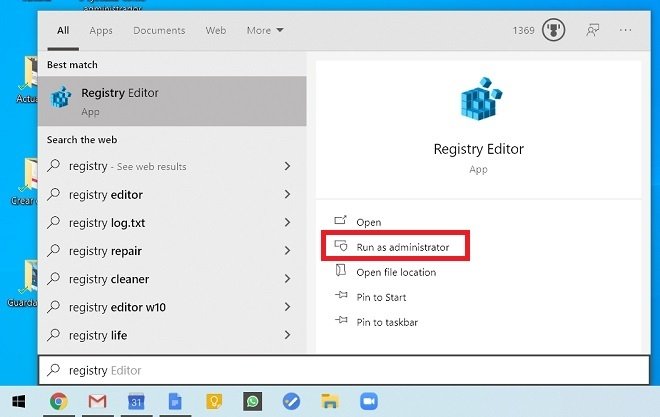
Запустить regedit от имени администратора
Благодаря боковой панели вы можете просматривать разные реестры. Перейдите по маршруту HKEYLOCALMACHINE\SOFTWARE\Policies\Microsoft\Windows\WcmSvc.
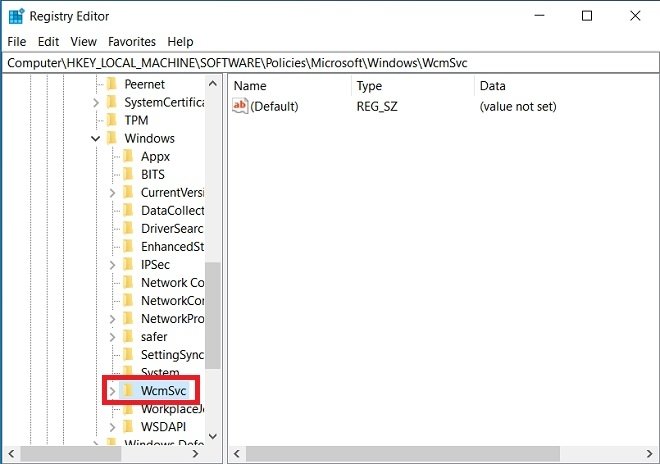
Поиск в реестре Windows
В WcmSvc мы должны создать новую папку под названием WindowsSearch. Чтобы выполнить этот процесс, щелкните правой кнопкой мыши на WcmSvc и в New выберите Key.
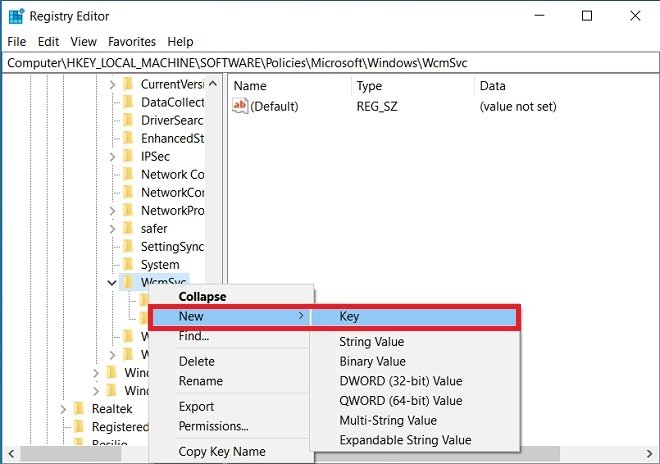
Добавить новую папку в реестр
После ее создания, в указанной папке мы должны добавить новый реестр. Поэтому кликните по папке правой кнопкой мыши и в разделе New выберите DWORD (32-bit) Value.
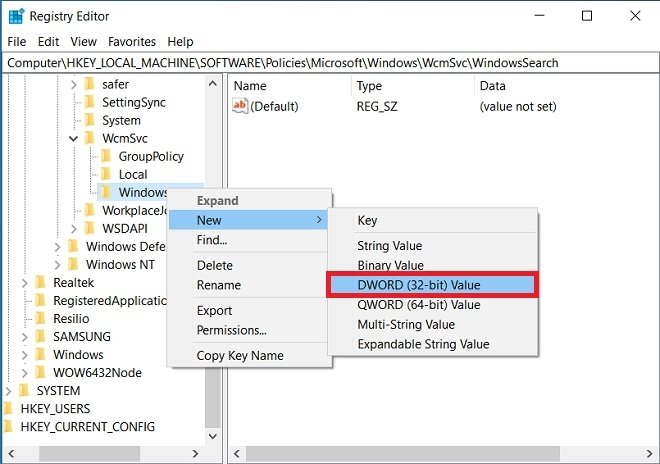
Добавить новое значение
Назовите ее AllowCortana, а затем дважды щелкните по реестру. Во всплывающем окне присвойте ему значение 0 в поле Value data.
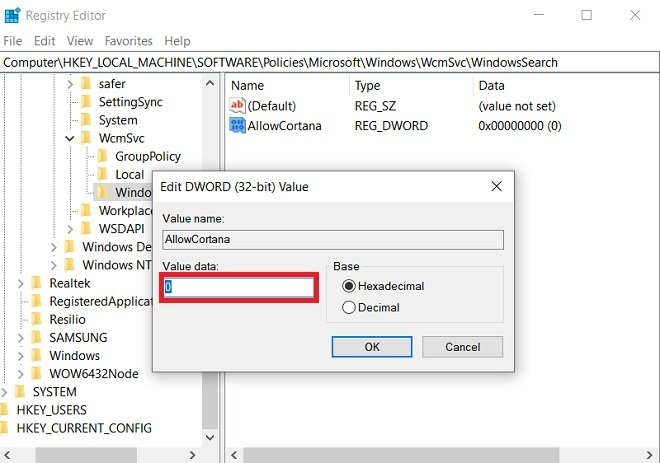
Присвоить значение новому реестру
Как только это будет сделано, перезагрузите компьютер, и Cortana наконец-то исчезнет.

Кортана – это удобный персональный помощник с голосовым управлением, который работает в Windows. Он помогает вам с такими задачами, как установка напоминаний о важных событиях, управление календарем, отправка электронных писем, поиск на вашем компьютере неуловимых файлов и многое другое. Однако Кортана не так хорошо принята, и многие пользователи в конечном итоге спрашивают, как отключить Кортану в Windows 10 навсегда?
3 метода отключения Кортаны в Windows 10
Давайте обсудим различные методы отключения Кортаны в Windows 10 и прекращения сбора личных данных Microsoft.
Измените Кортану в папке системных приложений
Вы можете изменить имя процесса Cortana в папке SystemApps, чтобы полностью отключить Cortana в Windows 10. Этот метод изменяет некоторые из основных параметров, поэтому убедитесь, что вы хотите выполнить этот шаг.
Поэтому перед выполнением этих действий настоятельно рекомендуется создать точку восстановления системы .
Итак, вы смогли успешно отключить Кортану в Windows 10. Вы всегда можете повторить этот процесс, изменив имя файла на исходное. Если этот метод вам не подходит, попробуйте другой.
Как отключить Кортану в Windows 10 с помощью файла реестра
На всякий случай сделайте резервную копию реестра и создайте точку восстановления системы , прежде чем что-либо делать.
Примечание. Если вы хотите сделать резервную копию файлов реестра, просто откройте редактор реестра и нажмите «Файл» в верхнем левом углу. Теперь выберите Импорт и сохраните файл резервной копии в безопасном месте. На случай, если ваш компьютер столкнется с какой-либо проблемой, у вас всегда есть файл резервной копии, который вы можете запустить в любое время и вернуть вашу систему в нормальное положение.
В левой части окна реестра перейдите к
Вы смогли отключить Кортану в Windows 10. Однако, если вы являетесь пользователем Pro или Enterprise, вы также можете выбрать метод 3.
Используйте редактор локальной групповой политики, чтобы отключить Кортану
Если вы являетесь пользователем Windows Pro или Enterprise, вот как навсегда отключить Кортану в Windows 10 с помощью локальной групповой политики.
Нажмите клавиши Windows + R, чтобы открыть диалоговое окно «Выполнить».
Введите gpedit.msc и нажмите ОК.

Откроется редактор локальной групповой политики. В этом окне перейдите к:
Конфигурация компьютера> Административные шаблоны> Компоненты Windows> Поиск
Дважды щелкните Разрешить Кортану на правой панели. Выберите Disabled и нажмите OK.
Чтобы снова включить Кортану, вам просто нужно снова переключиться на Включено.
Теперь вы знаете несколько способов отключить Кортану. Что ж, иногда вы не хотите разговаривать с Кортаной, но и не хотите полностью ее отключать. Вы можете войти в настройки Windows и быстро управлять настройками Кортаны, выполнив простые шаги, указанные ниже.
Как настроить Кортану с помощью системных настроек?
Как упоминалось выше, есть удобные методы, с помощью которых вы можете узнать, как отключить Кортану в Windows 10.
Но что, если вы не хотите отключать его и настраивать Кортану. Используя этот метод, вы можете получить некоторые / все разрешения, которые ваша Кортана имеет на устройстве.
Сначала перейдите в панель поиска и введите Cortana, вы увидите опцию Cortana Search and settings вверху, нажмите на нее.

В разделе Talk to Cortana вам нужно отключить несколько вещей, если вы хотите избавиться от Cortana.
Отключите все функции, которые вам не нужны, сначала выключите. Позвольте Кортане ответить на «Привет, Кортана».
С помощью переключателя отключите параметр «Разрешить Кортане прослушивать мои команды, когда я нажимаю клавишу с логотипом Windows + C».
Затем, если вам нужна конфиденциальность, когда ваш экран заблокирован, отключите параметр «Использовать Кортану, даже когда мое устройство заблокировано».

Затем переключитесь на «Настройки разрешений и истории» для Кортаны.
Правильная сторона включения этой функции заключается в том, что вы получаете хорошие рекомендации по приложениям, новостям и т. д., Поскольку Кортана получает представление о ваших симпатиях и антипатиях. Однако, если вам не нужна эта функция, просто отключите ее, и Кортана не сохранит вашу историю без вашего разрешения.
Windows Search — это удобный способ получения любых данных, находящихся на вашем компьютере или в Интернете. Точно так же Кортана помогает вам использовать свой голос для поиска любого контента в любой момент времени. В Windows есть опция, при которой Cortana Search также может отображать ваш облачный контент при поиске чего-либо.
Далее, хотите ли вы, чтобы Кортана просматривала историю ваших действий? Если вы включите «Просмотр истории действий», вы сможете просматривать историю своих действий на главной странице Кортаны.
Еще одна функция, которую нужно отключить, — это «Рекомендации по активности». Эта функция уведомляет вас, где вы в последний раз остановились, чтобы вам было легко возобновить незавершенные задачи при переключении устройств.
Включение «История моего устройства» улучшает ваши впечатления от использования на устройстве. Он отслеживает все ваши действия на устройствах, на которых выполнен вход, и помогает улучшить результаты поиска через Кортану. Отключите его, если вы не хотите, чтобы Кортана сохраняла историю вашего устройства.
И последнее, но не менее важное: просто очистите историю своего устройства, и все ваши данные, собранные в базе данных Cortana, будут стерты. Хотя Кортана хранит ваши данные, историю и действия для улучшения вашего опыта, некоторые люди находят это навязчивым и не хотят, чтобы их действия отслеживались каким-либо приложением. Следовательно, нажмите «Очистить историю вашего устройства», и все готово.

Кортана может предложить много хороших вещей, но в то же время она требует, чтобы вы предоставили доступ к своему устройству и другим данным. Следовательно, это индивидуальный выбор.
Как очистить данные Кортаны
Вы можете очистить данные, которые Кортана сохранила на серверах Microsoft, войдя в свою учетную запись Microsoft в браузере Edge.
Перейдите на официальную страницу Microsoft в своем браузере Microsoft Edge и войдите в систему.
На панели управления конфиденциальностью перейдите в записную книжку Кортаны. Нажмите «Очистить данные Кортаны» и выберите «Очистить». Теперь все ваши данные, связанные с Кортаной, удалены.
Заключение
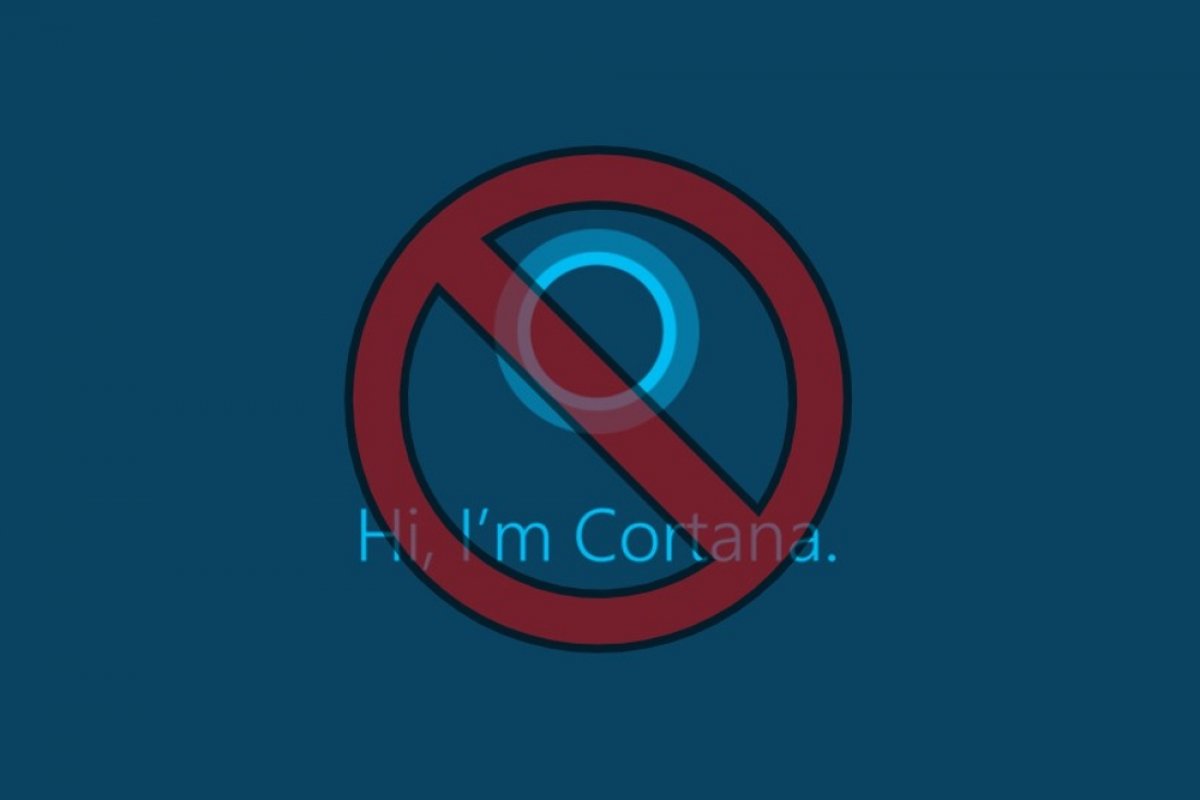
Голосовые помощники уже стали частью нашей жизни. Используем ли мы их с телефона, через подключенный динамик или на наших умных часах, фактически, они становятся все более полезными. Однако, несмотря на то, что есть много компаний, которые хотят получить свою долю пирога и, следовательно, множество вариантов на выбор, выделяющийся среди остальных голосовых помощников, являются Alexa и Google Assistant.
В Windows 10 у нас есть Cortana. Судя по появившейся информации, похоже, что Microsoft не добилась большого успеха. Вот почему многие пользователи задаются вопросом, как удалить Cortana из Windows. Если вы один из них, выполняйте следующие шаги. Сначала найдите PowerShell в меню Пуск.
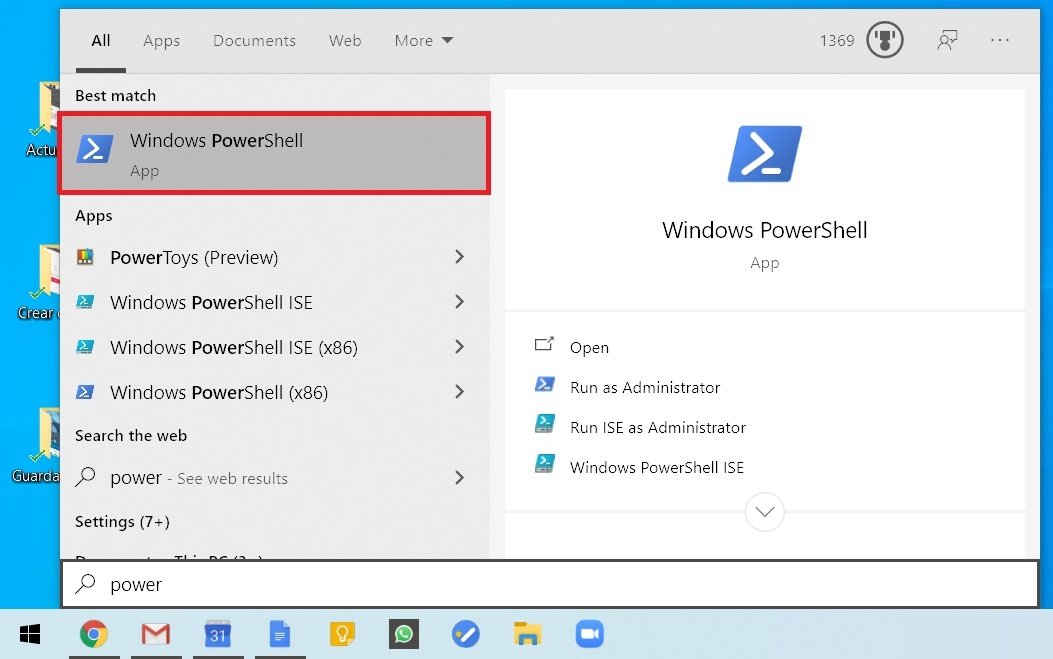
Щелкните Run as Administrator.
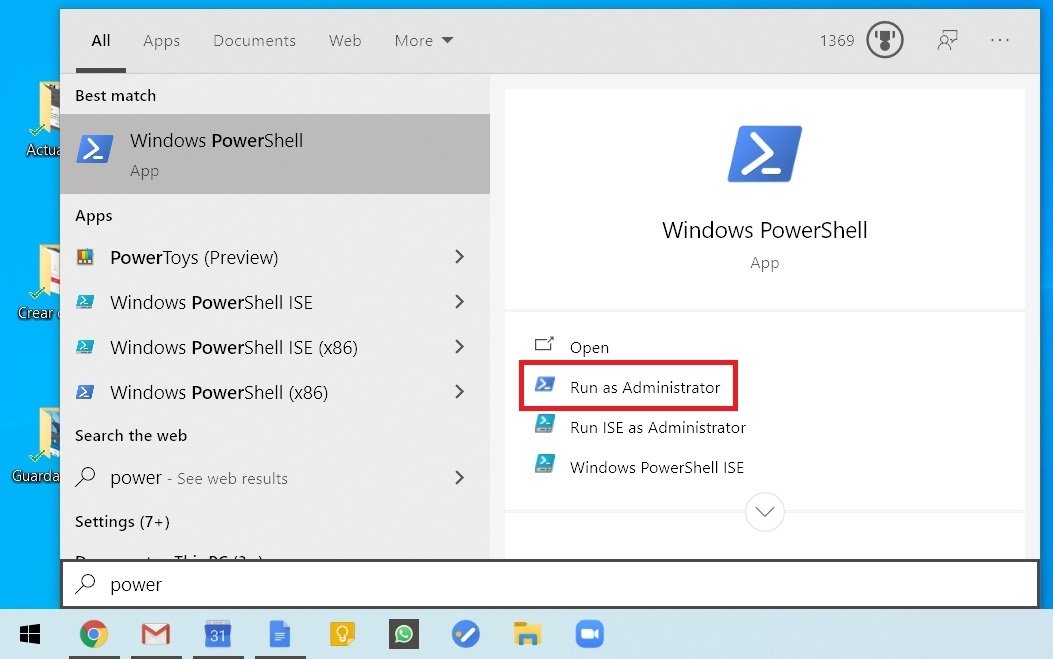
Запуск от имени администратора
В только что открывшемся окне введите Get-AppxPackage -allusers Microsoft.549981C3F5F10 | Remove-AppxPackage и нажмите Enter.
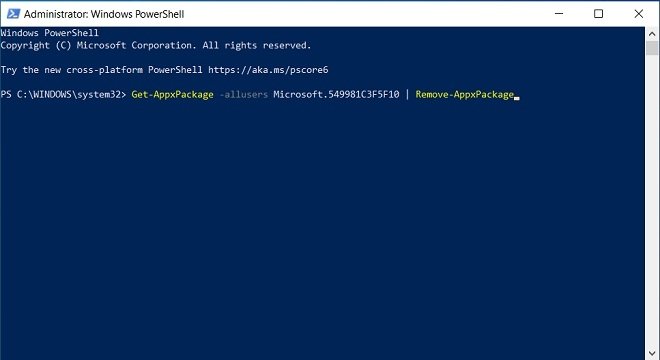
Команда для удаления Cortana
После этого, Cortana исчезнет с нашего компьютера. По крайней мере, на первый взгляд. Тем не менее, мы должны выполнить некоторые дополнительные шаги, чтобы полностью удалить Cortana из Windows 10. Для этого найдите в меню Пуск, редактор реестра.
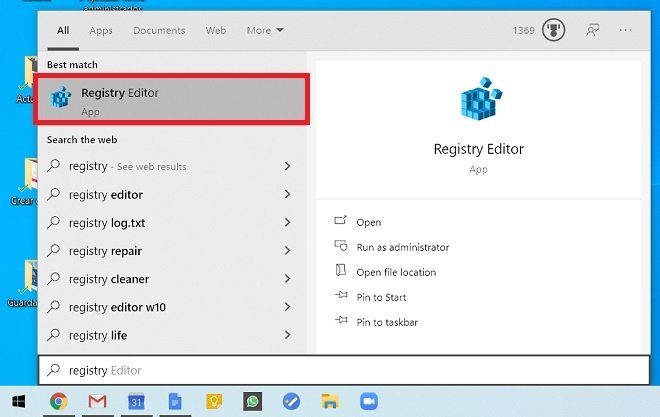
Найти редактор реестра
Затем нажмите Run as administrator.
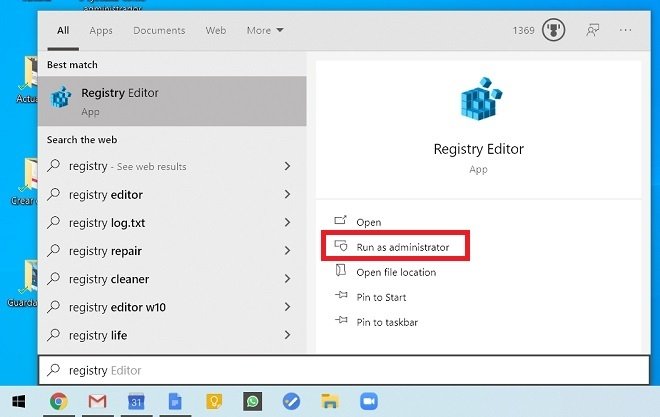
Запустить regedit от имени администратора
Благодаря боковой панели вы можете просматривать разные реестры. Перейдите по маршруту HKEYLOCALMACHINE\SOFTWARE\Policies\Microsoft\Windows\WcmSvc.
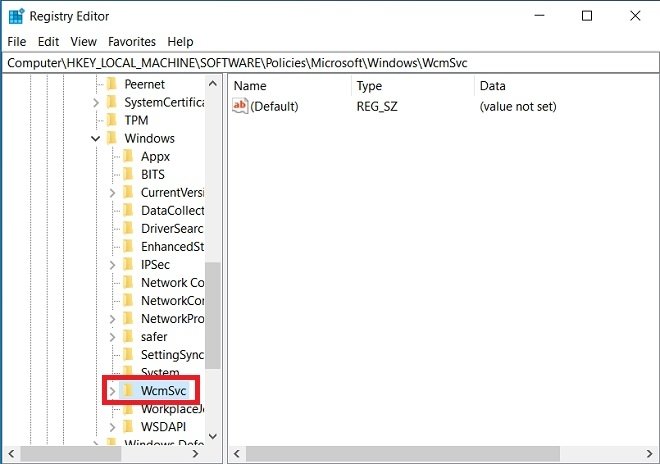
Поиск в реестре Windows
В WcmSvc мы должны создать новую папку под названием WindowsSearch. Чтобы выполнить этот процесс, щелкните правой кнопкой мыши на WcmSvc и в New выберите Key.
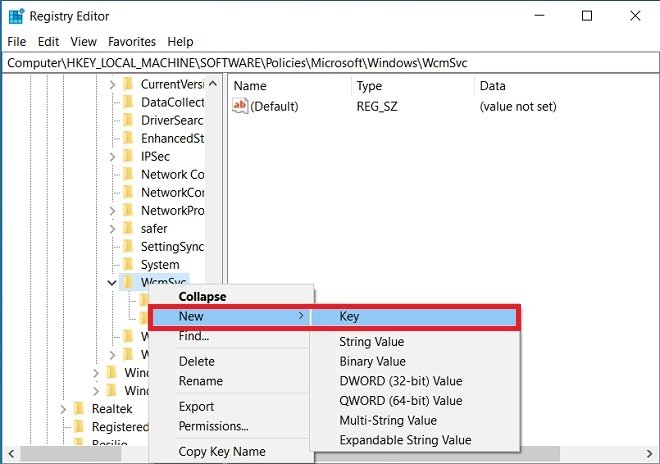
Добавить новую папку в реестр
После ее создания, в указанной папке мы должны добавить новый реестр. Поэтому кликните по папке правой кнопкой мыши и в разделе New выберите DWORD (32-bit) Value.
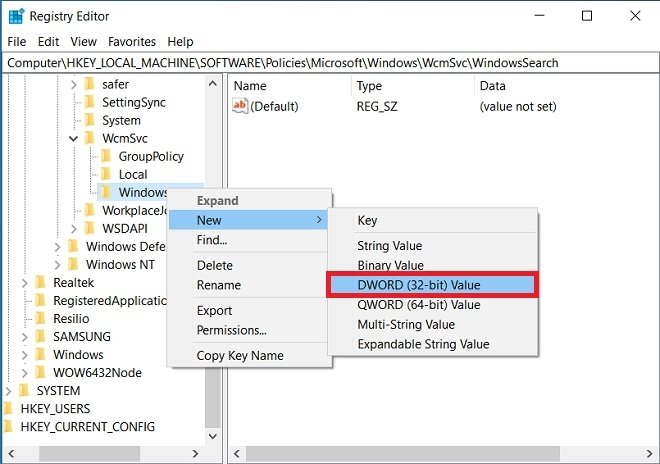
Добавить новое значение
Назовите ее AllowCortana, а затем дважды щелкните по реестру. Во всплывающем окне присвойте ему значение 0 в поле Value data.
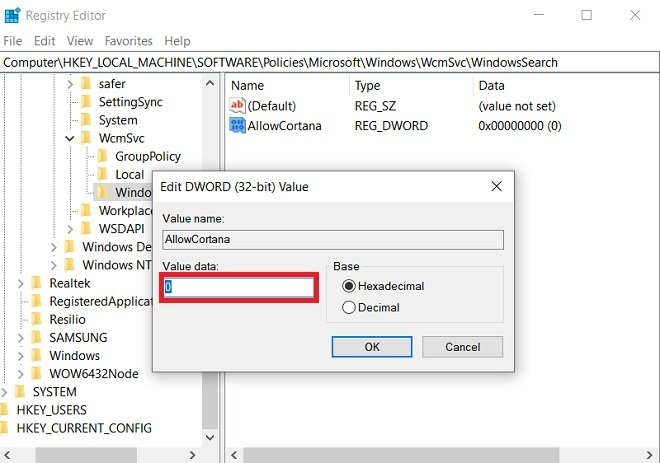
Присвоить значение новому реестру
Как только это будет сделано, перезагрузите компьютер, и Cortana наконец-то исчезнет.
Читайте также:


