Как удалить консоль xbox из приложения
Когда вы устанавливаете Windows 10, есть несколько приложений Microsoft, которые либо предоставляются, либо устанавливаются как часть ОС. Они могут быть бесполезны, но Microsoft рекомендует, чтобы некоторые важные приложения, такие как Калькулятор, были доступны, когда вы начинаете работу с новым компьютером. Хорошо, что эти приложения можно удалить. В этом посте мы узнаем, как удалить приложение Компаньон консоли Xbox в Windows 10 несколькими способами.
Удалите приложение Компаньон консоли Xbox в Windows 10
Вы должны знать, что приложение Xbox было переименовано в приложение Xbox Console Companion и поставляется в комплекте с приложением Xbox Game Bar. Чтобы удалить или удалить приложение, у вас есть следующие возможности:
Если вы увлекаетесь играми, не удаляйте приложение Компаньон консоли Xbox. Он предлагает такие функции, как игровая панель, потоковая передача в прямом эфире и интеграция с Xbox Live.
1]Удалите приложение Компаньон консоли Xbox из меню «Пуск».

Введите Xbox в Начать поиск, и когда Компаньон для консоли Xbox появится в списке, щелкните его правой кнопкой мыши и щелкните значок Удалить вариант.
- Общие меню, и вы можете увидеть «Открыть» только с круглой кнопкой, направленной вниз.
- Во-вторых, это список меню, который дает вам быстрый доступ к разделам приложений, таким как Настройки и т. Д.
Разверните круглую кнопку, и у вас должны быть такие параметры, как открепление от начального экрана, закрепление на панели задач и т. Д. Удаление также должно быть здесь.
2]Удалите его через Настройки

Вышеупомянутый метод работает нормально, но если вы планируете удалить несколько приложений, вы также можете удалить приложения из Магазина через Настройки.
3]Используйте команду PowerShell

Откройте PowerShell с правами администратора и выполните Удалить пакет приложения команда для приложения Xbox:
Get-AppxPackage * xboxapp * | Remove-AppxPackage
После завершения выполнения будет удалено приложение Компаньон консоли Xbox.
4]Используйте бесплатное программное обеспечение для удаления приложения Компаньон консоли Xbox.
Вы можете использовать CCleaner, Store Applications Manager или AppBuster для удаления нежелательных приложений в Windows 10.
Как видите, приложение Компаньон консоли Xbox легко удалить любым из способов. Если вам нравится PowerShell, вы можете создать сценарий и удалить несколько приложений за один раз. Однако для всех остальных щелчок правой кнопкой мыши в меню «Пуск» работает нормально.
Если вы хотите переустановить приложения, вы можете сделать это через Microsoft Store или использовать эти команды PowerShell для переустановки предустановленных приложений.

.
Хотя вы можете удалять профили как с Xbox 360, так и с Xbox One, процесс не одинаков для каждой консоли.
Как удалить профиль Xbox 360
Консоли Xbox 360 обрабатывают профили тегов игрока несколько уникальным способом. Профиль привязан к устройству, на котором он хранится, но профили не нужно хранить на внутренних жестких дисках. Это связано с тем, что Xbox 360 изначально был доступен как с жестким диском, так и без него, поэтому консоли без жестких дисков должны были иметь возможность хранить профили на съемных носителях.
Это означает, что при включении Xbox 360 профили, которые вы видите, могут храниться на внутреннем жестком диске, на одной из карт памяти или даже на флэш-накопителе USB. Чтобы удалить профиль, вам необходимо выяснить, где именно он хранится.
Открыв экран «Системные настройки», перейдите в раздел Хранилище и нажмите кнопку A .
На Xbox 360 профили могут храниться на жестком диске или в съемной памяти. Выделите жесткий диск , блок памяти или USB-накопитель , содержащий профиль, который вы хотите удалить, и нажмите кнопку A .
С открытым жестким диском, блоком памяти или файловым менеджером USB-накопителя выберите Профили и нажмите кнопку A . Откроется экран, где вы сможете увидеть все профили, хранящиеся на этом устройстве.
Открыв экран профилей, выделите профиль , который вы хотите удалить, и нажмите кнопку A . Если вы видите только один профиль, который вы хотите удалить, он будет выделен автоматически. В этом случае просто нажмите кнопку A .
Если вы не видите профиль, который хотите удалить, вернитесь на экран «Устройства хранения» и выберите другое устройство хранения. Профили можно хранить на жестком диске, съемных картах памяти и USB-накопителях.
Открыв экран управления профилями, выделите Удалить и нажмите кнопку A .
Удаление профилей является постоянным, так что это ваш последний шанс передумать. У вас есть два разных варианта, и важно выбрать правильный:
- Выберите Удалить профиль и элементы и нажмите кнопку A , если хотите навсегда удалить все сохраненные игры и другие элементы, связанные с профилем.
- Выберите Удалить только профиль и нажмите кнопку A , если вы хотите восстановить профиль позже.
Вы можете восстановить удаленный профиль, если у вас есть доступ к Интернету и вы запомнили пароль для профиля, но сохраненные игры невозможно восстановить, если вы удалите их.
После того, как вы выберете тип удаления, вам придется подождать, пока Xbox удалит ваш профиль. Когда он закончится, вы увидите экран, который показывает оставшиеся профили, которые остались на вашем устройстве.
Если вы удалили единственный профиль, вы увидите экран, который показывает, что не осталось ни одного профиля.
Как удалить профиль на Xbox One, включая Xbox One S и Xbox One X
Все Xbox One, Xbox One S и Xbox One X используют одинаковую процедуру удаления профилей, которые называются учетными записями. В отличие от Xbox 360, вы не можете хранить профиль Xbox One на съемном носителе, поэтому вам не нужно выяснять, где он хранится на вашей консоли, чтобы удалить его.
Если вы избавляетесь от своей консоли и хотите сразу удалить все из нее, вы можете сбросить Xbox One вместо того, чтобы просто удалить профиль.
В открытом меню настроек вам нужно будет перейти в Аккаунт > Удалить аккаунты .
Если у вас есть несколько профилей, связанных с вашим Xbox One, вам нужно будет выбрать, какой из них удалить в данный момент. Выделите профиль , который вы хотите удалить, и нажмите кнопку A .
Если у вас есть только один профиль, связанный с вашим Xbox One, он будет выделен автоматически. В этом случае просто нажмите кнопку A , чтобы продолжить.
Данные входа в систему Kinect и любой сохраненный локально ход игры теряются навсегда, когда вы удаляете профиль из Xbox One. Однако вы сможете получить доступ к любому прогрессу игры, сохраненному в облаке, если позже восстановите свой профиль. Чтобы восстановить свой профиль, вам нужно иметь доступ в интернет и пароль для профиля.

Когда вы устанавливаете Windows 10, есть несколько приложений Microsoft, которые либо подготовлены, либо установлены как часть ОС. Они могут быть бесполезны, но Microsoft рекомендует, чтобы некоторые важные приложения, такие как калькулятор, были доступны при запуске с новым компьютером. Хорошо, что эти приложения можно удалить. В этом посте мы узнаем, как удалить приложение Xbox в Windows 10 несколькими способами.
Удалить приложение Xbox в Windows 10
Чтобы удалить или удалить приложение Windows 10 Xbox, у вас есть следующие варианты:
- Удалите его из меню «Пуск»
- Удалите его через Настройки
- Используйте команду PowerShell
- Используйте сторонние бесплатные программы для удаления приложения Xbox.
Если вы увлекаетесь играми, не забудьте удалить приложение Xbox. Он предлагает такие функции, как Game Bar, Live Streaming и поставляется с интеграцией Xbox Live.
1] Удалить приложение Xbox из меню «Пуск»

Введите Xbox в поле Начать поиск, и, когда приложение Xbox появится в списке, щелкните его правой кнопкой мыши и выберите параметр Удалить .
- Общие меню, и вы можете увидеть «Открыть» только с круглой кнопкой, указывающей вниз.
- Во-вторых, список меню, который дает вам быстрый доступ к разделам приложений, таких как Настройки и т. Д.
Разверните круглую кнопку, и у вас должны быть такие опции, как открепить от Пуск, закрепить на панели задач и т. Д. Удаление также должно быть здесь.
2] удалить его через настройки

Описанный выше метод работает нормально, но если вы планируете удалить кучу приложений, вы также можете удалить приложения Store через «Настройки».
3] Используйте команду PowerShell

Откройте PowerShell с правами администратора и выполните команду Удалить пакет приложения для приложения Xbox:
По завершении выполнения приложение Xbox будет удалено.
4] Используйте сторонние бесплатные программы для удаления приложения Xbox
Наше бесплатное приложение 10AppsManager позволит вам легко удалять и переустанавливать приложения Магазина Windows. Вы также можете использовать CCleaner, Store Applications Manager или AppBuster для удаления нежелательных приложений в Windows 10.
Итак, как вы можете видеть, приложение Xbox легко удалить любым из способов. Если вы любите PowerShell, вы можете создать скрипт и удалить несколько приложений за один раз. Тем не менее, для всех остальных, щелчок правой кнопкой мыши в меню Пуск работает просто отлично.
Один из наиболее критикуемых аспектов Windows 10 было большое количество приложений и сервисов (Вирусы) что Microsoft в свою операционную систему: из e-mail клиент для Один диск, конечно же, через большое количество приложений и сервисов, предназначенных для игр и интеграция с Xbox , Если мы обычно играем на компьютере, эти приложения не могут быть полезны. Однако если мы используем компьютер только для работы и навигации, а играть нечего, то эти игровые приложения не нужны. И Microsoft точно не облегчает нам их удаление.
Приложения для Xbox это ряд сервисов, которые позволяют нам подключать Windows 10 к облаку Xbox Live в дополнение к другим консольным сервисам Microsoft. Эти сервисы позволяют нам делать практически все: от общения с друзьями и игры с ними до разблокировки достижений, удаленного управления консолью Microsoft и даже ее воспроизведения.
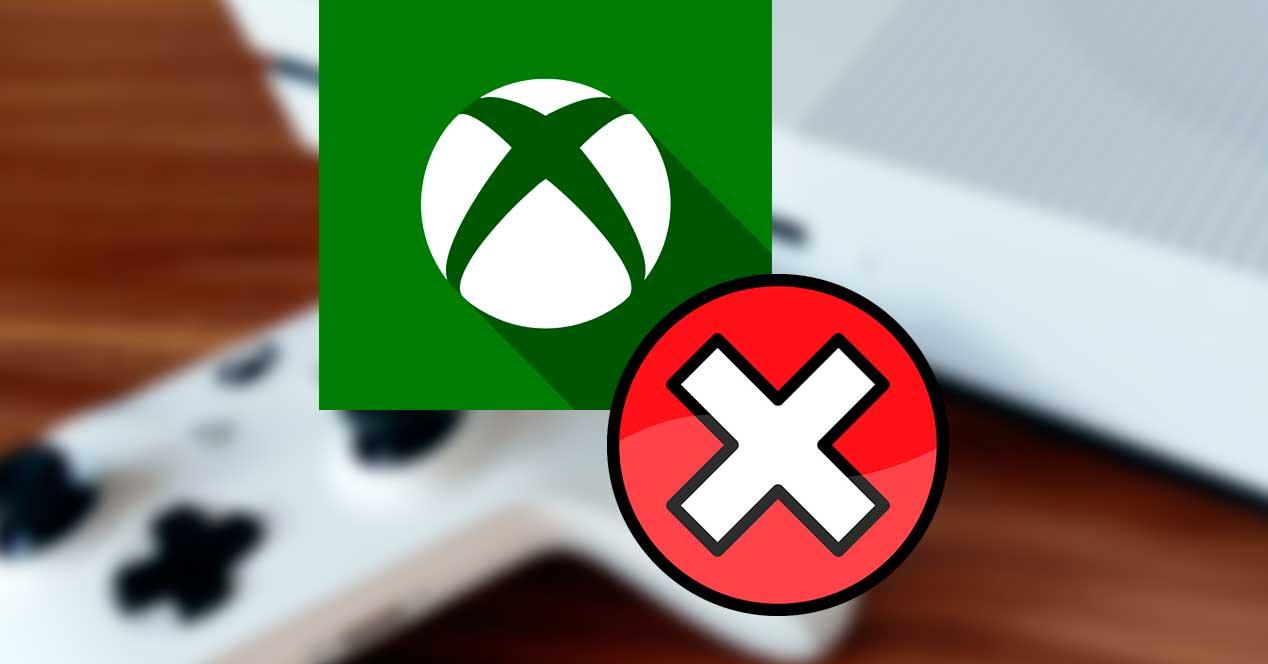
Что мы теряем при удалении приложений
Первое, что мы теряем при удалении этих приложений, это интеграция операционной системы со всей платформой Xbox в облаке , Среди прочих функций мы перестанем общаться с друзьями, делать снимки игр, записывать игры и удаленную игру, а также другие функции.
Игры, которые мы можем установить с таких платформ, как пар продолжу работать без проблем. Они могут даже добиться большего, если после удаления этих приложений у них будет больше бесплатных ресурсов. Тем не мение, Microsoft Store игры особенно те, которые являются частью Xbox Play Anywhere, не будут работать, потому что вы не можете получить доступ к услугам компании.
Если у нас есть Game Pass для ПК, удаление этих приложений - худшая ошибка, которую мы можем сделать. Хотя, к счастью, это обратимо.
Удалить приложения Xbox
Эти приложения являются частью собственных программ Windows 10, поэтому их нельзя удалить из меню «Настройки», как любую другую программу. Поэтому, чтобы выполнить этот процесс, нам нужно прибегнуть к хорошо известным командам PowerShell, которые позволяют нам удалять заблокированные приложения из операционной системы.
Процесс безопасен, поэтому не нужно беспокоиться. Кроме того, если мы пожалеем об этом, мы сможем легко восстановить эти приложения снова.
Первое, что нужно сделать, это открыть окно PowerShell с разрешениями администратора , Чтобы сделать это, мы нажимаем на поисковую систему Windows 10 и ищем эту программу, проверяя возможность запуска с разрешениями администратора.
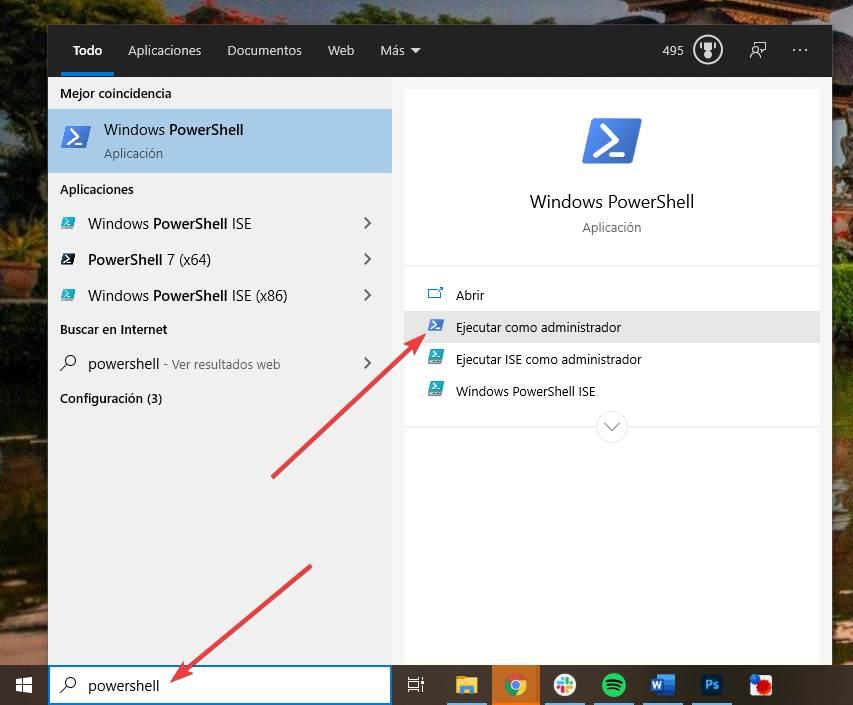
Первая команда, которую мы собираемся выполнить, следующая:
Get-AppxPackage Microsoft.XboxApp | Remove-AppxPackage

Эта команда позволит нам удалить главное приложение Xbox из Windows 10 , со всеми его функциями и всеми процессами, которые запускаются в системе из-за этого. В одно мгновение приложение будет удалено из Windows 10, хотя оно не единственное, установленное в системе.
Если мы хотим оставить нашу Windows 10 чистой, мы должны также удалить другие приложения, связанные со службами Xbox с нашего компьютера. Например, наложение игры, определение поставщика и наложение речи на текст. Эти приложения отвечают за включение определенных служб Xbox Live в Windows, таких как игровая панель или функции для проверки соединения ПК с консольными серверами.
Команды, которые мы должны выполнить, чтобы исключить эти службы из Windows 10:
Get-AppxPackage Microsoft.Xbox.TCUI | Remove-AppxPackage
Get-AppxPackage Microsoft.XboxGameOverlay | Remove-AppxPackage
Get-AppxPackage Microsoft.XboxGamingOverlay | Remove-AppxPackage
Get-AppxPackage Microsoft.XboxIdentityProvider | Remove-AppxPackage
Get-AppxPackage Microsoft.XboxSpeechToTextOverlay | Remove-AppxPackage
Каждый из них позаботится об удалении другого приложения из Windows 10. Мы можем запустить их в нужном нам порядке, поскольку они не зависят друг от друга, и у нас не будет проблем. Что мы действительно рекомендуем, так это то, что если мы устраняем одну, мы исключаем все, поскольку мы не заинтересованы в том, чтобы иметь услугу или функциональность на полпути.
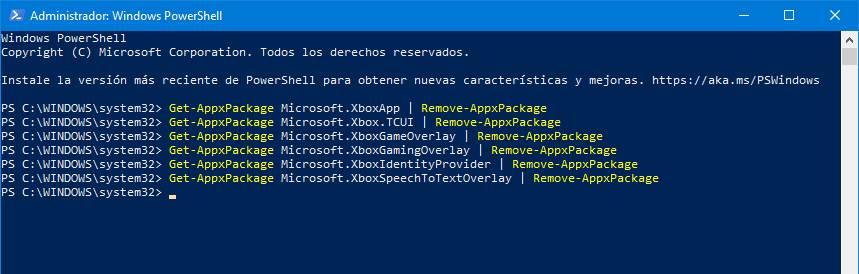
Когда мы закончим удаление всех пакетов, нам просто нужно перезагрузить компьютер. Когда он запустится, как мы видим, у нас не будет ничего, связанного с Xbox, в нашей Windows 10. Теперь мы можем использовать наш компьютер нормально, без вредоносных программ, которые нас беспокоят.
Теперь мы можем выполнить поиск в поисковой системе Windows 10, чтобы увидеть, что, действительно, нет ничего общего с консолью Microsoft.
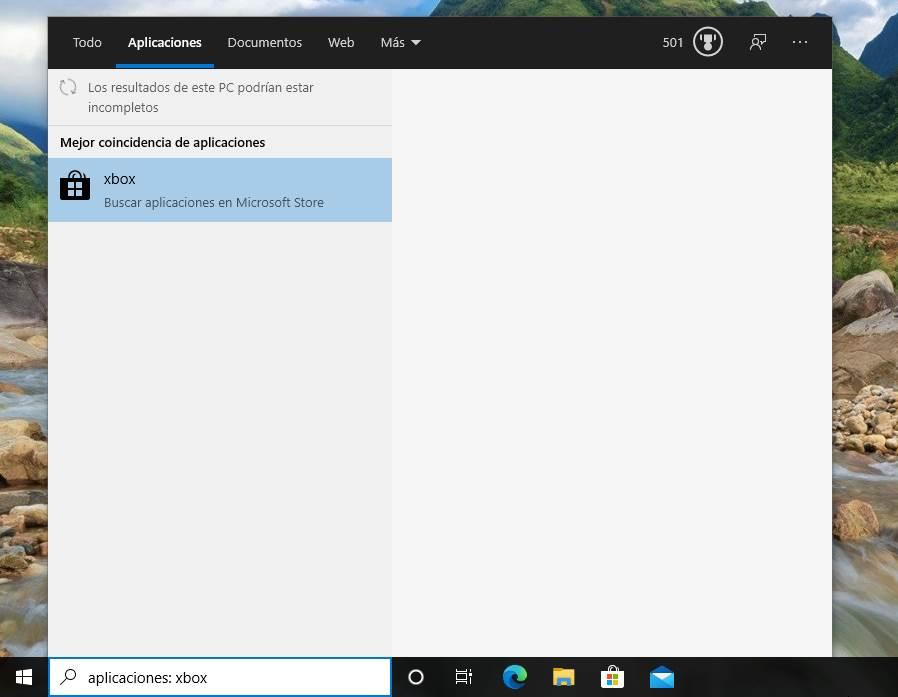
И если мы попытаемся использовать какую-либо функцию, например, игровую панель, мы увидим ошибку, которая будет указывать на то, что программа не установлена, а также возможность ее поиска в Магазине Microsoft.
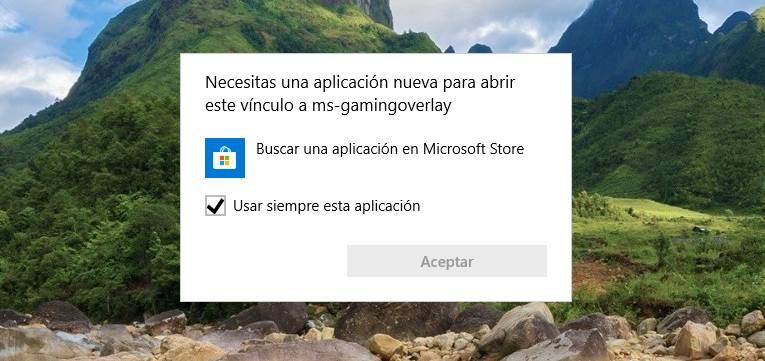
Переустановите приложения Xbox
В случае покаяния весь предыдущий процесс полностью обратим. Все, что нам нужно сделать в этом случае, откройте Microsoft Store и переустановите Xbox Программы мы находим оттуда.
Кроме того, Microsoft будет переустанавливать все эти приложения каждый раз, когда мы устанавливаем новую версию операционной системы, из которой они публикуются каждые 6 месяцев. Будучи родными приложениями, которые являются частью опыта Windows 10, обновления используют преимущества для установки их новых версий и, следовательно, после их удаления они будут установлены снова.
Если мы не хотим, чтобы эти приложения были в Windows 10 после обновления, мы должны удалять их после каждого обновления.
Другие вредоносные приложения и игры для удаления
Сервисы Xbox - не единственная часть раздувание, которое приносит Windows 10 , В операционной системе мы можем найти большое количество предустановленных приложений и игр, которые в большинстве случаев нам не понадобятся. Многие из этих приложений можно легко удалить из меню «Настройки», но, воспользовавшись тем, что у нас есть окно PowerShell, открытое с разрешениями администратора, мы можем воспользоваться их удалением, выполнив следующие команды:
После удаления этих пакетов мы перезагружаем Windows 10 и, когда она загружается, мы сможем увидеть, насколько операционная система намного чище и свободна от нежелательного программного обеспечения, которое Microsoft пытается форсировать. Конечно, некоторые из этих приложений будут автоматически переустановлены после обновления Windows, поэтому мы должны сохранить эти команды, чтобы они были под рукой.
Читайте также:


