Как убрать защиту приложений на андроиде
- В целях безопасности на устройстве заблокирована установка приложений из неизвестных источников
- Установка приложения заблокирована администратором
- Действие запрещено. Функция отключена. Обратитесь к администратору.
- Заблокировано Play Защитой
Загрузите Smart AppLock из Play Маркета
Шаг 1. Загрузите приложение Smart AppLock.
На смартфонах Android вы можете устанавливать приложения двумя способами — используя Play Store, а также вручную используя файл APK с установщиком выбранной игры или приложения. Оба этих метода можно легко заблокировать паролем с помощью приложения Smart AppLock.
Загрузите Smart AppLock из Play Маркета
Smart AppLock — это инструмент, с помощью которого мы можем вводить различные типы блокировок в пароле вашего телефона. Основная функция заключается в блокировании доступа к выбранным приложениям, не требуя никаких PIN-кода -. Без PIN-кода не будет иметь возможность запускать приложение, которое полезно, например, чтобы обеспечить социальные приложения, такие как Facebook, Instagram и Snapchat.
Однако мы будем использовать Smart AppLock для блокировки служб, необходимых для установки новых приложений, чтобы никто, не знающий PIN-код, не смог установить что-либо на нашем телефоне.
- Открываем Google Play Market.
- Нажимаем на 3 полоски в левой области строки поиска и выбираем «Настройки».
- В разделе «Личные» нажимаем на «Родительский контроль».
- Активируем опцию и вводим PIN-код, который понадобится для установки приложений.
- Касаемся пункта «Игры и приложения».
- Устанавливаем точку напротив «3+ Есть жесткие ограничения» и нажимаем «Сохранить».
Не существует простого способа, позволяющего наложить блокировку на удаление приложений. Из более сложных методов можем посоветовать:
- Блокировка через Smart App Protector . Блокируем в нем Package Installer и Play Store (для этого нужны права администратора). Дальше можем установить запрет на удаление чего угодно, в том числе всего и сразу.
- Создание собственной прошивки. Довольно сложный способ, его суть в том, чтобы добавить приложения в список системных. Их удалить не получится.
Включаете установку приложений из неизвестных источников.
До Android 7 включительно
Запускаете приложение для установки.


Включаете установку приложений из неизвестных источников.

Читаете информацию о том, что вы несете ответственность за возможный ущерб, нанесенный установленным приложением из неизвестного источника, и если согласны, тапаете ОК.

Вновь запускаете файл APK для установки и устанавливаете, нажав на одноименную кнопку.

Только не забудьте включить запрет на установку приложений из неизвестных источников в настройках (раздел «Безопасность») — для вашей же безопасности.
После отключения параметра Неизвестные источники может потребоваться несколько минут, прежде чем можно будет продолжить использование устройства Android для доступа к данным компании или учебного заведения. After you turn off Unknown sources, it may take a few minutes before you can continue to use your Android device to access company or school data.
После отключения параметра Неизвестные источники может потребоваться несколько минут, прежде чем можно будет продолжить использование устройства Android для доступа к данным компании или учебного заведения. After you turn off Unknown sources, it may take a few minutes before you can continue to use your Android device to access company or school data.
По-прежнему нужна помощь? Still need help? Обратитесь в службу поддержки вашей компании. Contact your company support. Его контактные данные доступны на веб-сайте корпоративного портала. For contact information, check the Company Portal website.
Перед вами откроется страница «Безопасность». Здесь есть строка «Неизвестные источники», при этом переключатель находится в положении «Выкл».
В примере у нас есть APK-файл, который мы хотим установить. Сначала понадобится файловый менеджер, с помощью которого вы сможете открыть сам файл. Подойдет встроенный «Проводник» или любой другой файловый менеджер.

Файл нужно открыть, тапнув по нему.


Перед вами откроется страница «Безопасность». Здесь есть строка «Неизвестные источники», при этом переключатель находится в положении «Выкл».


Установка приложений из неизвестных источников включена, о чем в том числе говорит переключатель, находящийся в положении «Вкл».

Настоятельно советуем вам выключить установку из неизвестных источников после того, как установите нужное вам приложение. Зачем? Есть приложения, которые автоматически устанавливаются на смартфоне (как правило, это вредоносные APK-файлы, скачанные где-нибудь в интернете). Данная функция не позволит им автоматически установиться.
Отключить или включить функцию можно и через настройки, находится она в разделе «Конфиденциальность».
Установите приложение, нажав на одноименную кнопку.

По умолчанию установка приложений из источников, отличных от Play Market, невозможна на устройствах на базе Android. И это очень даже хорошо, ведь если такая установка разрешена, то вредоносные файлы могут натворить много чего на смартфоне… Однако если вам все же очень нужно установить apk-приложение, загруженное на смартфон, вы можете временно отключить защиту, хотя мы этого делать не рекомендуем.
У нас есть apk-файл.


Нажмите на переключатель напротив пункта «Неизвестные источники».

Далее подтвердите выбор. Обратите внимание, что в нашем примере на базе Samsung Galaxy стоит галочка напротив строки «Разрешить только эту установку». Это значит, что правила установки из неизвестного источника распространяется только на текущее приложение. И это здорово.

Установите приложение, нажав на одноименную кнопку.

Можно разблокировать функционал до установки приложения. Для этого зайдите в «Настройки».
- Настройки.
- Пункт «Безопасность».
- «Администраторы».
Установка приложения блокируется администратором устройства на Android телефоне или планшете
Второй сценарий: при запуске установщика, система уведомляет пользователя, что администратор не разрешает установить определенное программное обеспечение. На смартфонах с ОС Андроид это работает не так, как на компьютере, где есть несколько учетных записей, а среди них — администраторы. Поэтому, такое уведомление не значит, что процесс блокирует какой-нибудь человек. Это делает приложение, у которого есть определенные права в операционной системе.
К таким относятся следующие:
- встроенные сервисы Google (поиск телефона и пр.);
- антивирусы;
- противоположные предыдущему — вирусы;
- программы, ограничивающие доступ (родительский контроль).
Первые два типа утилит не предоставят владельцу хлопот. Достаточно выполнить несколько настроек. Две последних группы могут заставить повозиться с параметрами и разрешениями. В случае с сервисами Гугл и антивирусами:
- Настройки.
- Пункт «Безопасность».
- «Администраторы».
На девятой версии ОС:
- Зайдите в меню настроек.
- Найдите раздел «Биометрия и безопасность».
- Выберите параметр внизу — «Другие настройки безопасности».
- Найдите вкладку с администраторами.
В списке нужно найти потенциальный блокировщик и отключить у него права. С антивирусами стоит быть аккуратным, потому что они могут блокировать вредоносное ПО. Вместо того, чтобы отключать их, стоит поискать функцию, позволяющую разрешать установку определенным файлам. Если таковой не существует — исключайте антивирус со списка администраторов. Желательно потом вернуть параметры.
После того, как потенциальные мешающие программы были отключены, нужно вернуться к установке. Повторите попытку.
Говоря о более сложном случае, когда пользователь знает, какой администратор запрещает приложению установиться на внутреннюю память, а функция отключения недоступна, то на настройки придется потратить больше времени. Вот несколько действенных методов:
Обход этих ограничений возможен лишь путем джейлбрейка – взлома iOS для получения доступа к файловой системе мобильных устройств Apple. Осуществить джейлбрейк можно даже на гаджетах с iOS 13.3 – самой последней стабильной версии мобильной ОС Apple.
Калька с iOS
Нововведение Google сделает Android больше похожей на iOS – конкурирующую мобильную платформу Apple. Установка приложений из сторонних источников в ней запрещена с самых первых дней работы App Store – фирменного маркетплейса Apple, запущенного летом 2008 г.
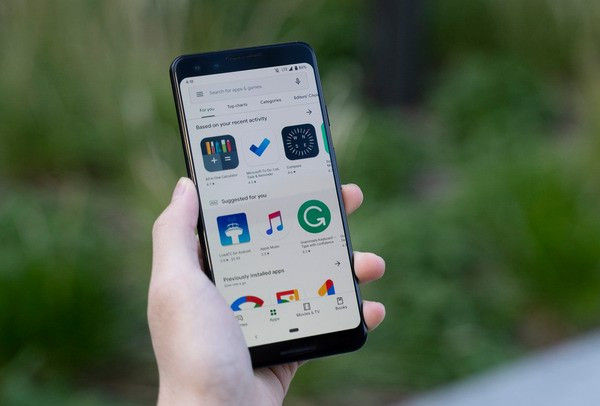
Обход этих ограничений возможен лишь путем джейлбрейка – взлома iOS для получения доступа к файловой системе мобильных устройств Apple. Осуществить джейлбрейк можно даже на гаджетах с iOS 13.3 – самой последней стабильной версии мобильной ОС Apple.
После взлома появляется возможность установки приложений на iPhone и iPad из сторонних магазинов, в том числе и из самого известного – Cydia. В конце 2018 г. он планировался к закрытию, однако по состоянию на март 2020 г. он по-прежнему функционирует.
С выходом Android 8 Oreo изменилась функция установки приложений из неизвестных источников (установка приложения из APK файла). Мы уже рассматривали установку приложений из неизвестных источников в Android 8, сегодня рассмотрим этот процесс в Android 9.
Выдача прав на установку приложений из неизвестных источников
Чтобы вручную выдать права на установку приложений из неизвестных источников определенным приложениям или наоборот отобрать данные права у приложений необходимо зайти в настройки.
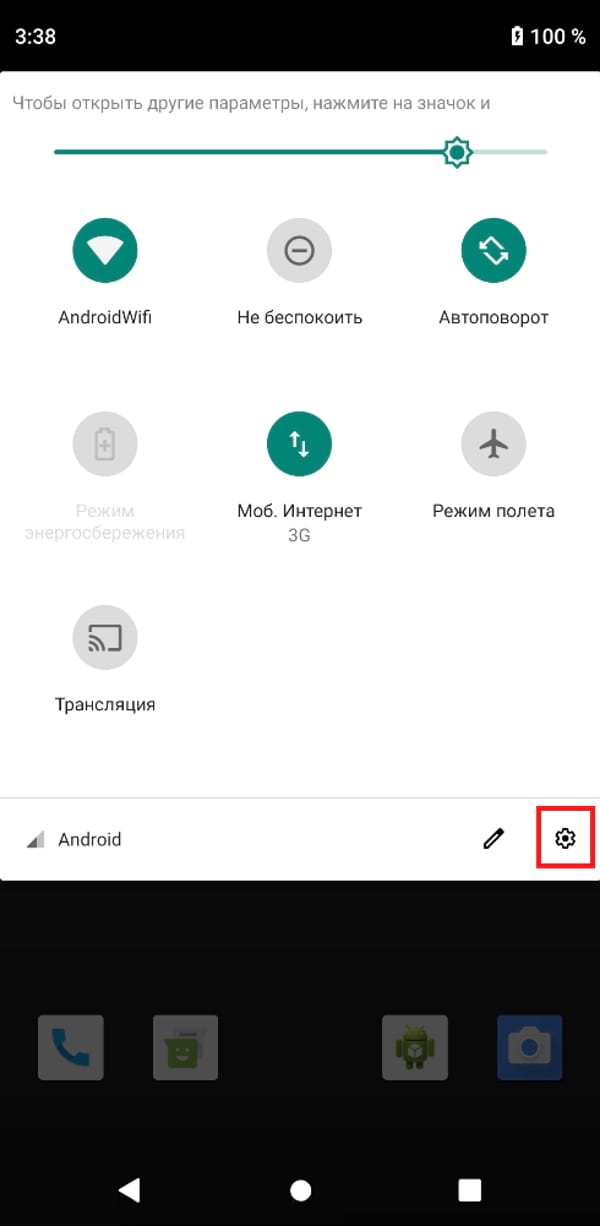
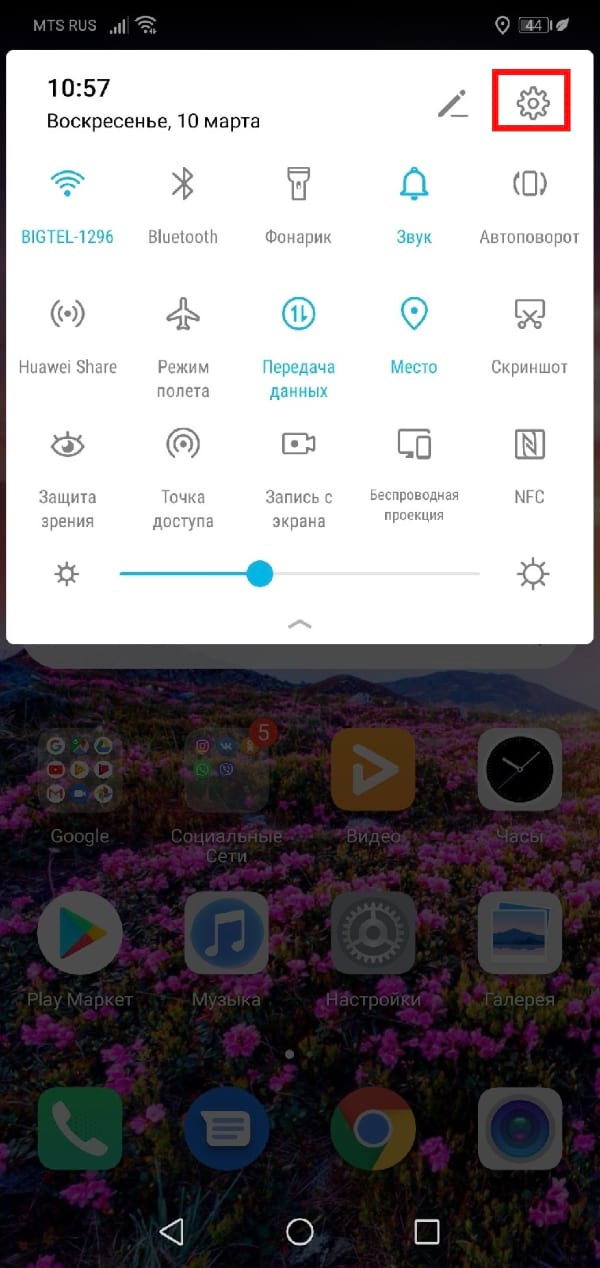
В настройках выберите «Приложения и уведомления». Для EMUI 9 необходимо выбрать «Безопасность и конфеденциальность».
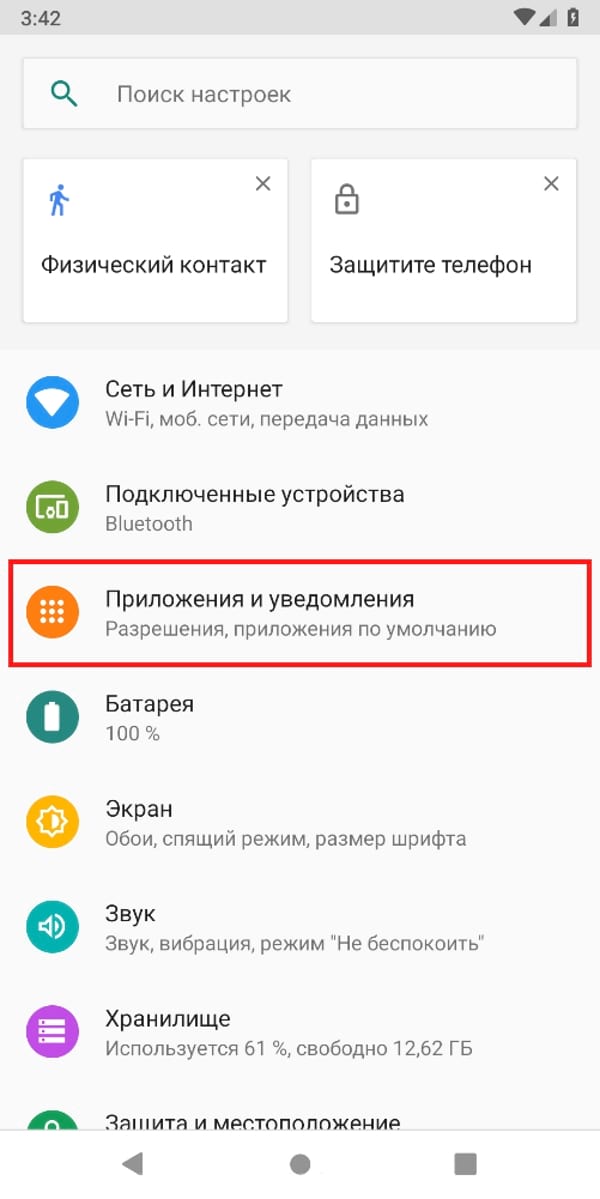
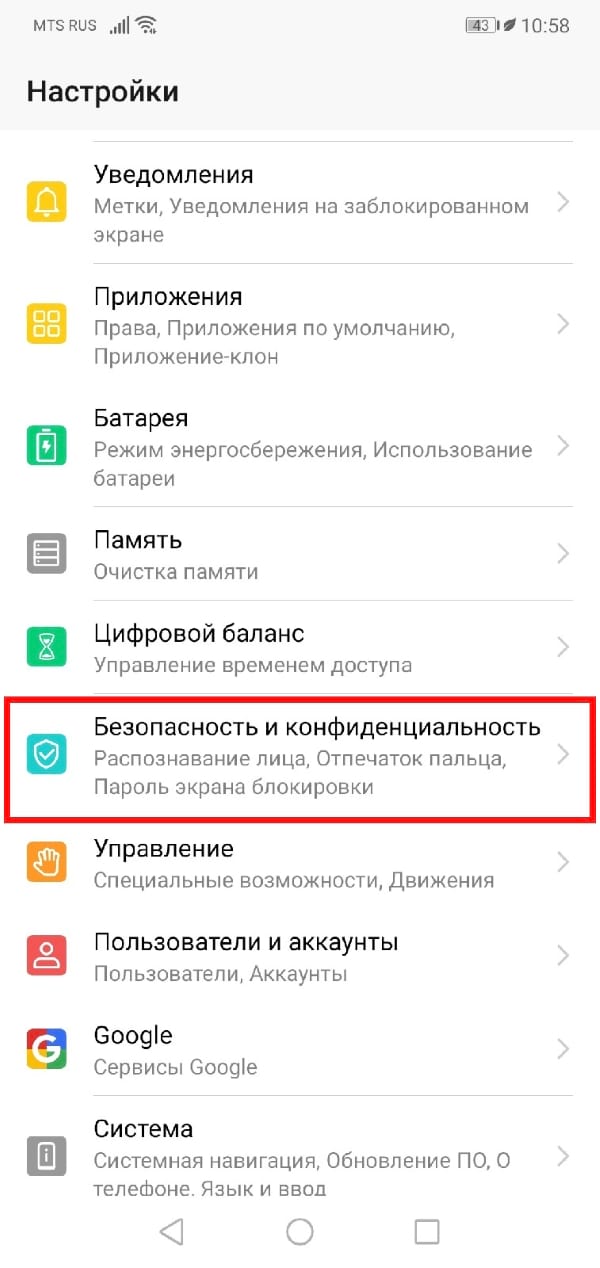
Здесь нам нужен пункт «Специальный доступ».
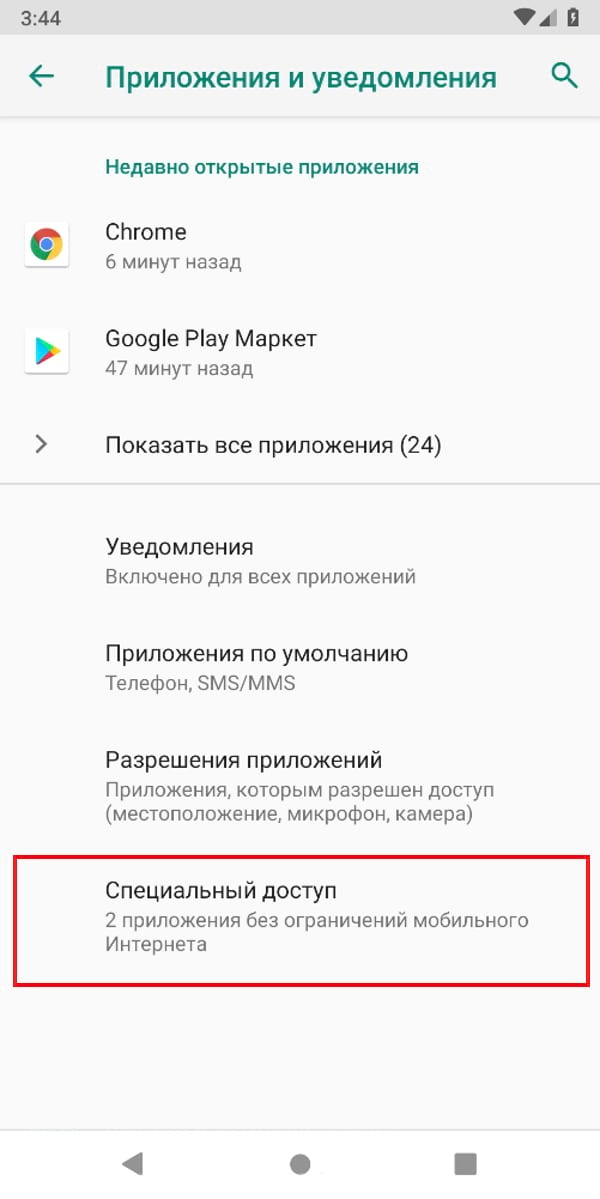
Далее нажимаем «Установка неизвестных приложений».
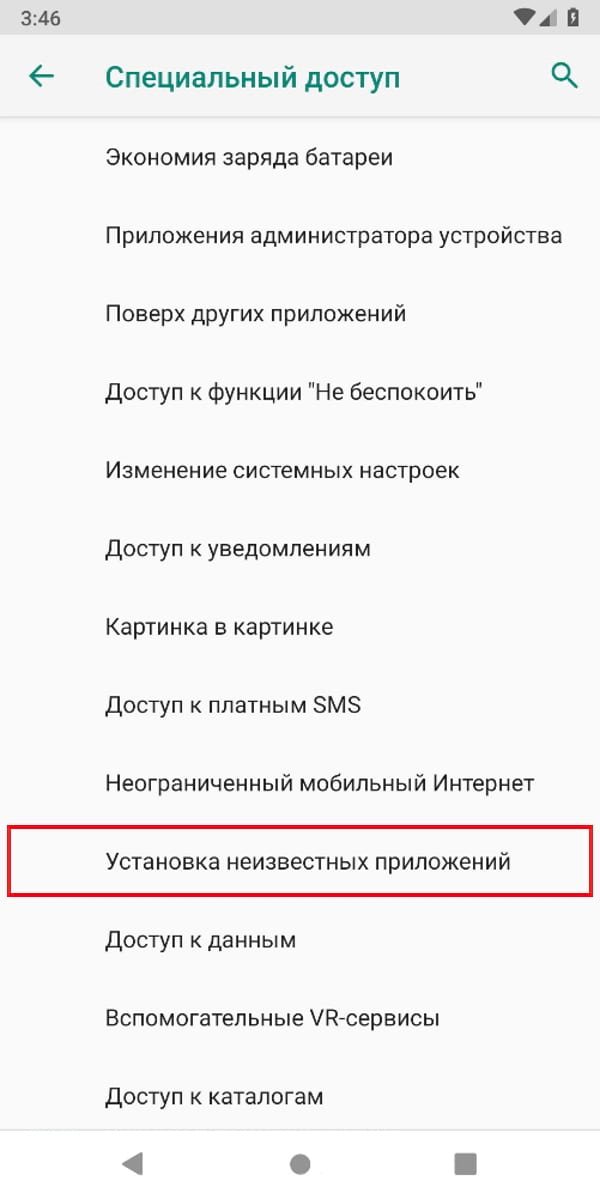
Здесь будут перечислены все приложения через которые можно установить APK файл. Каждое приложение имеет пометку о выданном (или не выданном) разрешении. Выберите нужно приложение, в нашем случае это Google Chrome.
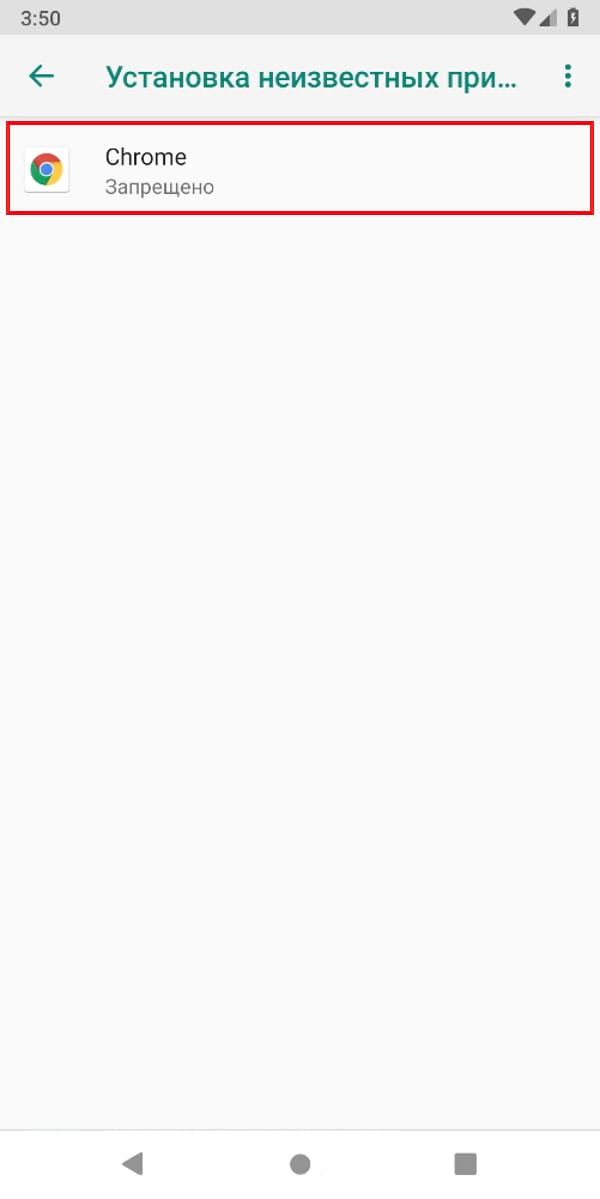
Для EMUI пусть немного длиннее. Выберите пункт «Дополнительные настройки», а затем «Установка приложений из внешних источников».
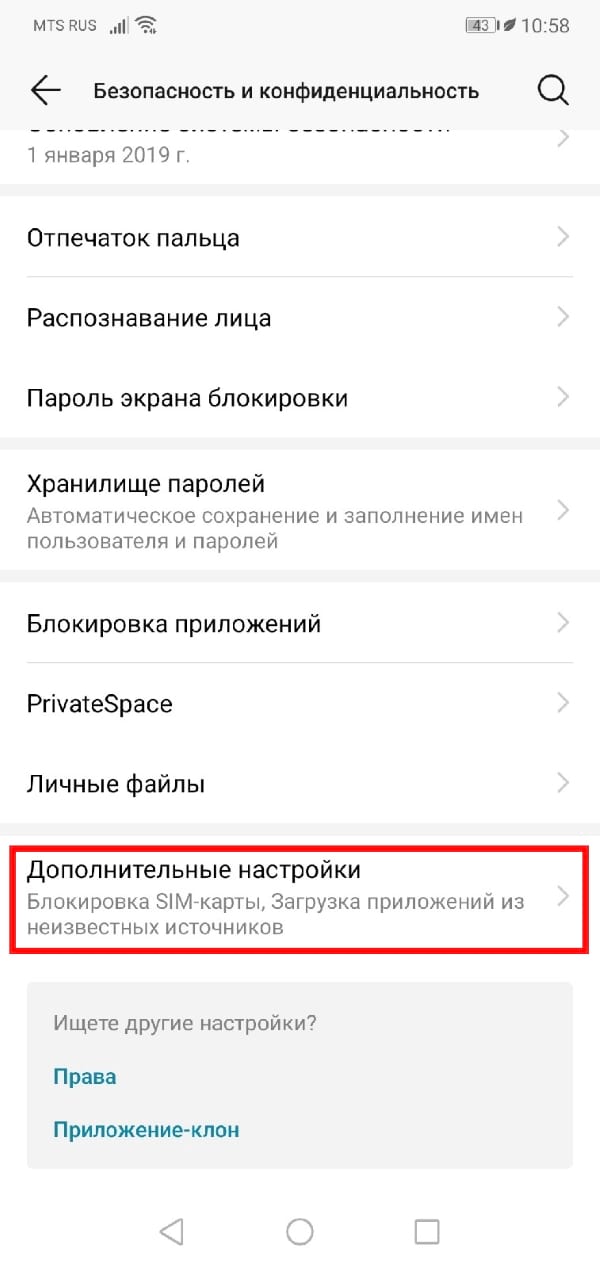
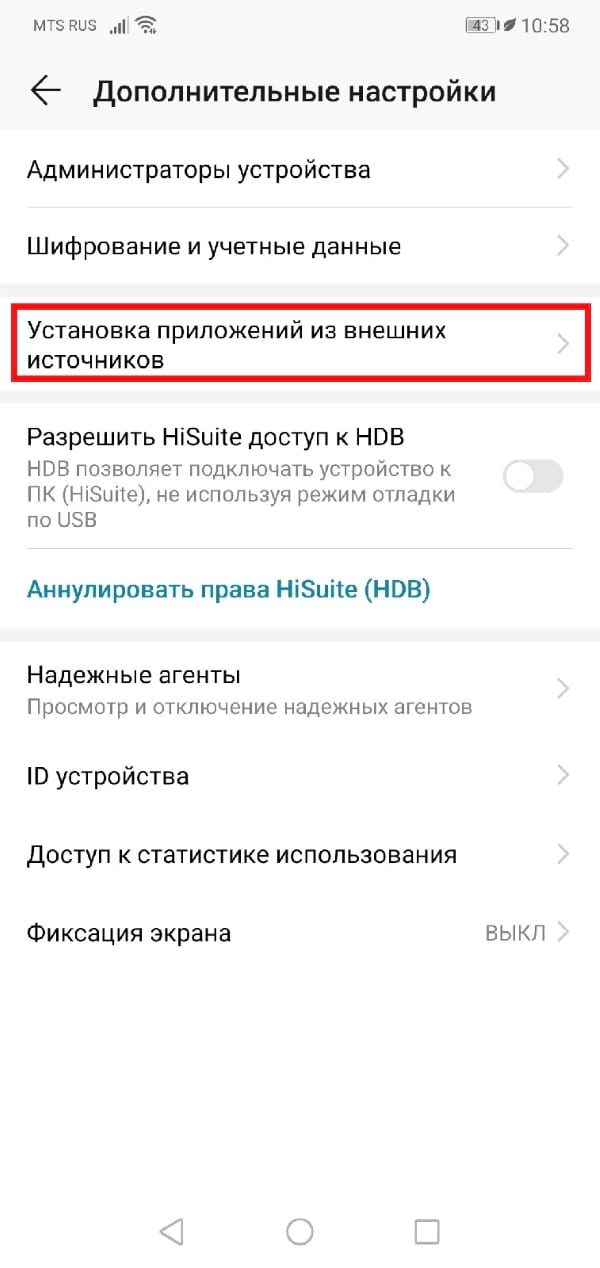
Выберите приложение, которому хотите выдать права или наоборот отозвать, в нашем случае это Google Chrome.
Нам осталось только активировать переключатель.
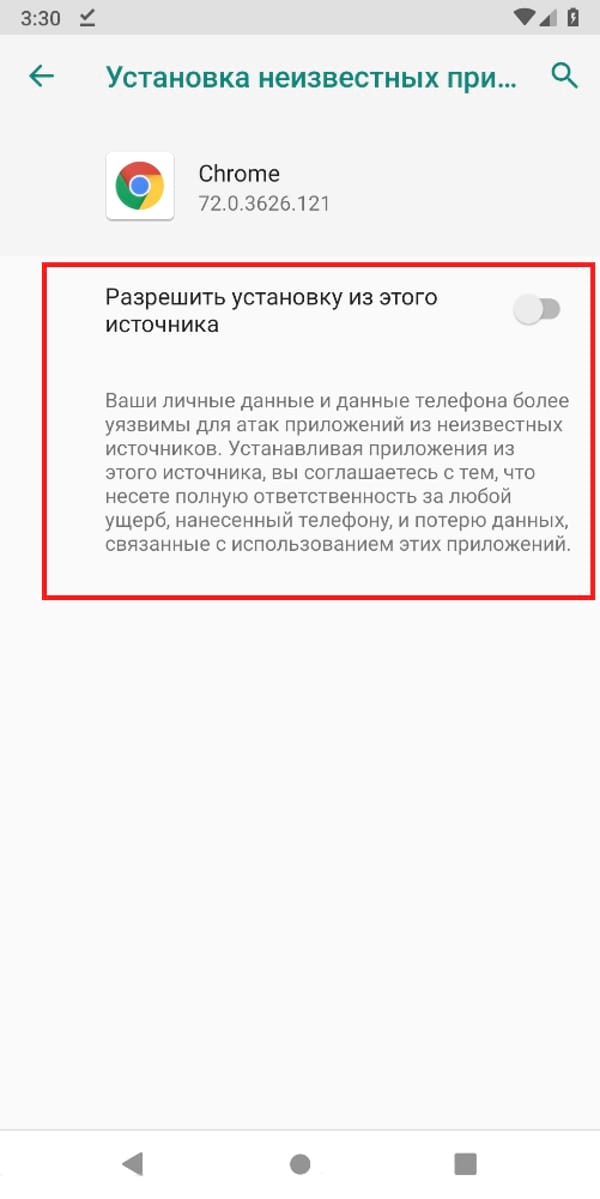
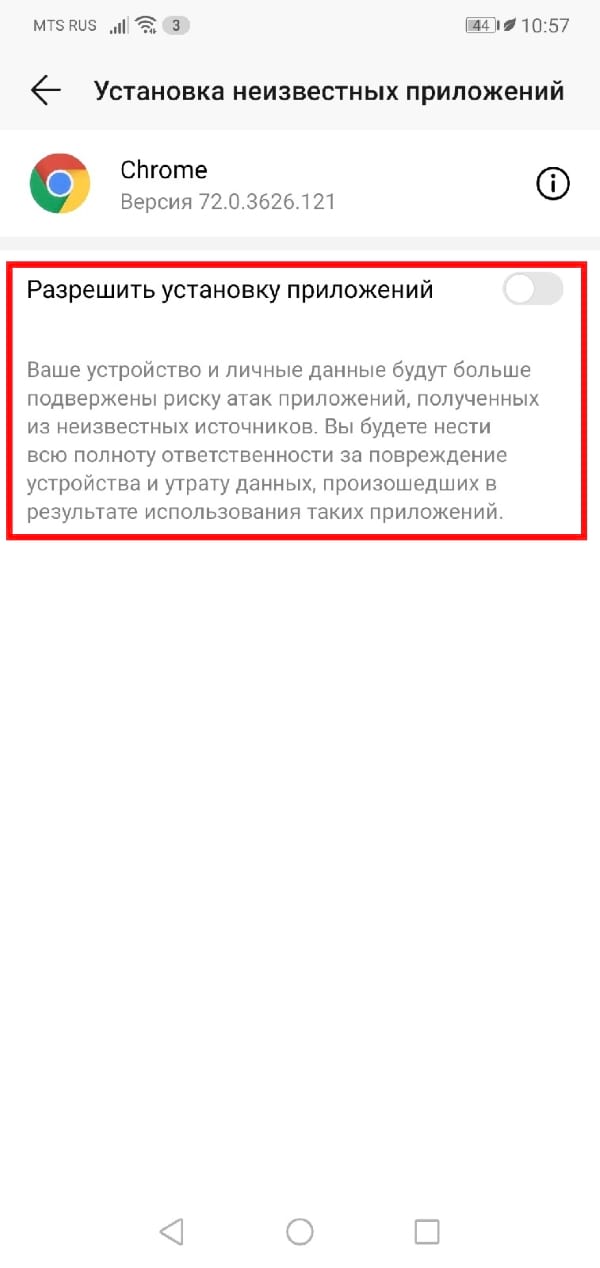
Чтобы отозвать выданное разрешение просто вернитесь в этот пункт и деактивируйте переключатель.
Google Play Защита помогает обеспечить безопасность устройства, а именно:
- предварительно проверяет все приложения, которые вы скачиваете в Play Маркете;
- сканирует ваше устройство на наличие потенциально опасных приложений из сторонних источников (вредоносного ПО);
- предупреждает вас об угрозах и удаляет известные опасные приложения с устройства;
- сообщает вам о приложениях, которые скрывают или искажают важную информацию, тем самым нарушая Правила в отношении нежелательного ПО;
- отправляет вам оповещения о нарушениях конфиденциальности, если приложения получают доступ к вашим персональным данным, воспользовавшись разрешениями пользователя, и тем самым нарушают Правила для разработчиков.
Как проверить статус защиты
- Откройте приложение Google Play .
- Нажмите на значок профиля в правом верхнем углу страницы.
- Выберите Play Защита.
- В разделе "Сертификация в Play Защите" будет указан статус вашего устройства.
Как включить или отключить Google Play Защиту
Важно! Google Play Защита включена по умолчанию. Ее можно отключить, но в целях безопасности мы не рекомендуем этого делать.
- Откройте приложение Google Play .
- В правом верхнем углу экрана нажмите на значок профиля.
- Выберите Play ЗащитаНастройки.
- Включите или отключите параметр Сканирование приложений с помощью Play Защиты.
Как отправлять информацию о неизвестных приложениях в Google
Если вы разрешили установку приложений из неизвестных источников, советуем включить параметр "Помочь улучшить защиту". Это позволит Play Защите отправлять сведения о таких приложениях в Google.
- Откройте приложение Google Play .
- В правом верхнем углу экрана нажмите на значок профиля.
- Выберите Play ЗащитаНастройки.
- Включите или отключите параметр Помочь улучшить защиту.
Информация для разработчиков
Если опубликованное вами приложение было отмечено Google Play Защитой как вредоносное, выполните следующие действия:- Изучите рекомендации по защите конфиденциальности пользователей и созданию безопасной среды, опубликованные в Центре правил для разработчиков.
- Ознакомьтесь с правилами Google в отношении нежелательного ПО.
Если вы считаете, что меры были приняты необоснованно, подайте апелляцию.
Как работает Google Play Защита
Google Play Защита проверяет приложения во время установки, а также периодически сканирует ваше устройство. Если будет обнаружено потенциально опасное приложение, Play Защита:
- Отправит вам уведомление. Чтобы защитить свое устройство, нажмите на уведомление и выберите Удалить.
- Заблокирует приложение, если вы его не удалите.
- Удалит приложение. Чаще всего опасные приложения удаляются автоматически, после чего появляется соответствующее уведомление.
Чтобы защитить вас от вредоносного стороннего ПО, мошеннических сайтов и других угроз, Google может получать сведения о:
- сетевых подключениях вашего устройства;
- потенциально опасных URL;
- приложениях из Google Play и сторонних источников, установленных на вашем устройстве, а также об операционной системе.
Если приложение или URL покажется нам подозрительным, вы получите предупреждение. Мы оставляем за собой право блокировать и удалять приложения или URL, которые могут нанести вред устройству, данным или пользователю.
Вы можете отключить некоторые функции защиты в настройках устройства, но Google будет по-прежнему получать сведения о приложениях, установленных через Google Play. Приложения из сторонних источников все равно будут проверяться, хотя информация о них не будет отправляться в Google.
Как работают оповещения о нарушениях конфиденциальности
Если мы удалим из Google Play приложение, которое может получить доступ к вашим персональным данным, вы получите уведомление об этом и сможете удалить приложение с устройства.
Разрешение установки приложений из неизвестных источников на Android

Установка приложения заблокирована администратором на Android
- Встроенные средства Google (например, средство «Найти телефон»).
- Антивирусы.
- Средства родительского контроля.
- Иногда — вредоносные приложения.
- Зайдите в Настройки — Безопасность — Администраторы. На Samsung с Android 9 Pie — Настройки — Биометрия и безопасность — Другие параметры безопасности — Администраторы устройства.
- Посмотрите список администраторов устройства и постарайтесь определить, что именно может мешать установке. По умолчанию в списке администраторов могут присутствовать «Найти устройство», «Google Pay», а также фирменные приложения производителя телефона или планшета. Если вы видите что-то ещё: антивирус, неизвестное приложение, то, возможно именно они блокируют установку.
- В случае антивирусных программ лучше использовать их настройки для разблокировки установки, для других неизвестных администраторов — нажмите по такому администратору устройства и, если нам повезло и пункт «Деактивировать администратора устройства» или «Выключить» активен, нажмите по этому пункту. Внимание: на скриншоте просто пример, отключать «Найти устройство» не нужно.
- После выключения всех сомнительных администраторов, попробуйте повторить установку приложения.
Более сложный сценарий: вы видите администратора Android, который блокирует установку приложения, но функция его отключения недоступна, в этом случае:
- Если это антивирусное или другое защитное ПО, а с помощью настроек решить проблему не удается, просто удалите его.
- Если это средство родительского контроля — следует обратиться за разрешением и изменением настроек к тому, кто его установил, не всегда возможно отключить его самостоятельно без последствий.
- В ситуации, когда блокировка, предположительно, производится вредоносным приложением: попробуйте удалить его, а если это не удается, то перезагрузите Android в безопасном режиме, затем попробуйте отключить администратора и удалить приложение (или в обратном порядке).
Действие запрещено, функция отключена, обратитесь к администратору при установке приложения

Заблокировано Play Защитой

Если же это что-то изначально потенциально опасное (например, средство получения root-доступа) и вы осознаете риск, можно отключить блокировку.
Возможные действия для установки, несмотря на предупреждение:
После этих действий блокировки со стороны этого сервиса происходить не будут.
Надеюсь, инструкция помогла разобраться с возможными причинами блокировки приложений, а вы будете осторожны: не всё, что вы скачиваете является безопасным и не всегда это действительно стоит устанавливать.

Безопасность от различного рода вирусов и вредоносных программ всегда была главной заботой для пользователей Android. Не то, чтобы эта операционная система не способна себя защитить, но разработчики Google обычно уделяли этому мало внимания. До решения с выпуском патчей безопасности каждый месяц, а также недавнего внедрения новейшей системы Google Play Защиты. Сегодня речь пойдет о последней.
Платформа безопасности Google Play Защита (в оригинале — Google Play Protect) была представлена на ежегодной конференции для разработчиков Google I/O 2017. На этой неделе состоялся запуск новой функции для Android для большинства смартфонов и планшетов с этой операционной системой. При каких условиях можно пользоваться Google Play Защитой, а также как ее включить или отключить — читайте в нашей статье.
Что такое Google Play Защита
Google Play Защита — это продвинутая и более известная версия функции Google Verify Apps, которая уже давно присутствует на устройствах под управлением Android (об этом мало кто знает). Основная цель системы Google Play Защита заключается в нескольких функциях, работающих одновременно и обеспечивая комплексную проверку приложений и ОС на наличие вирусов и различных вредоносов. Только теперь для мощной и универсальной защиты используется еще и искусственный интеллект — машинное обучение с собственными алгоритмами.
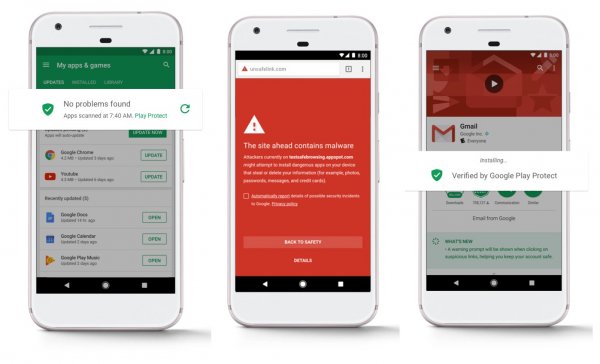
По сути, Google Play Защита объединила в себе все известные функции, связанные с безопасностью в Android — проверку приложений, безопасный просмотр в браузере Chrome, а также поиск устройства (Find My Device от Google). Теперь все это работает вместе под общим названием.
Google отмечает, что новая система безопасности для Android ежедневно сканирует более 50 млрд приложений на Android-устройствах по всему миру. Вряд ли это ложь, учитывая количество активных пользователей Android (более 2 млрд) и количество приложений, доступных для этой мобильной платформы.
Как это работает
Хотя Google тщательно проверяет все приложения перед их непосредственной публикацией в Play Маркет, некоторые неочевидные вредоносы все-таки проникают в магазин и распространяются на устройства большого количества пользователей. В данном случае ответственность за безопасность своего Android-устройства несет уже сам пользователь — необходимо всего лишь не «попасться на уловку» вируса.
C Google Play Защитой компания гарантирует, что вы всегда защищены от любого вируса и вредоносного приложения. Google Play Защита — это сканер приложений, работающий в режиме реального времени до установки любой программы из Play Маркета и после ее установки на устройство. Антивирус активен всегда, защищая ваш смартфон или планшет в любое время дня и ночи.
В основу работы Google Play Защиты входит несколько процессов:
- Google Play Защита сканирует каждое приложение, которое вы устанавливаете через Play Маркет. Проверка безопасности запускается перед загрузкой.
- После установки Google Play Защита продолжает периодически сканировать все установленные приложения на вашем устройстве для обнаружения любого вида вредоносного ПО.
- Google Play Защита проверяет обновления и новые установки из неизвестных источников.
- Google Play Защита позволяет удаленно находить, блокировать и стирать данные с устройства.
Как только Google Play Защита обнаруживает потенциально опасное приложение на Android, система предупреждает пользователя об этом и просит удалить данное вредоносное ПО.
Включаем или отключаем Google Play Защиту
Система безопасности Google Play Защита доступна для устройств, работающих с Сервисами Google Play версии 11 и выше, и включена по умолчанию на вашем устройстве. Чтобы проверить версию Сервисов Google Play, перейдите в приложение «Настройки» по пути: Приложения → Сервисы Google Play → О приложении → Версия. Если номер версии выше 11 (например, 11.3.04), на вашем устройстве должна быть доступна Google Play Защита.
Для смартфонов и планшетов на базе Android 6.0 Marshmallow и ниже Google Play Защита находится по пути: Настройки → Google → Безопасность → Google Play Защита. В Android 7.0/7.1 Nougat Google Play Защита также присутствует в интерфейсе магазина Play Маркет. Открыть настройки антивируса внутри приложения Play Маркет можно из меню, а также со страницы «Мои приложения и игры» в разделе обновлений.
Чтобы включить или отключить Google Play Защиту, выполните следующие действия:
- Перейдите в настройки устройства, затем откройте раздел «Google».
- Прокрутите страницу вниз и нажмите «Безопасность» в разделе «Настройки Google».
- Нажмите «Google Play Защита» (эта функция также может называться «Verify Apps»).
- Включите или отключите функцию «Проверять угрозы безопасности».
Отметим, что отключение системы безопасности Google Play Защита может привести к непредвиденной установке вируса на ваше устройство. Автор не несет никакой ответственности за подобные случаи с пользователями, намеренно решившими отключить Google Play Защиту.
Читайте также:


