Как убрать замок с приложения на телефоне самсунг
Блокировка экрана телефона необходима для защиты данных пользователя от действий злоумышленников. С помощью пин-кода, пароля, графического ключа, отпечатков пальцев можно обезопасить смартфон. Но по тем или иным причинам может потребоваться убрать пин код с блокировки экрана. Например, пользователь просто мог забыть свой пароль от экрана блокировки смартфона. В этой статье вы сможете изучить, как отключить пин код на самсунге с помощью нескольких способов:
Способ 1. Отключить пин код в настройки самсунга
Если вы не знаете, как как отключить пин код на самсунге, то изучите этот простой способ. ПИН-код на экране блокировки необходим для защиты вашего устройства. Обычно он представлен четырехзначным кодом, который нужно ввести при включении экрана смартфона. Без ввода пин-кода вы не сможете снять блокировку и воспользоваться данными телефона.
- Шаг 1. На экране устройства войдите в «Настройки»;
- Шаг 2. Далее нажмите на раздел «Экран блокировки»;
- Шаг 3. Затем перейдите в «Тип блокировки экрана»;
Шаг 4. Выберите внизу пункт «Нет»;
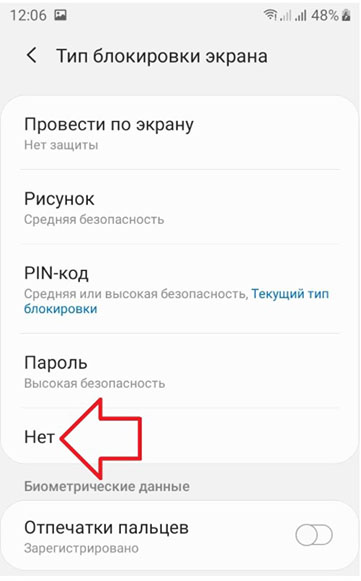
Шаг 6. Появится запрос «Удалить отпечатки пальцев?», чтобы подтвердить действие, нажмите «Удалить».
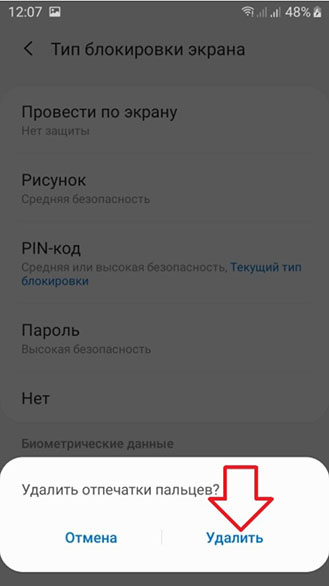
После выполнения всех пошаговых действий, вы отключили пин код на самсунге.
Способ 2. Убрать пин код с блокировки экрана самсунг с помощью Tenorshare 4uKey for Android
-
Скачайте программу Tenorshare 4uKey for Android и установите программу Tenorshare 4uKey for Android на ПК или Mac и запустите ее;
Данная опция позволяет разблокировать пароль экрана Android, включая PIN-код, графический ключ, отпечатки пальца и т.д.

Теперь предстоит удалить блокировку экрана. Если ваше устройство samsung ранние, вам можно выбрать «Удалить блокировку экрана без потери данных». Если нет, то можно выбрать «Удалить блокировку экрана». И мы возьмем второй вариант в качестве примера.

Затем нажмите «Начать», чтобы запустить процесс удаления блокировки экрана Samsung;

Потом вы должны подтвердить, что удаление пароля экрана блокировки приведет к удалению всех данных на устройстве. Если вы уверены, просто нажмите кнопку "Да", затем Tenorshare 4uKey for Android начнет автоматически удалять экран блокировки.
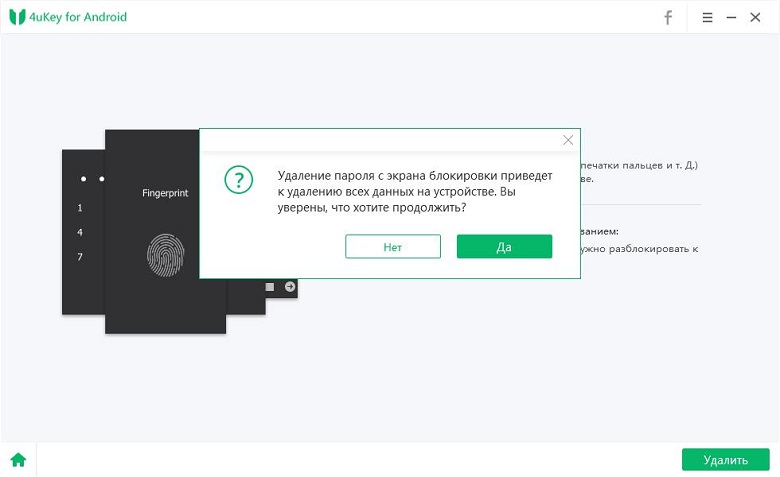
После завершения процесса удаления вам будет предложено войти в режим восстановления. Выключите устройство и одновременно нажмите и удерживайте кнопки «Увеличение громкости» + «Домой» + «Питание».

Затем вам нужно будет выбрать опцию с помощью клавиш громкости и использовать клавишу питания, чтобы подтвердить перезагрузку системы: wipe data/factory reset > подтвердить > wipe cache partition > подтвердить > ReBoot system now > подтвердить.

Затем 4uKey for Android автоматически удалит экран блокировки. Через несколько минут вы увидите, что весь процесс выполнен.

После этого вы успешно сможете использовать устройство без ввода пин кода блокировки экрана.
Способ 3. Убрать пин код с блокировки экрана самсунг через сервис Find My Mobile
Если вы знаете пароль или адрес эл.почты, нажмите «Узнайте свой идентификатор или пароль» и выполняйте действия согласно предложенной инструкции.
Шаг 3. В появившимся списке с левой стороны выберите ваше устройство.
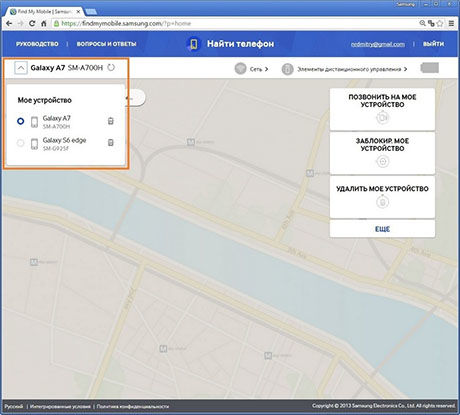
После этого вы изучили способ, как убрать пин код с блокировки экрана самсунг.
Заключение
Мы предоставили вам решения проблемы как снять пин код с телефона самсунг несколькими эффективными способами. Вы можете попробовать любой способ, каждый из них действенный и уберет пин код с блокировки экрана самсунг за пару минут. Настоятельно советуем использовать программу для андроида Tenorshare 4uKey for Android. Она имеет большое преимущество, которое заключается в том, что утилита может удалить любые виды экрана блокировки смартфона, начиная от самых простых, таких как графический ключ и отпечатки пальцев даже ранниих устройств самсунг. Кроме того, она удаляет аккаунт Google с устройства Samsung без пароля.

Да, чаще всего автоматическая блокировка экрана играет вам только на руку — чем меньше он находится в активном состоянии, тем большую автономность готов продемонстрировать смартфон. Тем не менее, случается, информацию (рецепт, инструкцию) на дисплей нужно вывести на продолжительное время и избавиться от его самостоятельного отключения. У вас есть несколько вариантов.
Содержание
Как отключить блокировку экрана стандартными средствами
Далеко не на всех устройствах есть возможность выключить автоблокировку дисплея: один и тот же производитель может добавить ее на один смартфон, но забыть про нее на другом. Более того, она появляется и исчезает, в зависимости от версии оболочки. Поэтому пробуйте.
1. Откройте «Настройки».
2. Найдите меню с регулировкой времени автоматической блокировки экрана:
- Pixel: «Экран» > «Дополнительно» > «Спящий режим»;
- Xiaomi: «Блокировка и защита» («Активный экран и блокировка») > «Спящий режим»;
- Samsung: «Дисплей» > «Тайм-аут экрана»;
- Huawei: «Экран» > «Спящий режим».
3. Чтобы отключить автоматическую блокировку экрана, выберите вариант «Не выключать» или «Никогда».
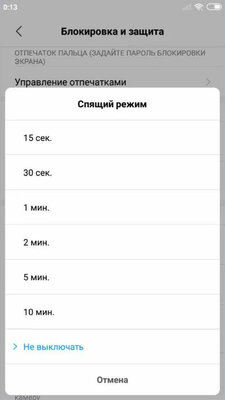
На некоторых смартфонах пункт «Не выключать экран» есть в меню «Для разработчиков». Тем не менее, он предполагает отключение автоматической блокировки только в том случае, если гаджет подключен к источнику питания.
Если через «Настройки» отключить нельзя, воспользуйтесь программами
«Негаснущий экран» — одно из наиболее популярных приложений для отключения автоматической блокировки экрана смартфонов на Android в конкретных приложениях. Его интерфейс состоит лишь из выбора программ, в которых дисплей отключать не нужно.
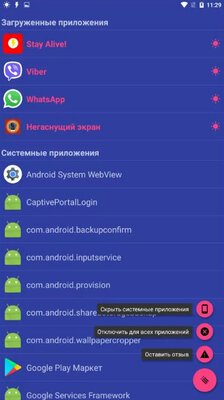
Stay Alive! — аналог предыдущего приложения, но с несколько увеличенным набором возможностей. В верхней части его интерфейса есть несколько вариантов для выключения автоматической блокировки экрана для разных задач:
- «Keep screen on while charging» — оставить экран включенным во время подключения источника питания;
- «Keep screen on while charging and on battery» — оставить экран включенным во время подключения зарядки и при питании от аккумулятора;
- «Pause Stay Alive!» — приостановка работы приложения.
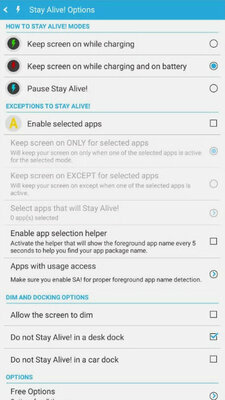
Советую также обратить внимание на функцию «Enable selected apps» — она даст возможность выбрать конкретные приложения, при использовании которых автоматически блокировать экран не нужно.

Важно! Если на вашем устройстве активен вход на сайты или в банковские приложения посредством отпечатка пальца, после отключения блокировки эта функция станет недоступна!
Отключение блокировки
Все Android-устройства, в том числе и производства Samsung, штатно поддерживают рассматриваемую функцию посредством приложения настроек системы.
-
Откройте «Настройки» любым удобным способом, например, с ярлыка на одном из рабочих столов, и перейдите к пункту «Экран блокировки».



Решение возможных проблем
Также рассмотрим разного рода сложности, которые могут возникнуть при выполнении описанной выше операции.
Пароль забыт, телефон заблокирован
Очень часто случается так, что устройство требует пароля, без которого отключить блокировку невозможно. У этой проблемы есть несколько вариантов решения.
Сервис Find My Mobile
Компания Samsung предлагает пользователям специальный сервис, который позволяет выполнять удалённые манипуляции с девайсом, в том числе и сбрасывать блокировку. Для работы этого инструмента необходимо, чтобы на телефоне было активно подключение к интернету, а также привязана и настроена учётная запись Samsung, пароль от которой вам известен. Если эти требования соблюдены, выполните следующие действия:
-
Воспользуйтесь компьютером, в браузере которого перейдите по указанной выше ссылке. Здесь нажмите «Войти».




Сброс настроек
В критических случаях, когда важно именно разблокировать девайс, а не получить доступ к имеющейся на нём информации, стоит воспользоваться процедурой сброса настроек на заводские. Её выполнение эффективно уберёт все ограничения, но ценой потери пользовательских данных. Так как доступа к системе у нас нет, выполнять процедуру потребуется через рекавери – для этого воспользуйтесь соответствующими инструкциями в статье далее.

Блокировка не снимается
Иногда бывает так, что в меню «Тип блокировки» пункт «Нет» недоступен, и можно выбрать лишь один из вариантов защиты (графический ключ, ПИН, пароль или биометрию). Это означает, что в системе активен определённый софт, в частности, средство, для работы которого требуются администраторские права, а также наличие в хранилище определённых сертификатов безопасности. Решить эту проблему можно удалением одного или нескольких элементов.
Отключение прав администратора
Возможно, настройки блокировки экрана закрыты из-за требований какого-то из приложений с правами администратора. Попробуйте временно их отключить по инструкции далее.
-
Перейдите в системные настройки OneUI и выберите пункт «Биометрия и безопасность».






Удаление сертификатов безопасности
Некоторые приложения (например, антивирусы или средства родительского контроля) дополнительно устанавливают в систему сертификаты безопасности, которые могут запрещать снятие блокировки экрана. Если ни один из предыдущих методов решения рассматриваемой проблемы не помог, весьма вероятно, что причина кроется именно в средствах дополнительной защиты. Их можно удалить, для этого повторите шаги 1-2 предыдущей инструкции, но теперь выберите «Удалить учётные данные» в блоке «Хранилище учётных данных».


Теперь после удаления сертификатов проблема должна быть устранена.
Расшифрование устройства
Последней причиной, по которой не получается отключить блокировку, нередко является активное шифрование памяти смартфона: эта опция безопасности напрямую влияет на доступность необходимых параметров. Повторите шаги 1-2 инструкции отключения администраторов и посмотрите на состояние пунктов в блоке «Шифрование». Если есть опция «Расшифровать устройство», воспользуйтесь ею.

По окончании процедуры проверьте, можете ли отключить блокировку экрана. Скорее всего, на этот раз операция должна завершиться удачно.

Отблагодарите автора, поделитесь статьей в социальных сетях.

Эта статья поможет снять блокировку, если вы помните пин-код, пароль или рисунок.
Если вы забыли пин, пароль или рисунок, читайте статью « Что делать, если забыл пин-код, пароль или рисунок ».
Что происходит
Пытаетесь снять блокировку экрана, но в меню можно выбрать только пин-код, пароль или рисунок, остальные пункты недоступны.

Почему не снимается блокировка
В Андроиде есть несколько настроек, которые могут не давать убрать блокировку экрана. Кроме настроек, снятию блокировки могут мешать установленные приложения.
Как снять блокировку
Неизвестно, что именно мешает убрать блокировку в вашем случае. Поэтому пробуйте советы ниже по порядку до тех пор, пока блокировка не снимется.
1. Удалите VPN
Упрощенно, VPN — это более защищенное, по сравнению с обычным подключением, соединение с интернетом.
Чтобы добавить VPN на устройство, нужно заблокировать экран пин-кодом, паролем или рисунком. Поэтому до тех пор, пока VPN будет добавлено на устройстве, разблокировать дисплей не получится.
Чтобы снять блокировку, удалите VPN.
Как удалить VPN
Откройте меню устройства.
Выберите пункт «Настройки».
Выберите пункт/вкладку «Подключения». Если такого пункта/вкладки нет, перейдите к следующему шагу.
Выберите пункт «Другие настройки» или «Другие сети».
Выберите пункт «VPN».
Появятся VPN, которые добавлены на устройство.
Удалите все соединения. В зависимости от модели, на VPN нужно нажать и подержать несколько секунд, чтобы появилось всплывающее окно

или нажать на шестеренку рядом с названием, а затем кнопку «Удалить».
Теперь попробуйте снять блокировку.
Если VPN удален или его не было, но блокировка все равно не снимается, попробуйте следующий совет.
2. Отлючите права администратора
Некоторые приложения не могут ограничиться стандартными разрешениями — для нормальной работы им требуются расширенные права — права администратора.
Права администратора таких приложений могут не позволять снять блокировку экрана. Чтобы снять блокировку, придется отключить права администратора.
Если приложений с правами администратора много, отключайте их по одному до тех пор, пока не получится снять блокировку.
Если приложений с правами администратора нет или они все отключены, но блокировка не снимается, попробуйте следующий совет.
3. Удалите сторонние сертификаты
Некоторые приложения, обычно корпоративные, работают только с сертификатами безопасности.
Сертификат — это специальный файл для дополнительной защиты важных данных. При установке сертификатов требуется заблокировать экран пин-кодом, паролем или рисунком. До тех пор, пока такой сертификат находится в памяти устройства, блокировку снять нельзя. Чтобы снять блокировку, удалите сертификаты.
Кроме приложений сертификаты могут использоваться для подключения к сетям VPN и Wi-Fi, а также для просмотра электронной почты.
Как удалить сертификаты
Откройте меню устройства.
Выберите пункт «Настройки».
Выберите пункт «Биометрические данные и безопасность» или «Безопасность». Если такого пункта нет, выберите «Экран блокировки и защита».
Выберите пункт «Другие параметры безопасности». Если такого пункта нет, перейдите к следующему шагу.
Выберите пункт «Удалить учетные данные».
Теперь попробуйте снять блокировку.
Если на устройстве нет сертификатов (не нажимается пункт «Удалить учетные данные»), или после удаления блокировка не снимается, попробуйте следующий совет.
4. Попробуйте отключить блокировку в безопасном режиме
Не давать снять блокировку может загруженное приложение, которое скачали из Play Маркета.
Чтобы выяснить, есть ли такое приложение в памяти устройства, загрузите его в безопасный режим. В этом режиме все загруженные приложения отключаются, работают только те, которые установили на заводе.
Теперь попробуйте снять блокировку.
Если блокировка снимается, значит виновато какое-то загруженное приложение. К сожалению, безопасный режим не сообщает какое именно приложение не дает снять блокировку. Поэтому удаляйте приложения по одному, начиная с последних установленных, и проверяйте устройство в обычном режиме. Виновато то приложение, после удаления которого, удалось снять блокировку в обычном режиме.
Если в безопасном режиме блокировка все равно не снимается, перейдите к следующему совету.
5. Расшифруйте устройство или карту памяти
Шифрование защищает информацию на устройстве или карте памяти от взлома. Чтобы зашифровать устройство или карту памяти, нужно заблокировать экран пин-кодом, паролем или рисунком. Поэтому до тех пор, пока устройство или карта памяти зашифрованы, разблокировать дисплей не получится.
Чтобы снять блокировку, расшифруйте устройство или карту памяти, в зависимости от того, что имено зашифровано на вашем устройстве.
Как расшифровать устройство или карту памяти
Откройте меню устройства.
Выберите пункт «Настройки».
Выберите пункт «Безопасность». Если такого пункта нет, выберите «Экран блокировки и защита».
Выберите пункт «Другие параметры безопасности». Если такого пункта нет, перейдите к следующему шагу.
Если устройство зашифровано, появится пункт «Расшифровать устройство».
Если устройство не зашифровано, пункт будет называться «Зашифровать устройство».


Если зашифрована карта памяти, то при выборе пункта «Зашифровать внешнюю карту памяти» появится надпись «Шифрование карты памяти включено».

Карта памяти зашифрована
Если карта памяти не зашифрована, то при выборе пункта «Зашифровать внешнюю карту памяти» появится надпись «Шифрование карты памяти отключено».

Карта памяти не зашифрована
Чтобы расшифоровать устройство или карту, выберите соответствующий пункт и следуйте инструкциям на экране.
Теперь попробуйте снять блокировку.
Если вы расшифровали устройство и карту памяти или они не были зашифрованы, но блокировка не снимается, перейдите к следующему совету.
5. Сделайте сброс данных
Читайте также:


