Как убрать вход в приложение по отпечатку пальца
Давайте будем честными, устройства, которыми мы обладаем, содержат много, много личных файлов, информацию и f.ex. фотографии. Необходимость их защиты совершенно нормальна, и, к счастью, технологии предоставляют нам такую возможность - мы можем заблокировать наши устройства с помощью паролей, ПИН-кодов и шаблонов. Но что, если этого недостаточно? Что, если мы хотим защитить определенные компоненты намного больше? Здесь мы подходим к отличному решению - как насчет блокировки приложений с помощью отпечатка пальца? Разве это не круто? Даже если кто-то проникнет в ваше устройство, вы все равно сможете полностью защитить выбранные приложения от нежелательных гостей. Блокировка отпечатков пальцев в буквальном смысле неразрывна, и без заводской настройки устройства кто-то не сможет обойти его.
Ниже мы перечисляем некоторые бренды с операционной системой Android, на примере которых мы объясним, как добавить отпечаток пальца в определенные приложения. Если вы не можете найти свое или у вашего устройства нет возможности заблокировать приложения по отпечатку пальца - не беспокойтесь! мы перечислим некоторые инструменты блокировки приложений, которые вы можете скачать из магазина Google Play.
- Samsung
- Huawei
- Xiaomi
- Oppo
- OnePlus
- Приложения для Android.
Samsung
- Для начала давайте откроем Настройки, а затем выберем экран блокировки и вкладку безопасности .
- Здесь выберите безопасную папку.
- Пришло время войти в свою учетную запись Samsung или создать учетную запись, если вы ранее этого не делали.
- Теперь вы можете выбрать тип блокировки (вы можете выбрать радужную оболочку или сканер отпечатков пальцев).
На самом деле это все. Отныне единственный способ открывать приложения из защищенной папки - использовать выбранный вами сканер. Если вы хотите быть полностью защищенным, выберите опцию «Отпечаток пальца +» , которая обеспечит безопасную папку другим отпечатком.
Huawei
- Прежде всего, давайте откроем Настройки и выберем Безопасность и конфиденциальность.
- После нажатия на Fingerprint ID давайте выберем блокировку приложения доступа.
- Сдвиньте панель блокировки доступа к приложению, чтобы разблокировать эту опцию.
Поздравляю, вы только что активировали блокировку приложения! Чтобы открыть файл, давайте повторим первый шаг (Настройки ---> Безопасность и конфиденциальность) и затем выберите Блокировка приложения. Здесь вы можете выбрать приложения, которые вы хотите заблокировать с помощью отпечатка пальца. Если вы хотите увидеть, какие приложения защищены, вам нужно открыть ту же вкладку, что вы делали ранее (блокировка приложения), или вы можете сделать это на уровне меню, выбрав файл приложения и выбрав Безопасный. Добавление нового приложения в список - это детская игра - просто подержите приложение несколько секунд и выберите один из предложенных вариантов, а затем перейдите в безопасное место.
Xiaomi
- Все, что вам нужно сделать, это открыть приложение «Безопасность» и затем нажать « Блокировка приложения».
- Другой способ - открыть « Настройки» , выбрать « Приложения» и «Блокировать приложения».
- После этих шагов вы сможете заблокировать приложения с помощью PIN-кода или пароля. и выберите приложения, которые вы хотите скрыть.
Если вы чувствуете, что вам не нужно скрывать все приложения, а только отдельные папки или элементы, есть способ сделать это. Это называется скрытой папкой. Эта опция находится в Файловом менеджере на правой боковой панели. Стоит сказать, что существует три способа добавления чего-либо в скрытую папку:
- На уровне файлового менеджера давайте выберем одну папку и удерживаем ее, пока не увидим значок трех точек. Выберите его, а затем выберите Скрыть.
- Сделайте это на уровне скрытых папок - просто нажмите на три точки (меню) и просто нажмите « Добавить файлы». Вы должны увидеть список приложений, которые вы можете заблокировать.
- И последнее, но не менее важное - заблокировать элемент, например Фото. Нажмите на фотографию, которую хотите скрыть, и выберите Скрыть.
- Чтобы активировать опцию блокировки, вы должны открыть Настройки.
- Выберите отпечаток пальца, лицо и пароль.
- Найдите включенную опцию секретного пароля .
После последнего шага выберите тип пароля , подтвердите его, повторив и задайте вопрос, который поможет вам в случае, если вы забудете пароль. Отныне вы сможете использовать личные файлы и блокировать приложения по отпечаткам пальцев. Чтобы заблокировать приложения, выполните следующие действия:
- Откройте настройки.
- Нажмите на Безопасность.
- Выберите Блокировка приложения / личный сейф. Параметр «Блокировка приложения» позволит вам выбрать приложения, которые вы хотите передать с помощью отпечатка пальца. Нажатие на личный сейф покажет вам список заблокированных файлов.
OnePlus
- Прежде всего откройте Настройки.
- Нажмите на Утилиты и затем выберите App Locker.
- Теперь давайте введем ваш PIN-код, чтобы подтвердить свои действия, и выберите « Добавить приложения», чтобы добавить нужные приложения.
Очень полезная функция заключается в том, что она будет скрывать уведомления от заблокированных приложений, поэтому никто не будет смотреть f.ex. ваши разговоры или личные вещи. Есть также способ защитить ваши личные файлы и документы. Имя функции - Lockbox, и вы можете найти его в вашем файловом менеджере.
- Чтобы открыть Lockbox, давайте начнем с открытия файлового менеджера.
- Давайте выберем Категории и выберем Lockbox.
- Введите PIN-код. Вам придется использовать его только в первый раз,
Если вы хотите добавить файл, просто нажмите на него и удерживайте некоторое время, а затем нажмите трехточечный значок, чтобы открыть меню. Просто выберите Move to Lockbox и все!
Приложения для Android
Если у вас есть устройство, на котором есть детектор отпечатков пальцев, но ваш разработчик не предоставил параметры блокировки файлов / приложения, еще не все потеряно! К счастью, Google Play Store подготовлен к такой ситуации и предоставляет своим пользователям приложения с блокировкой. Конечно, давайте будем честными, они могут работать не так хорошо, как системные, но все же лучше, чем ничего, верно? Не забывайте загружать приложения из надежных источников, чтобы избежать заражения вашего устройства вирусом.

AppLock (DoMobile Lab)
Один из лучших вариантов на выбор. Это позволяет пользователю выбирать из множества вариантов, тем и персонализаций. Вы можете начать с простых блокировок, таких как блокировка приложений, и завершить блокировкой соединения (например, Bluetooth). Разве это не круто? Кроме того, разработчики этого приложения думали о представлении недавно использованных приложений. Они также заперли это!
LoCKit - разблокировка шаблона, PIN-кода или отпечатка пальца
Как мы уже говорили выше, приложение делает то, что должно - оно защищает файлы, фотографии и видео. К сожалению, использование этой блокировки прерывается рекламой, появляющейся перед разблокировкой приложения. С другой стороны медали - она по-прежнему выполняет свою работу, поэтому, если вы человек, который не раздражает быстро, то это хороший выбор.
AppLocker (Буракгон ЛТД)
Еще одно хорошо работающее приложение с простой активацией. Единственное, что нужно сказать, - это все время работать в фоновом режиме. Если вы закроете его и удалите из последних приложений, он, к сожалению, разблокирует все заблокированные приложения. По нашему мнению, это самый большой недостаток, поэтому примите это во внимание.

Итак, как вы можете видеть, есть много вариантов на выбор. К счастью, мы можем защитить наши файлы, даже если разработчик не предоставил нам специальную опцию в операционной системе. Так что не тратьте время и установите отпечаток пальца, чтобы скрыть ваши личные файлы от нежелательных гостей. Мы все еще развиваем наш сайт, и нам нравится, когда мы видим отзывы от вас, наших зрителей. Поэтому, если у вас есть какие-либо вопросы, предложения или сомнения, пожалуйста, свяжитесь с нами по ссылке: HardReset.info Contact . Мы с радостью примем любой совет и ответим на ваши вопросы.
Daria Siewierska дня 10 Мар 2020
Если Вам помогло это решение, поделитесь им с другими чтобы помочь им, и подписывайтесь на наши страницы в Facebook, Twitter and Instagram
Как отключить отпечаток пальца на смартфоне? Необходимость избавиться от надежной защиты может возникнуть по разным причинам. Например, из-за поломки датчика, отвечающего за работу опции. Также не исключено, что телефоном будут пользоваться многие члены вашей семьи, поэтому активировать безопасность нет необходимости. Но для отключения режима потребуется отыскать соответствующий пункт, расположенный в настройках. В этом и заключается вся сложность, ведь стиль интерфейса зависит от конкретной модели устройства. Мы подготовили пошаговые инструкции для iPhone, Xiaomi и Honor – ищите их дальше!
Как отключить отпечаток пальца на смартфоне?
Практически на каждом смартфоне доступно три вида защиты: разблокировка по лицу, отпечатку пальца и паролю. На каком варианте остановиться каждый решает самостоятельно, но наибольшей популярностью пользуется именно дактилоскопия. Однако порой требуется отключить отпечаток пальца на смартфоне Honor, Xiaomi или iPhone. Это возможно сделать, воспользовавшись пошаговыми инструкциями.
На Xiaomi
Если вы интересуетесь, как отключить отпечаток пальца на Xiaomi, то сделать это получится посредством настроек. Вам потребуется удалить все добавленные отпечатки, а затем сохранить изменения. В результате выбранный тип защиты будет деактивирован. Для наглядности и понимания сути советуем обратиться к руководству:
- Открываем настройки смартфона.
- Переходим в раздел «Пароли и безопасность».

Открываем вкладку «Пароли и безопасность»

Выбираем «Разблокировка отпечатком»


Как результат – вам успешно удалось отключить отпечаток пальца на телефоне Xiaomi. Если потребуется вновь включить защиту, то заново настройте сканирование. Для этого используйте все тот же раздел в настройках мобильного устройства.
На Honor/Huawei
Также многим нужно знать, как отключить отпечаток пальца на Honor или Huawei. В принципе, порядок действий практически не отличается, но найти нужный пункт бывает трудно. По этой причине мы приводим структурированную инструкцию, которая избавит вас от вопросов:
- Открываем настройки телефона.
- Переходим в раздел «Биометрические данные и пароли».
- Выбираем «Настройки блокировки экрана».
- Вводим PIN-код, установленный для защиты устройства.
- Отмечаем пункт «Отпечаток пальца», а затем – «Управление отпечатком пальца».
- Возле пункта «Разблокировка устройства» переводим ползунок влево.
- Подтверждаем изменения.
В результате выбранная защита по отпечатку пальца будет успешно отключена. Также вы можете пойти другим путем, вручную удалив каждое сканирование. Но это займет немного больше времени, хотя возможность поддерживается каждым телефоном Honor и Huawei.
На iPhone
И напоследок рассмотрим, как отключить отпечаток пальца на iPhone. В отличие от предыдущих смартфонов, здесь установлена операционная система iOS. Из-за этого принцип действий будет значительно отличаться. Но не переживайте, ведь вы всегда можете обратиться к инструкции:
- Переходим в настройки
- Нажимаем по пункту «Touch ID и код-пароль».
- Возле пункта «Разблокировка iPhone» переводим ползунок влево.
- Сохраняем результат.
Отключаем отпечаток пальца на iPhone
Также вы можете отключить Touch ID и для других случаев. Например, убрав возможность подтверждать транзакции через Apple Pay. Все доступные параметры расположены на той же странице, поэтому учитывайте это. А еще получится полностью отключить код-пароль, нажав по соответствующему пункту.
Вывод
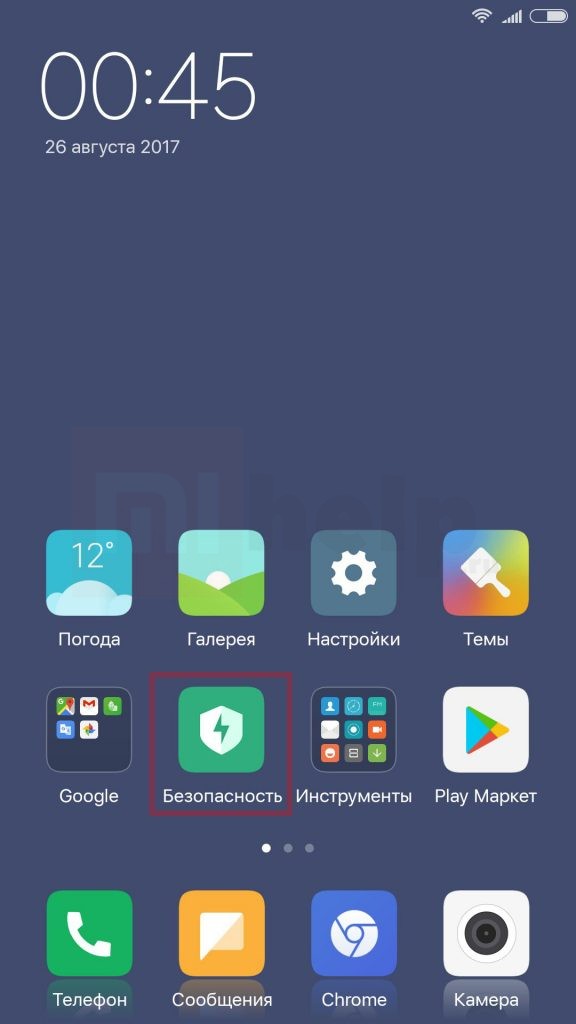
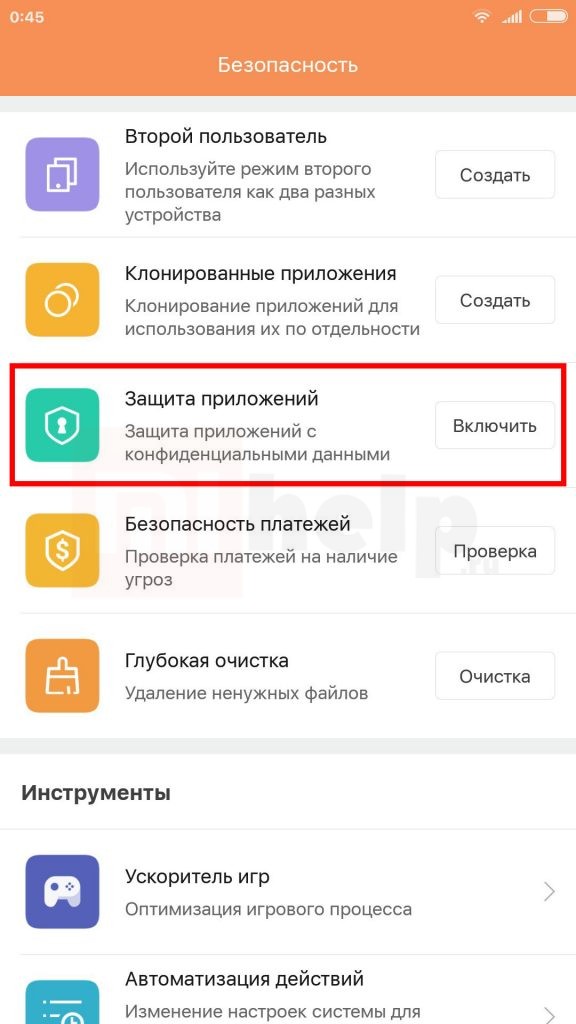
Если вдруг по какой-либо причине, сканер не распознает отпечаток, то:
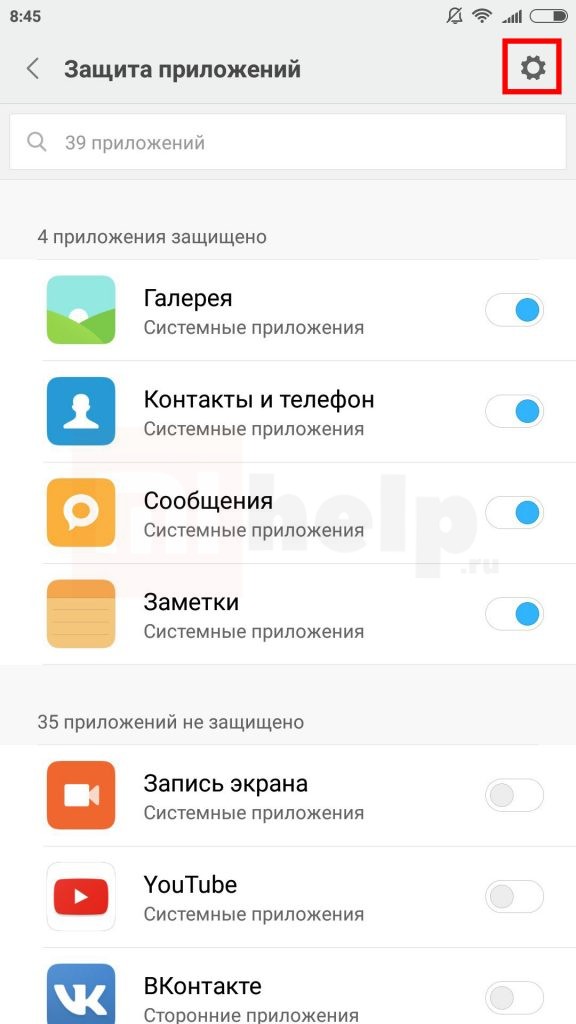
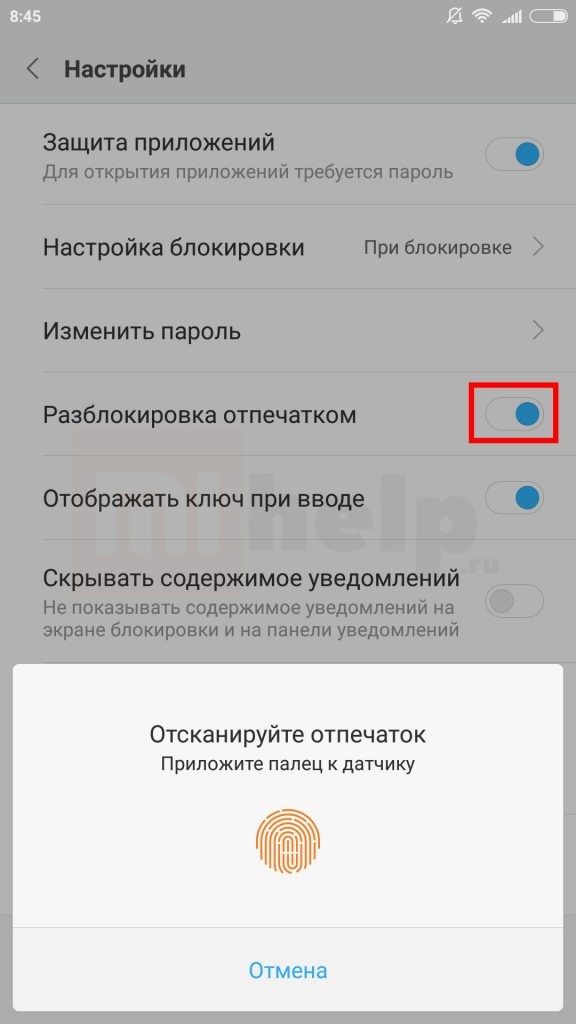
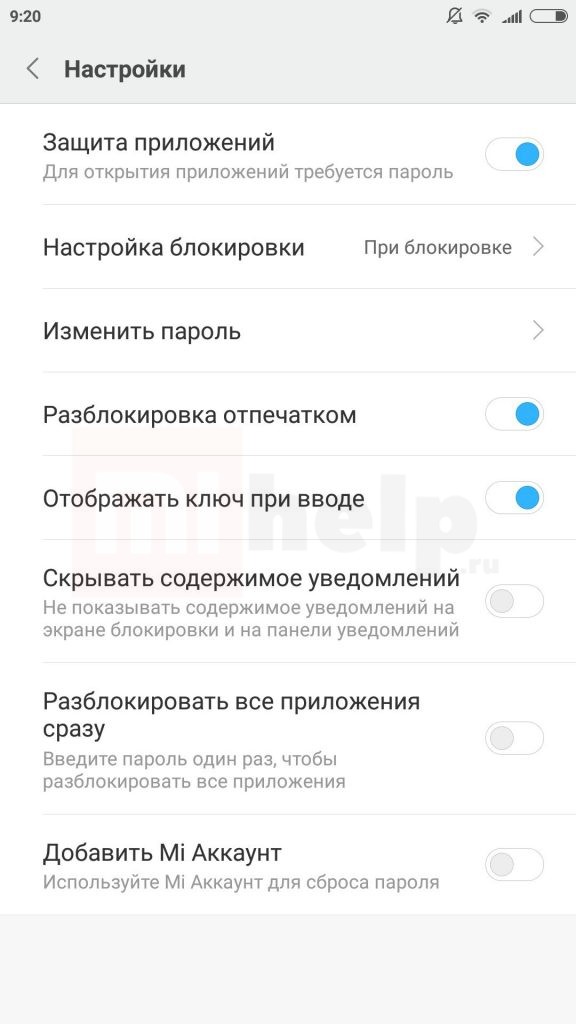
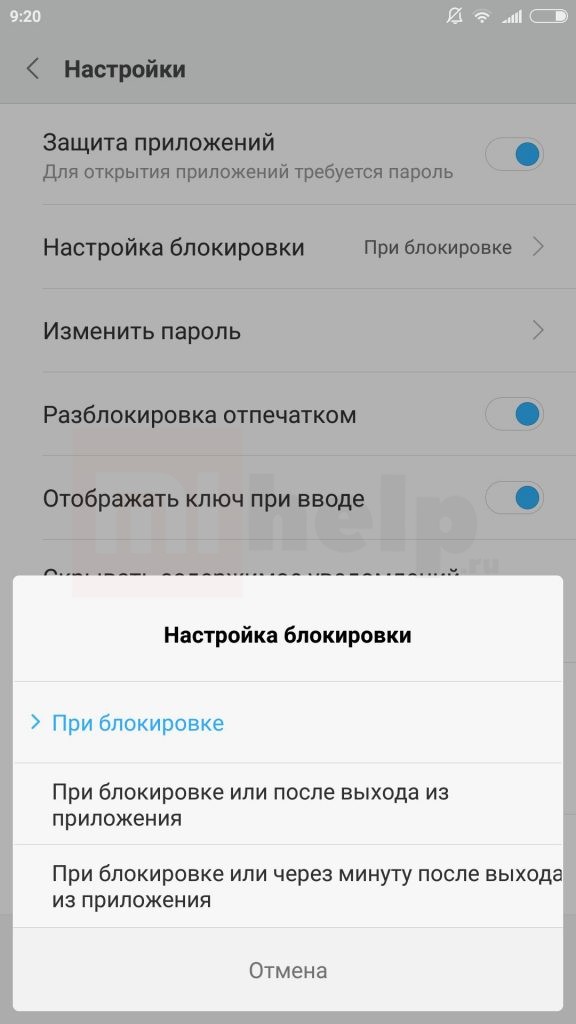
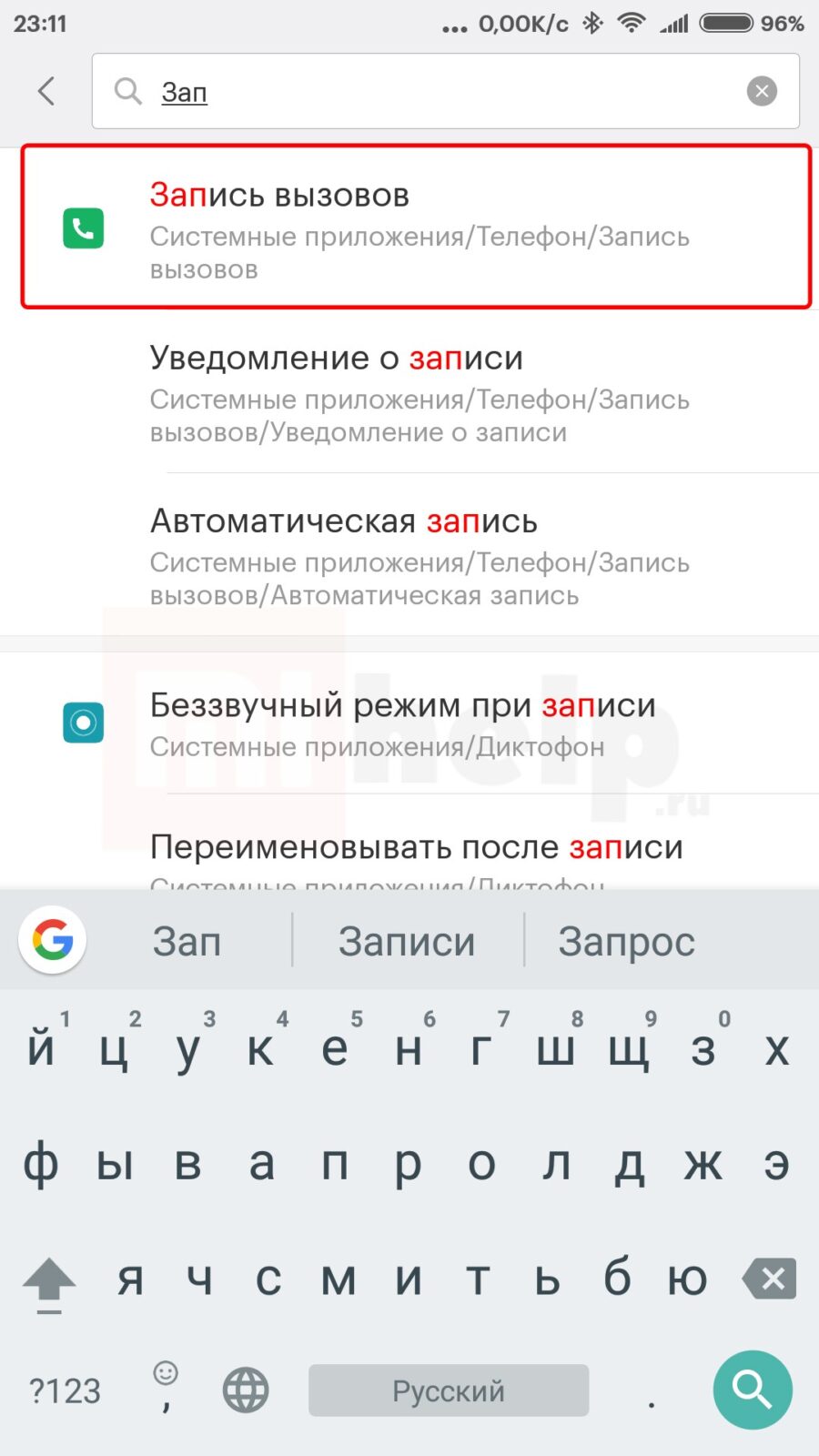
Артем Шрестха
1 Комментарий на "Как в Xiaomi блокировать приложения по отпечатку пальца"
Спасибо большое.
Сейчас толком не делают нормальных предложений для блокировки, вы меня спасли и телефон не глючит))
Интересное про Xiaomi
Визуальная составляющая общения через смартфоны – это неотъемлемая и весьма значительная часть жизни. Да и нередко хочется сохранить для себя какую-либо информацию из интернета, быстрое сохранение которой сильно экономит время. Тут и приходит на.
Для чего нужно делать скриншот в телефоне Необходимость сделать снимок экрана (скриншот) возникает достаточно часто – сохранить интересный момент переписки, игровой эпизод или понравившиеся кадры из интернета или приложений, которые нельзя сохранить.

В последние годы некоторые Смартфоны Android имеют функцию распознавания отпечатков пальцев. Этот инструмент - мощный союзник в усилении безопасности данных. Ведь благодаря этому становится практически невозможно пользоваться смартфоном или приложениями, защищенными отпечатками пальцев.
Будучи полностью уникальным и уникальным для каждого из нас, третья сторона не может обойти эту систему безопасности без вашего физического присутствия.
Идти дальше отпечатки пальцев и биометрия перейдите по этой ссылке.
Это также позволяет сэкономить время при разблокировкетебе просто нужно поместите палец в нужное место.
Можно даже настроить несколько отпечатков пальцев, чтобы разблокировать двумя руками, но также и от некоторых из ваших родственников, чтобы вам не пришлось разблокировать себя, если некоторые из вас используют устройство.
Вот руководство, которое вам объяснит как добавить или удалить отпечаток пальца на вашем Android-смартфоне.
Настройте отпечаток пальца для разблокировки смартфона Android
- Перейдите к настройки вашего телефона
- В строке поиска вверху экрана введите " управление отпечатками пальцев«
- Откройте меню " Управление отпечатками пальцев«
- Откроется меню ниже, просто нажмите " Новый отпечаток пальца«
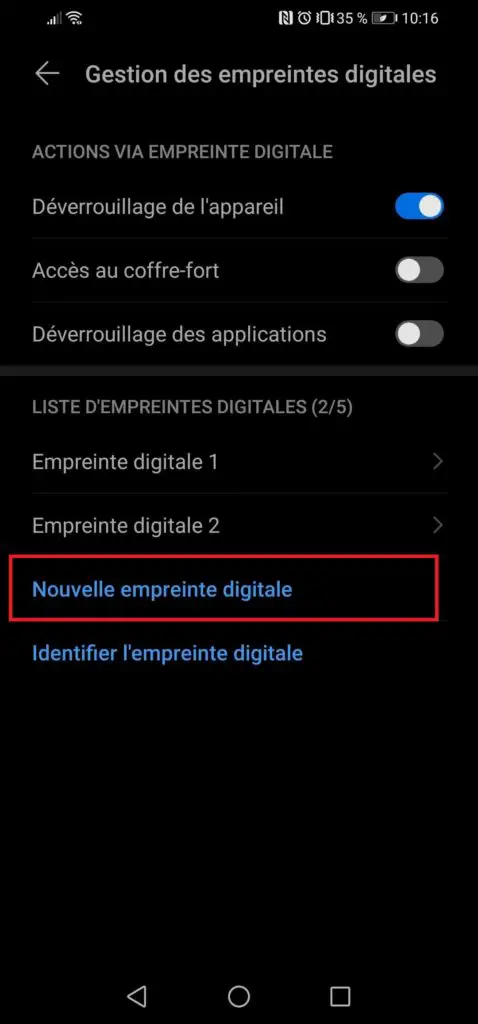
Оттуда следуйте за мастером конфигурация отпечатка пальца. Выберите палец, которым хотите разблокировать телефон, et поместите это на сенсор вашего телефона предназначено для этой цели.
Вы должны увидеть страница этого типа :
- Разблокируйте свой сейф
- Отвечать на звонки
- Выключить будильник
- Разблокируйте свои приложения
Итак, вот как зарегистрировать отпечаток пальца. Как указано, одновременно может быть активным несколько. Для использовать в приложенияхвы должны сначала активируйте эту опцию, как указано выше.
Используйте свой отпечаток пальца для приложения на Android
Когда вы хотите используйте это для рискованных приложений, например, банковские приложения, это очень просто.
Если вы выполнили описанные выше шаги, вам просто нужно запустить приложение, которое вы хотите настроить, с помощью отпечатка пальца.
Это очень удобно, потому что вы сэкономить время, достаточно нескольких секунд, и более того, не нужно запомни свои банковские коды, которые часто бывают сложными и не подлежат изменению.
- Настройки
- биометрия
- Настройте отпечаток пальца
Если, однако, эта опция недоступна, обратитесь к консультанту вашего банка.
Как удалить отпечаток пальца на Android-смартфоне
- Когда ты на меню управления отпечатками пальцев как показано ниже
- Cliquez-сюр- отпечаток пальца что ты хочу удалить
- Тогда ты можешь renommer, или Supprimer
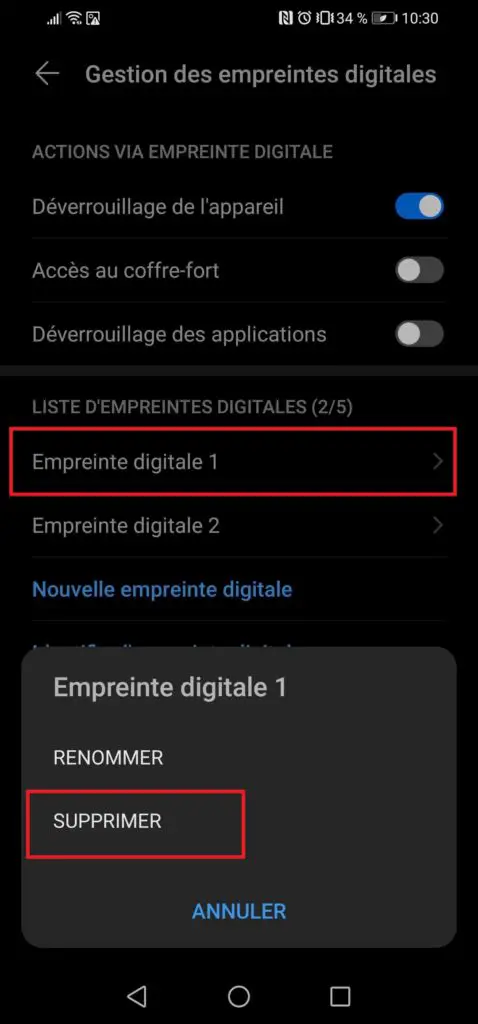
Итак, вот все манипуляции, которые вы можете выполнить, чтобы добавить, настроить или удалить отпечаток пальца.
Имейте в виду, что это всегда будет возможно используйте код, чтобы обойти эту опцию, если когда-нибудь это больше не работает (или если вы потеряете палец, никогда не узнаете).
Проблема с отпечатком пальца: палец не распознается
Если, однако, вы больше не могли идентифицировать пальцем, по разным причинам: ошибка, поврежденный палец и т. д., как объяснено выше, можно использовать код или диаграмму. Оттуда вы можете войти в меню управления, указанное выше, чтобы повторно настройте свой отпечаток пальца и обновите его.
Читайте также:


