Как убрать с приложения открыть с помощью
За время использования операционной системы Windows 7, Вы установили множество нужных (или нет) программ, загружаете огромное количество разнообразных файлов.
В связи с этим меню «Открыть с помощью» (Open With List), заполняется ненужными и не пригодными, для запуска желаемого файла, приложениями. Многие пользователи не обращают внимания на эту проблему или стараются её игнорировать.
А решить проблему очень просто! Если невмоготу уже видеть, как заполняется «Открыть с помощью», то можно убрать программы из этого списка, отредактировав реестр. Это является частью ухода за системой, ведь зачем накапливать мусор?
Приступим к удалению!
Сначала запускаем Редактор реестра. Это можно сделать при помощи окна «Выполнить» (Win+R) или вводом в строку поиска меню «Пуск». Жмите «regedit.exe» в результатах, если искали через строку поиска. Подтверждаем запуск в диалоговом окне UAC (контроль учётных записей пользователя).
Теперь нам нужно сделать резервную копию реестра. Жмём «Файл»—«Экспорт» и сохраняем копию реестра в любое удобное место. На всякий случай.
А сейчас приступим непосредственно к отключению программы.
В Редакторе нужно найти раздел «HKEY_CURRENT_USER Software MicrosoftWindowsCurrentVersionExplorerFileExts». В нём Вы ищите нужное файловое расширение. Нажмите на папку «OpenWithList» (Открыть с помощью) и Вы увидите список приложений, работающих с этим расширением.
Находим программу, которую хотите удалить из привязки к нужному расширению, тыкаете правой кнопкой мыши по ней и жмёте «Удалить» (Delete).
Вылезет предупреждение, сообщающее о чрезвычайной опасности удаления чего-либо из реестра. Но ведь Вы умный пользователь и последовали нашему совету — сделали резервную копию реестра. Тогда нам нечего бояться. Уверенно жмите «Да» (Yes).
Теперь можно закрыть Редактор и посмотреть, что получилось. Заглядывая в меню «Открыть с помощью» Вы больше не увидите надоедливой программы.
На этом пожалуй закончу всем пока и до новых встреч.
Комментарии к записи " Как удалить ненужные программы из меню «Открыть с помощью»?"
Это можно сделать через реестр.
Пуск-Выполнить-regedit
HKEY_ClASSES_ROOT--.тип файла--OpenWithList(OpenWithProgids)
Удалить подраздел с названием программы для открытия
Так как шутки с реестром могут закончится плачевно,перед такими действиями желательно сделать резервную копию удаляемого раздела или всей ветки.
Добрых суток.
А вот как добавить программу если устанавливалась подобная программа с другими путями, и программа не запускается из «Открыть с помощью» Заходим в реестр Пуск – Выполнить набиваем regedit далее идем по пути HKEY_ClASSES_ROOT\ Applications\Photoshop.exe\shell\open\command\ в разделе (По умолчанию) прописать другой путь (изменить), например: "C:\Program Files\Adobe\Adobe Photoshop CC 2014\Photoshop.exe" "%1"
Уважаемый Валерий Шанич! Чёрт побери, Вы спасли остатки моих нервов! Я вагон времени убил чтобы решить такую вот проблемку. На флешке поставил новую версию проги, а файл в старой версии открывается (я ее не удаляю, тоже нужна). Так я что только не делал. Принудительно пробовал новую версию выбрать - нифига: либо не выбирается, либо формально как бы выбралась, но при этом файл все равно в старой открывался. И пробовал старую удалить временно. И левую прогу ставил какую-то типа расширялка для меню Открыть с помощью - думал удалить вообще из списка записи по "моей" проге, а потом "начисто" открыть в новой версии. Куча кругом всяких ссылок непутевых, к-е заявляют одно, но при этом ответы идут на смежные вопросы. Хренов микрософт со своей базойзнаний тоже фтопку! Тока вы спасли меня от батхерта. Этому сайту повезло, что вы оставили тут свой камент 🙂 ➡
херня "статья"! мне нужно удалить прогу из списка рекомендуемых - ниже: Доп программы. А точнее мне нужно сменить версию. прога порташка стоит на флешке и вот я поставил рядом новую её версию, а файл , если выбирать прогу из Окрыть с помощью, всё равно открывается в предудущей версии. Принудительно выбрать новую через Обзор не получвется, короче никакие пляски не помогают, даже сторонние проги для удаления прог из этого списка. так что вот так вот.
блин беру назад свои пьяные слова. запостил не на том сайте - аналогичные страницы там открыл, а впечатал сюды. а эта статья норм, она по другому аспекту чуток.А тут как тут каменты появились практически один в один по моей ситуации. ну не чудесно ли, отличный сайтик, вбил в закладки. инфа супер..
Пункт контекстного меню «Открыть с помощью» (Open With List) часто используется для открытия запускаемых программ. Операционная система Windows предлагает программы для открытия соответствующего файла. С течением времени, в этом списке может скопиться довольно много программ, иногда и не предназначенных для открытия файла, который требуется открыть.
Довольно часто бывают такие ситуации, что для открытия неизвестного операционной системе файла, в контекстном меню Проводника «Открыть с помощью» попадают программы, которые совсем не предназначены для работы с файлом, который нужно открыть.
Можно просто по ошибке попробовать открыть файл и после этого такая программа добавиться в список программ, которые предназначены для открытия данного файла. Поэтому желательно удалить запись о ненужной программе из контекстного меню.
Внимание! Перед внесением изменений в реестр операционной системы Windows желательно создать точку восстановления системы, или сделать резервную копию реестра. Таким образом, вы обезопасите свою операционную систему от возможных неполадок или сбоев, которые могут произойти из-за ошибочных действий с системным реестром. После возникновения неполадок в операционной системе, вам нужно будет сделать восстановление системы, или восстановить реестр из ранее созданной резервной копии реестра.Рассмотрим ситуацию, когда список программ, которые предназначены для просмотра изображений попал, например, текстовый редактор Word. На самом деле я сам поместил эту программу в этот список для того, чтобы показать, как удалить ненужную программу из списка контекстного меню «Открыть с помощью».
На примере файл изображения в формате «JPEG». При открытии файла с помощью контекстного меню — «Открыть с помощью», среди программ, предназначенных для этого, присутствует текстовый редактор Microsoft Office Word.

Можно выбрать пункт контекстного меню «Выбрать программу…». В этом случае в окне «Выбор программы» также будет присутствовать программа, которая не предназначена для открытия файла данного расширения.
Удаление из списка «Открыть с помощью» в Редакторе реестра
Неправильно выбранную программу нужно будет удалить из контекстного меню с помощью «Редактора реестра». В системном реестре будет удалена всего одна запись, которая относится к конкретной программе.
В «Редактор реестра» можно войти нажав на клавиатуре клавиши «Windows» + «R», а затем в окне «Выполнить» нужно будет ввести выражение «regedit», а после этого нажать на кнопку «ОК», или нажать на клавиатуре на клавишу «Enter».
В «Редактор реестра» можно попасть и другим способом. Для этого следует войти в меню «Пуск», в поле «Поиск» ввести выражение «regedit», после вывода результатов поиска нужно нажать на изображение программы «regedit».
После появления окна «Контроль учетных записей пользователей», в котором нужно согласиться на изменения, появляется окно «Редактор реестра».

В окне «Редактор реестра» нужно будет щелкнуть два раза последовательно по перечисленным пунктам (папкам) «HKEY_CURRENT_USER» => «Software» => «Microsoft» => «Windows» => «CurrentVersion» => «Explorer» => «File Exts».
Полный путь расположения расширения файла:
В папке «File Exts» необходимо выбрать расширение файла, у которого в контекстном меню нужно удалить запись о программе, с помощью которой можно открыть файл. В нашем случае это расширение «.jpg». Затем в папке «OpenWithList» следует выбрать программу, запись о которой нужно удалить. На нашем примере это — «WINWORD.EXE».

Нужно выделить соответствующую запись. Далее после выделения записи, нужно нажать на выделенную запись правой кнопкой мыши и затем в контекстном меню выбрать пункт «Удалить», или нажать для этого на клавиатуре на клавишу «Del».
В окне, с появившемся предупреждением, нужно нажать на кнопку «Да».
После этих действий можно закрыть «Редактор реестра». Произведенные изменения в реестре вступили в силу без перезагрузки компьютера.
В дальнейшем при открытии файла с помощью пункта контекстного меню «Открыть с помощью», записи ненужной программы уже не будет.

Не всегда завершается успехом удаление записей в данной ветке реестра.
Посмотрите еще на две ветки реестра, в которых могут находиться записи о «ненужных» программах:
Если запись в контекстном меню осталась, проверьте также еще эти ветки реестра.
Исправление неправильной ассоциации файлов
Для сложных случаев, когда неверно выбраны приложения для открытия многих типов файлов, используйте любой из 7 способов восстановления ассоциации файлов в Windows.
После выполнения действий по изменению ассоциации файлов, файлы будут отрываться с помощью правильных приложений.
Выводы статьи
Таким способом можно убрать из контекстного меню «Открыть с помощью» ненужные записи о программах, которые попали в этот список по ошибке. В следующий раз при запуске программы ненужные записи уже не будут вводить в заблуждение пользователя.

При правом клике мышью по файлам Windows 10, 8 и Windows 7 появляется контекстное меню с базовыми действиями для этого элемента, в том числе содержащее пункт «Открыть с помощью» и возможность выбрать программу отличную от той, что выбрана по умолчанию. Список удобен, но может содержать не нужные пункты или не содержать нужного (например, мне удобно иметь пункт «Блокнот» в «Открыть с помощью» для всех типов файлов).
В этой инструкции — подробно о том, как удалить пункты из этого раздела контекстного меню Windows, а также о том, как добавить программы в «Открыть с помощью». Также отдельно о том, что делать, если «Открыть с помощью» отсутствует в меню (такой баг встречается в Windows 10). См. также: Как вернуть панель управления в контекстное меню кнопки Пуск в Windows 10.
Как удалить пункты из раздела «Открыть с помощью»

Если вам требуется удалить какую-либо программу из пункта контекстного меню «Открыть с помощью», сделать это можно в редакторе реестра Windows или с помощью сторонних программ.
К сожалению, некоторые пункты удалить данным способом в Windows 10 — 7 не получится (например, те, которые сопоставлены с определенными типами файлов самой операционной системой).

- Откройте редактор реестра. Самый простой способ для этого — нажать клавиши Win+R на клавиатуре (Win — клавиша с эмблемой ОС), ввести regedit и нажать Enter.
- В редакторе реестра перейдите к разделу (папки слева) HKEY_CURRENT_USER\ SOFTWARE\ Microsoft\ Windows\ CurrentVersion\ Explorer\ FileExts\ Расширение_файла\ OpenWithList
- В правой части редактора реестра кликните по тому пункту, где поле «Значение» содержит путь к программе, которую нужно удалить из списка. Выберите «Удалить» и согласитесь с удалением.
Обычно, пункт исчезает сразу. Если этого не произошло, перезагрузите ваш компьютер или перезапустите проводник Windows.
Примечание: если нужная программа не указана в приведенном выше разделе реестра, посмотрите, а нет ли её здесь: HKEY_CLASSES_ROOT\ Расширение_файла\ OpenWithList (в том числе в подразделах). Если её нет и там, то далее будет приведена дополнительная информация о том, как всё-таки можно удалить программу из списка.
Отключение пунктов меню «Открыть с помощью» в бесплатной программе OpenWithView
После запуска программы вы увидите список пунктов, которые могут отображаться в контекстном меню для различных типов файлов.

Всё, что требуется для того, чтобы убрать программу из «Открыть с помощью» — нажать по ней и отключить с помощью красной кнопки в меню вверху, либо в контекстном меню.
Судя по отзывам, программа работает в Windows 7, но: когда я тестировал в Windows 10 мне не удалось убрать с её помощью Opera из контекстного меню, тем не менее, программа оказалась полезной:

- Если кликнуть дважды по ненужному пункту, отобразится информация о том, как он прописан в реестре.
- После этого можно выполнить поиск по реестру и удалить данные ключи. В моем случае это оказалось 4 различных расположения, после очистки которых избавиться от Opera для HTML файлов все-таки удалось.
Пример расположений реестра из пункта 2, удаление которых может помочь убрать ненужный пункт из «Открыть с помощью» (аналогичные могут быть и для других программ):
- HKEY_CURRENT_USER\ SOFTWARE\ Classes\ Название программы\ Shell\ Open (удалял весь раздел «Open»).
- HKEY_LOCAL_MACHINE\ SOFTWARE\ Classes\ Applications\ Название программы\ Shell\ Open
- HKEY_LOCAL_MACHINE\ SOFTWARE\ Classes\ Название программы\ Shell\ Open
- HKEY_LOCAL_MACHINE\ SOFTWARE\ Clients\ StartMenuInternet\ Название программы\ Shell\ Open (этот пункт, судя по всему, применим только к браузерам).
Кажется, это всё по поводу удаления пунктов. Перейдем к их добавлению.
Как добавить программу в «Открыть с помощью» в Windows
Если вам требуется добавить дополнительный пункт в меню «Открыть с помощью», то самый простой способ сделать это стандартными средствами Windows:
- Нажмите правой кнопкой мыши по тому типу файла, для которого нужно добавить новый пункт.
- В меню «Открыть с помощью» выберите «Выбрать другое приложение» (в Windows 10 такой текст, в Windows 7, кажется отличался, как и следующий шаг, но суть та же самая).
- Выберите программу из списка или нажмите «Найти другое приложение на этом компьютере» и укажите путь к программе, которую нужно добавить в меню.
- Нажмите Ок.
После однократного открытия файла с помощью выбранной вами программы, она навсегда появится в списке «Открыть с помощью» для данного типа файлов.
Всё это возможно осуществить и с помощью редактора реестра, но путь не самый простой:
- В разделе редактора реестра HKEY_CLASSES_ROOT\ Applications\ создайте подраздел с именем исполняемого файла программы, а в нем структуру подразделов shell\ open\ command (см. наследующем скриншоте).
- Кликните дважды по значению «По умолчанию» в разделе command и в поле «Значение» укажите полный путь к нужной программе.
- В разделе HKEY_CURRENT_USER\ SOFTWARE\ Microsoft\ Windows\ CurrentVersion\ Explorer\ FileExts\ Расширение_файла\ OpenWithList создайте новый строковый параметр с именем, состоящим из одной буквы латинского алфавита, стоящую на следующем месте после уже имеющихся имен параметров (т.е. если уже есть a, b, c, задаем имя d).
- Дважды кликните по параметру и укажите значение, совпадающее с именем исполняемого файла программы и созданного в пункте 1 раздела.
- Кликните дважды по параметру MRUList и в очереди букв укажите букву (имя параметра), созданную на шаге 3 (порядок букв произвольный, от них зависит порядок пунктов в меню «Открыть с помощью».
Закройте редактор реестра. Обычно, для того, чтобы изменения вступили в силу, перезагрузка компьютера не требуется.
Что делать, если «Открыть с помощью» отсутствует в контекстном меню

- Откройте редактор реестра (Win+R, ввести regedit).
- Перейдите к разделу HKEY_CLASSES_ROOT\ *\ shellex\ ContextMenuHandlers
- В этом разделе создайте подраздел с именем «Open With».
- Дважды кликните по строковому значению по умолчанию внутри созданного раздела и введите в поле «Значение».
Нажмите Ок и закройте редактор реестра — пункт «Открыть с помощью» должен появиться там, где ему положено быть.
На этом всё, надеюсь, всё работает так, как ожидается и требуется. Если же нет или есть дополнительные вопросы на тему — оставляйте комментарии, буду стараться ответить.
А вдруг и это будет интересно:
02.12.2016 в 09:41
Информация в принципе полезная полезная. Спасибо. Только спрашивается зачем, оно вроде не как не мешает.
02.12.2016 в 11:28
Возникают у людей такие вопросы. Предполагаю, что основная причина может выглядеть так: устанавливали миллион программ, они неправильно удалялись и в итоге список открыть с помощью выглядит неаккуратно (список из 10 программ, большей части из которых уже нет на компьютере).
16.09.2017 в 22:59
что нужно скачать чтобы когда ты нажимал на открыть с помощью и там было что тебе нужно?
02.12.2016 в 09:48
Здравствуйте, у меня такая проблема
При запуске Windows восстановление диагностика, в после появляется синий экран на котором написано: автоматическое восстановление не удалось восстановить компьютер
Файл журнала: G:\ Windows\ System32\ Logfiles\ Srt\ SrtTrail.txt
Хотя, на сколько я помню, моя система не на этом диске
Система не запускается даже в безопасном режиме
Точки восстановления создавал, а её нет
02.12.2016 в 11:29
Здравствуйте. Просто в среде восстановления буквы дисков не те, что в системе, но по факту файл с журналом расположен там же где и ОС.
02.12.2016 в 11:57
02.12.2016 в 12:17
02.12.2016 в 13:20
Спасибо за интересную информацию.
02.12.2016 в 19:27
Есть еще программа OpenWith Enhanced, работает в 32/64-битных версиях Windows XP, Vista и Windows 7/8. Так же редактирует список программ с помощью которых можно открыть файл. Правда при скачивании с оф. сайта есть подводные камни.
03.12.2016 в 02:11
03.12.2016 в 06:46
Способы с реестром я стараюсь приводить и тогда, когда скорее всего никому они не понадобятся. Потому что все равно есть случаи, когда может пригодиться кому-то: например, в данном случае, когда кто-то пишет программку для того, чтобы редактировать эти пункты меню.
20.11.2017 в 14:51
06.12.2016 в 22:48
в списке меню напрочь отсутствуют слова: шрифт и другие. смысл в том, что невозможно менять интервал между буквами. дурное поле ввода эл. адреса самовольно адрес распечатывает с интервалами между всеми символами.
07.02.2017 в 02:17
07.02.2017 в 09:18
Здравствуйте. Уверен, что можно, вот только пошаговый путь сходу дать не могу, тут нужно бы самому разобраться, как это реализовано всё. Быстро заглянул в реестр, для тех типов файлов, которым уже заданы метро-приложения по умолчанию, есть идентификатор приложения в OpenWithProgIds, думаю с ним можно как-то поманипулировать и добавить в OpenWithList.
11.03.2017 в 17:09
12.03.2017 в 08:20
12.03.2017 в 12:07
Для всех. Я уже нашёл и исправил в HKEY_CLASSES_ROOT\Unknown, стало нормально.
10.07.2020 в 15:56
Что именно сделали? Подскажите, пожалуйста!
20.03.2017 в 12:47
Здравствуйте. А как добавить в контекстное меню папки или выделенного списка файлов команду для запуска программы?
Набрал этот вопрос сегодня ранее. Он сразу появился на сайте. А спустя час пропал.
21.03.2017 в 09:19
21.03.2017 в 13:27
Это работает для рабочего стола. Проверил. Но не работает для контекстного меню папки или выделенного списка файлов не на рабочем столе.
23.08.2017 в 11:33
Спасибо. Помог первый способ.
24.12.2017 в 22:16
25.12.2017 в 09:50
25.12.2017 в 10:47
Точно. Могу скрин прислать, если интересно.
26.12.2017 в 08:07
07.01.2018 в 00:29
07.01.2018 в 11:01
29.01.2018 в 15:44
30.01.2018 в 10:51
26.03.2018 в 12:20
27.03.2018 в 11:54
25.08.2018 в 08:18
Здравствуйте!
После удаления/установки AIMP пункт «Открыть с помощью» исчез из контекстного меню папок и остался в контекстном меню файлов. В реестре все прописано так, как Вы рекомендуете. Подскажите, пожалуйста, как вернуть пункт «Открыть с помощью» в контекстное меню папок.
05.01.2019 в 08:28
07.01.2019 в 22:53
я не могу скачать приложение в Google открыть с помощью чего?
08.01.2019 в 11:23
16.01.2019 в 23:54
06.02.2019 в 17:54
Огромное спасибо за помощь! Через реестр решил свой вопрос. Удачи Вам!
22.04.2019 в 22:53
23.04.2019 в 09:18
23.04.2019 в 13:49
по умолчанию у меня стоит, в том то и дело что много не открывает, виндовс 7 открывал.
30.04.2019 в 14:39
На виндовс 7 при нажатии правой кнопкой на папке с музыкой есть пункт открыть с помощью аимп. Как сделать чтоб так же было на вин 10?
30.04.2019 в 15:25
07.12.2019 в 19:32
Здравствуйте.
Вы пишите в заметке:
«Как добавить программу в «Открыть с помощью» в Windows
3. Выберите программу из списка или нажмите «Найти другое приложение на этом компьютере» и укажите путь к программе, которую нужно добавить в меню».
А какой путь указать, если неизвестно место нужной программы?
(У меня ролик не доделан , а открыть его в Video-Editor не получается.)
08.12.2019 в 10:05
08.12.2019 в 16:53
Есть, в Apps, но там нет «Открыть расположение файла»(точнее нечего похожего на не русском языке не написано). Ладно, будет настроение, сделаю ролик из фото заново.
07.09.2020 в 01:06
07.09.2020 в 09:31
Здравствуйте. Если мне память не изменяет, то когда-то Cool Reader сам интегрировался в контекстное меню. Попробуйте посмотреть его настройки собственные, нет ли там такого.
09.09.2021 в 07:31
09.09.2021 в 13:31
Здравствуйте.
По идее, идём в реестре сюда:
и там два параметра:
удаляем, после чего перезагружаемся
09.09.2021 в 14:26
Увы, и после удаления ключей программы остались в контекстном меню.
09.09.2021 в 14:34
10.09.2021 в 11:17
Можно, да (но в следующем комментарии я вижу, что вы уже удалили))
09.09.2021 в 14:43
04.10.2021 в 20:09
Контекстное меню "Открыть с помощью" - это специальная команда, которая позволяет пользователю открыть выбранный файл в альтернативном приложении вместо приложения которое установлено по умолчанию для данного типа файлов. Например, можно открыть изображение с помощью Paint, приложения Фотографии или Adobe Photoshop. Если в вашем контекстном меню есть нежелательные программы или приложения, вот как удалить их оттуда.
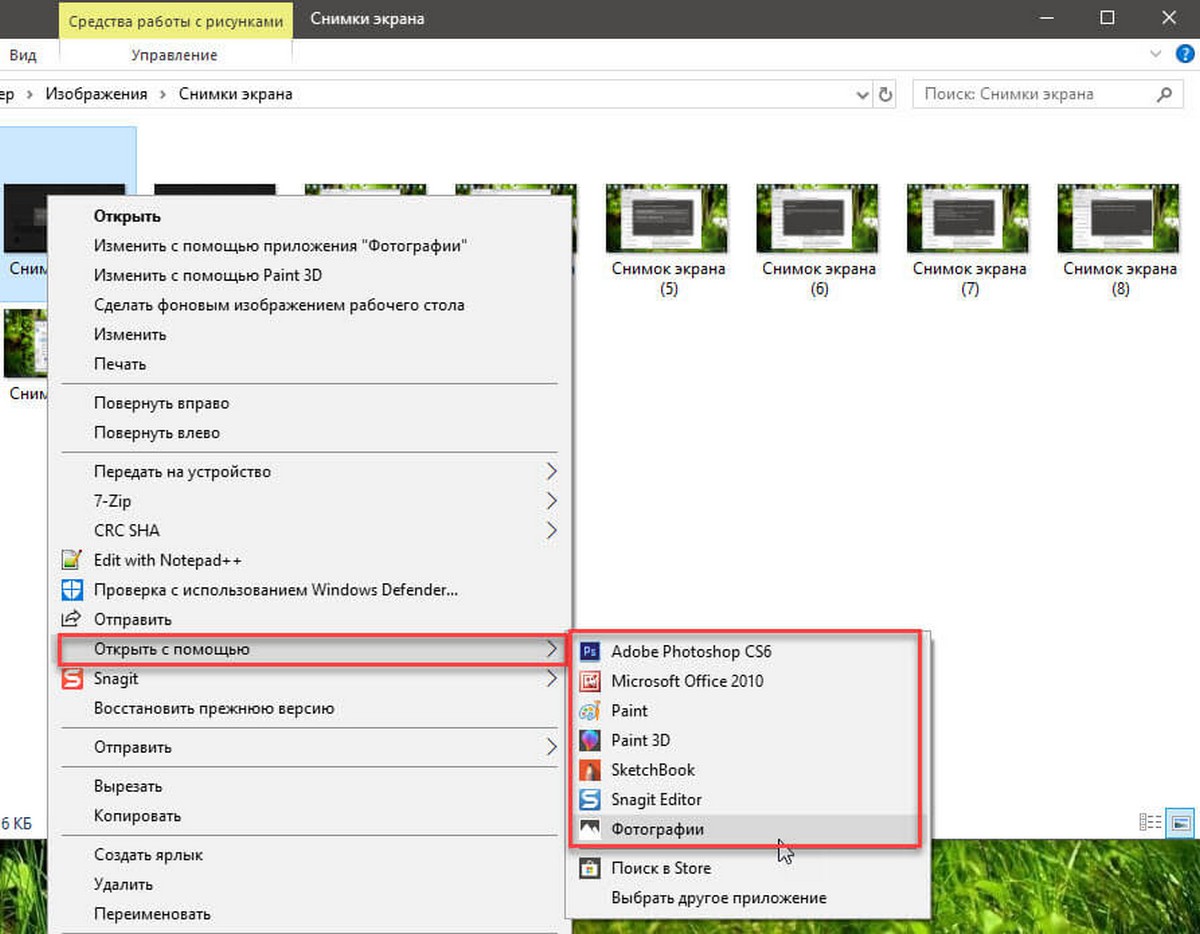
Программа по умолчанию - это программа, запускаемая операционной системой при двойном клике на файле в проводнике. Пункт в контекстном меню – «Открыть с помощью» позволяет переопределить используемую программу.
Ваше меню "Открыть с помощью" может включать список приложений, которыми вы не пользуетесь и хотите удалить их из контекстного меню. Это может быть даже, уже удаленное приложение или приложение, которое вы случайно использовали для открытия файла.
Вот как это можно сделать.
Чтобы удалить приложения из меню открыть с помощью в Windows 10, выполните следующие действия.
- Откройте Редактор реестра (см. как).
- Перейдите к следующему разделу реестра.
- Разверните папку FileExts и перейдите к расширению файла, для которого вы хотите удалить пункт контекстного меню "Открыть с помощью".
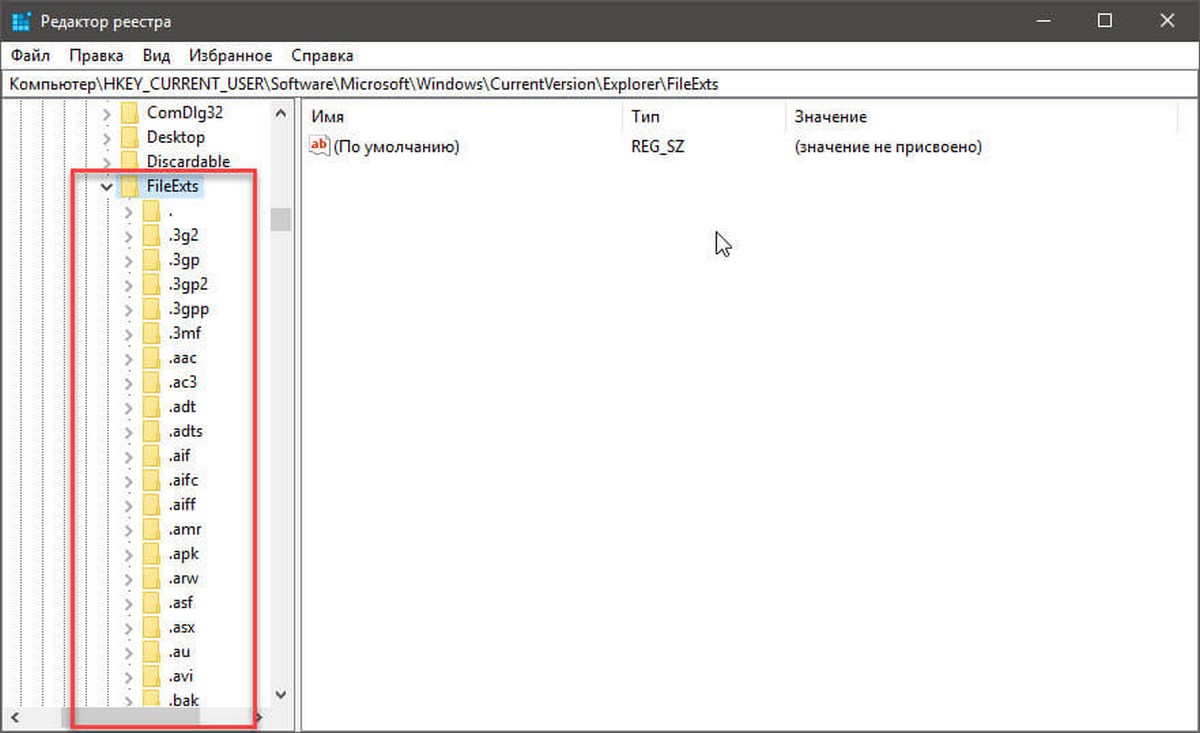
- Откройте папку расширения (например,'.jpg'), а затем выберите подраздел OpenWithList.
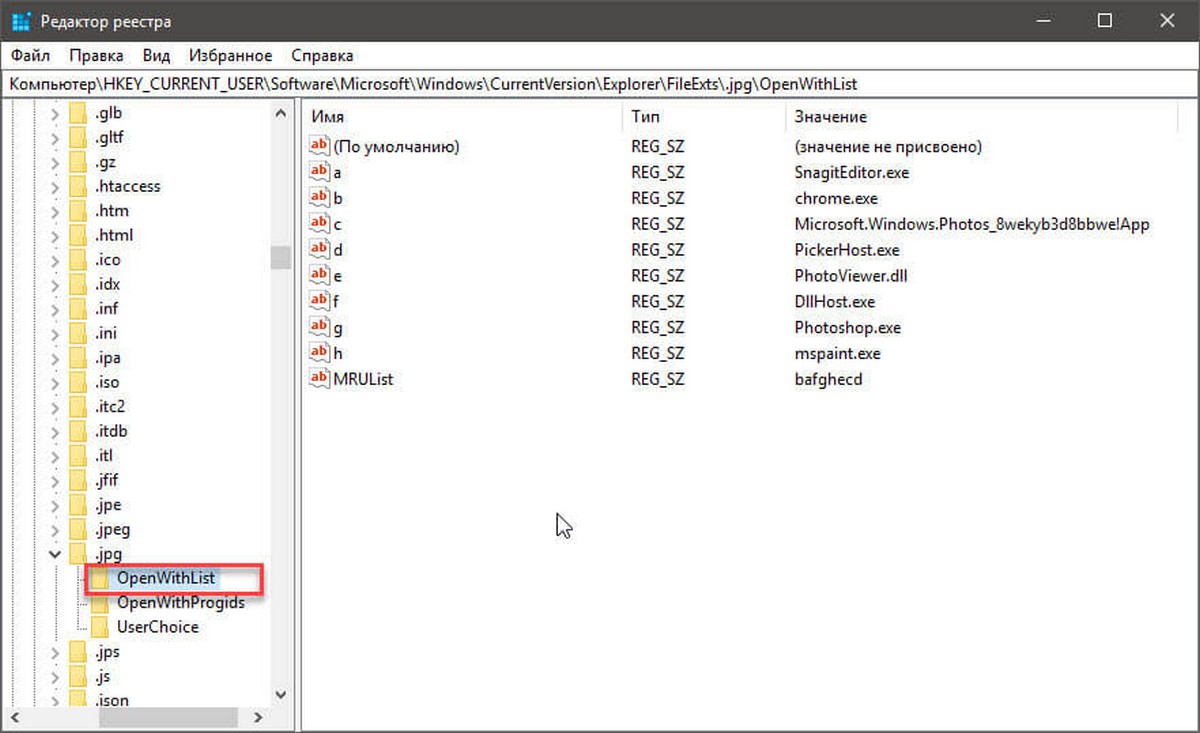
- Справа кликните правой кнопкой мыши строковой параметр (REG_SZ) для соответствующего приложения и выберите удалить, чтобы удалить его из контекстного меню «Открыть с помощью».
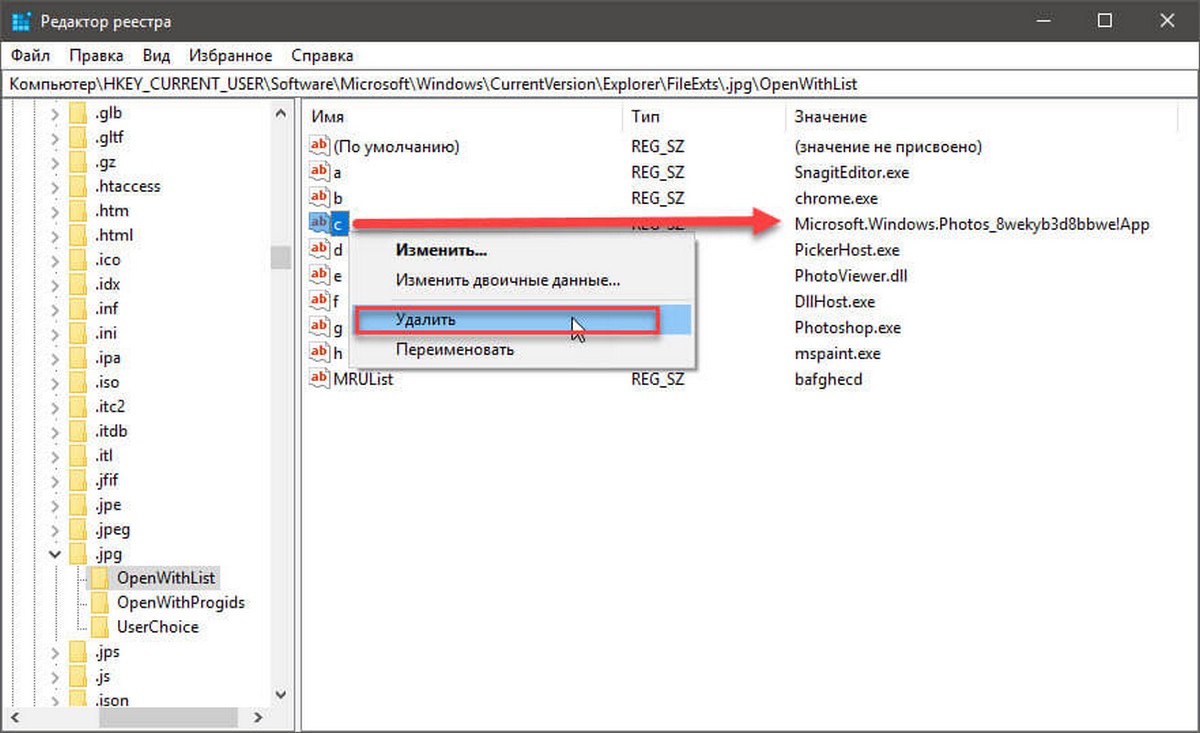
- Повторите описанные выше действия для других приложений, которые требуется Удалить из контекстного меню открыть с помощью.
- Вы справились. Теперь вы можете закрыть Редактор реестра.
Совет: «Открыть с помощью» позволяет навсегда изменить программу по умолчанию. Отключение этой функции также помогает предотвратить случайное связывание типа файла с неправильной программой. Меню «открыть с помощью», можно отключить с помощью простой настройки реестра. В реестре перейдите по следующему пути: HKEY_CLASSES_ROOT\*\shellex\ContextMenuHandlers. Найдите и удалите подраздел «Open with» (Открыть с помощью).
Судя по письмам, приходящим к нам на сайт, многие начинающие Android пользователи часто сталкиваются с такой неприятной ситуацией, когда, например, хотелось бы посмотреть содержимое zip файла или распаковать его, а вместо этого он открывается в приложении для чтения книг Cool Reader.

Вообще, возможность выбора приложения, с помощью которого можно будет открывать тот или иной тип файлов по умолчанию, является одним из достоинств операционной системы Android. При этом если у вас возникнет необходимость, вы можете сбросить умолчания - сделать так, чтобы каждый раз у вас была возможность выбора приложения при открытии файла (скриншот выше) или задать новое приложение, которое будет открывать файл по умолчанию.
Чтобы сделать это, нам для начала нужно сбросить умолчания. Для этого перейдите в меню настроек вашего планшета или телефона, в раздел «Приложения», выберите в списке программу, которая открывает файлы нужного нам типа автоматически, и кликните по ней.
После этого откроется окно со свойствами этого приложения «О приложении»:

Прокрутите содержимое окна вниз, пока не увидите пункт «ЗАПУСК ПО УМОЛЧАНИЮ». Для того чтобы сбросить умолчания нажмите на кнопку «Удалить настройки по умолчанию».
Всё, теперь после клика по zip архиву из примера в начале статьи, вы увидите заветный диалог выбора программы, с помощью которой можно открыть этот файл. Теперь вы можете или задать новую программу по умолчанию или каждый раз выбирать соответствующее приложение из списка.
Совет: Когда вы видите подобный диалог, для того чтобы быстро выбрать нужное приложение, не нажимая затем кнопку «Только сейчас», кликните по его иконке двойным тапом:

Внешний вид всплывающих меню и меню настройки приложения в зависимости от устройства и версии Android может выглядеть иначе, но общий смысл смены программы по умолчанию остается неизменным – в любой момент вы можете очистить умолчания в меню настроек приложений, а затем задать их заново.
Ну вот, теперь вы знаете как в Андроид можно отменить или задать программу по умолчанию. Правда же это совсем не сложно?
Читайте также:


