Как убрать приложение музыка с экрана блокировки
Я не новичок в Android, но это первое, что действительно озадачило меня. Я заметил, что мое музыкальное приложение по умолчанию (Xperia Z1ˢ BTW) и Spotify меняют экран блокировки на альбом того, что я слушаю. Есть ли способ легко отключить эту функцию? Я знаю свой путь вокруг Android, но я не знаю язык кодирования. На самом деле это не проблема, но некоторые обложки альбомов не совсем подходят для школы.
Обновить
Я проверил настройки музыкального приложения по умолчанию, и я не могу изменить эту проблему. Я использую Android 5.0.2, а оскорбительные обложки альбомов - через Spotify. Я также проверил мои настройки для этого, нет никаких опций "музыка".
Кроме того, в соответствующем приложении должна быть настройка для отключения этой функции. Вы также можете удалить любые оскорбительные обложки альбомов (это файлы JPG, хранящиеся вместе с вашей музыкой), и в этом случае на экране блокировки будет отображаться пустой экран с элементами управления музыкой. Кстати, какая у вас версия Android?Вы можете добиться этого, заблокировав все уведомления из приложения. Это предотвратит показ Spotify любых уведомлений, включая обложку альбома на экране блокировки. Приложение все равно будет работать и играть без проблем.
Имейте в виду, что это также не позволяет Spotify отображать элементы управления воспроизведением на экране блокировки, поэтому, если вы хотите воспроизвести / приостановить / следующий трек / предыдущий трек, вам придется открыть свой телефон. Я бы предложил добавить виджет Spotify на домашний экран, чтобы у вас был быстрый доступ, если вам нужно быстро приостановить воспроизведение.
К счастью, вы все еще можете управлять громкостью с помощью аппаратных кнопок громкости, даже если экран выключен / заблокирован, поэтому, если вам нужно быстро остановить музыку, вы можете, по крайней мере, быстро уменьшить громкость.
Ниже приведен краткий учебник. Я использую более старую версию Android, но вы все равно должны иметь возможность заблокировать все уведомления независимо от этого. Ваши варианты будут немного отличаться от моих. Надеюсь, это работает и достаточно для ваших нужд!



Эта опция еще не реализована в приложении spotify. Это было опубликовано на форуме сообщества Spotify как «Новая идея» - возможность отключить обложку альбома на экране блокировки и все еще в том же состоянии.
Единственный способ, которым я мог бы подумать, что вы можете отключить обложку альбома на экране блокировки - это полностью отключить уведомление для приложения Spotify ( Settings -> Sound & notifications -> App notification -> Spotify -> Block ). Но это скрыло бы все уведомления.
Это уже помечено как дубликат на сайте Spotify. Пожалуйста, проверьте правильность, прежде чем размещать любую полезную информацию. Спасибо. «Идея», которую вы связали, неактивна . Я хорошо знаю, что я связал дубликат, но он активен. Даже если он помечен как неактивный, он все равно будет считаться spotify. Неактивный не означает, что он закрыт или отклонен. Число людей, которые будут голосовать за эту функцию, должно быть не менее 50 в год, чтобы эта идея снова стала активной. Итак, еще раз, как я уже сказал, дубликат неактивной идеи.Для этого есть 2 модуля Xposed, я также пользователь Spotify и ненавижу, когда на моем экране блокировки появляется явная обложка альбома OG rapper.
Удаляет полноэкранное Album Art (т.е. при воспроизведении музыки) с экрана блокировки для Android 5.x
Удаляет обложку альбома и информацию о названии / исполнителе из элементов управления аудио экрана блокировки (и любого другого RemoteController). В 5.0 и 5.1 действует только скрытие обложки альбома, поскольку элементы управления зависят от проигрывателя. Если вы тоже хотите это скрыть, установите пароль и настройте свой телефон, чтобы скрыть уведомления для вашего плеера.
Я использую второй, потому что я на Киткат. У меня не было проблем.
Вам потребуется укоренились телефон , чтобы установить рамки Экспоузд, но это определенно стоит. (Инструменты GravityBox / XBlast являются наиболее распространенными надстройками, которые позволяют настраивать SystemUI - цвета строки состояния, часы, отключение экрана и т. Д.)
Существует общий способ блокировки приложений от изменения экрана блокировки. Перейдите в Настройки -> Устройство -> Дисплей -> Экран просыпается: и измените его с «Уведомления о блокировке экрана» на «Разблокировать».
Имейте в виду, что это заблокирует ВСЕ приложения от изменения экрана блокировки, а не только музыкальные приложения . но похоже, что только музыкальные приложения используют эту функцию в любом случае.
* Это для Android 6.0, но, вероятно, то же самое для Android 5.0. Точный путь к этому параметру может отличаться в зависимости от вашей ОС.










Ed, все что стоят, quart это редизайн уведомлений и плеера










Слава, от остальных банков скрывает, только от сбера не получается.

Ed, а понятно я думал что этот скрывает от всех банков


Слава, этот уже даже от сбера не скрывает, пытался множество раз откатывать сбер на старую версию, теперь официально твик не работает







Лучше это, чем очередной вопрос, про состояние аккумулятора


Установленный виджет — это одно из окон, через которое мы черпаем то, что нас интересует в окружающем информационном поле. Конечно, хочется, чтобы эта связь была всегда под рукой. В этой статье мы рассмотрим, как можно добавить виджет на экран блокировки (Lockscreen, англ.) в Андроиде.

Хотя такие операции доступны только для разных модификаций Android версии 4, но и для других тоже есть выход.
Предварительные действия
Вначале советуем провести настройку самого Lockscreen. Для этого в «Настройках» нужно переместиться в раздел «Безопасности», а в нём — открыть функцию «Блокировки экрана».
Если выбрать «Ни один», то блокировочный экран у вас возникать не будет и разместить на нём виджет вам не удастся по определению.
Предлагаем вам в качестве самого удобного из возможных способов разблокирования выбрать «свайпом» — это не будет занимать много времени (по сравнению с вводом pin-кода) на деблокировку.

Добавление
Теперь при отключённом дисплее проведите свайпом влево или вправо для появления пиктограммы «+»:
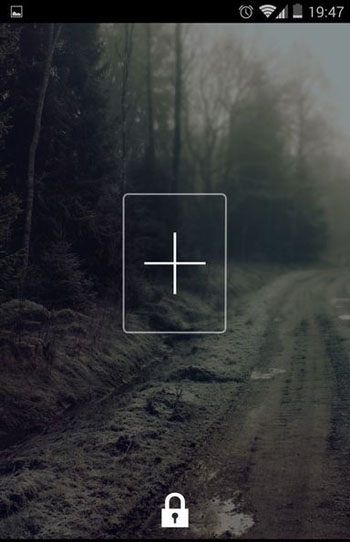
После её активации перед вами будет открыт ваш набор для выбора и вам остаётся только коснуться одного из них, чтобы добавить на экран.
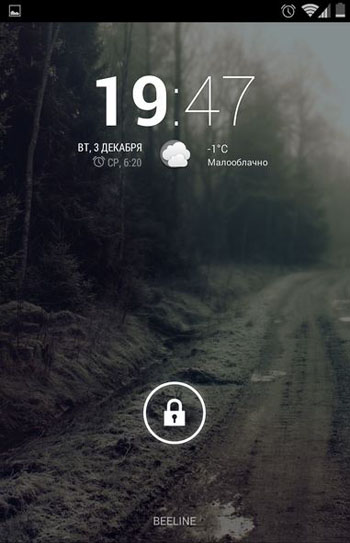
Можно подстроить его размеры: перемещение нижней части приведёт к увеличению, а передвижение верхней части — к уменьшению габаритов видимого фрагмента.
Удаление
Если вам захочется убрать виджет с блокировочного экрана, то можно использовать один из двух вариантов действий:
- отключение всех виджетов снятием галочки их включения в «Настройках» «Безопасности и блокировки»;
- прикоснуться к нему на экране и, удерживая, передвинуть в нужное место.
Поиск новых
В Play Store отыщется немало дополнительных, достойных вашего внимания виджетов, интегрированных в Lockscreen.
Программный экран-конструктор
Стереотипные экраны не обладают возможностью создания индивидуального духа, не дают особого выбора в дизайне и мешают проявлению пользовательского творчества.
Что уж говорить о случаях, когда необходимо очень быстро воспользоваться режимом видеокамеры или попросту включить фонарик.
Одна из подобных программ-приложений для конструирования экрана блокировки под свои требования — WidgetLocker — позволит очень глубоко поработать над видом заблокированного экрана. Это вам не просто «добавить» или «убрать» виджет.
Здесь есть возможность выбора действий с любым из элементов благодаря появляющемуся меню при долгом касании. Коррекция ползунков включает в себя много стилистических вариантов. Например, протяжке ползунка можно назначить какое-то действие.
Вот один из результатов:

А это произведение получено с использованием другого приложения — Widget Lock:
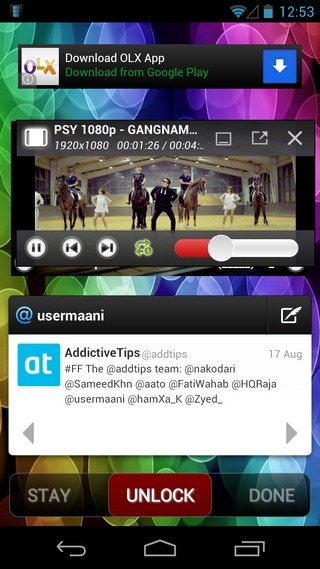
Таких приложений в интернете вы найдёте не один десяток. Среди них есть множество бесплатных.
Выбирайте, устанавливайте. Наслаждайтесь видом и получайте важную информацию, не расходуя лишнего времени на переключение.
Читайте наши следующие статьи. Задавайте вопросы, оставляйте комментарии.


Вы должны видеть уведомления на своем экране. Но по какой-то причине ваш iPhone (или iPad) показывает вам музыкальный плеер. Когда вы даже не играете музыку или видео. Возможно, вы даже никогда не играли музыку на своем устройстве, никогда. Черт возьми, возможно, вы никогда не видели его. Независимо от того, что вы пытаетесь сделать, это происходит всякий раз, когда вы будите свой iPhone (или iPad).
В этом руководстве я покажу вам. Как вы можете удалить музыкальный плеер с экрана блокировки в iOS 11 всего за 11 минут вашего времени.
Как удалить музыкальный плеер с экрана блокировки в iOS 11: 8 способов

Убедитесь, что идет от 1 до 8 соответственно.
1. Просто сделайте это.
Шаг 1: Откройте свое музыкальное приложение.
Шаг 2: Вы открыли его? Хорошо. Теперь дважды нажмите на кнопку
Шаг 3: Наконец, все, что вам нужно сделать, это просто провести пальцем вверх по музыкальному приложению, чтобы закрыть его с помощью переключателя приложений.
Вуаля! Виджет музыкального приложения должен исчезнуть с вашего экрана блокировки.
Однако если вы обнаружите, что этот метод оказался бесполезным, то можете…
2. Попробуйте Закрыть Все Свои Приложения.
Если вы попытались использовать описанный выше метод простого закрытия музыкального приложения, то это может помочь. Если вы попытаетесь

Причина. По которой этот метод может сработать, заключается в том. Что причина. По которой музыкальный плеер застрял на главном экране. Может заключаться в том. Что вы воспроизводили видео из вашего приложения Safari. Вашего приложения YouTube или любого другого приложения для воспроизведения мультимедиа. Которое могло бы застрять на вашем экране блокировки.
Шаг 1: просто выполните точные шаги, которые показаны выше , и повторите его для каждого другого приложения. Пока все приложения не будут закрыты и удалены из вашего ящика приложений.

Попробуйте еще раз. Чтобы увидеть, удалил ли он музыкальный проигрыватель из вашего домашнего меню. В противном случае вернитесь в свое приложение Safari и сделайте это …
3. Закройте все вкладки в своем приложении Safari.
Попробуйте закрыть все вкладки, которые вы могли открыть в своем приложении Safari.
Причина. По которой проблема сохраняется, опять же, может быть в том. Что вы, возможно. Воспроизводили видео на одной из своих вкладок. А музыкальный проигрыватель для воспроизведения/паузы этого видео, возможно. Застрял на экране блокировки.

Так вот что вы делаете:
Шаг 1: Перейдите в приложение Safari и нажмите на правый нижний угол, чтобы открыть все открытые вкладки.

Шаг 2: Один за другим обязательно удалите каждую вкладку, нажав на маленькую кнопку X. Которая находится в верхнем левом углу.

Примечание
Кроме того, перейдите в свой личный браузер, нажав на частный, который находится в левом нижнем углу. Оттуда обязательно удалите все открытые вкладки.
Шаг 3: Наконец, просто удалите приложение Safari из списка приложений, работающих в фоновом режиме, выполнив описанные

Выполнено. Теперь попробуйте еще раз и посмотрите, был ли музыкальный плеер удален с вашего экрана блокировки.
4. попробуйте выключить, а затем снова включить.
Вот как вы можете перезагрузить свой iPhone или iPad.
Если вы находитесь на iPhone X.
Шаг 1: продолжайте нажимать и удерживать нажатой боковую кнопку и любую из кнопок регулировки громкости, пока не увидите на своем iPhone надпись “Slide to power off”.

Шаг 2: Далее, все, что вам нужно сделать, это просто сдвинуть, чтобы полностью выключить свой iPhone.

Шаг 3: После того как ваш iPhone X выключится, просто нажмите и удерживайте боковую кнопку еще раз. Чтобы снова включить его.
Выполнено. Вы можете попробовать проверить свой экран блокировки, чтобы увидеть, ушел ли музыкальный плеер.
Если вы находитесь на iPad, iPhone 8, 8 Plus или более ранней версии.
Шаг 1: продолжайте нажимать и удерживать нажатой верхнюю (или боковую) кнопку, пока не увидите на своем iPhone надпись “Slide to power off”.

Шаг 2: Далее, все, что вам нужно сделать, это просто сдвинуть, чтобы полностью выключить свой iPhone.
Шаг 3: После того, как ваш iPhone выключится, просто нажмите и удерживайте

верхнюю (или боковую) кнопку еще раз. Чтобы снова включить его.
Выполнено. Вы можете попробовать проверить свой экран блокировки, чтобы увидеть, ушел ли музыкальный плеер.
Примечание
Поскольку вы находитесь на iOS 11 или более поздней версии, вы также можете отключить свой iPhone. Перейдя в НастройкиОбщие, а затем нажмите выключить, чтобы выключить свой iPhone.
5. Жесткий Сброс.
Он другой, и в нем немного больше пороха.

Вот как вы можете принудительно перезагрузить свой iPhone.
Если вы находитесь на iPhone 8, 8 Plus или iPhone X.
Шаг 1: Все, что вам нужно сделать, это просто нажать, а затем быстро отпустить кнопку Увеличения громкости (+) .
Шаг 2: Теперь сделайте то же самое для кнопки уменьшения громкости (–) . Нажмите и быстро отпустите.
Шаг 3: затем выполните следующие действия, нажав кнопку питания (она находится справа) и удерживая ее до тех пор. Пока на экране не появится логотип Apple.
Если вы находитесь на iPhone 7 или 7 Plus.
Шаг 1: Нажмите и удерживайте нажатой кнопку

питания (Sleep/Wake), которая находится на правой стороне вашего iPhone.
Шаг 2: Теперь одновременно нажмите и удерживайте кнопку Уменьшения громкости (–) , которая находится на левой стороне вашего iPhone.
Шаг 3: продолжайте удерживать обе кнопки, пока не появится логотип Apple. Вы можете увидеть, как ползунок “Slide to power off
Если вы находитесь на iPad, iPhone 6S, SE или более ранней версии.
Шаг 1: Нажмите и удерживайте нажатой кнопку питания.
Шаг 2: продолжайте удерживать нажатой кнопку питания, пока не появится логотип Apple.
После жесткого сброса устройства вы можете попробовать проверить, остается ли музыкальный плеер на экране блокировки. Если и это не сработало, то остается еще одно последнее средство.
6. Пора в ДФУ.
Это самый глубокий тип восстановления, который вы можете сделать для своего iPhone. И обычно это последнее средство для устранения всех проблем. Которые могут возникнуть с вашим iPhone.
Итак, что же делает восстановление DFU?
Ну, а когда вы выполняете восстановление DFU, оно исправляет ваш iPhone, восстанавливая тот самый код. Который создает/контролирует как программное обеспечение. Так и аппаратное обеспечение вашего iPhone.
Но ты не должен этого делать.
Я написал для вас быстрое и простое пошаговое руководство. Которое поставляется с простым для понимания объяснением и картинками о том, как вы можете перевести свое устройство в режим DFU .
7. просто сидеть сложа руки, расслабиться и ждать следующего обновления iOS.
Вы перепробовали все вышеперечисленное и обнаружили, что ни один из них не сделал абсолютно ничего. Чтобы удалить музыкальный плеер с вашего экрана блокировки.
8. опять же, вы всегда можете нанести небольшой визит сами знаете кому.
Может быть, вы просто хотите разобраться с этим как можно быстрее, потому что это может свести вас с ума.
Вы можете посетить Genius Bar в ближайшем магазине Apple Store или авторизованном поставщике услуг Apple, а также обратиться в Службу поддержки Apple за помощью и инструкциями. Если поблизости нет магазина Apple Store или авторизованного поставщика услуг Apple.
Читайте также:


