Как убрать названия приложений на айфон

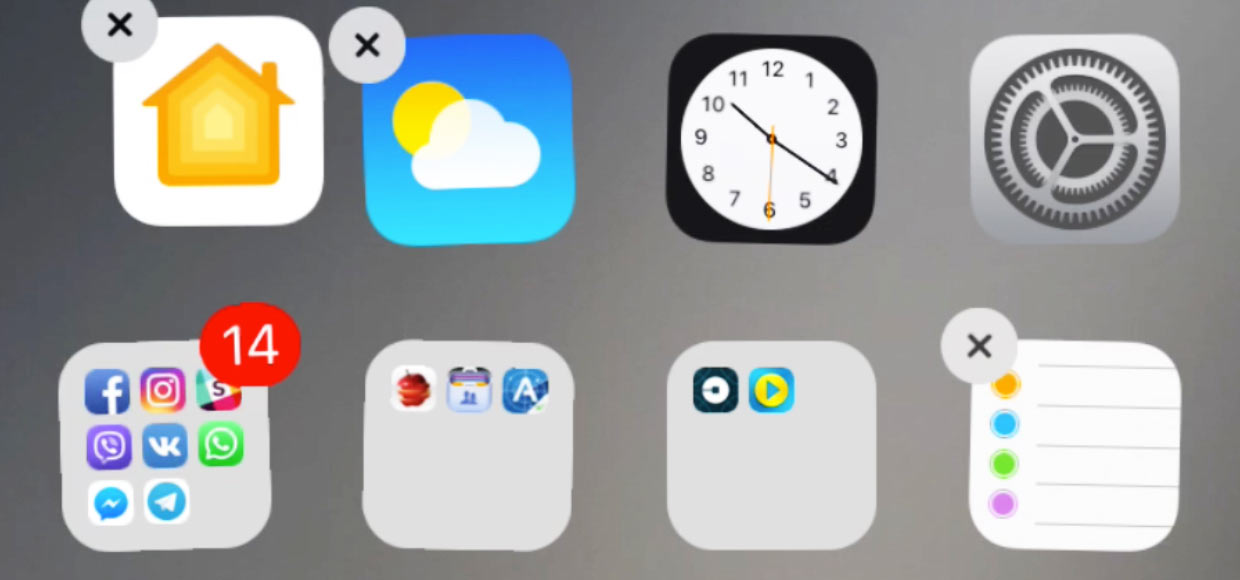
В iOS 10 найден интересный баг, который позволяет полностью убрать подписи под иконками, скрыв имена приложений и игр. Проводить процедуру джейлбрейка для этого не нужно, а сам баг работает даже на последних бета-версиях iOS 10.
Убираем подписи
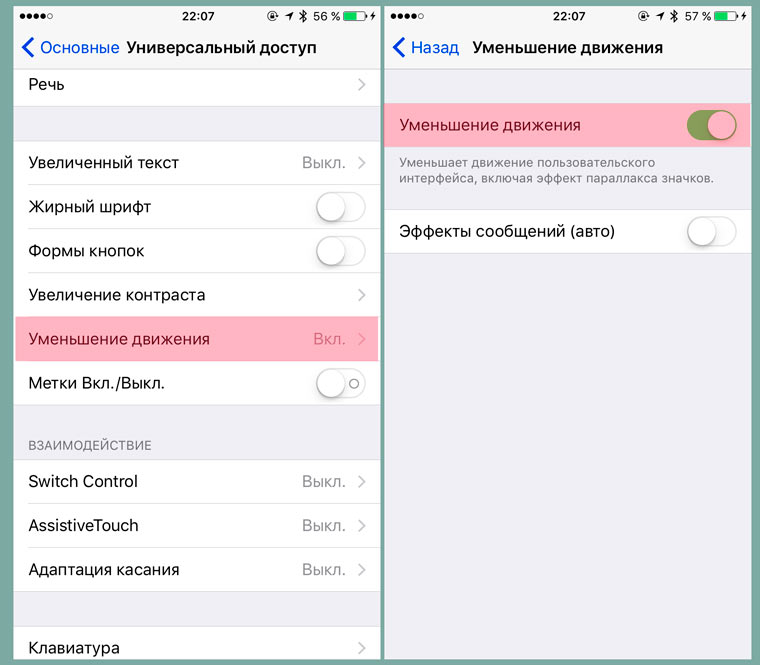
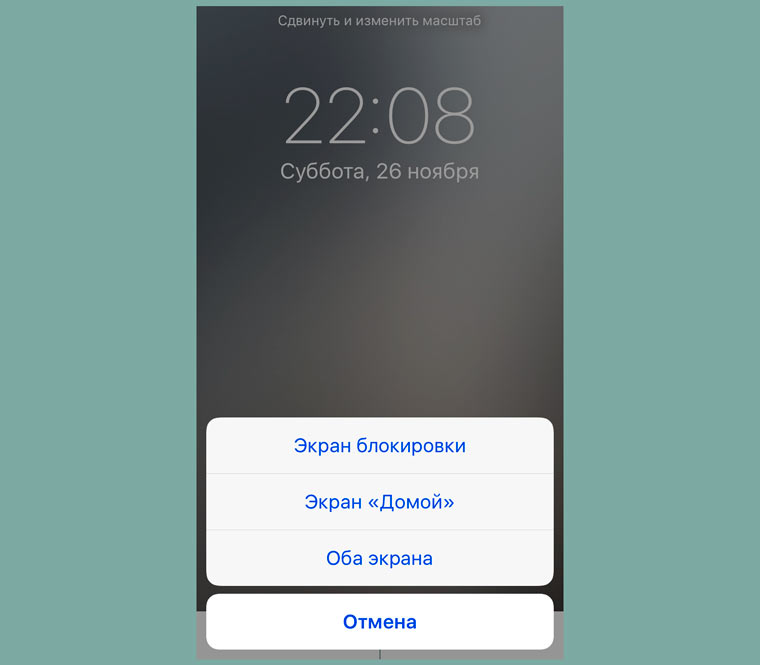
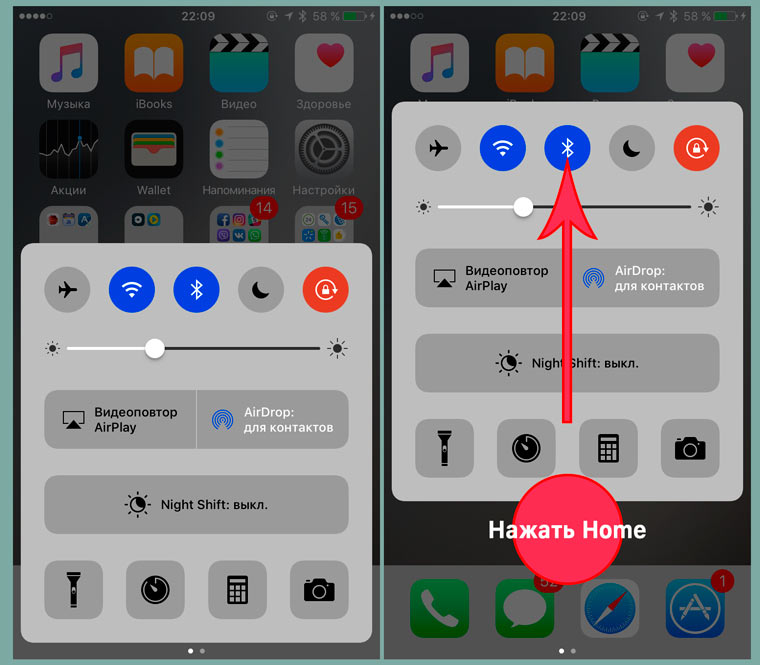
2. Этот пункт можно выполнять по желанию, но для лучшего эффекта установите любые однотонные обои.
3. Убедитесь, что в Dock iPhone (четыре нижних иконки внизу экрана) есть приложения.
4. Вызовите Центр управления (свайп снизу вверх). Потяните Центр управления в верхнюю часть экрана и, не отпуская палец, нажмите клавишу Home. Получится может не с первого раза и главное условие — уловить момент, в который нужно отпустить с центра уведомлений после нажатия клавиши Домой.
Подписи под иконками тут же пропадут.
Для удаления подписей с других иконок следует убрать приложения без подписей на главную область рабочего стола, а на их место установить четыре новых. Повторить операцию с Центром уведомления и повторно поменять подписи для новой порции иконок.
За три-четыре захода вы полностью избавитесь от подписей в пределах одного экрана Springboard.
Что можно изменить в iOS по умолчанию
Apple категорически против того, чтобы пользователи самостоятельно меняли интерфейс мобильной операционной системы iOS. Вот тот максимум, что доступен пользователю:
- Добавить фильтр
- Изменить фон
- Изменить размер иконок (два варианта: стандартно и увеличено)
- Минимально изменить эффект отображения интерфейса (прозрачность, анимация)
На этом все. Любые дополнительные изменения можно выполнить с помощью всевозможных твиков и багов системы.

Далеко не всем нравится видеть названия у папок, особенно, предлагаемые Apple стандартные варианты. И если на компьютере в этом еще есть смысл, то на iPhone или iPad лишние символы только привносят беспорядок на главный экран. А ведь нетрудно определить, что находится внутри папки, быстро взглянув на значки расположенных в ней приложений.

Как удалить имена для папок в iPhone или iPad
Само по себе простое нажатие на пробел не поможет. Символ Юникода для обычного пробела – U + 0020, к сожалению, недопустим. Apple предполагает, что вы, вероятно, случайно нажали пробел перед тем, как нажать «Готово», поэтому это действие считается ошибочным. Нам нужен другой пробел, а именно – пробел Брайля, U + 2800. Скопируйте пустую область между скобками [] ниже в этой статье.
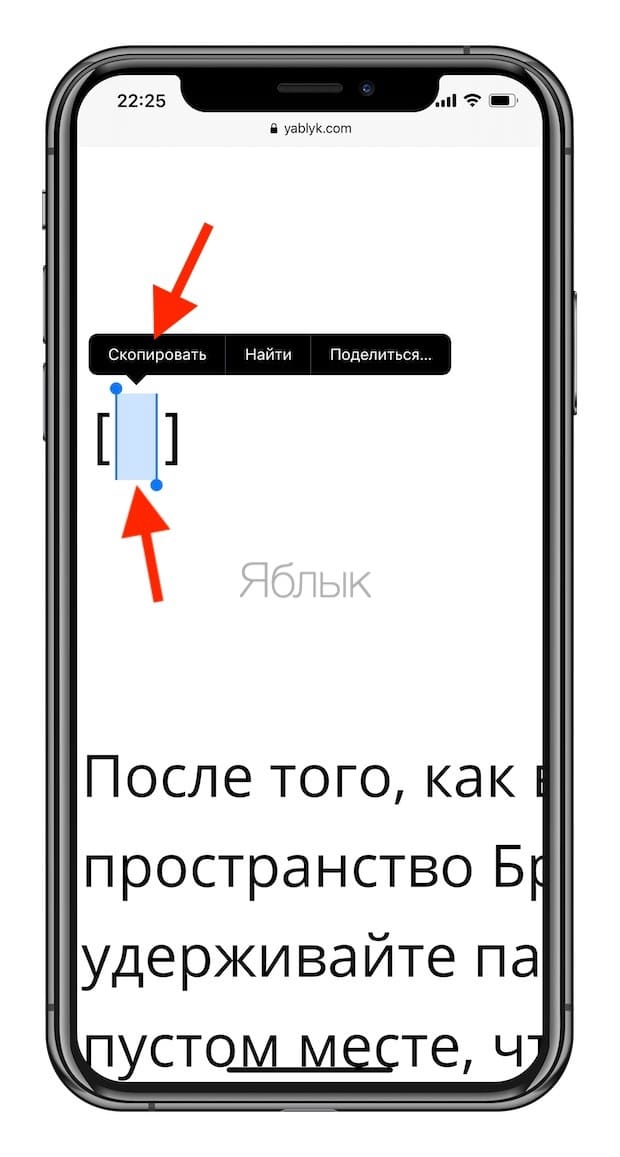
После того, как вы скопировали пустое пространство Брайля, нажмите и удерживайте палец на экране в любом пустом месте, чтобы войти в режим редактирования иконок.

Выберите необходимую папку, удалите имеющийся текст, а затем вставьте скопированное пустое пространство.
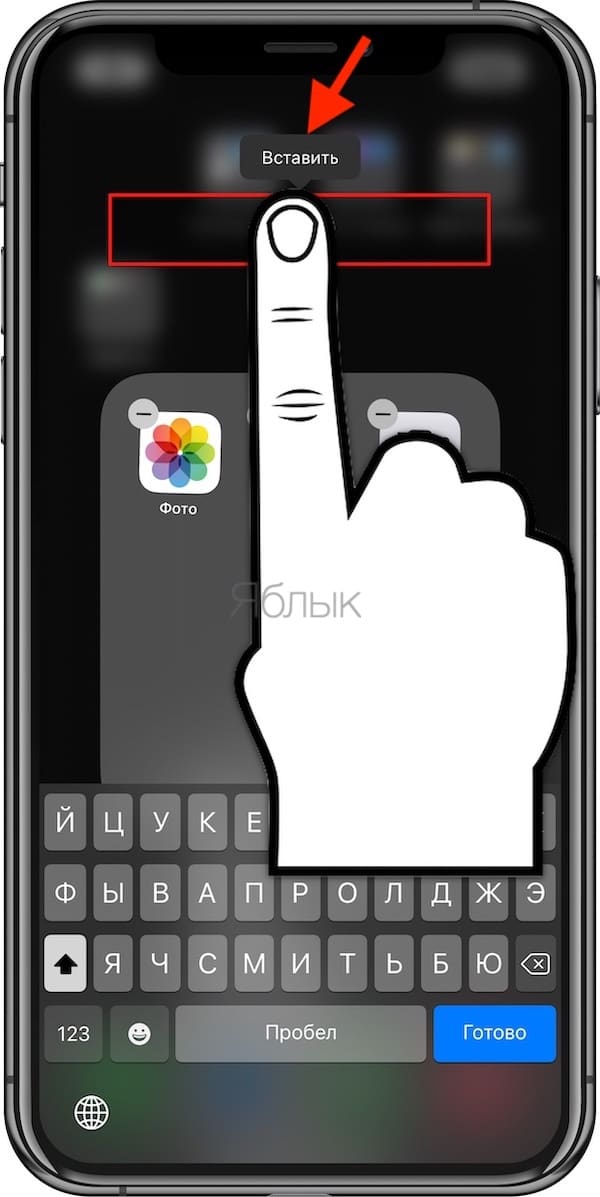
Нажмите «Готово» или просто смахните экран снизу вверх (на старых iPhone или iPad просто нажмите кнопку «Домой»).

Как применить этот трюк к создаваемым вами новым папкам?
После того, как вы проделали этот трюк один раз с какой-то папкой, вы можете скопировать символ из пустого имени папки и применить его к новым папкам по мере их создания. По сути, вам никогда не придется уже обращаться к другому руководству в Интернете, и вам даже не нужно обладать какими-то конкретными знаниями о символах Брайля в Unicode.
Самое лучшее в этом способе то, что пустое название сохраняется даже после перезапуска или принудительного перезапуска устройства, а также при его обновлении до более новой версии iOS. Единственный способ вернуться к видимым именам папок – ручной набор текста или откат к старой резервной копии, или же вообще восстановление чистой версии iOS.
В iOS 14 и более поздних версий появились новые способы поиска и упорядочивания приложений на iPhone для максимального удобства использования. Узнайте, как использовать библиотеку приложений и упорядочить экран «Домой».
Использование библиотеки приложений для поиска приложения
На экране «Домой» смахивайте влево, пока не отобразится библиотека приложений. Приложения автоматически сортируются по категориям. Например, приложения для социальных сетей будут отображаться в категории «Социальные сети». Приложения, которые вы используете чаще всего, будут автоматически переупорядочены в соответствии с частотой их использования. Новые приложения сразу после установки добавляются в библиотеку приложений, но вы можете изменить место загрузки новых приложений.

Поиск приложения в библиотеке приложений
- Перейдите в библиотеку приложений.
- Нажмите поле поиска, затем введите искомое приложение.
- Нажмите приложение, чтобы открыть его.
Удаление приложения из библиотеки приложений
Если вам не удается удалить приложение стороннего производителя (не Apple), отключите родительский контроль и попробуйте еще раз.
Перемещение приложений в библиотеку приложений
- Нажмите и удерживайте приложение.
- Нажмите значок «Удалить приложение».
- Нажмите «Удалить с экрана “Домой”».

Поиск, скрытие и удаление страниц на экране «Домой»
В iOS 14 и более поздних версий для оптимизации экрана «Домой» можно легко скрывать страницы, а потом снова добавлять их в любой момент. Для этого необходимо выполнить следующие действия.

- Нажмите и удерживайте пустую область на экране «Домой».
- Коснитесь точек в нижней части экрана.
- Коснитесь круга под страницей, которую вы хотите скрыть.
- Нажмите «Готово».
Чтобы показать скрытую страницу, повторите шаги, описанные выше. Затем используйте библиотеку приложений, чтобы быстро находить приложения, скрытые на разных страницах.
Чтобы удалить страницы с экрана «Домой», выполните следующие действия.
При удалении страницы с экрана «Домой» приложения по-прежнему отображаются в библиотеке приложений.

Изменение порядка страниц на экране «Домой»
В iOS 15 и iPadOS 15 можно перемещать страницы на экране «Домой». Для этого необходимо выполнить следующие действия.
- Нажмите и удерживайте пустую область на экране «Домой».
- Коснитесь точек в нижней части экрана.
- Перетащите страницы, чтобы изменить их порядок.
- Нажмите «Готово».


Изменение места загрузки новых приложений
Чтобы изменить место загрузки новых приложений на iPhone либо показать или скрыть уведомления, которые отображаются в библиотеке приложений, выполните следующие шаги.
- Перейдите в «Настройки» > «Экран “Домой”».
- Выберите один из вариантов, например «Добавить на экран “Домой”» или «Только библиотека приложений».

Дополнительная информация
Узнайте, как настраивать виджеты на экране «Домой», чтобы нужная информация всегда была под рукой.
Вместе с iOS 14 Apple добавила новые возможности кастомизации рабочего стола для iPhone. И я сейчас говорю не только про виджеты и библиотеку приложений — теперь любой может за несколько кликов поменять иконку приложения на iPhone. Причем для этого не нужно ничего скачивать, все можно сделать с помощью приложения «Команды». Помимо возможности генерировать собственные команды, приложение по умолчанию содержит более 300 встроенных действий и поддерживает многие программы для iOS. Сейчас расскажу, как поменять иконку приложения на iPhone.

Как поменять иконку приложения на iPhone
-
Откройте приложение «Быстрые команды». Если его у вас нет, восстановите его из App Store. Нажмите на плюсик в правом верхнем углу и выберите «Добавить действие».

Создайте новую команду

Выберите любое приложение из списка

Добавьте команду на рабочий стол, поменяйте иконку

Осталось дать иконке название и добавить ее на рабочий стол!
После этого можете удалить старую иконку приложения и пользоваться программой с вашей собственной иконкой. Правда, у этого способа есть один жирный минус — при запуске приложения у вас всегда сначала будет открываться приложение «Команды» (на пару секунд), а уже потом то приложение, которое вы хотите. Так что стоит оно того или нет — вопрос спорный.
Поменять рабочий стол в iOS 14
Тем не менее многих пользователей это не останавливает — вот что вытворяют некоторые со своими рабочими столами. Как вы считаете, это красиво? Поделитесь мнением в комментариях и в нашем чате в Telegram.

Иногда доходит до абсурда
Помимо вышеупомянутого способа с приложением «Команды» для кастомизации иконок, они также пользуются приложениями со сторонними виджетами вроде Widgetsmith. С его помощью можно создавать свои виджеты с разными цветами, шрифтами и оформлением.

Widgetsmith позволяет делать собственные виджеты
Вот, например, один из таких виджетов. Если сделать все иконки в оранжевом стиле и выбрать подходящие обои, получится все в едином стиле.

Еще несколько приложений со сторонними виджетами:

Color Widgets тоже позволяет создавать новые виджеты

Крутая штука для мониторинга курсов разных валют
Зачем нужны быстрые команды в iOS
Вообще, изначально приложение «Команды» было предназначено для создания персонализированных команд для Siri. Благодаря им в одну фразу можно уместить сразу несколько действий. Например, по команде «Siri, едем домой», голосовой ассистент включит ваш любимый плейлист и проложит оптимальный маршрут, обойдя пробки.
В iOS 14 «Быстрые команды» обзавелись дополнительными триггерами, провоцирующими включение в зависимости от наступления определенных событий, например, при достижении аккумулятором определённого уровня заряда. То есть, если iPhone разрядился ниже заданных пределов, можно настроить автоматическую активацию режима энергосбережения.

Обновление iOS 14 впервые позволило владельцам айфонов изменять внешний вид домашних экранов: ставить фото, создавать новые виджеты, делать свои иконки приложений и размещать их в удобном порядке. Как это сделать — в нашей подробной инструкции.
Стандартные иконки приложений придают рабочему столу iPhone привычный внешний облик. До сентября 2020 года пользователи не могли менять его по своему усмотрению. С выходом версии iOS 14 наконец-то появились нововведения для кастомизации. Теперь владельцы айфонов и айпадов сами определяют, сколько значков расположить на главном экране, передвигают их с места на место, помещают в папки, вставляют среди иконок виджеты, а для создания на рабочем столе тематических композиций используют несколько новых вариантов обоев.
Но главное — теперь можно заменять иконки другими изображениями! Базово в iOS 14 такая функция не предусмотрена, но еще в 2018 году Apple вставила в iOS 12 интересную фишку «Быстрые команды», которые удобно отдавать Siri. И хотя приложение работало не только с голосовым помощником, но и выполняло свыше 300 действий, большой популярностью оно не пользовалось. Зато в 2020 году этот инструмент пригодился любителям креатива. Соцсети запестрили инструкциями и видеороликами с подробными объяснениями, как поменять иконки на айфоне, что и как делать, чтобы внешний вид любимого гаджета приобрел индивидуальность.
Желающие нашлись и даже устроили соревнование, чье оформление дисплея интересней. Одни сортировали стандартные иконки по цветам и оттенкам, другие удаляли их с главного экрана, оставляя там лишь библиотеку приложений, а третьи создавали собственные значки. При этом пользователи айфонов с iOS 14 обнаружили, что каждую иконку придется устанавливать по отдельности. Это требовало времени, да и производительность при замене вручную оказалась низкой, но пакетного способа, как у Android, Apple пока не придумала.
Инструкция замены иконок приложений на айфоне
- Для замены значков подготовьте собственные фото, картинки или графические символы из интернета и загрузите их в галерею.
- Вызовите «Быстрые команды». Это приложение есть в iOS 14 по умолчанию, но, если вы его удалили, поставьте заново из App Store.
- Кликните вверху справа на плюс. Откроется поле с надписью «Добавить действие», нажмите на нее.
- Далее забейте в поиск «Открыть приложение» и зайдите туда.




Недостатки замены иконок через «Быстрые команды»
Другие способы изменить вид рабочего стола
Кроме смены иконок неповторимость главному экрану придают видждеты. Некоторые из них предлагает сама Apple, и сначала владельцы кастомизировали свои дисплеи, ставя «Фото для вас», «Погоду», идущие «Часы», «Карты» и автоматически созданные наборы виджетов — смарт-стопки. Для этого достаточно сделать несколько кликов:
- нажать на пустое место экрана «Домой»;
- дождаться появления вверху справа плюса и прикоснуться к нему, выбрать стандартный виджет;
- настроить его размер и установить в нужное место экрана.
Но желание выделиться, выкладывая на суд френдов тематические подборки, заставило пользователей применять приложение Widgetsmith. Даже его бесплатная версия помогает создавать виджеты в задуманном стиле, добавлять собственный портрет и нужный цвет. Есть и другие похожие приложения, например, Photo Widget или Color Widgets.
Оригинальные виджеты и иконки наполнили «эстетические темы» рабочих столов. Именно с них и начали свои эксперименты многие пользователи, взяв за основу оформления домашнего экрана определенную тему:
За полгода, прошедшие после выхода iOS 14, появилось много вариантов кастомизации рабочих столов iPhone. Не все иконки и тематические домашние страницы, выложенные в соцсети, отличаются качеством и вкусом, но для любителей поэкспериментировать это неплохой способ себя показать и на творения других посмотреть.
Читайте также:


